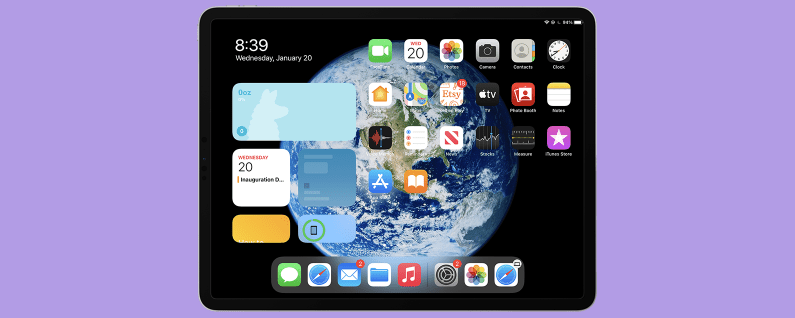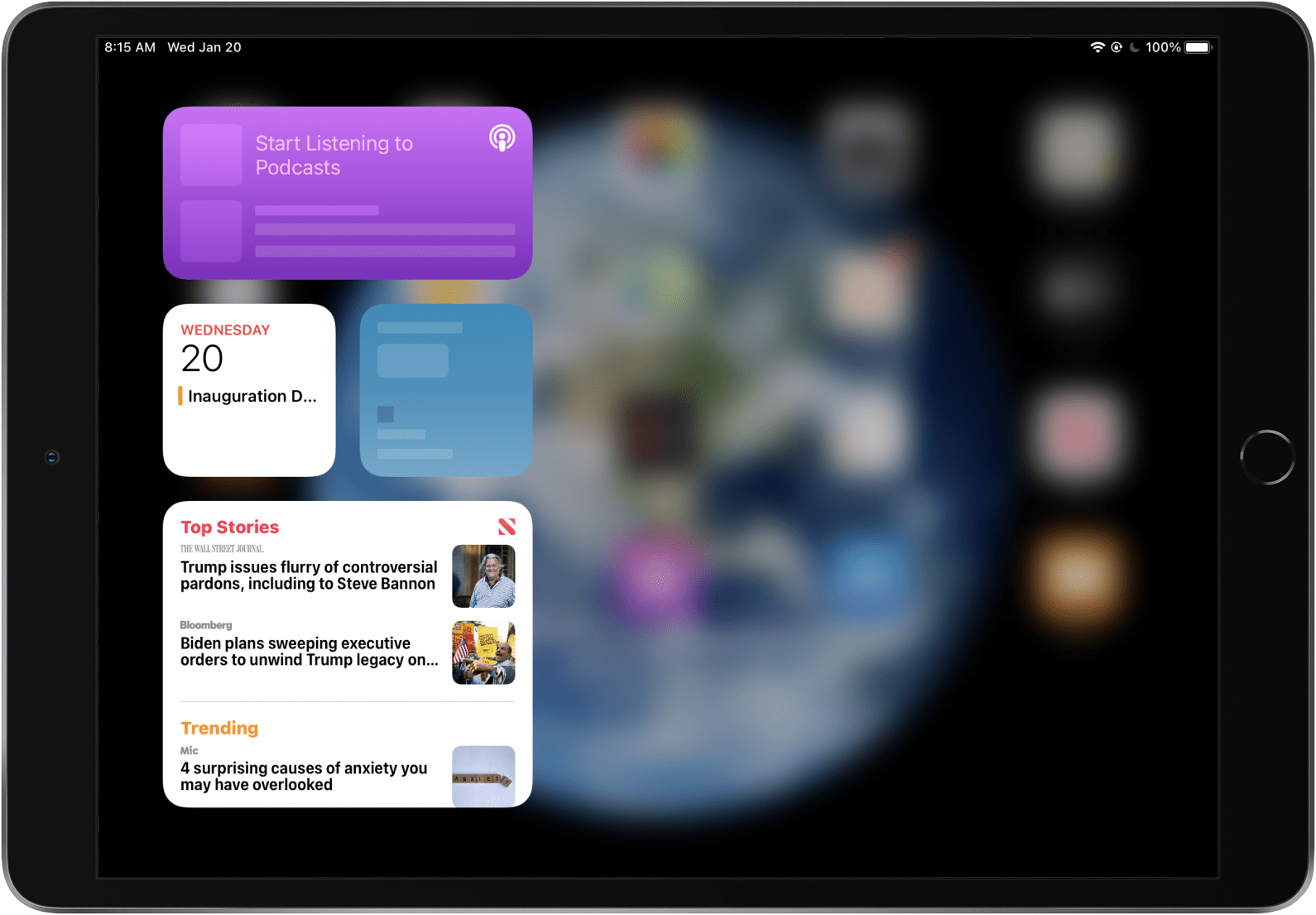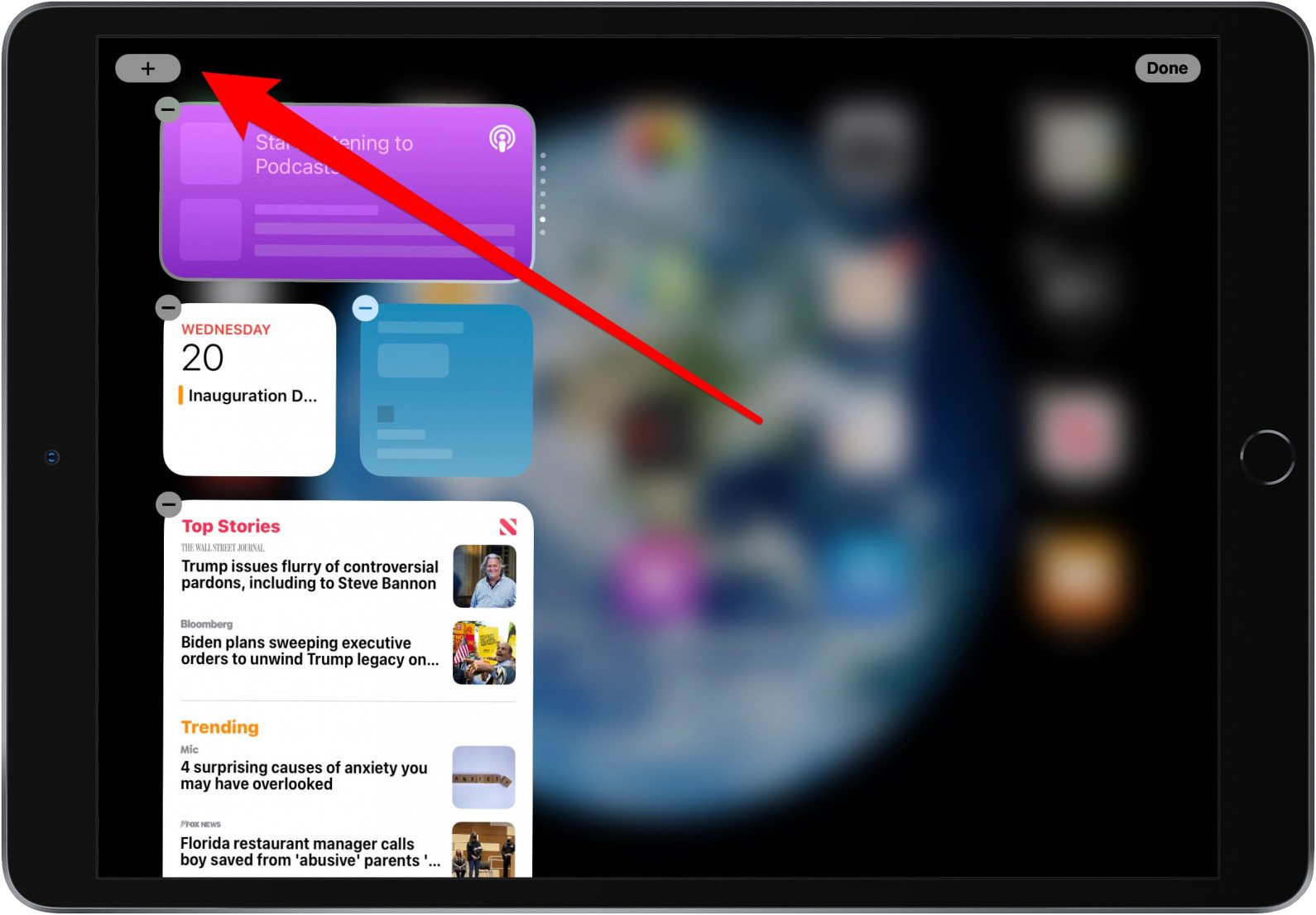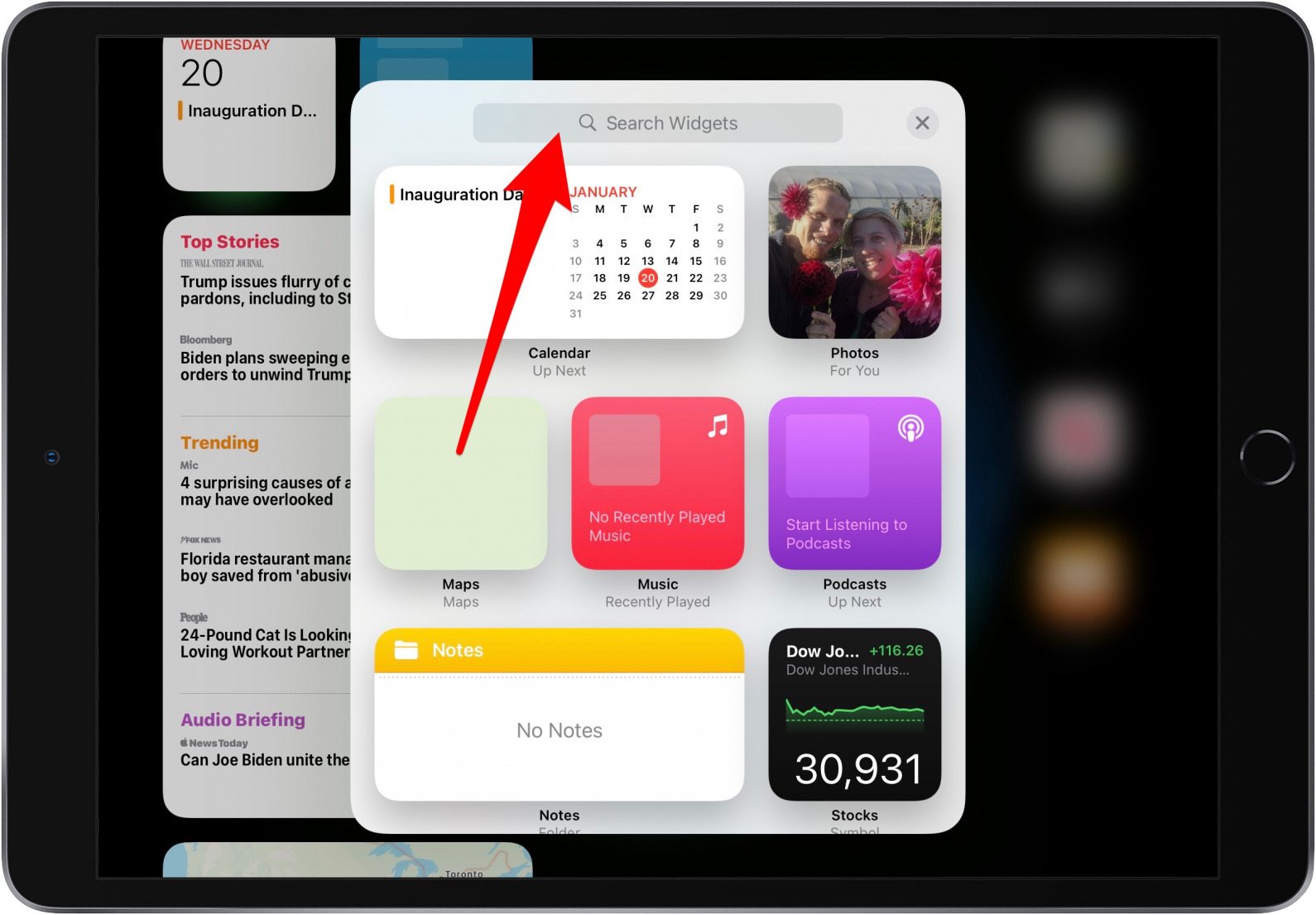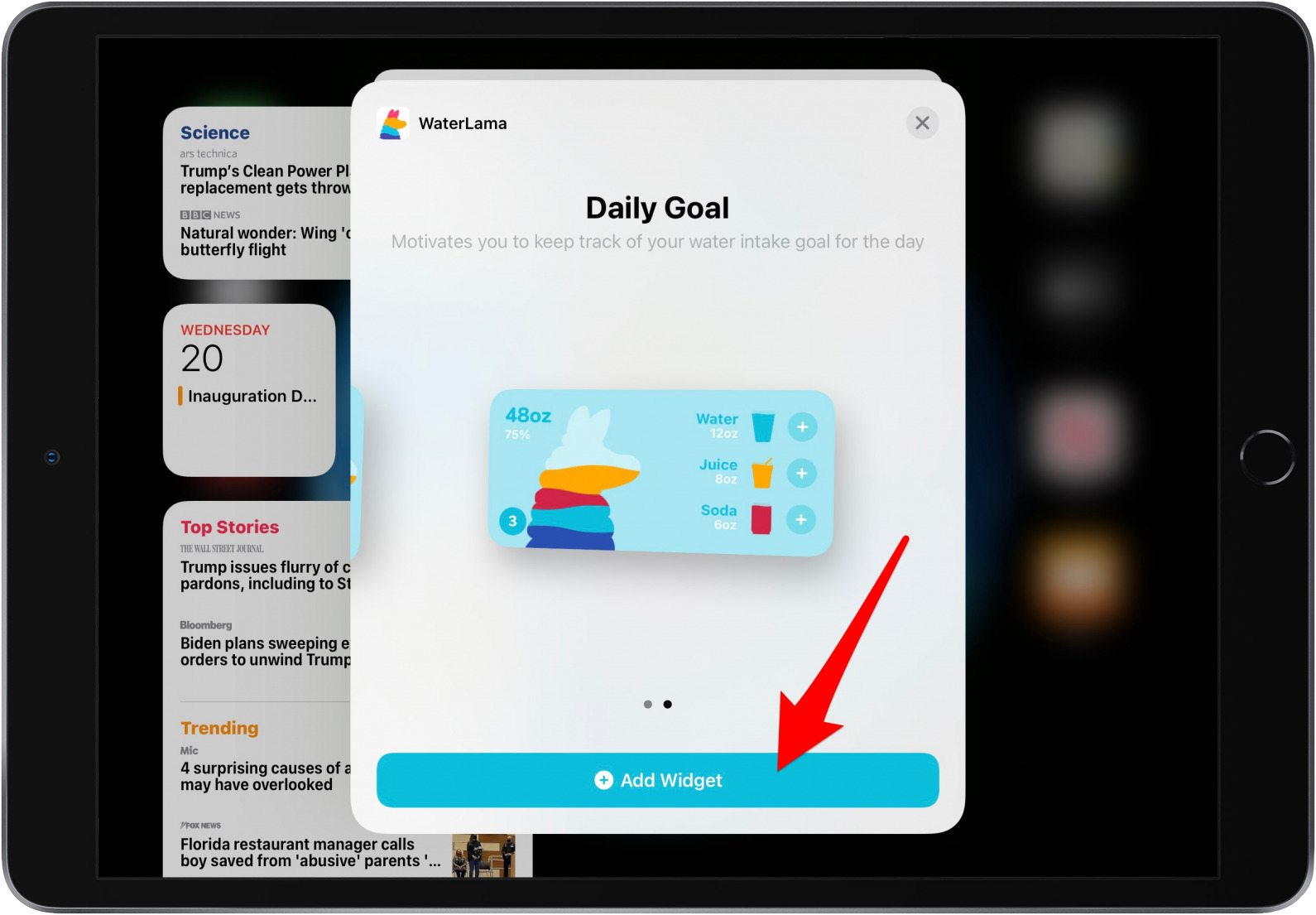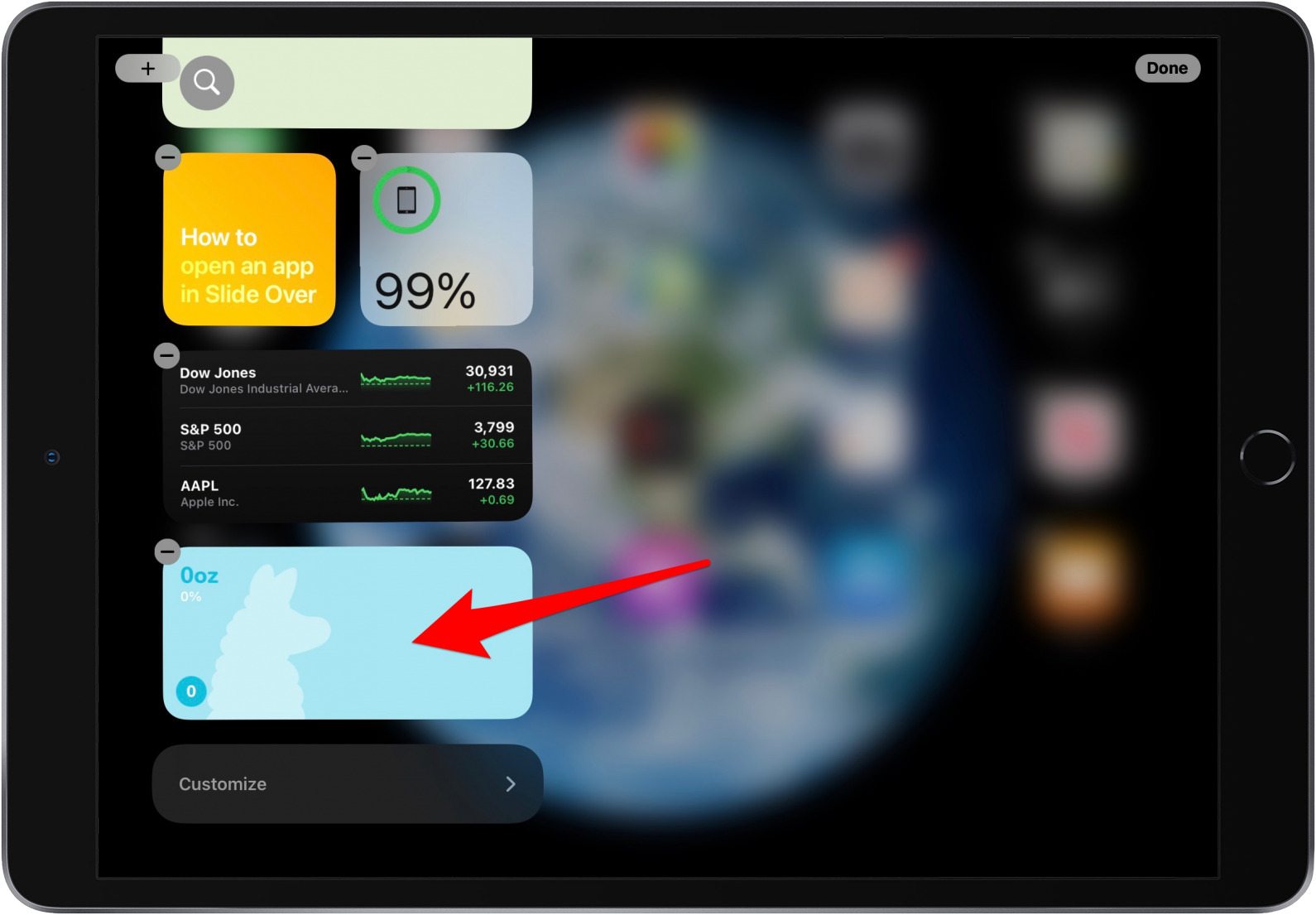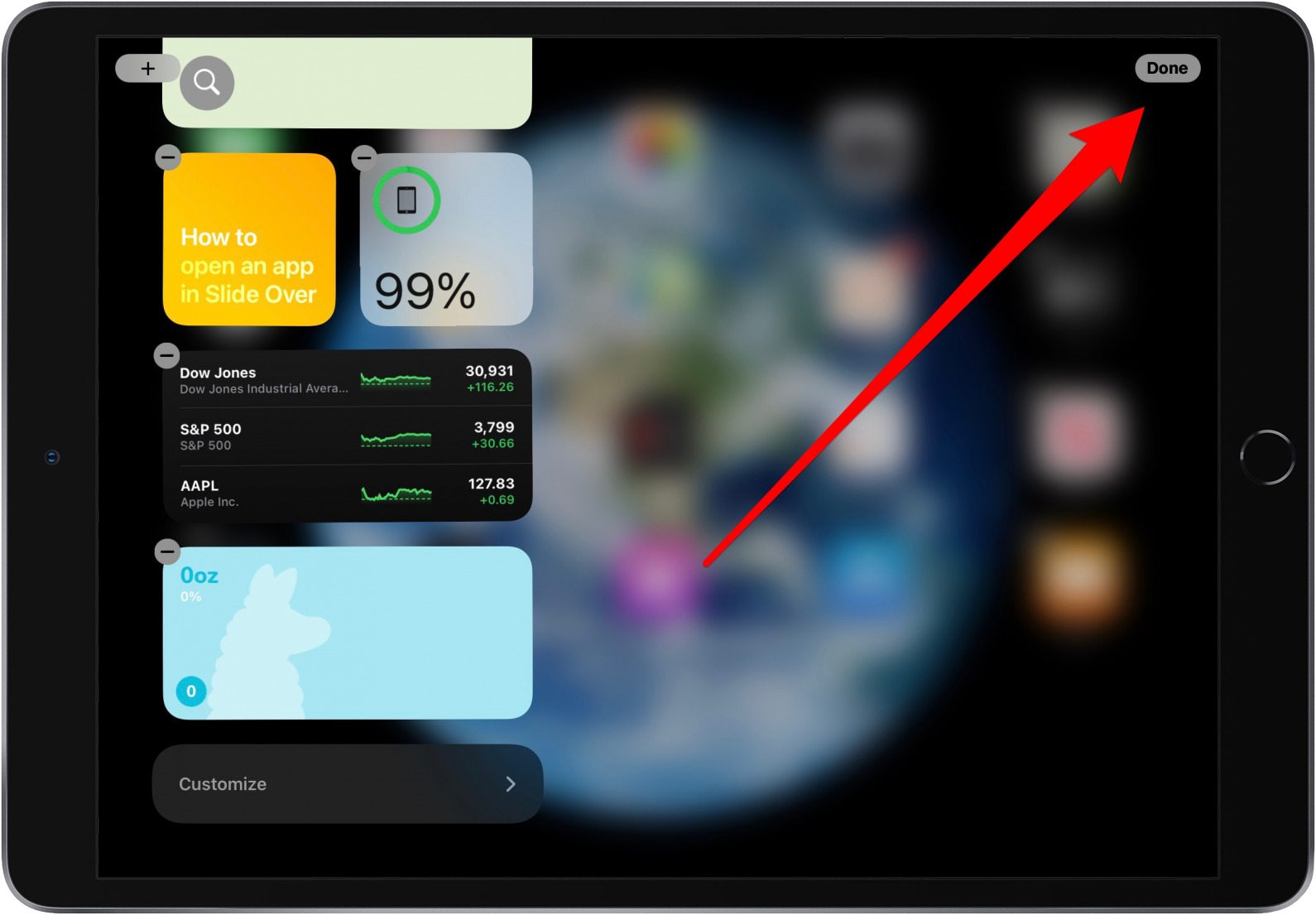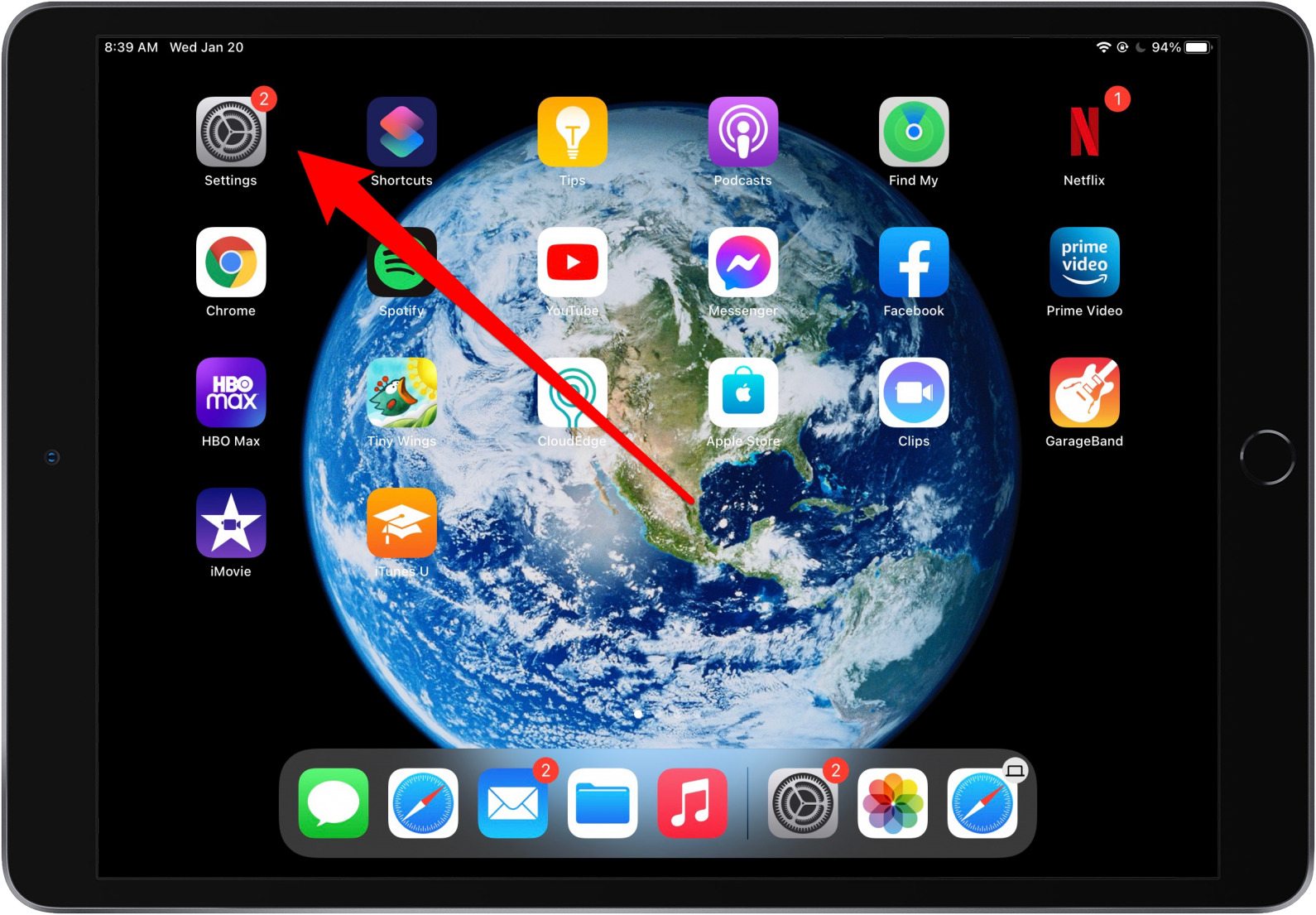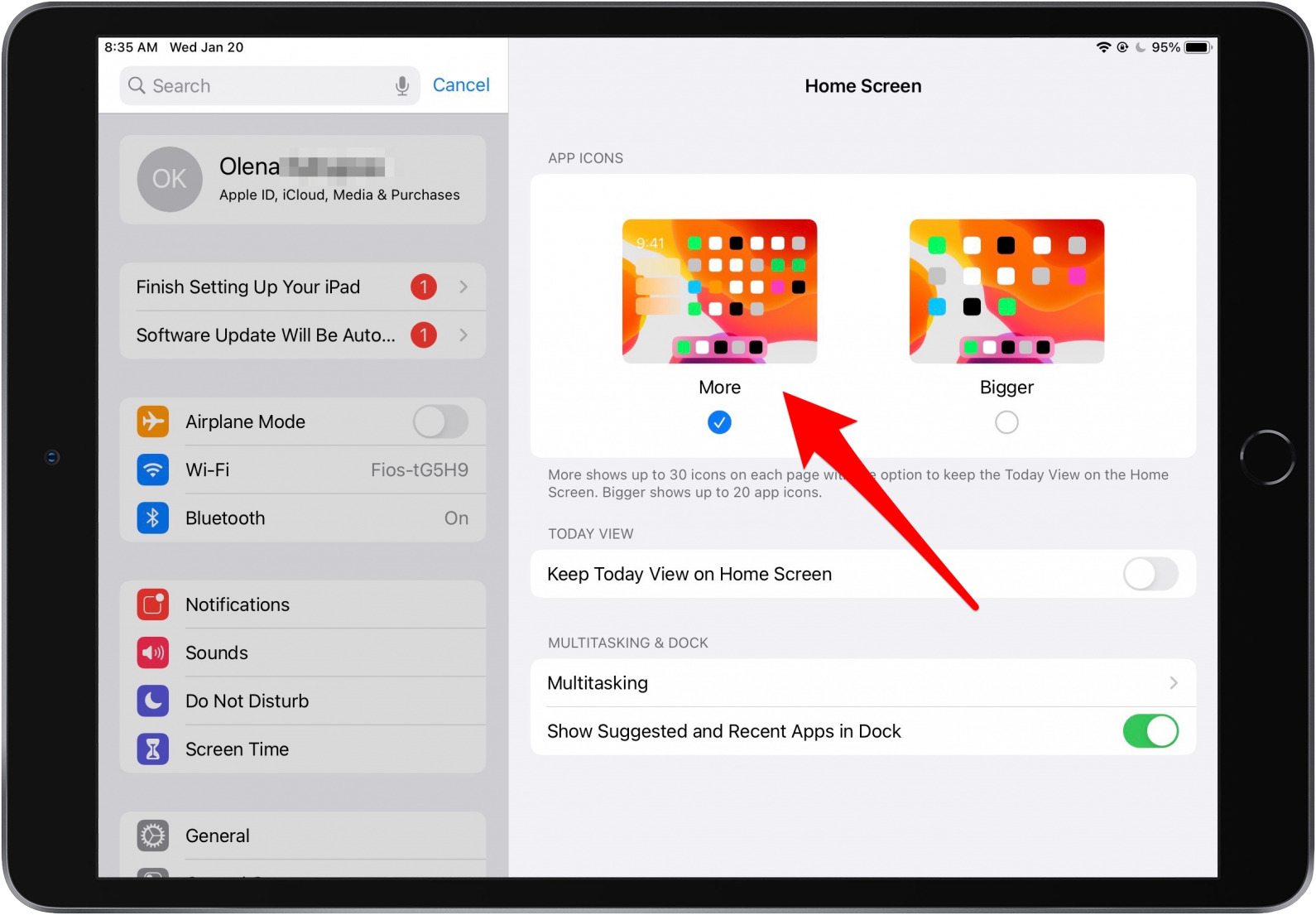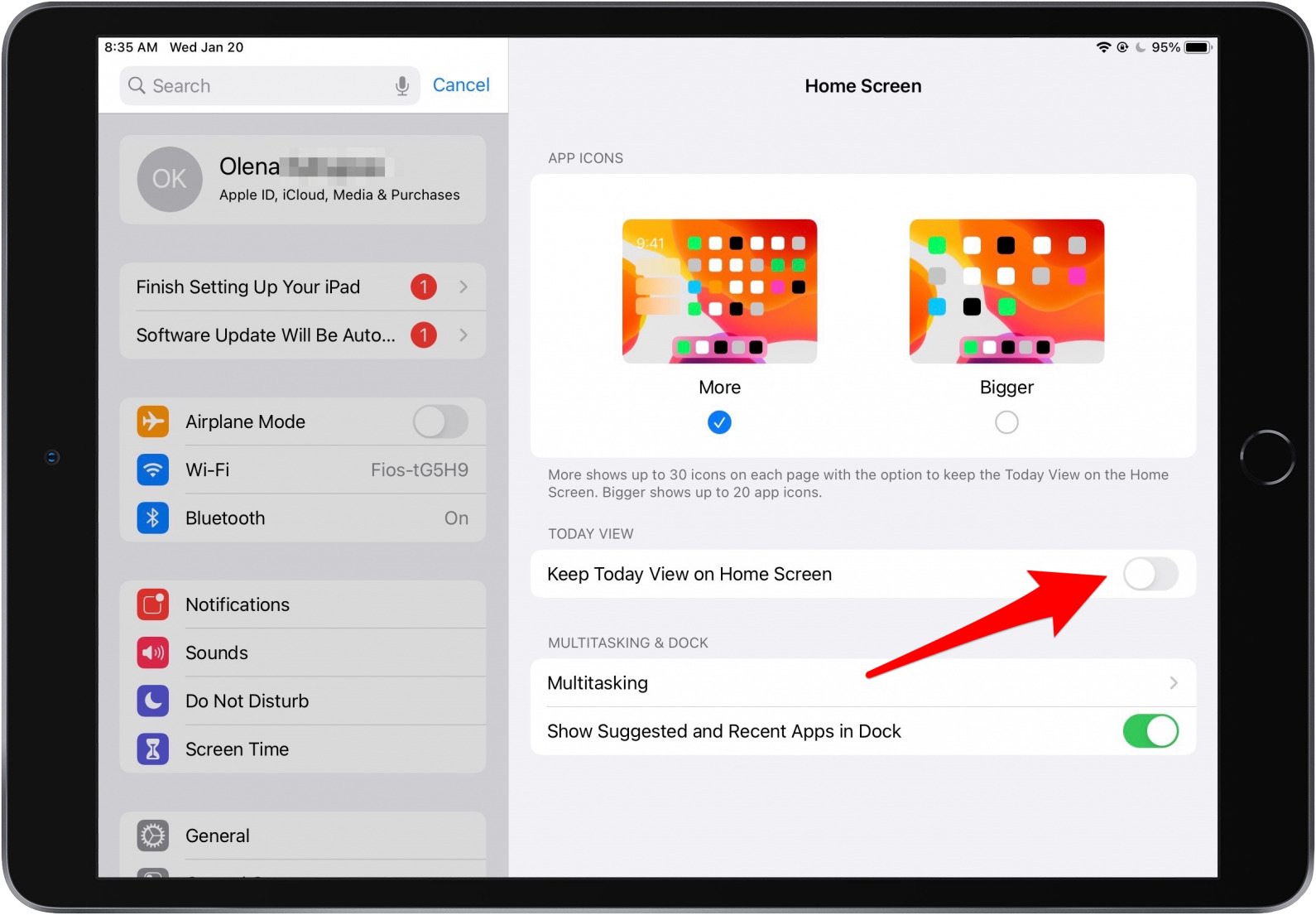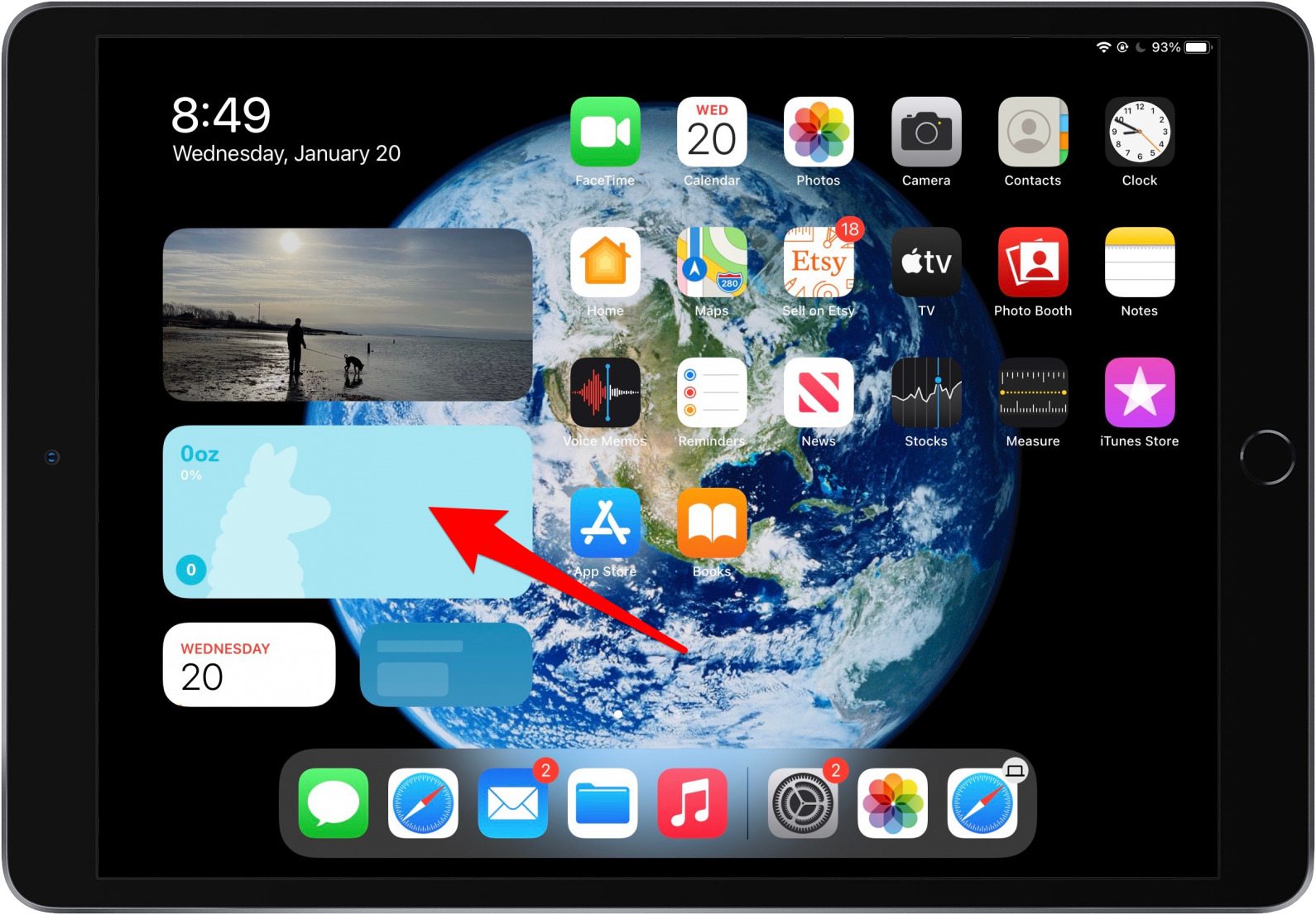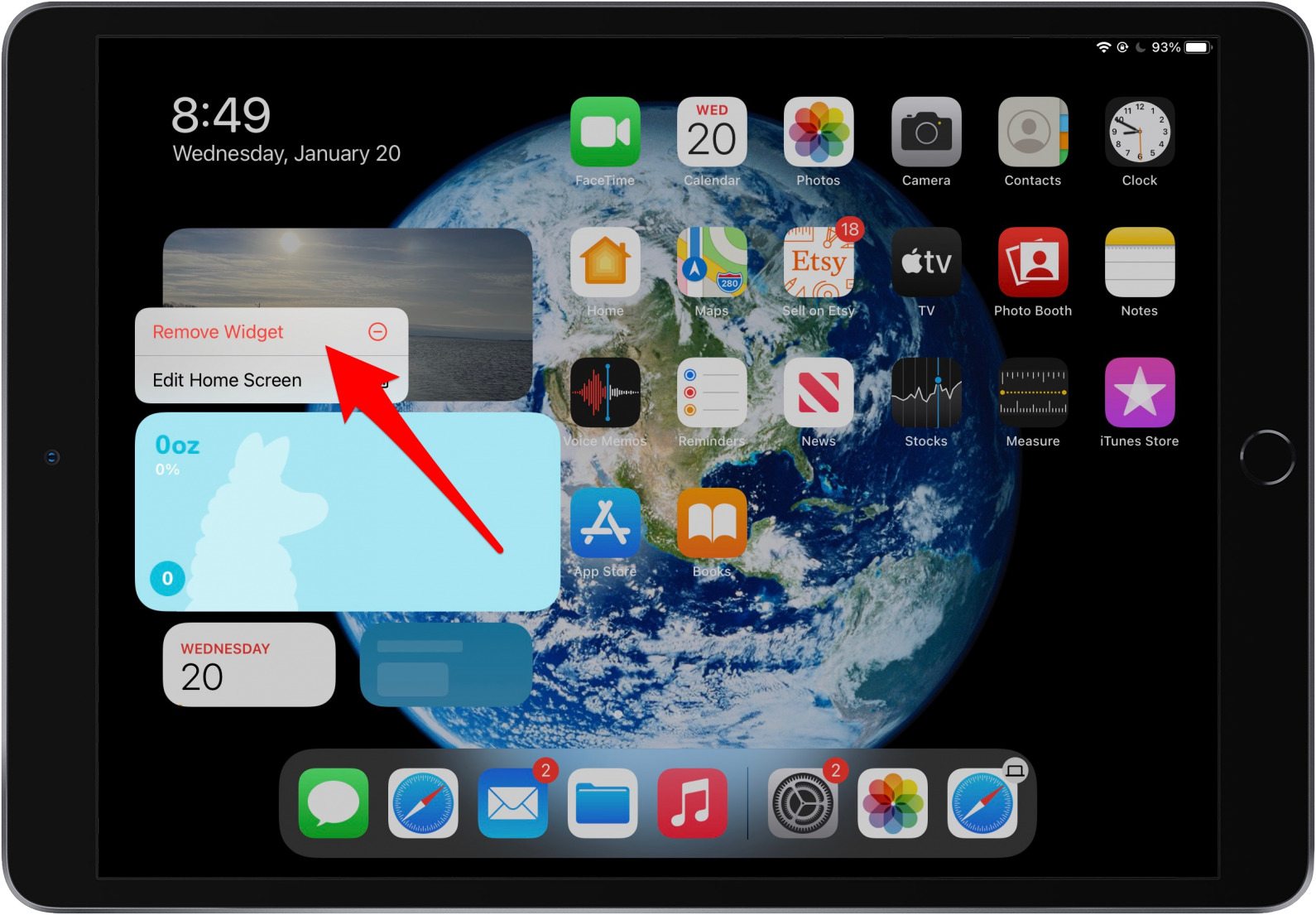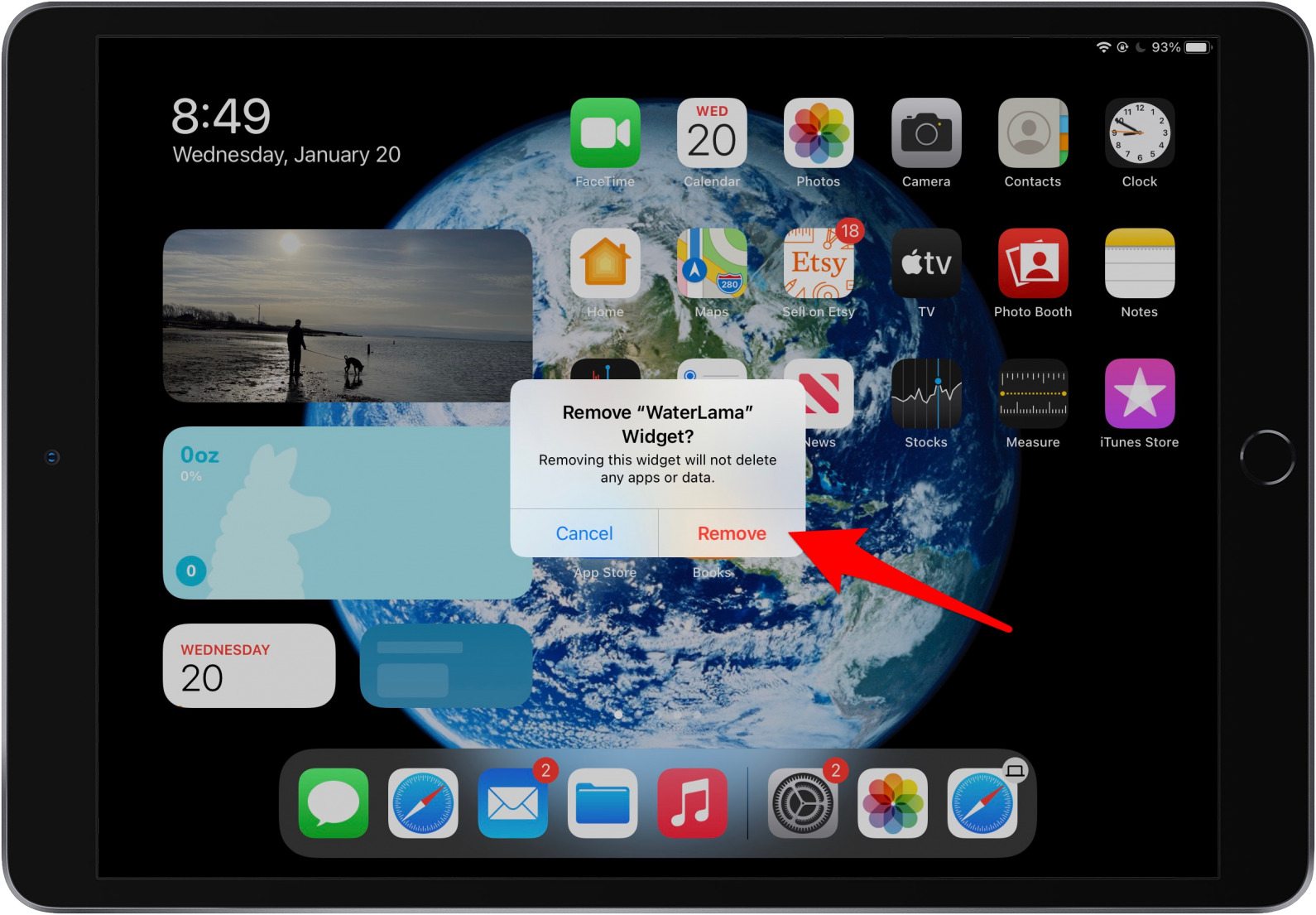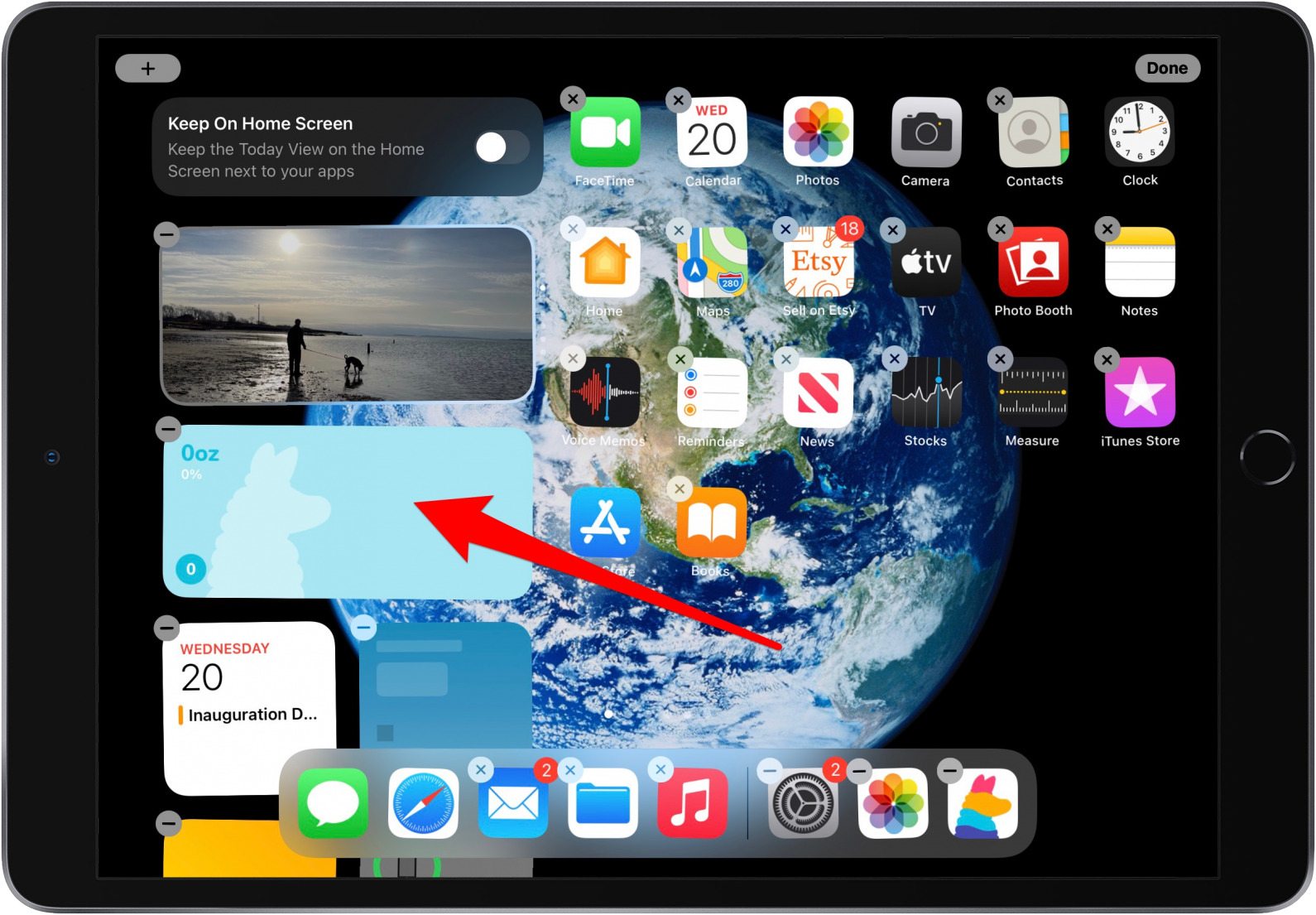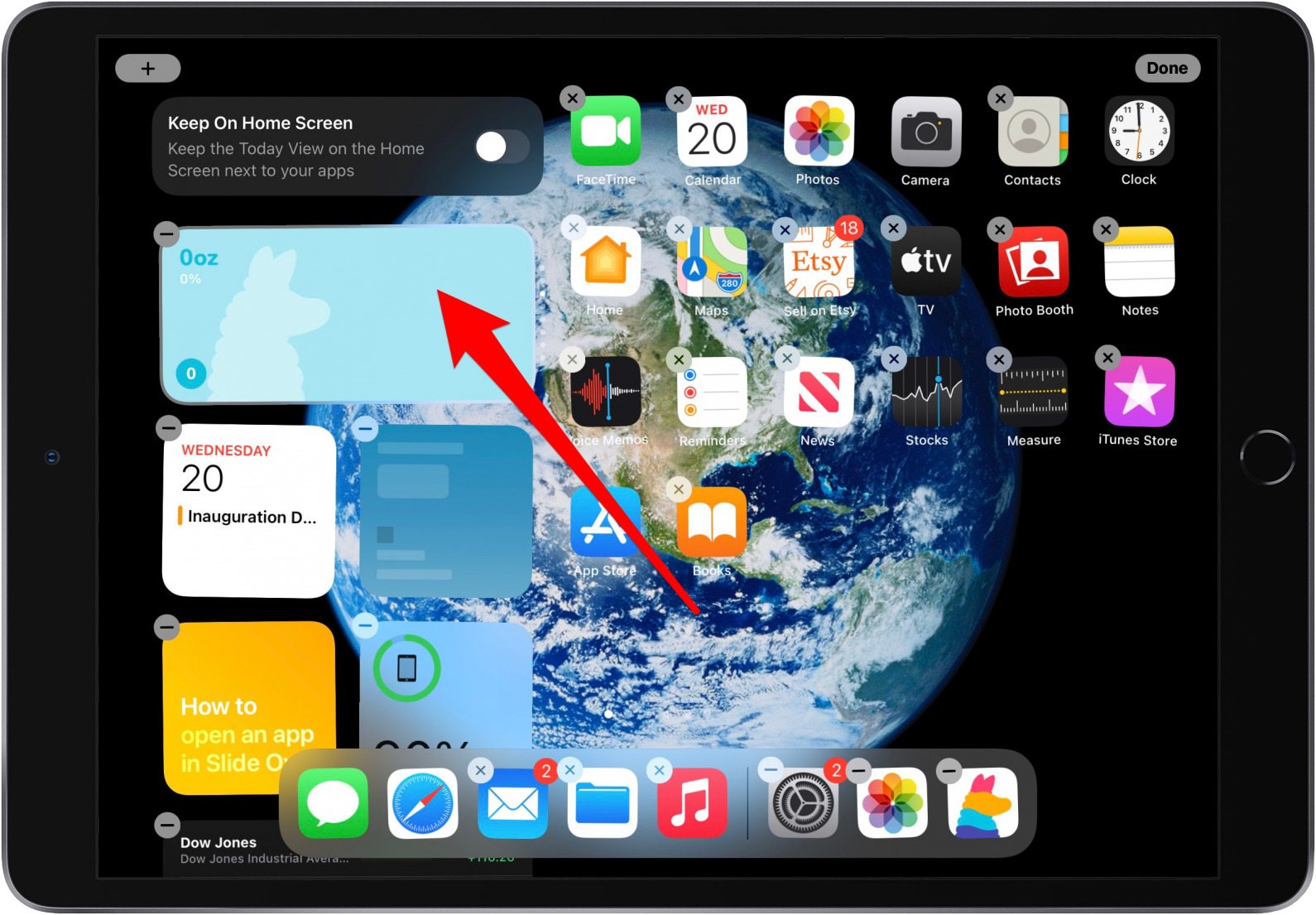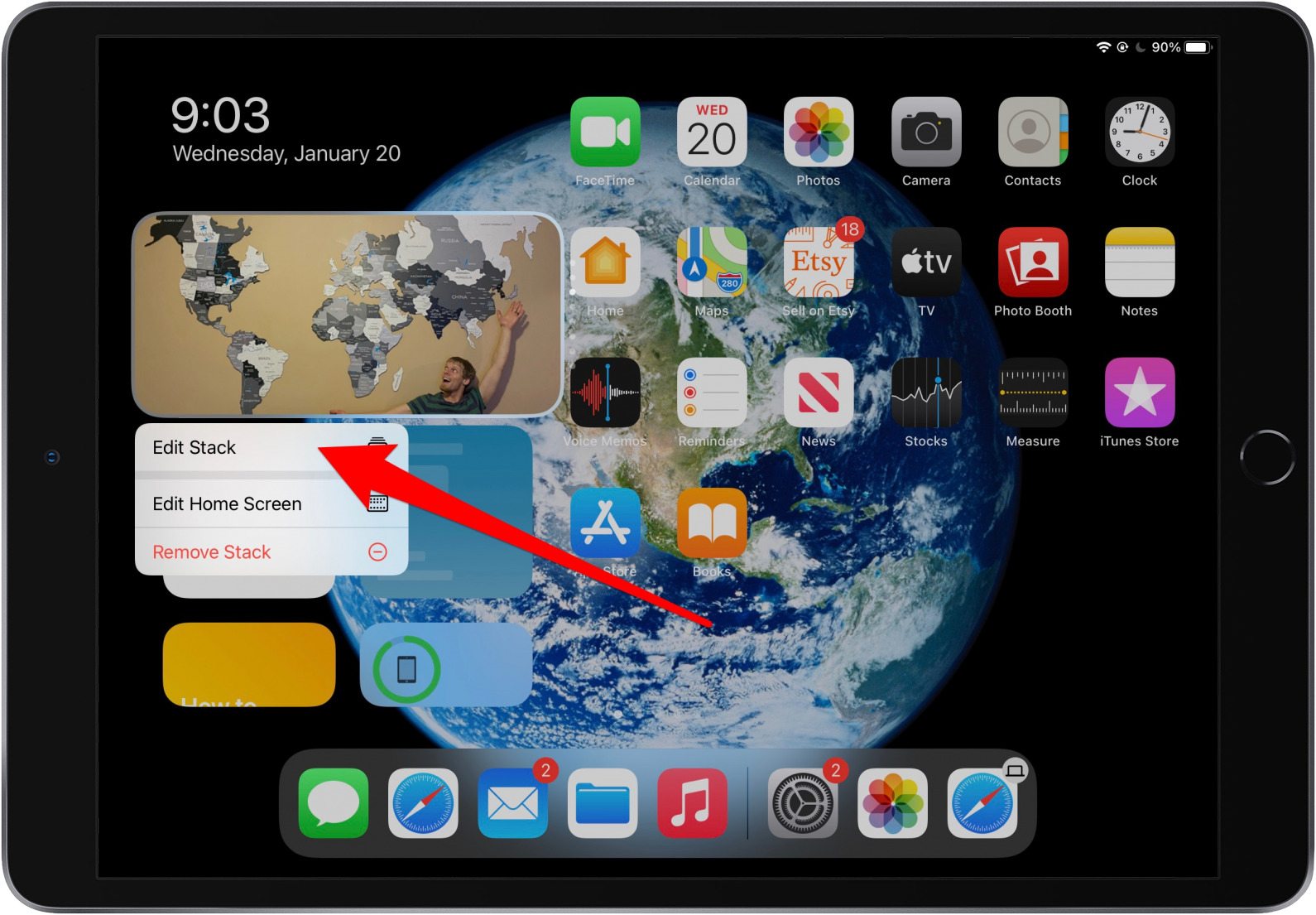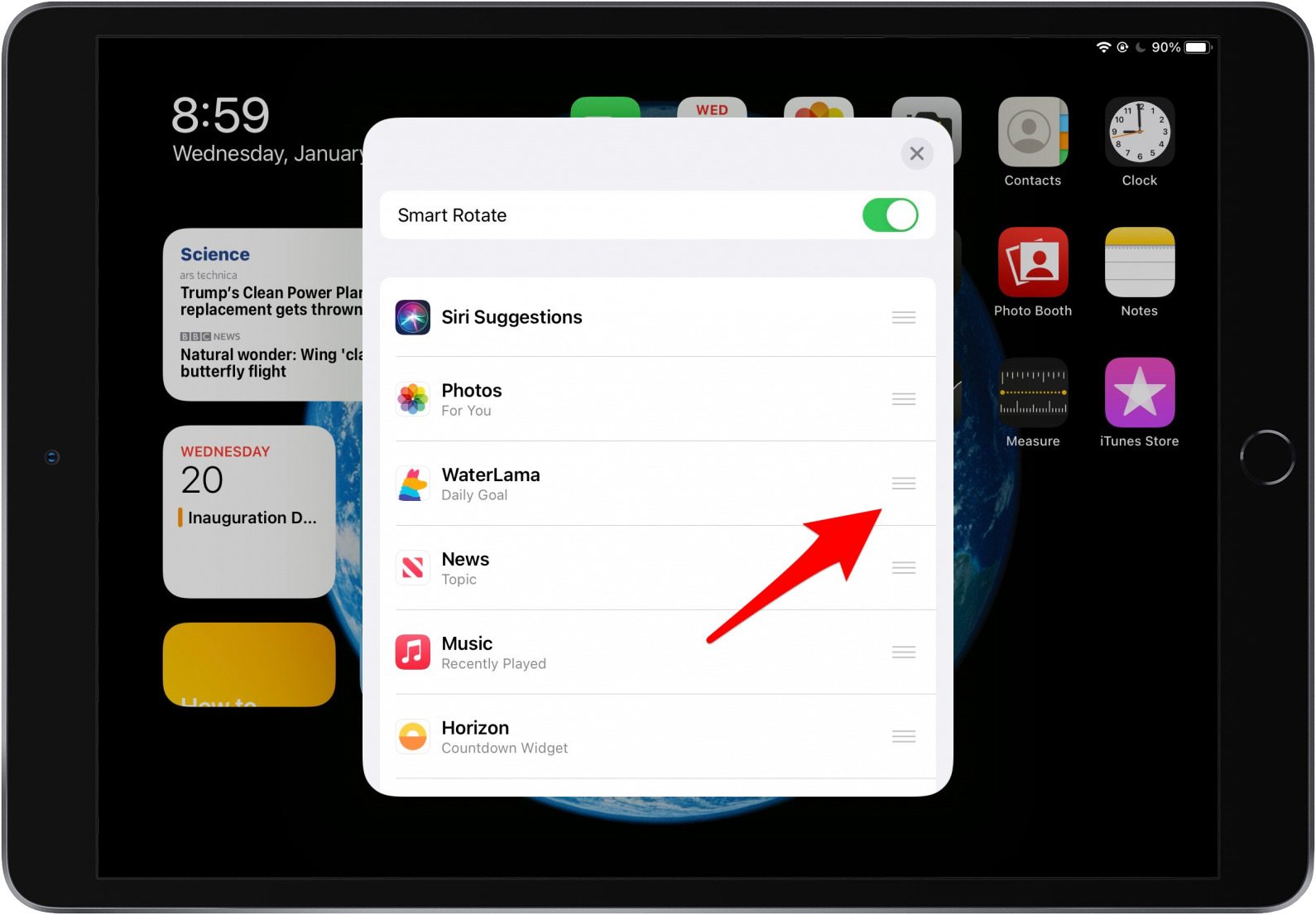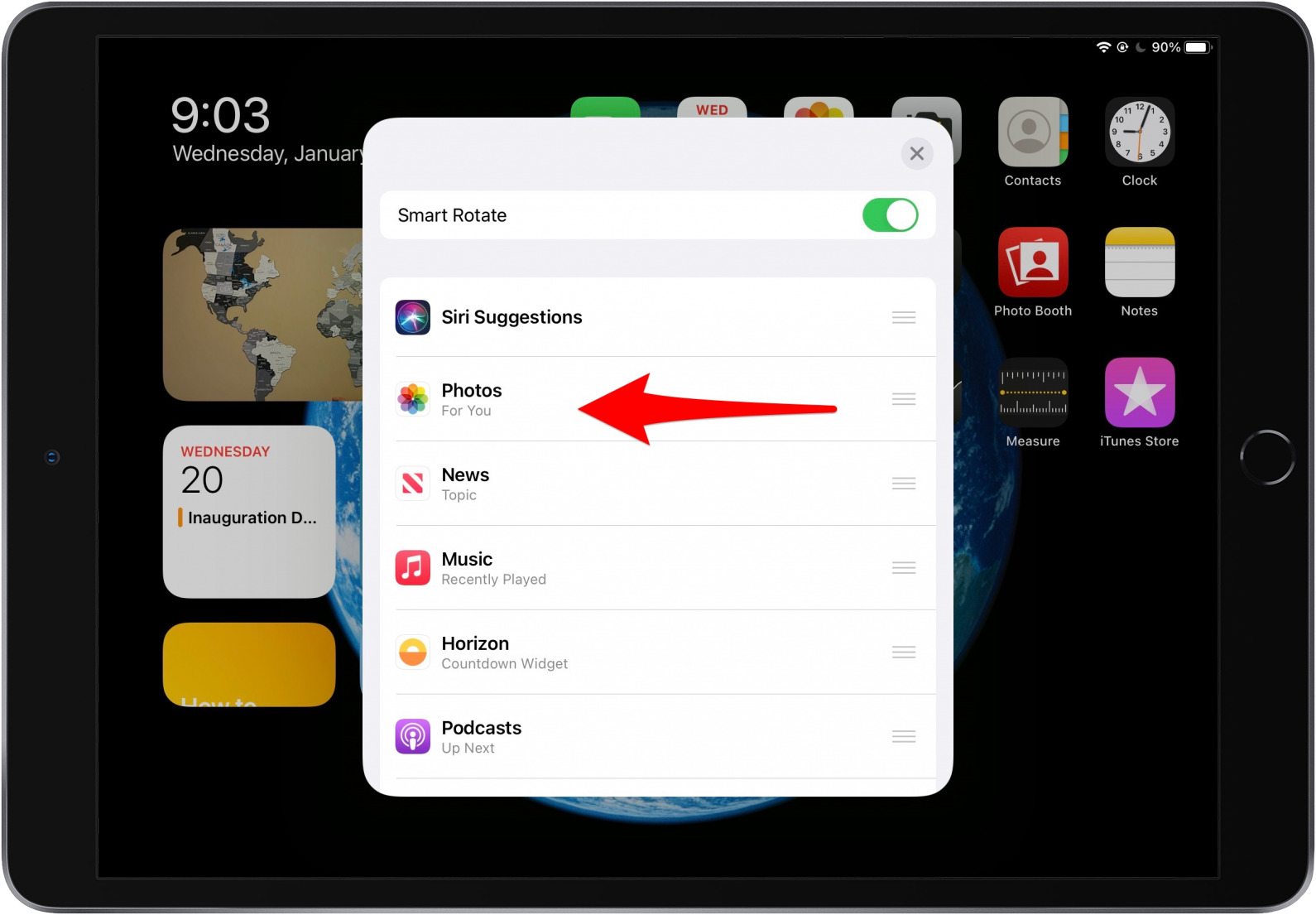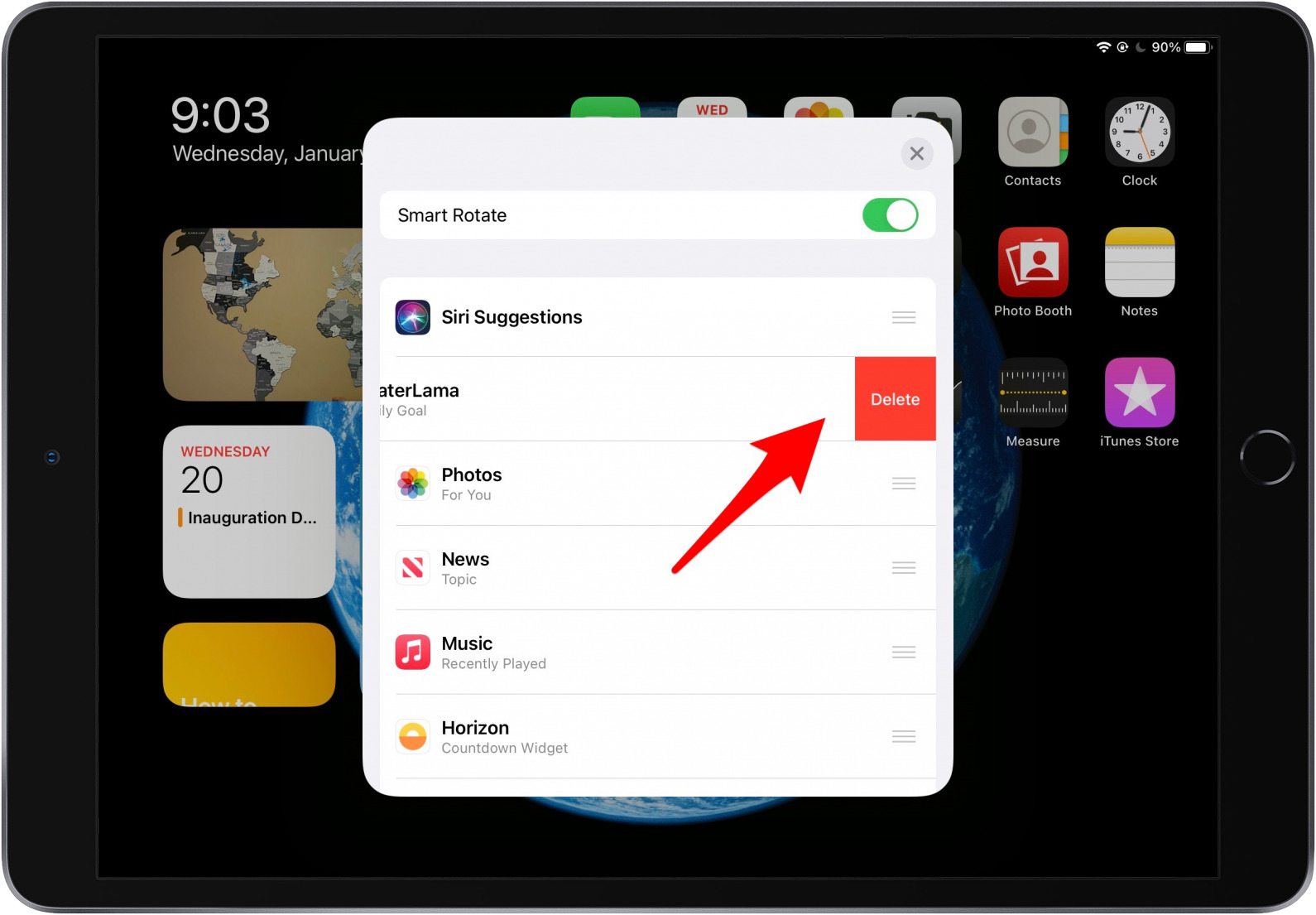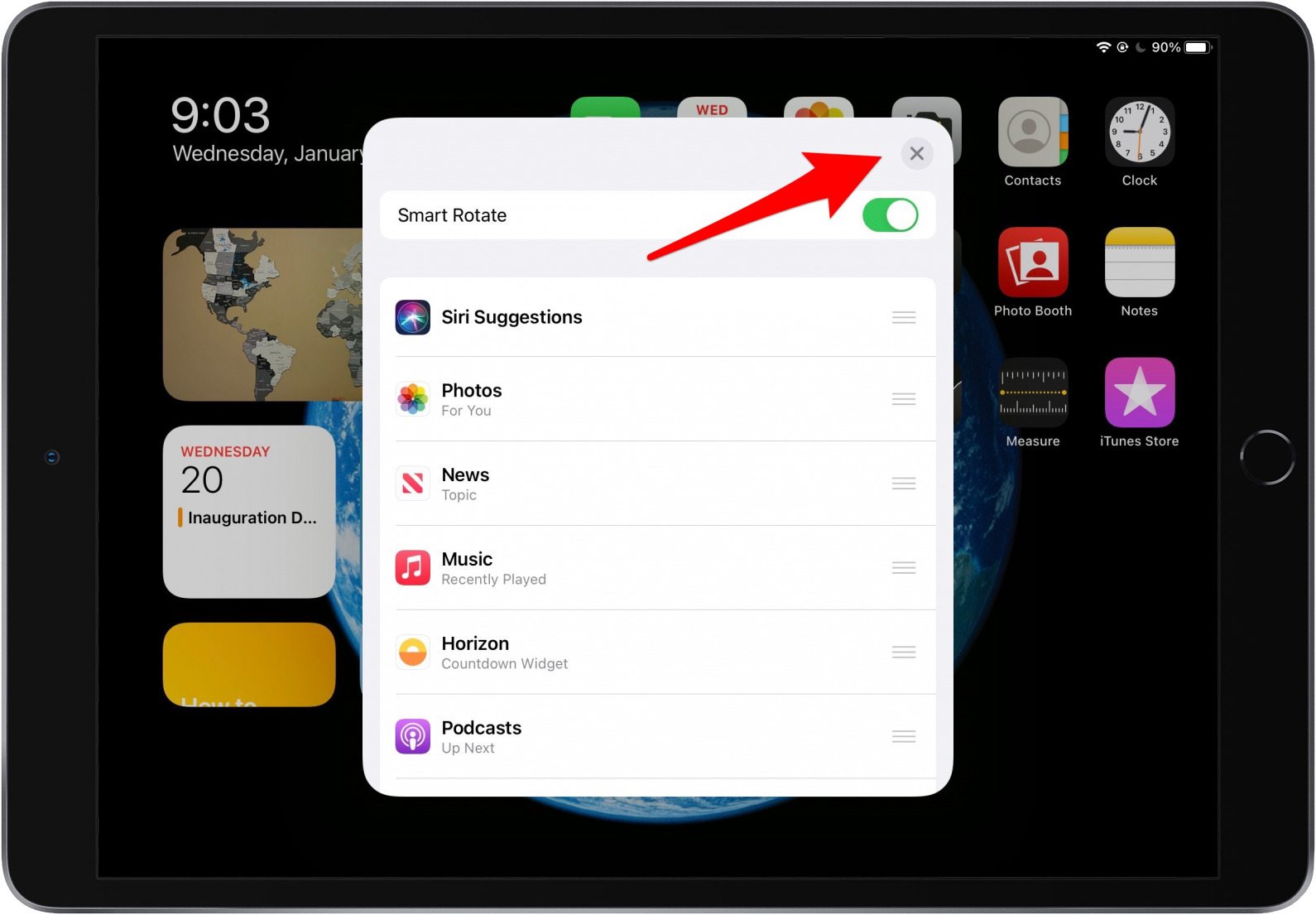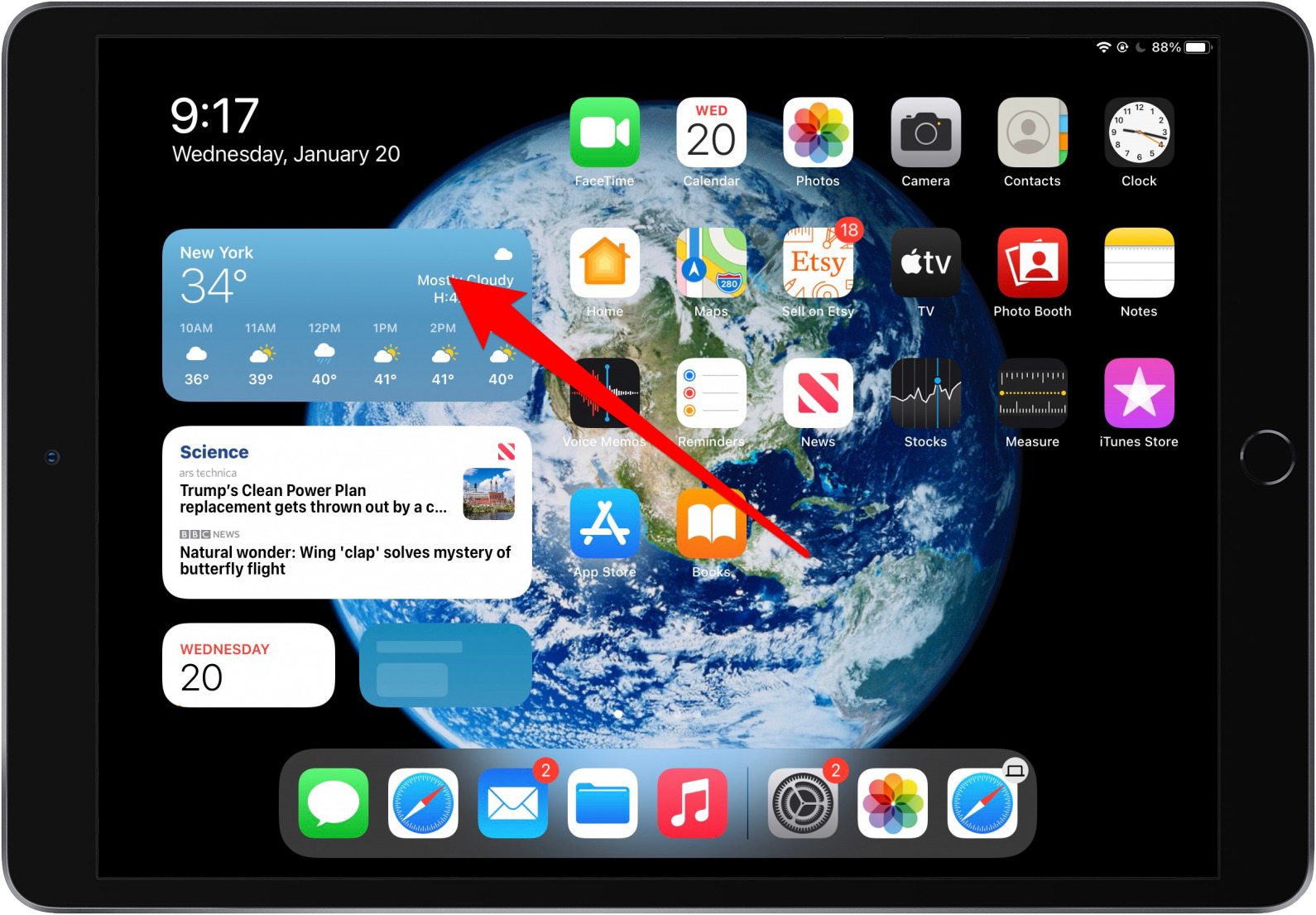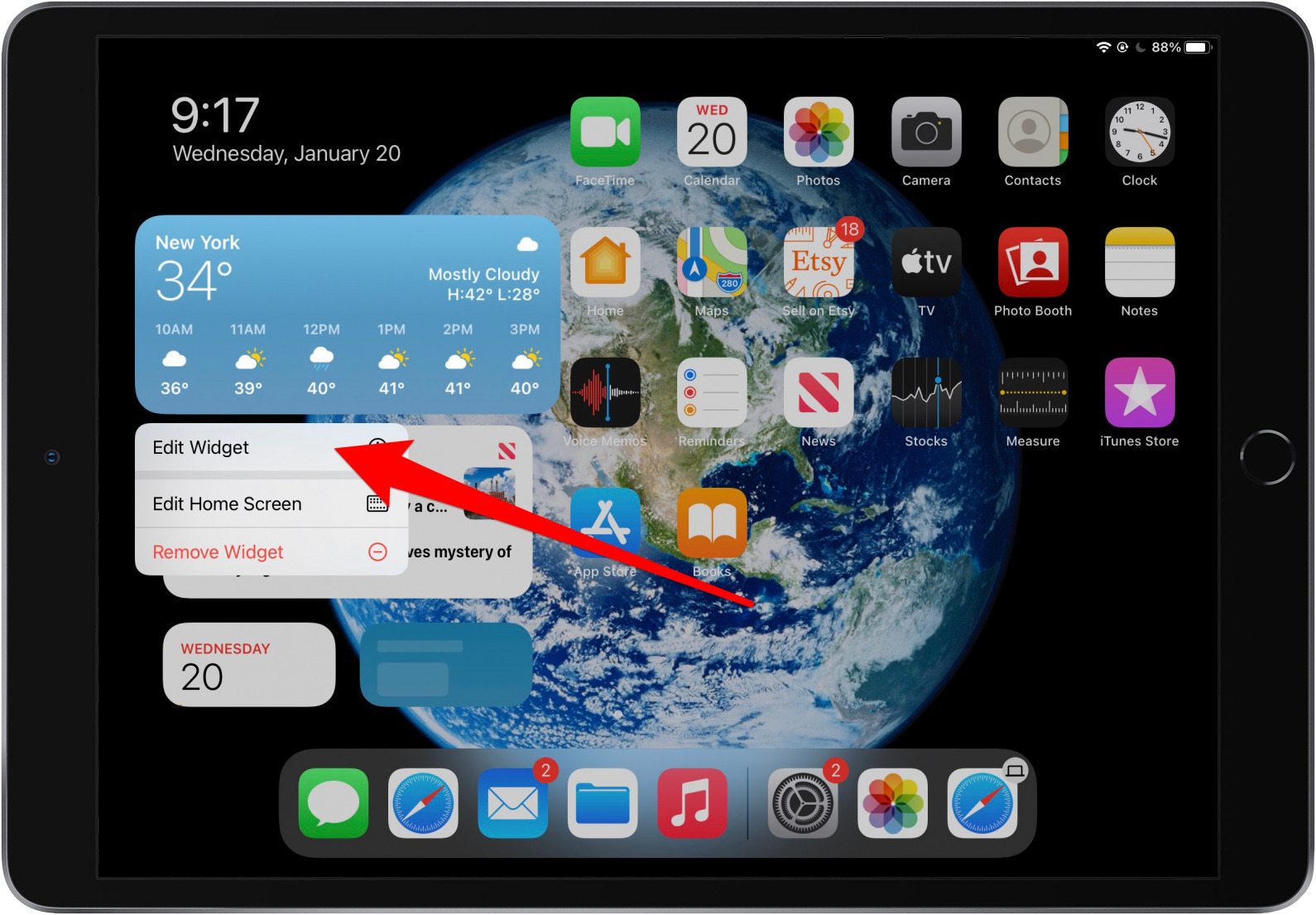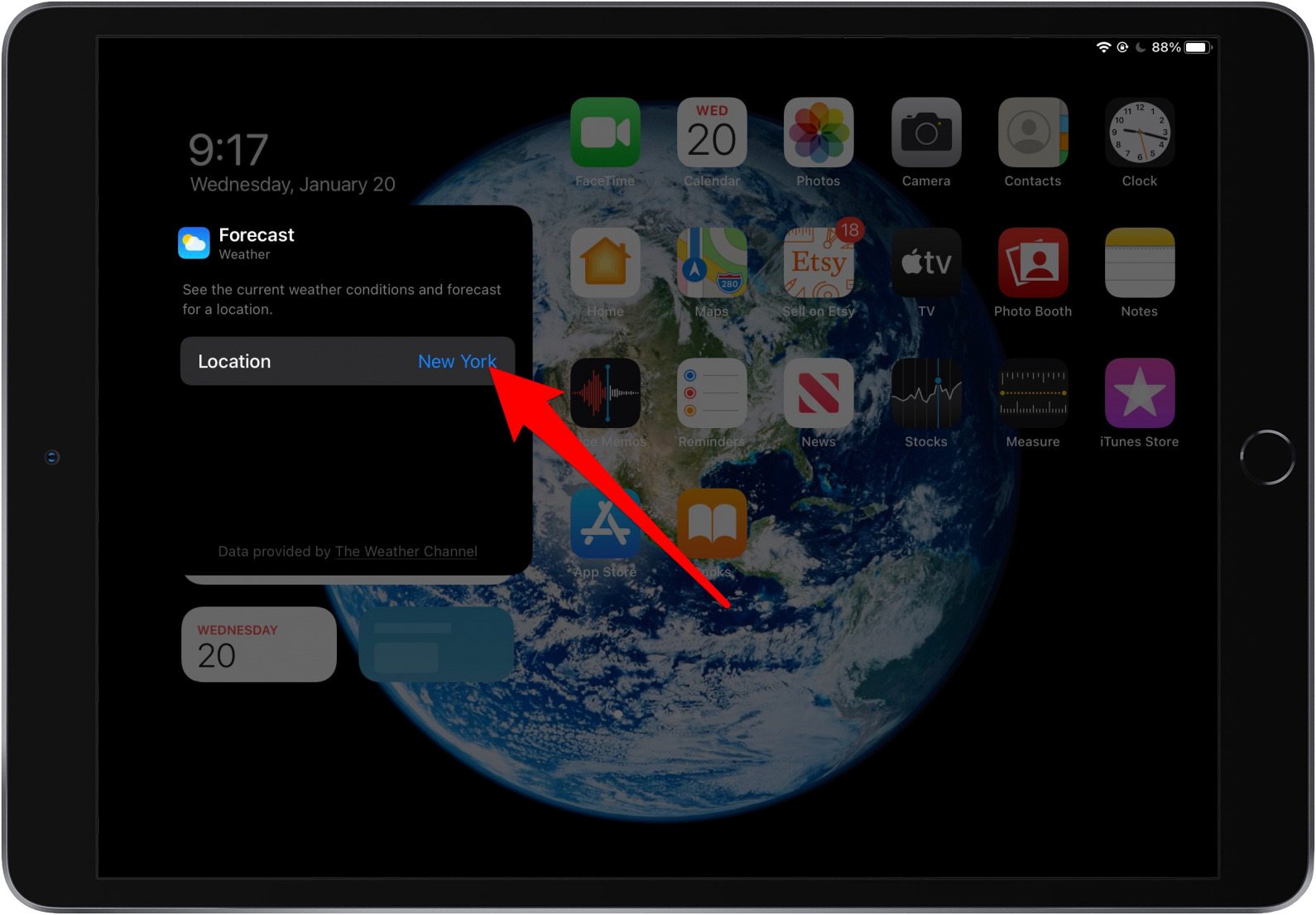Widgety změnily život uživatelů Apple od aktualizace iOS 14 a iPadOS 14. Widgety umožňují přizpůsobit domovskou obrazovku. Widgety pro iPad se trochu liší od widgetů pro iPhone, takže je dobré se naučit, jak widgety na iPadu používat, než začnete.
Widgety pro iPad vs. widgety pro iPhone
Widgety na iPadu fungují trochu jinak než na iPhonech. Hlavní rozdíl spočívá v tom, že na iPhonu lze widgety kombinovat s aplikacemi na domovské obrazovce. Na iPadu lze widgety přidat pouze do zobrazení Dnes. Zobrazení Dnes však lze nastavit jako domovskou obrazovku.
Související: Jak přidat a používat widgety domovské obrazovky pro iPhone v systému iOS 14
Jak přidat widgety na iPad
Na iPad můžete přidat widgety, aby byla obrazovka přehlednější, zábavnější a snadnější v navigaci. K přidání widgetů pro iPad použijte tyto kroky:
- Potahujte prstem doprava, dokud se nedostanete na poslední obrazovku iPadu. Toto je vaše dnešní zobrazení.
- Dlouze stiskněte prázdnou oblast obrazovky.
- Když se objeví v levém horním rohu, klepněte na šedou ikonu + .
- Vyberte nebo vyhledejte widget.
- Můžete přejet prstem doleva nebo doprava a vybrat velikost widgetu.
- Klepněte na Přidat widget .
- Nově přidaný widget uvidíte v zobrazení Dnes.
- V pravém horním rohu klepněte na Hotovo .
Jak připnout zobrazení Dnes na domovskou obrazovku
Zobrazení Dnes můžete připnout na domovskou obrazovku iPadu, aby byly widgety přístupnější. Zde je postup:
- Na iPadu otevřete aplikaci Nastavení .
- Klepněte na Domovská obrazovka a ukotvit .
- Pokud máte v části Ikony aplikací možnost mezi „Více“ a „Větší“, ujistěte se, že je vybrána možnost Více.
- Klepnutím na přepínač Ponechat zobrazení Dnes na domovské obrazovce jej povolíte.
- Nyní uvidíte svůj pohled Today připnutý na domovské obrazovce iPadu.
Jak odebrat widgety ze zobrazení Dnes
Chcete-li odebrat widget ze svého iPadu Today View, postupujte takto:
- Dlouhým stisknutím widgetu otevřete nabídku rychlých akcí.
- Klepněte na Odebrat widget .
- Klepnutím na Odebrat potvrďte, že chcete widget smazat.
Jak skládat widgety na iPadu
Widgety na iPadu mají různé velikosti. Widgety stejné velikosti lze skládat. Když si stohujete widgety, zaberou méně místa a vy budete moci procházet widgety, kdykoli budete chtít. Postup skládání widgetů pro iPad:
- Dlouze stiskněte widget, který chcete přesunout do zásobníku.
- Přetáhněte widget a umístěte jej na jiný widget stejné velikosti a vytvořte zásobník nebo jej přidejte do existujícího zásobníku.
Přidejte další widgety pomocí výše uvedených kroků, ale mějte na paměti, že můžete skládat až 10 widgetů. Také se nemůžete spojit se dvěma hromádkami; budete muset jednotlivé widgety přetáhnout do existujících zásobníků.
Jak upravit zásobník widgetů
Upravte zásobník widgetů a přizpůsobte si, co v něm vidíte. Pomocí těchto kroků můžete změnit pořadí widgetů pro iPad nebo je odstranit ze zásobníku.
- Dlouze stiskněte zásobník widgetů.
- Vyberte Upravit skupinu .
- Chcete-li změnit pořadí widgetů, dotkněte se tří šedých čar na widgetu a přetáhněte jej do požadovaného pořadí.
- Chcete-li widget odstranit, přejeďte po něm doleva.
- Klepněte na Smazat .
- Až budete hotovi, klepněte na šedou ikonu X v pravém horním rohu.
Jak upravovat widgety na iPadu
Některé widgety mají možnosti konfigurace. Widget počasí může například zobrazovat počasí v různých oblastech. Můžete upravit widgety na iPadu a přizpůsobit zobrazené informace.
- Dlouhým stisknutím widgetu otevřete nabídku rychlých akcí.
- Klepněte na Upravit widget .
- Klepněte na nastavení, které chcete změnit, a upravte je podle svých preferencí.
- Po dokončení dokončete změny klepnutím kdekoli mimo widget.
Jakmile vytvoříte widget v určité velikosti, nemůžete jej změnit úpravou. Musíte jej smazat a přidat nový v jiné velikosti.
Nyní víte, jak používat widgety pro iPad, aby byl váš iPad zábavnější!