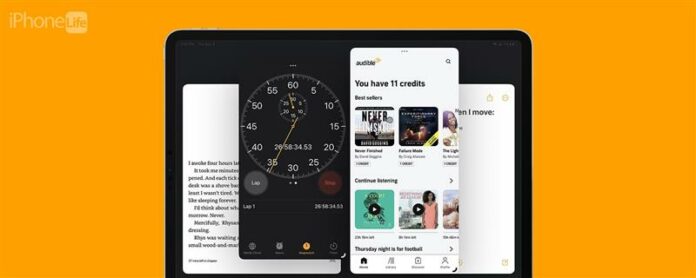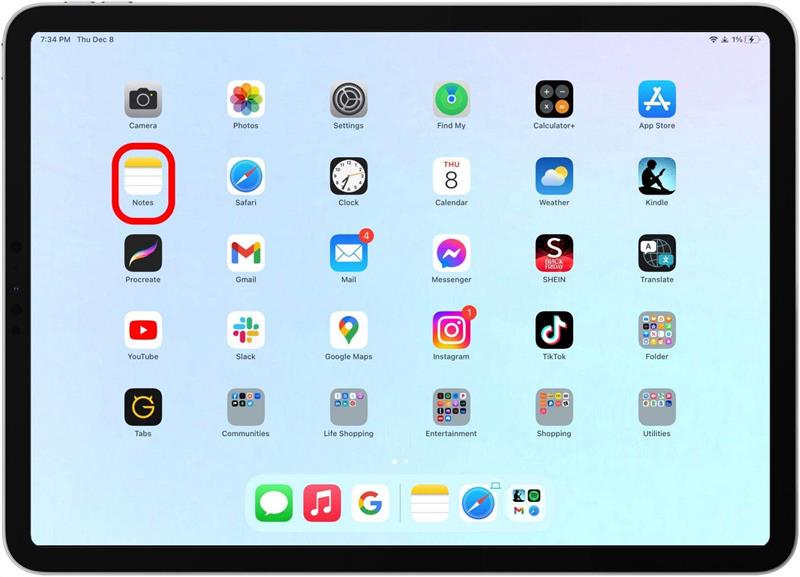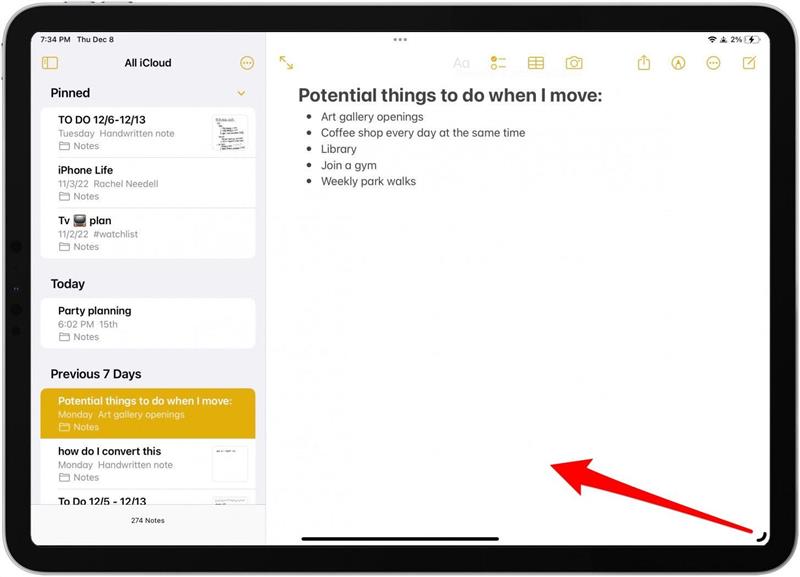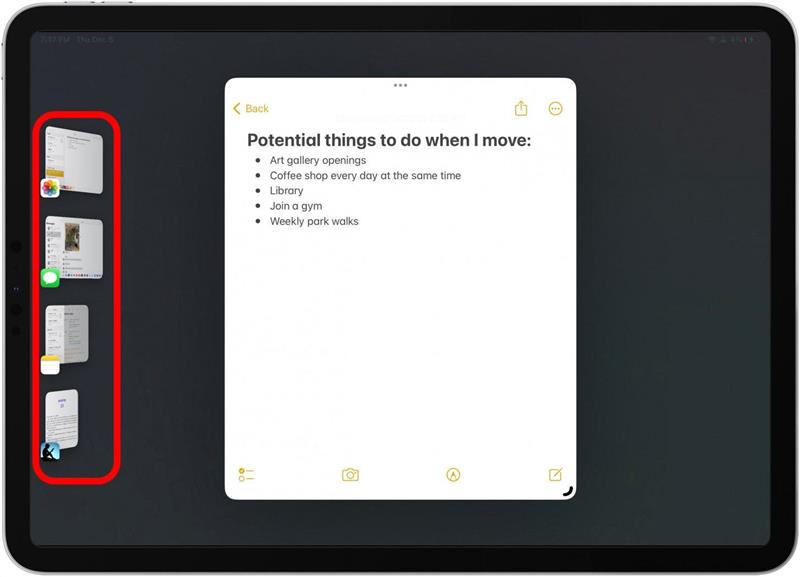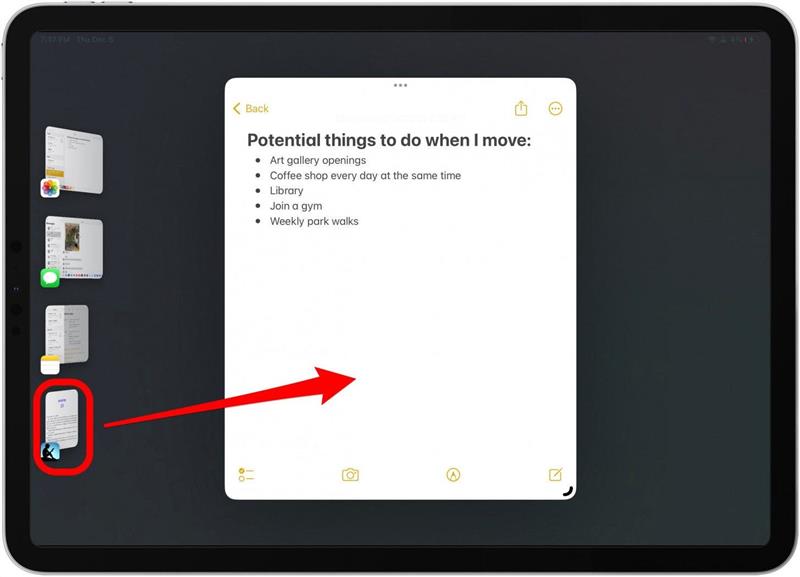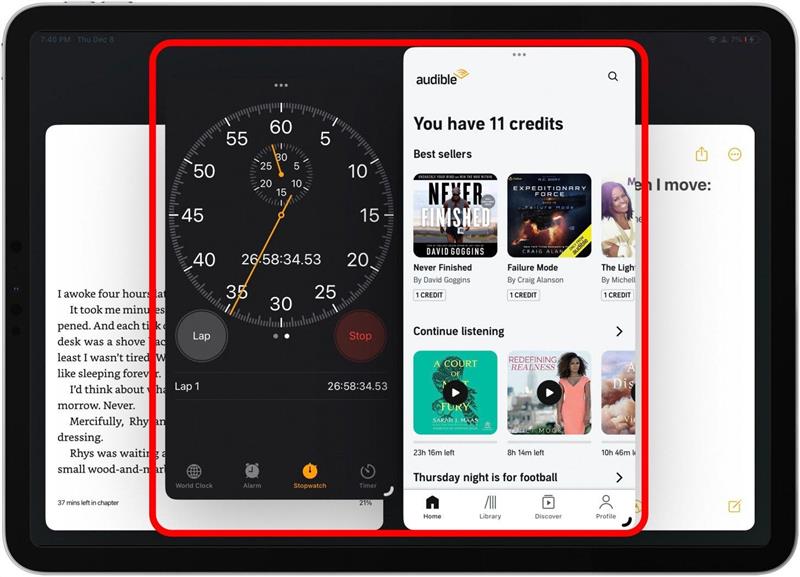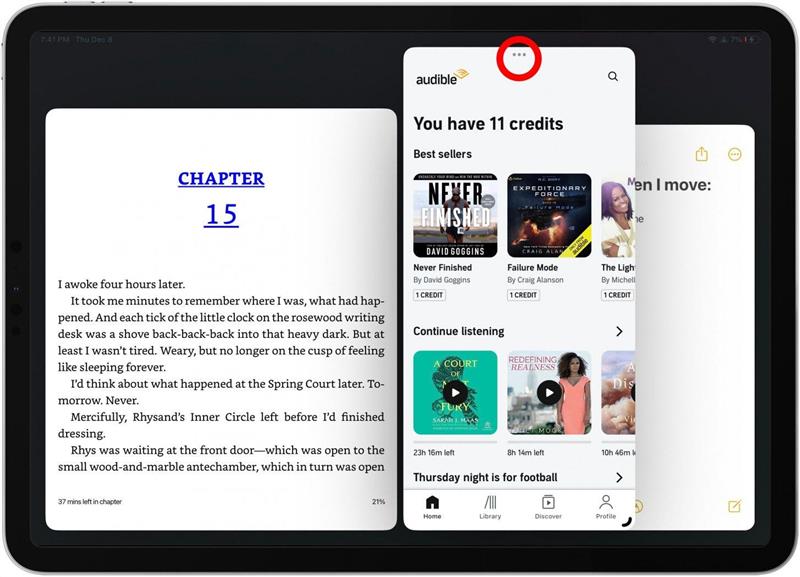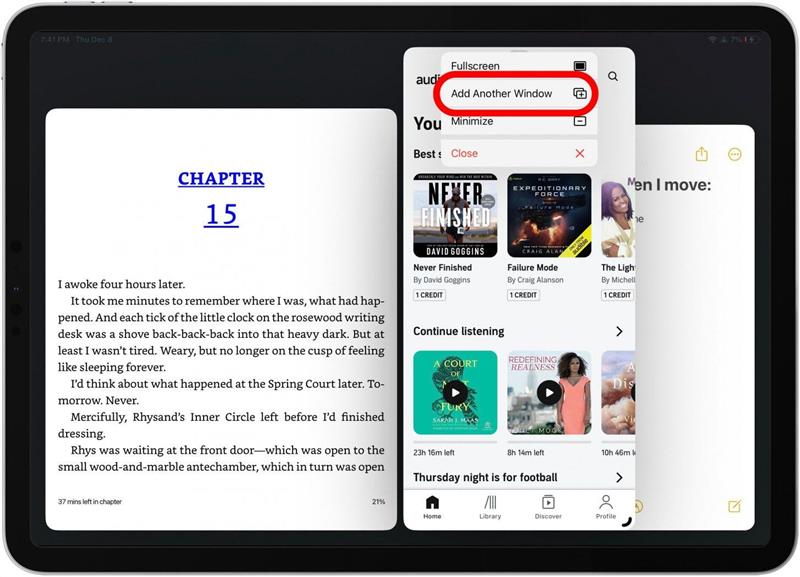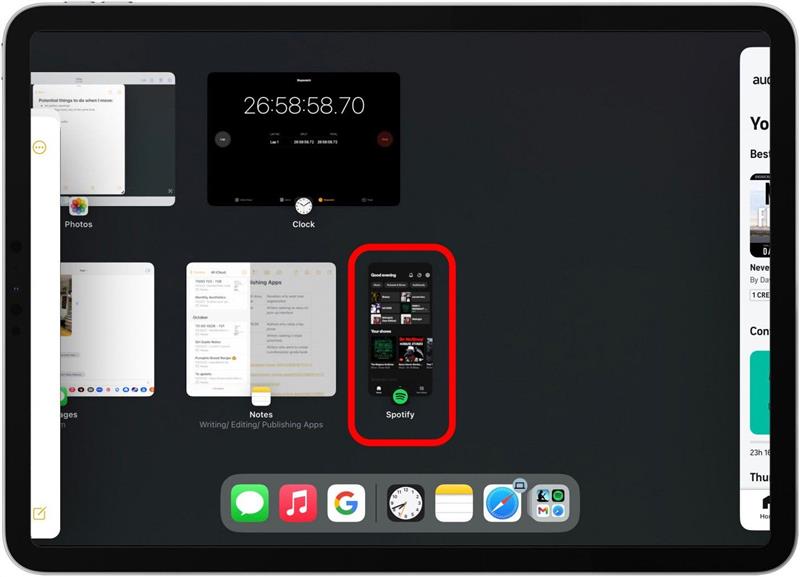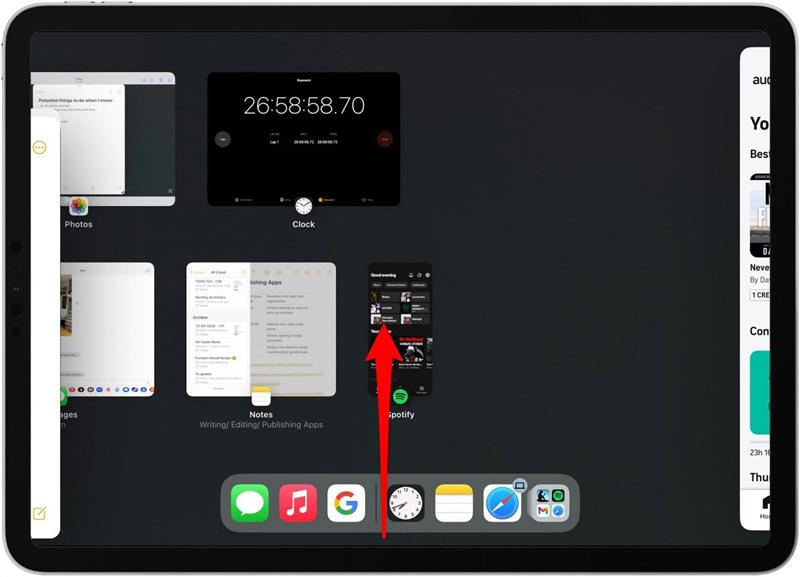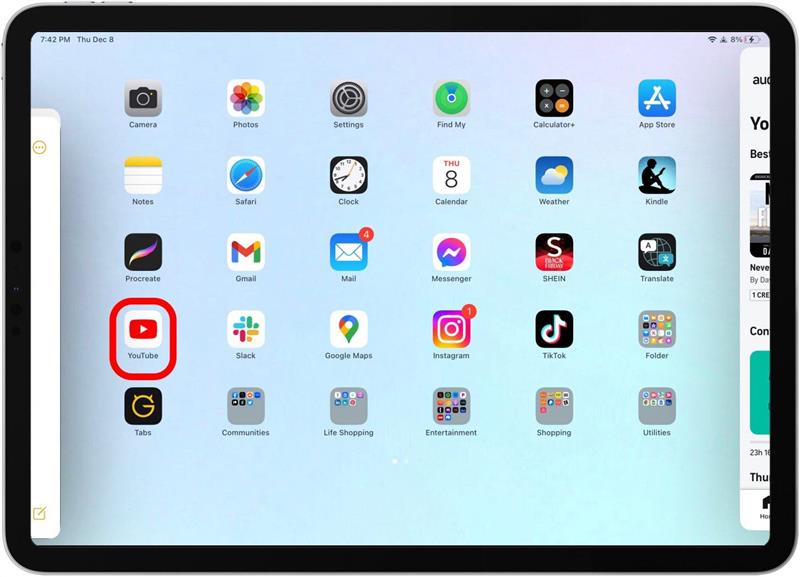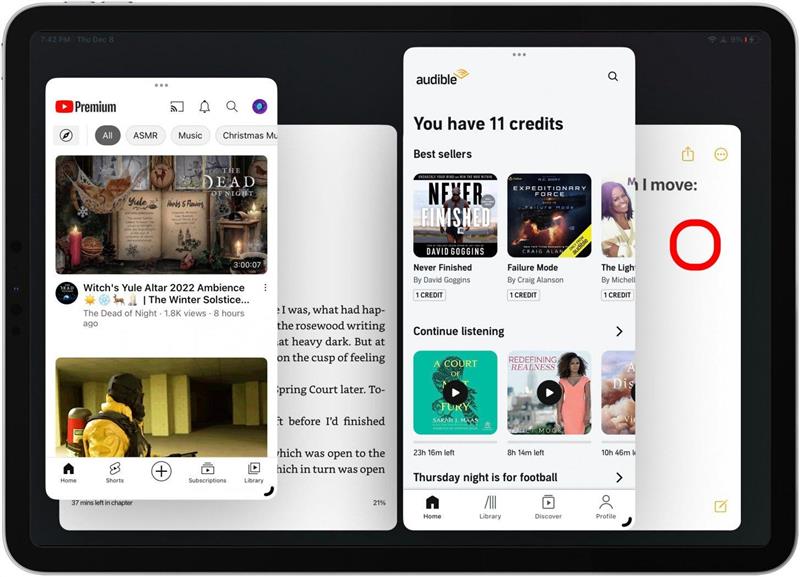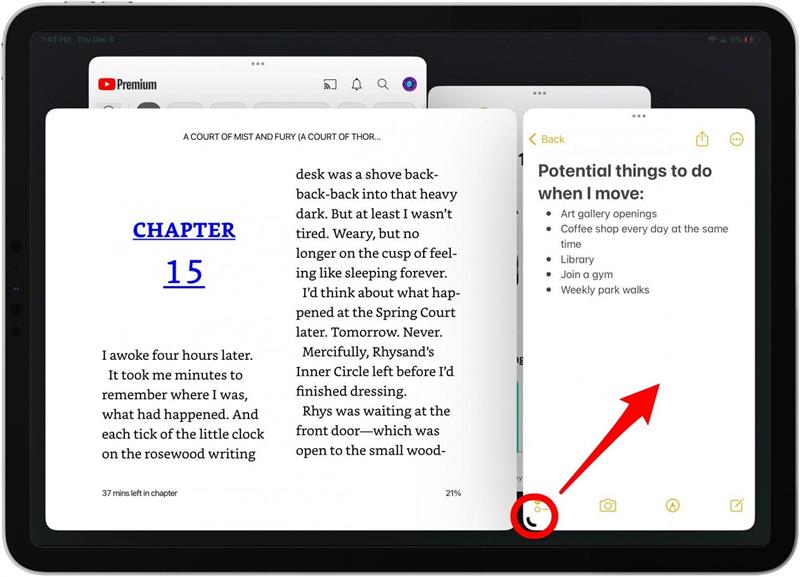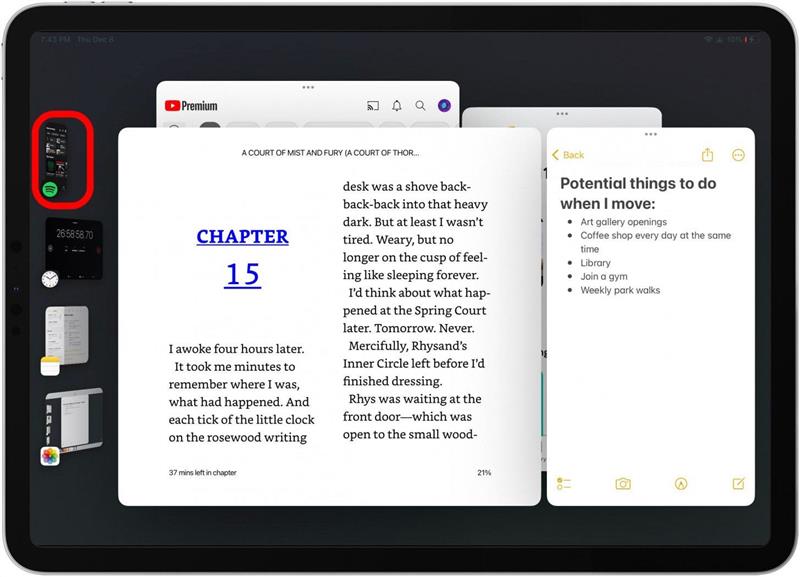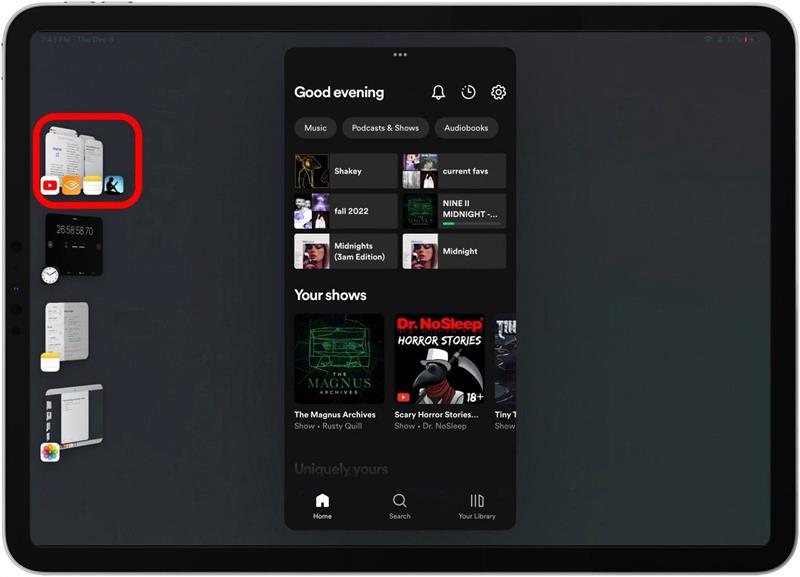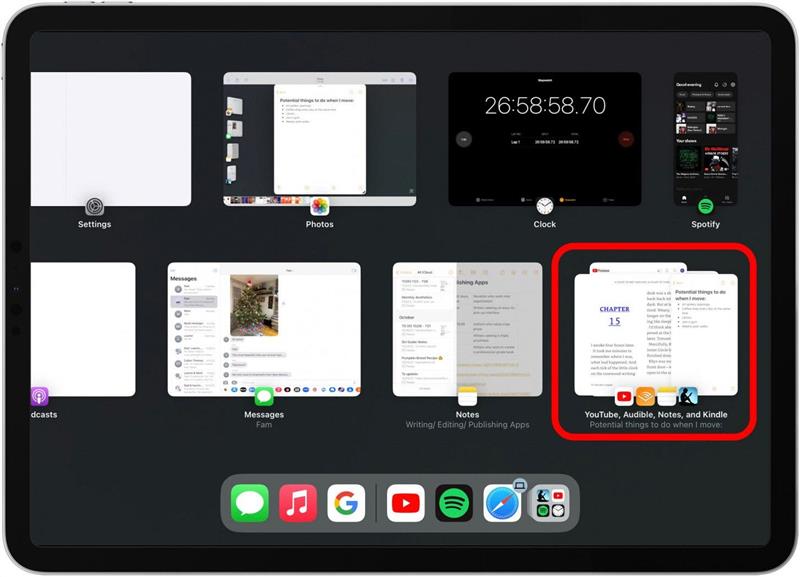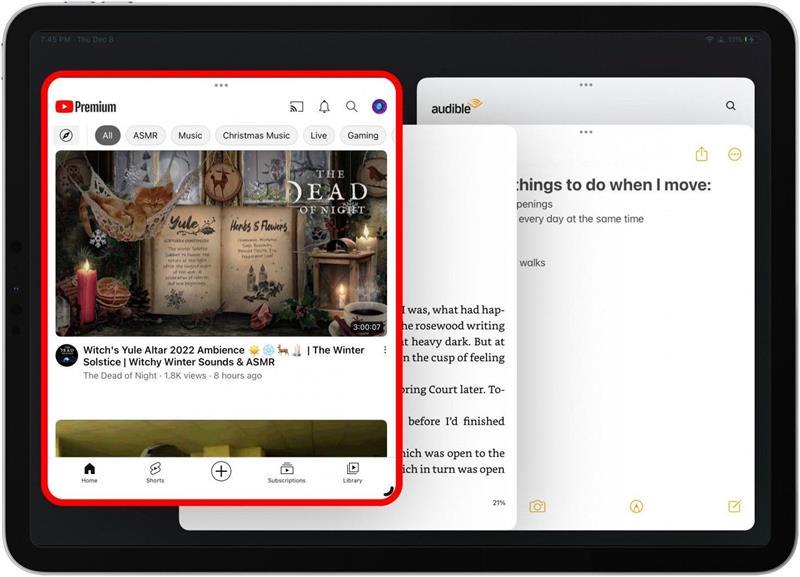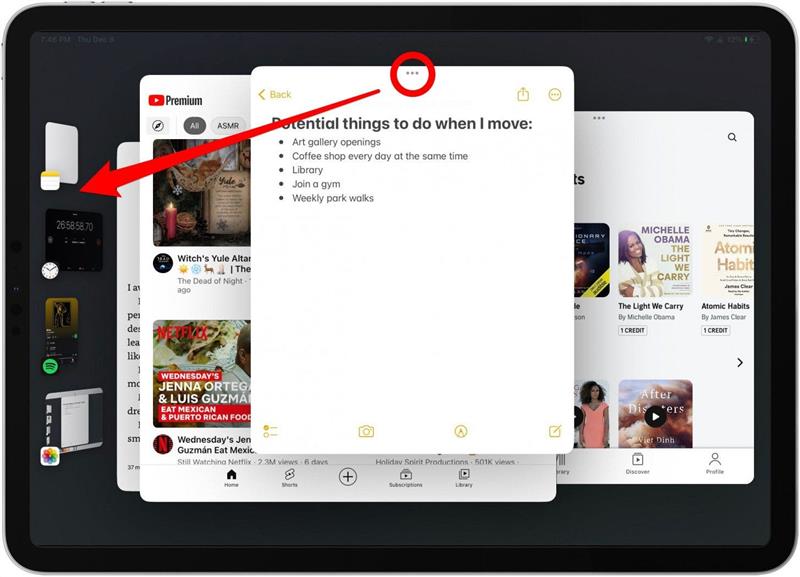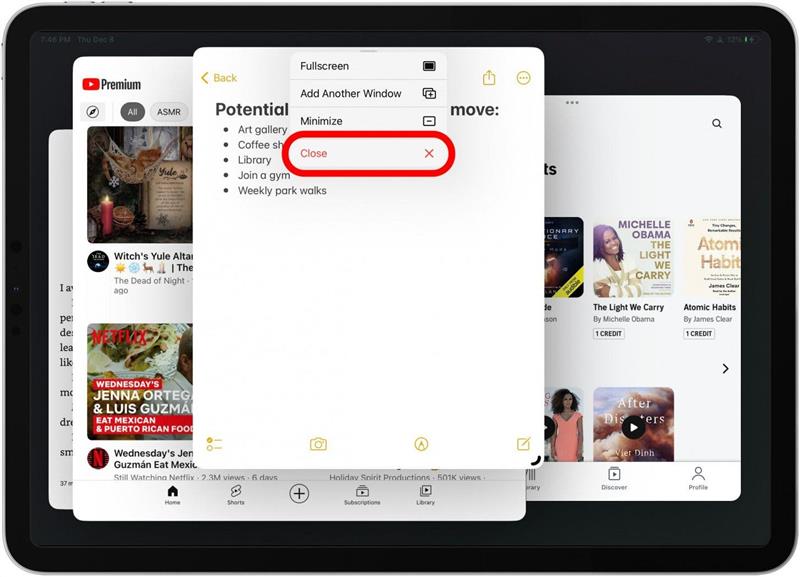Správce fáze, více úkoly uživatelské rozhraní k dispozici na iPadech M1, pomáhá, aby se váš iPad stal více jako počítač než kdykoli předtím. Jednou z klíčových výhod Správce Stage je způsob, jakým může uživatel snadno přepínat mezi Windows Windows. Seskupování aplikací ve společnosti Stage Manager je úžasný způsob, jak posunout své multitaskingové schopnosti na iPadu na další úroveň. Ukážu vám svůj oblíbený způsob práce na iPadu!
Jak seskupit aplikace s vedoucím Stage
Je důležité si uvědomit, že Správce fáze je kompatibilní pouze s iPad Pro 12.9-in (3. gen nebo novější), iPad Pro 11-in (1. gen nebo novější) a iPad Air (5. gen nebo novější).
Než začneme, ujistěte se, že máte Správce jeviště enaled Vlevo nahoře pro přístup do ovládacího centra a klepání na tlačítko Správce pódia, které vypadá jako tři tečky vedle obdélníku. Při povolení bude bílá. Navíc se ujistěte, že jste stáhnout iPados 16 nebo později, aby to fungovalo. Pokud se vám líbí takové tipy o používání zařízení Apple, nezapomeňte se zaregistrovat na naše bezplatné tip dne ! Pojďme se ponořit do skupin aplikací ve společnosti Stage Manager:
- Na svém iPadu otevřete aplikaci, ve které byste chtěli pracovat.

- Pokud se otevře na celé obrazovce, klepněte a přetáhněte zakřivenou čáru v rohu a změní jej.

- Boční panel se automaticky objeví se všemi vašimi nedávno použitými aplikacemi.

- Chcete -li přidat další okno aplikace z aplikací na postranním panelu, klepněte a přetáhněte aplikaci do středu.

- Pokračujte v přidávání aplikací z postranního panelu, jak uznáte za vhodné. Existuje však limit až čtyř. Pokud postranní panel zmizí, přejeďte pomalu z levé strany obrazovky a znovu se objeví.

- Chcete -li přidat aplikaci, která není na postranním panelu do skupiny aplikací, klepněte na tři tečky v horním středu jakéhokoli okna aplikace.

- Klepněte na Přidat další okno .

- Vaše obrazovka se automaticky otevře všem vašim nedávným aplikacím. Klepnutím na aplikaci ji přidejte do skupiny aplikací.

- Chcete -li místo toho přidat aplikaci z domovské obrazovky, přejděte nahoru a přejděte na svou domovskou obrazovku.

- Z domovské obrazovky můžete do skupiny přidat libovolnou aplikaci. Pokud vyberete aplikaci již v rámci skupiny aplikací, opustí tu starou.

- Jakmile máte otevřeno více Windows aplikací, klepnutím na aplikaci ji povedete vpřed.

- Pokračujte v velikosti aplikací, abyste získali nejlepší pracovní postup pro vás. Když pracuji, často se často mění.

- Poté, abyste zachovali skupinu, kterou jste právě vytvořili, můžete klepnout na jiné okno v postranním panelu nebo jednoduše přejeďte nahoru a přejděte na domovskou obrazovku.

- Na postranním panelu uvidíte svou novou skupinu aplikací minimalizovanou, vše dohromady. To je vaše skupina aplikací!

- Pokud přejedete pomalu na půli cesty pro přístup ke všem nedávným aplikacím, aplikace, které jste seskupili, zůstanou společně, pokud budete mít správce Stage.

- Pokud se vrátíte na domovskou obrazovku a otevřete jednu z aplikací v rámci skupiny aplikací, celá skupina aplikací se otevře s touto konkrétní aplikací nahoře.

- Chcete -li odstranit aplikace ze skupiny aplikací, klepněte a přetáhněte aplikaci ze tří teček v horním středu každého okna aplikace zpět na postranní panel.

- Chcete -li zavřít aplikaci ve skupině aplikací, klepněte na tři tečky v horním centru a klepněte na Close .

A takto seskupujete aplikace se společností Stage Manager na iPadu! S vydáním Stage Manager jsem se opravdu proměnil v takový iPad blbeček. A abychom byli spravedliví, i když je k tomuto novému uživatelskému rozhraní multitaskingu trochu křivky učení, jakmile se trochu praktikujete, můžete si to zavěsit super rychle. Hodně štěstí!