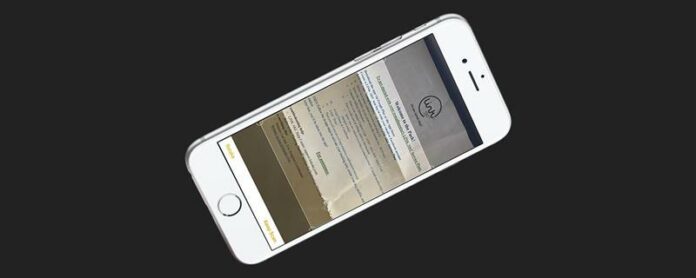Někdy prostě chcete, aby byly vaše poznámky a dokumenty ve stejném souboru, abyste k nim měli snadný přístup. iOS 11 umožňuje přidat dokument do existující poznámky nebo přidat dokument do nové poznámky. Zde je postup:
- Otevřete Poznámky.
- Chcete-li přidat dokument, klepněte na ikonu Nová poznámka nebo otevřete existující poznámku.
- Klepněte na bílou ikonu + ve vodorovné nabídce nástrojů. (Pokud nabídka nástrojů chybí, přidejte nabídku klepnutím na šedou ikonu +.)
* Tento příspěvek je součástí newsletteru Tip of the Day od iOSApple. Zaregistrujte se. <!–Master your iPhone in one minute per day: Sign Up–> *
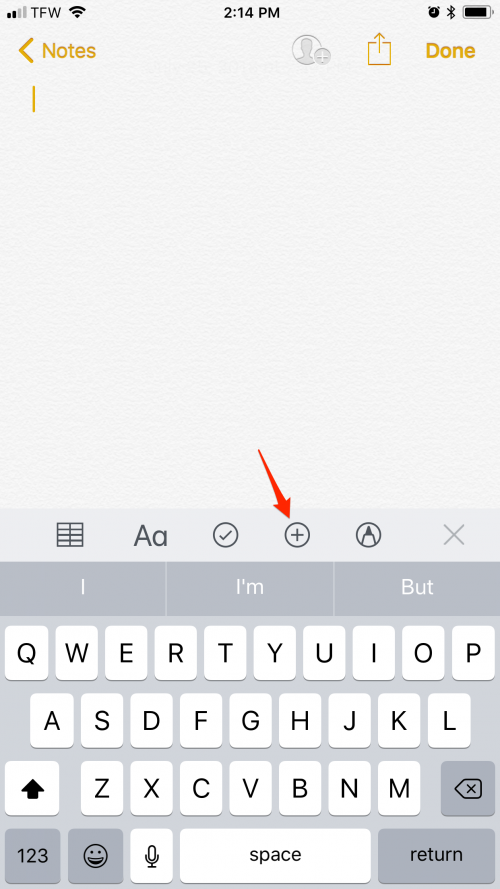
- Klepněte na Skenovat dokumenty.
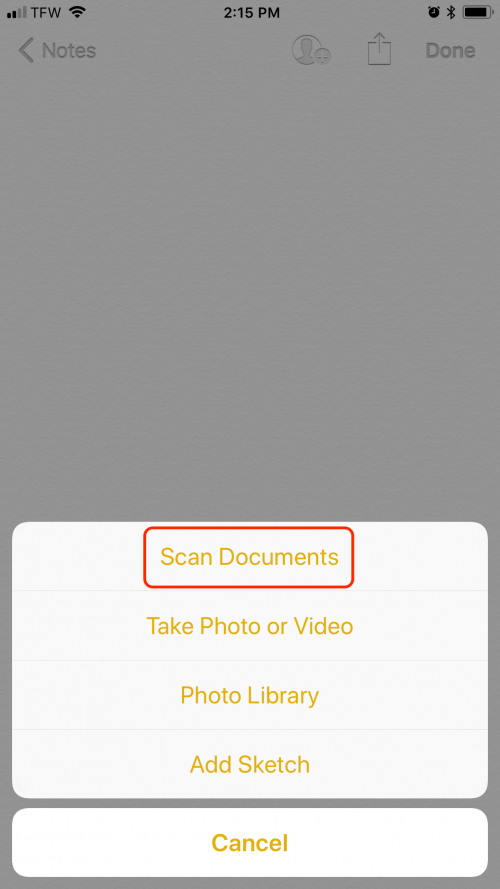
- Vaše zařízení iOS bude nastaveno na automatické skenování. Osobně preferuji skenování dokumentu ručně. Chcete-li přepnout mezi automatickým a ručním nastavením, klepněte na pravý horní okraj.
- Stisknutím spouště nebo tlačítka pro zvýšení hlasitosti na telefonu ručně naskenujte dokument.
- Odtud můžete přetáhnout rohy, abyste se ujistili, že byl naskenován celý dokument, a potom klepněte na Keep Scan.
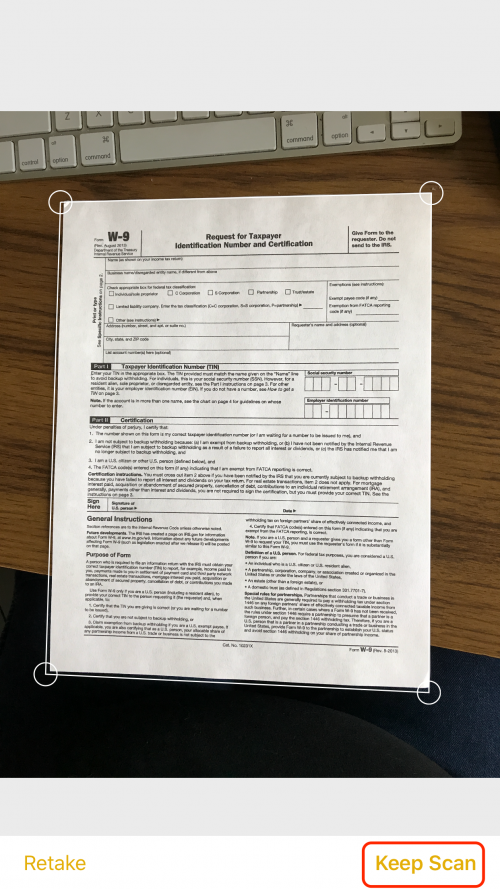
Nyní je váš dokument vložen do těla vaší poznámky. Až budete s poznámkou hotovi, klepněte na Hotovo.
Tip pro profesionály: Pro rychlejší psaní poznámek zvažte použití vestavěná funkce převodu hlasu na text!
Jak přidat text a podepsat naskenovaný dokument
Váš naskenovaný dokument je nyní uložen ve formátu PDF, který můžete upravit, podepsat a odeslat prostřednictvím e-mailu, zpráv nebo AirDrop. Zde je návod, jak přidat text a podepsat dokument:
Přidání textu
- Otevřete poznámku obsahující váš dokument.
- Klepněte na dokument, který chcete podepsat.
- Klepnutím na ikonu vpravo nahoře dokument upravíte.
- Klepněte na Označení.
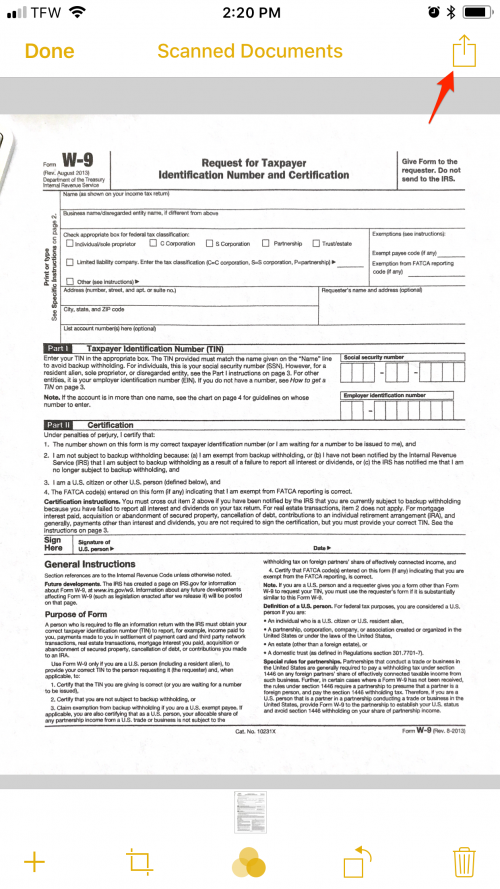
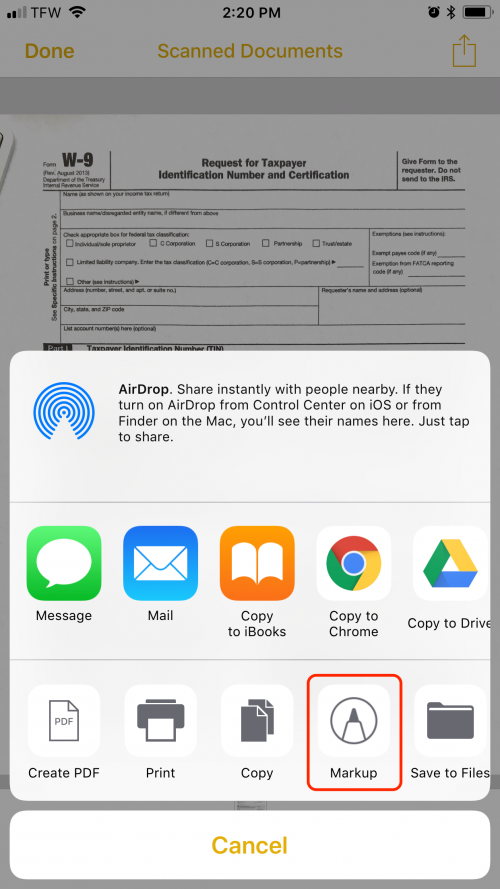
- Chcete-li přidat text, klepněte na ikonu +.
- Klepněte na Text.
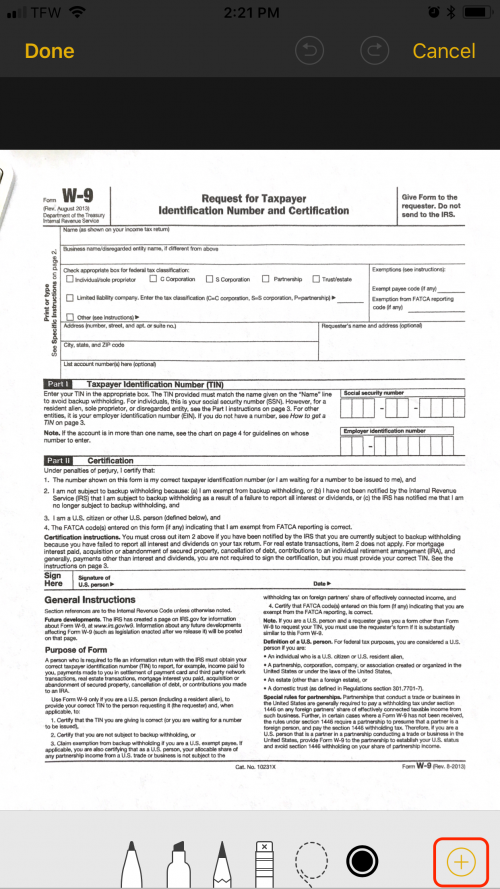
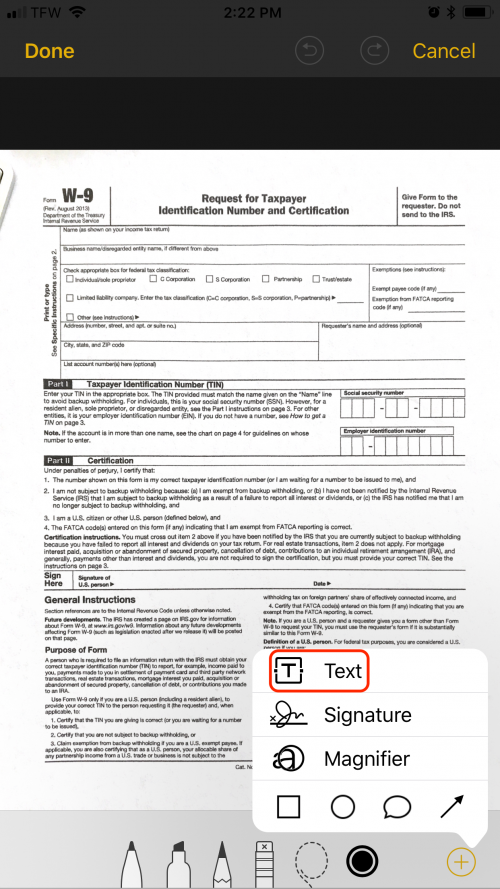
- Chcete-li změnit velikost písma, klepněte na ikonu aA.
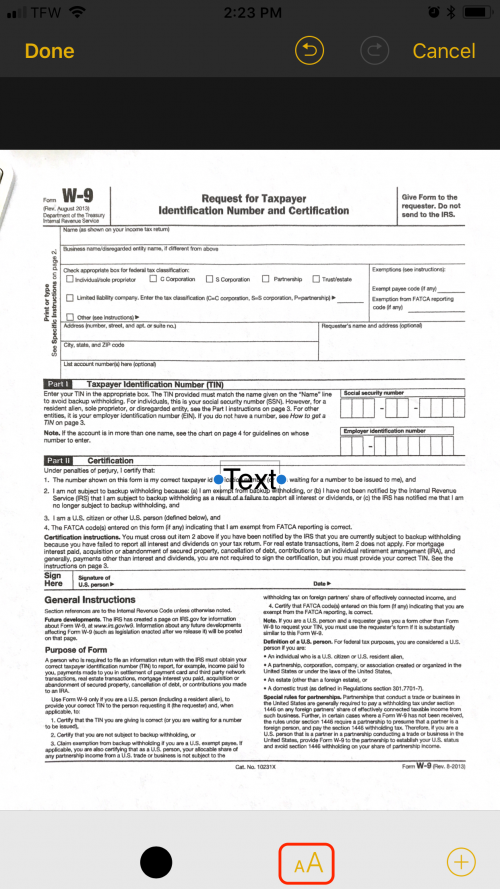
- Zde můžete změnit velikost textu, písmo a zarovnání.
- Chcete-li text přemístit, jednoduše jej podržte a přetáhněte na místo.
Přidání vašeho podpisu
- V nabídce Označení klepněte na ikonu +.
- Klepněte na Podpis.
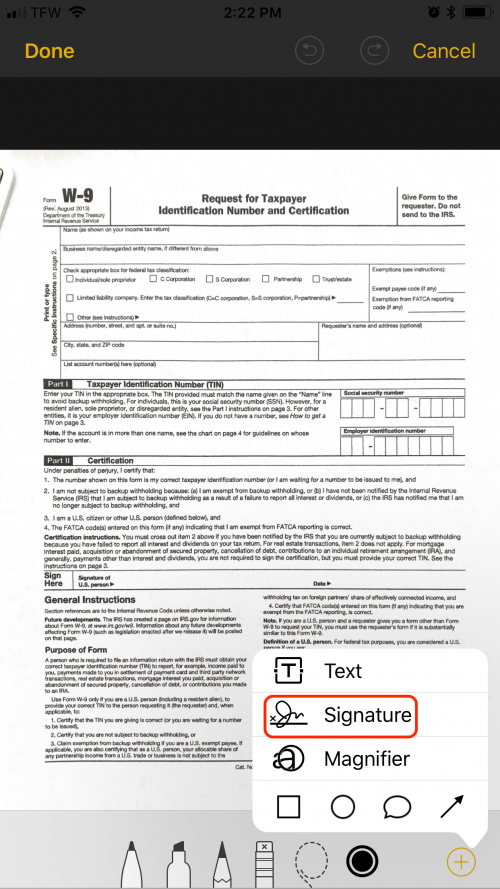
- Podepište řádek prstem a klepněte na Hotovo.
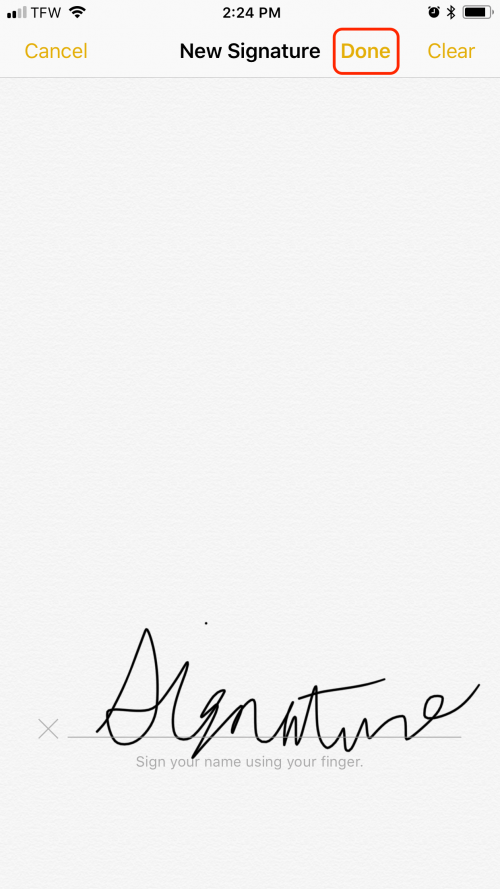
- Přetažením modrých teček změňte velikost podpisu.
- Chcete-li změnit polohu podpisu, podržte a přetáhněte na místo.
Můžete také upravit a podepsat soubor PDF v aplikaci FIles na svém iPhone nebo iPad.
Sdílení vašich podepsaných dokumentů
- Otevřete poznámku obsahující dokument, který chcete sdílet.
- Klepněte na ikonu vpravo nahoře.
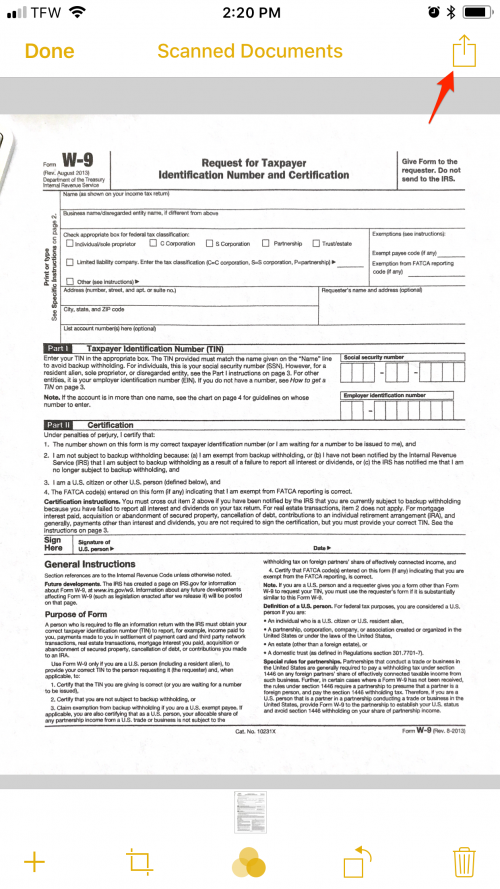
- Vyberte způsob doručení.
Váš dokument bude připojen k vašemu způsobu doručení jako naskenovaný a podepsaný PDF. Až budete se zprávou nebo e-mailem hotovi, stačí klepnout na odeslat a upravený dokument bude na cestě. Dále se dozvíte, jak uložit soubor jako PDF na vašem iPhonu nebo iPadu .