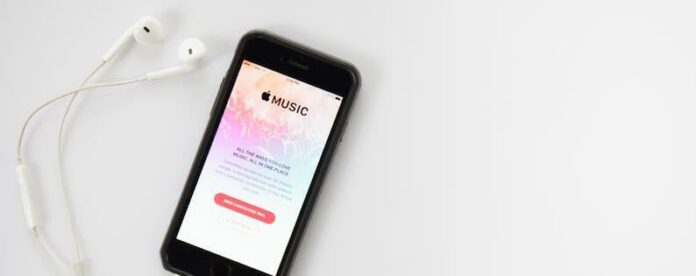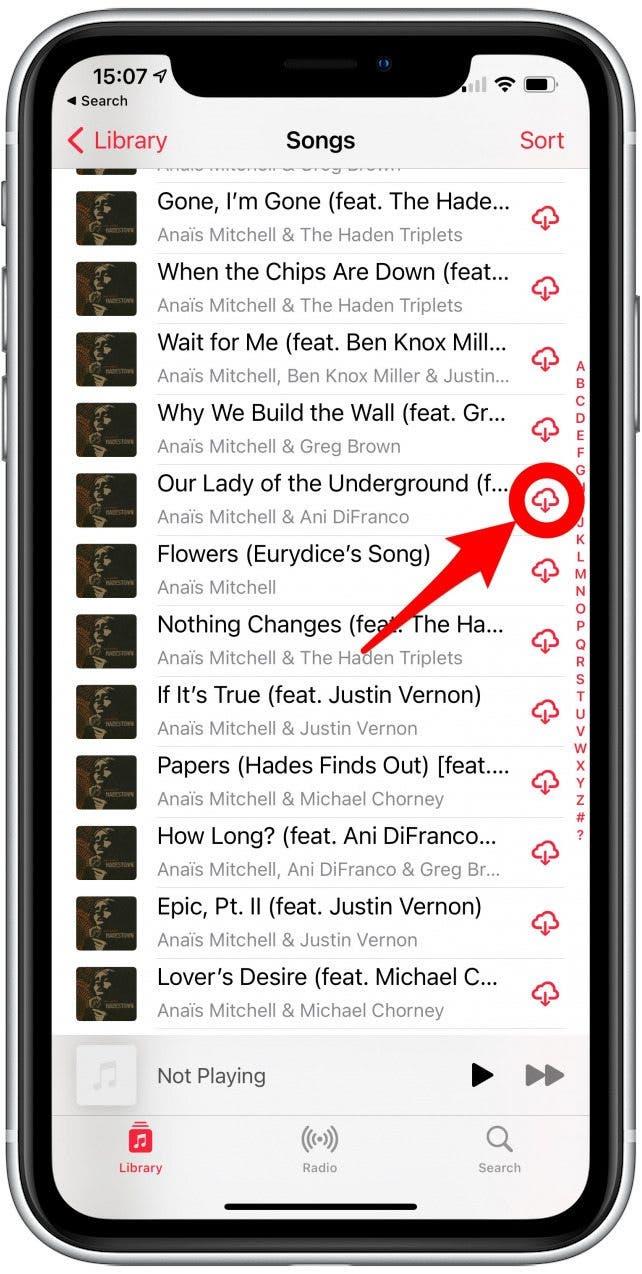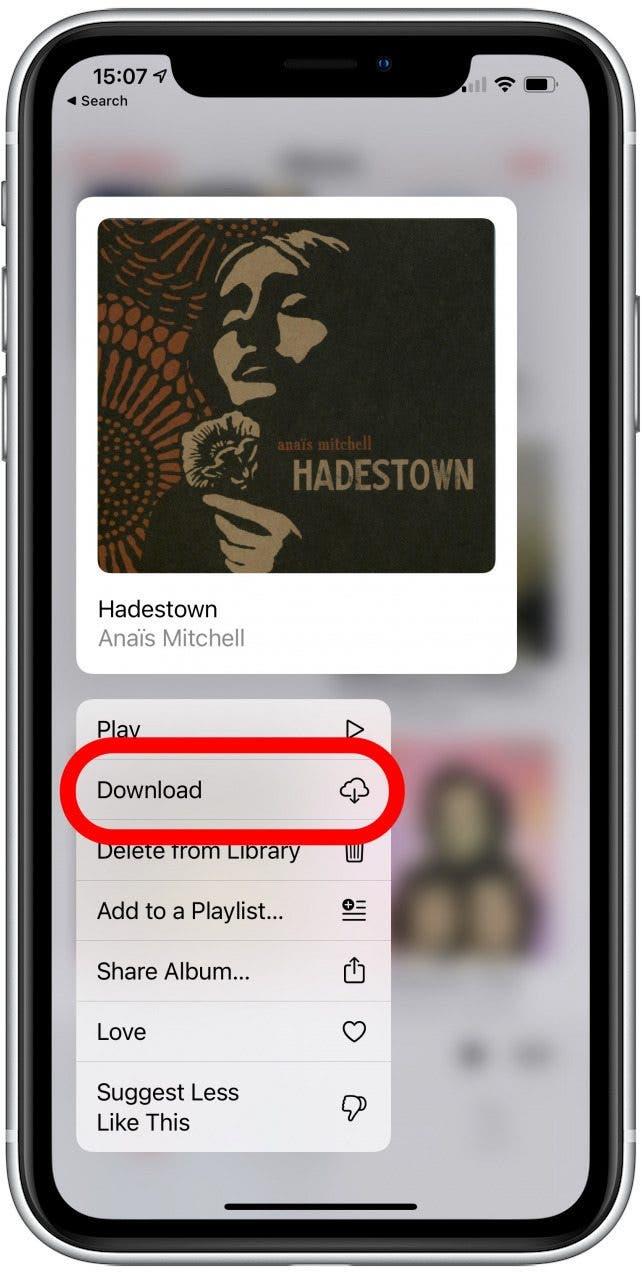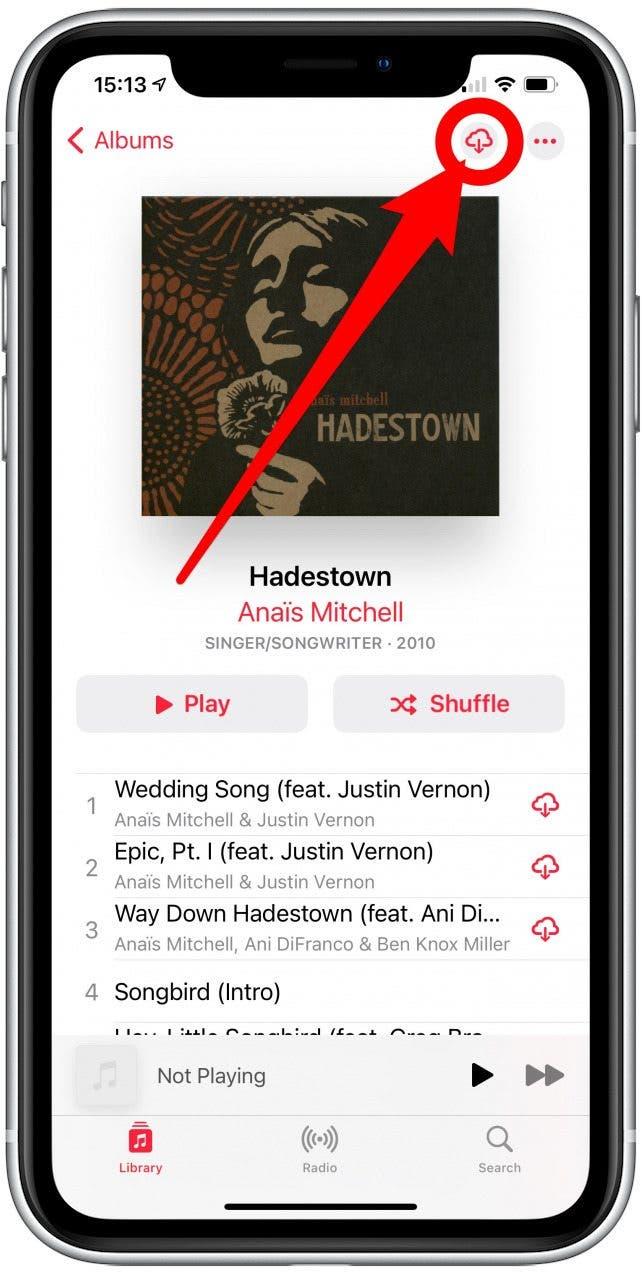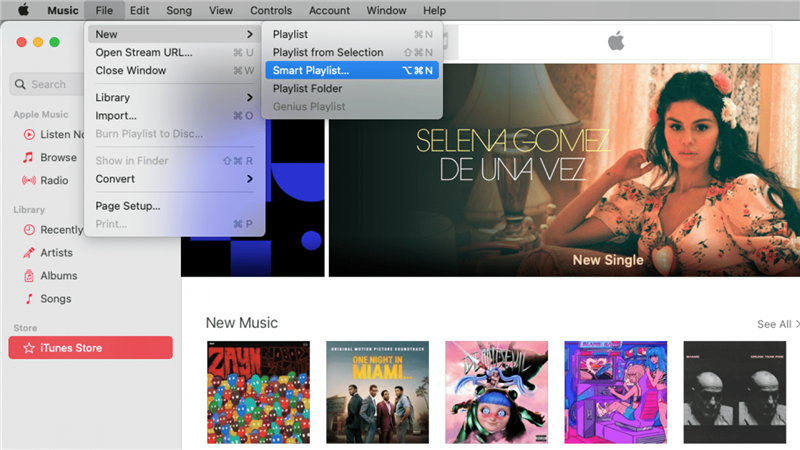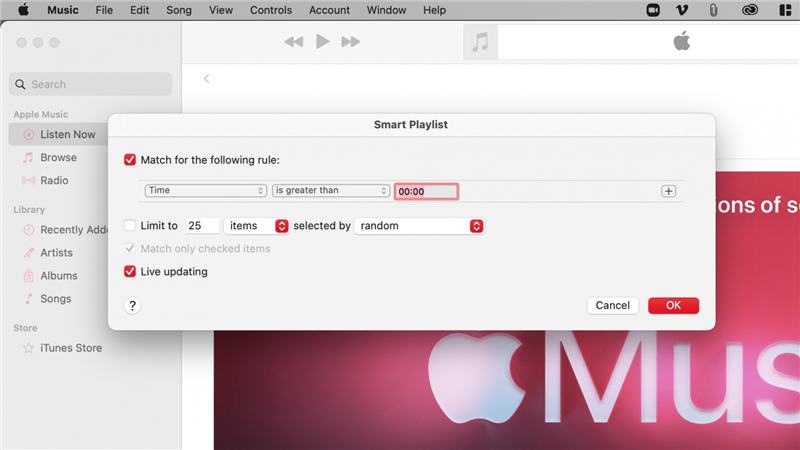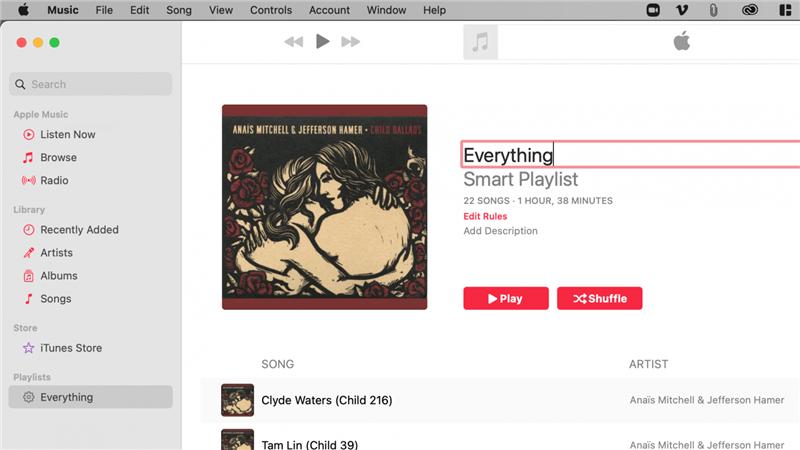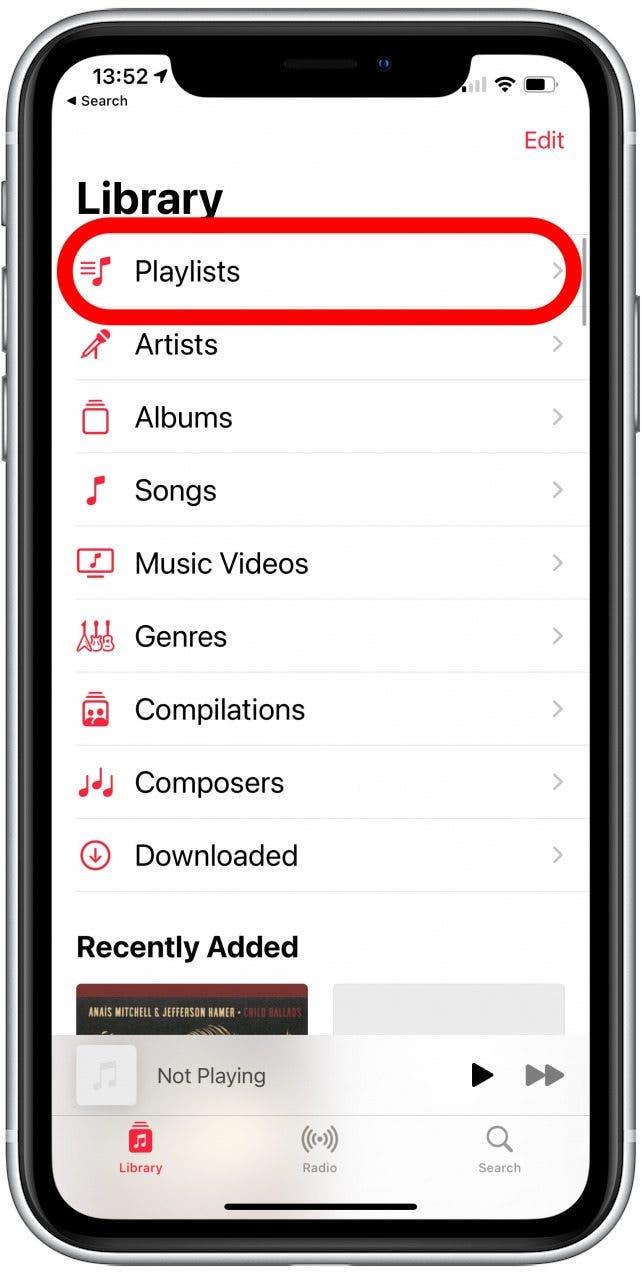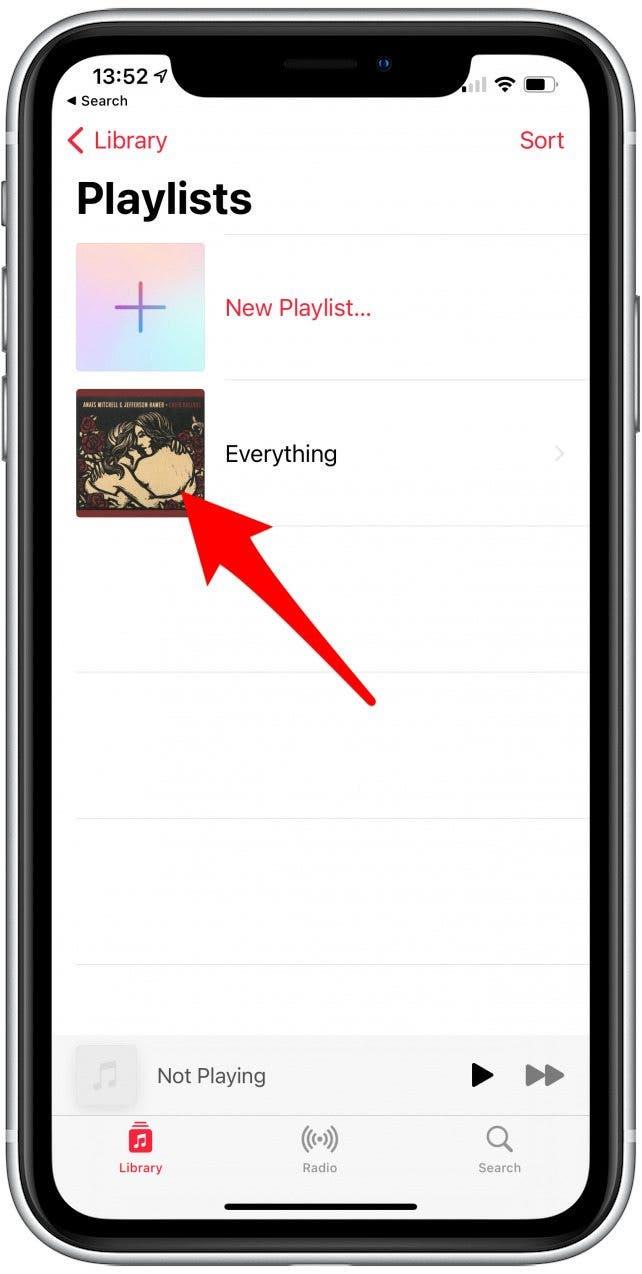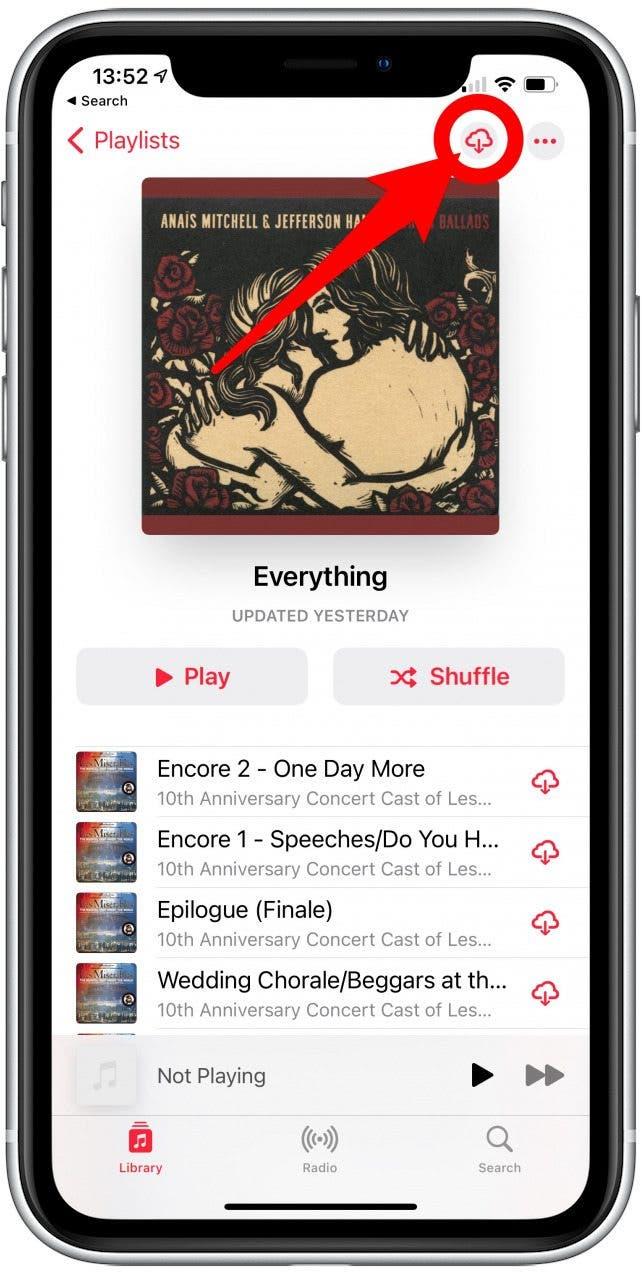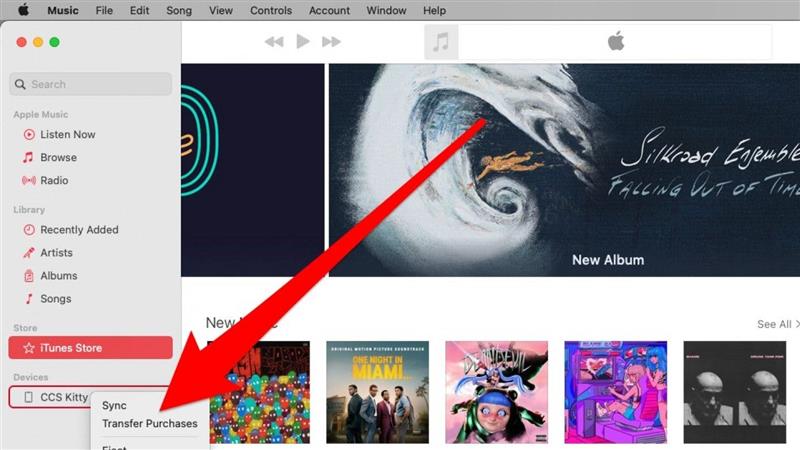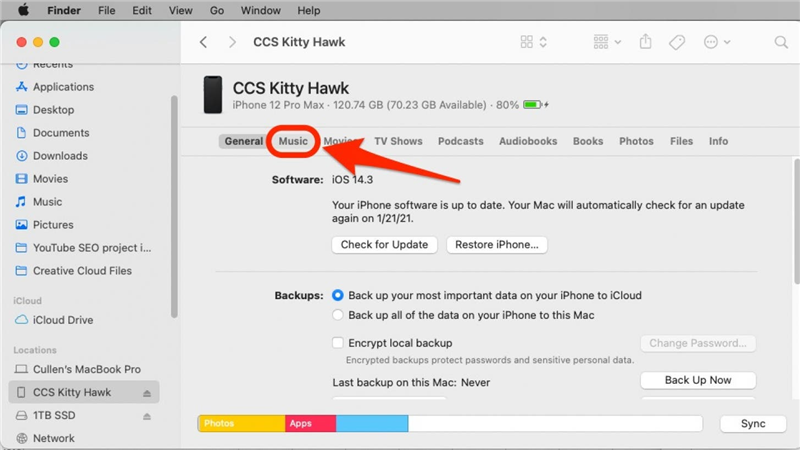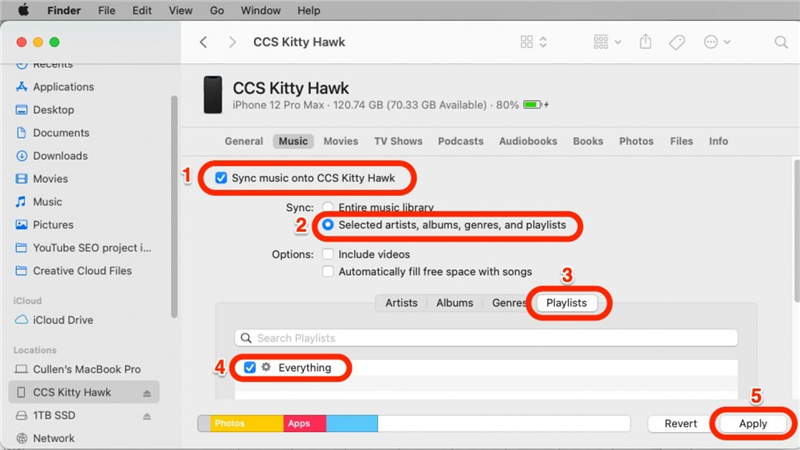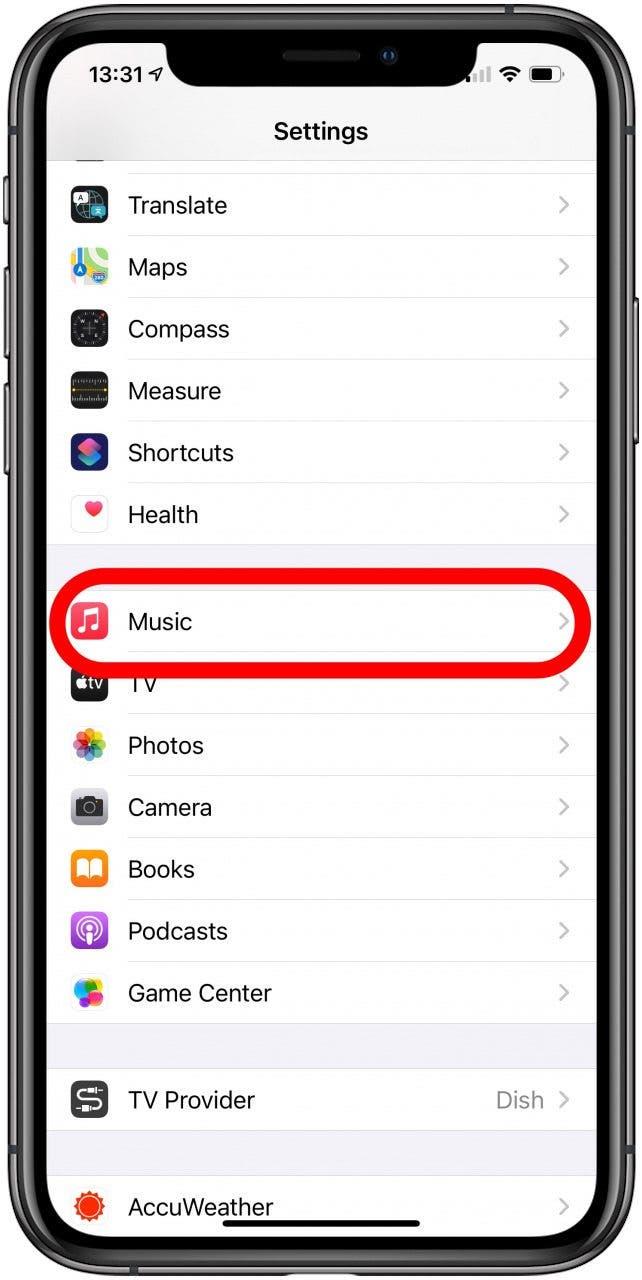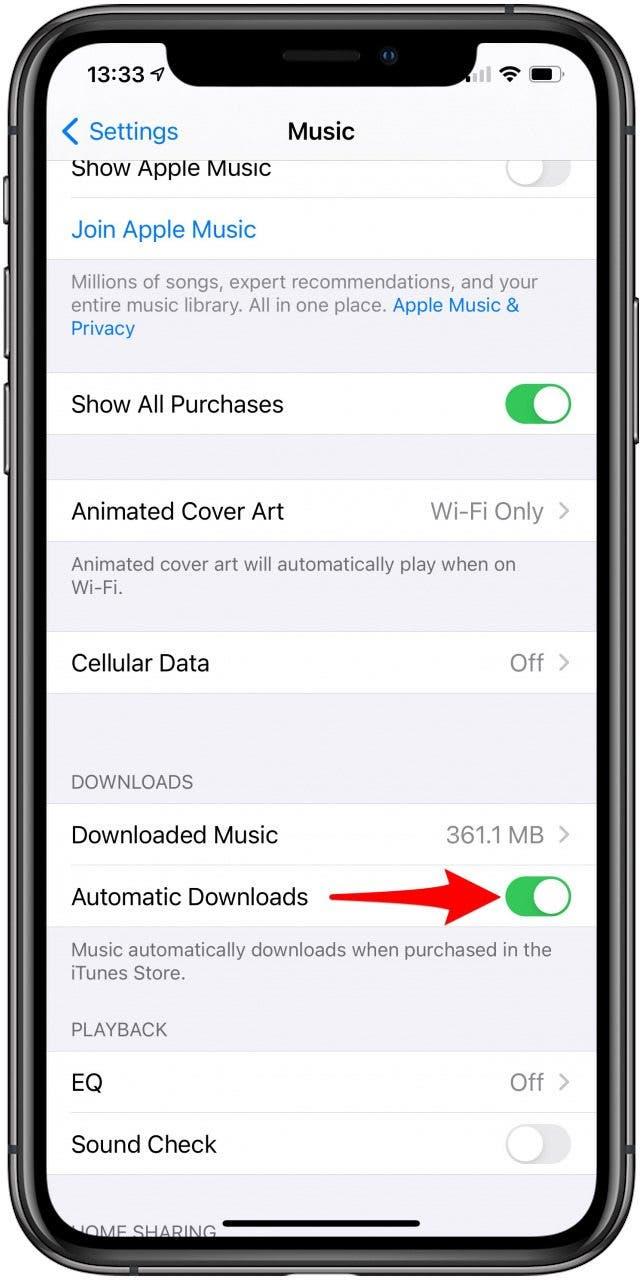Chcete -li stáhnout hudbu do svého iPhone pro offline poslech s Apple Music nebo iTunes, jednoduše klepněte na ikonu cloudu vedle skladby a stáhne si. Pokud jste však nedávno vymazali svůj iPhone nebo jste dostali nový, budete si chtít stáhnout všechny svou hudbu a klepnout na tuto ikonu cloudu vedle stovek umělců nebo alb prostě není to prostě není Jakákoli zábava. Ukážeme vám, jak přidat hudbu z iTunes do vašeho iPhone a vynikající trik, jak stáhnout všechny vaše písně na Apple Music najednou. Nemusíte klepnout na tlačítko stahování stokrát! Pojďme dovnitř.
Přeskočte na:
- Jak stahovat písně Apple Music nebo iTunes do vašeho iPhone
- Jak si stáhnout všechny své Skladby najednou používají hudbu na Mac nebo iTunes na Windows PC
- Jak stáhnout veškerou hudbu iTunes do vašeho iPhone
- ujistěte se, že je veškerá budoucí hudba automaticky stažena do Apple Music
Jak stáhnout skladby Apple Music nebo iTunes do vašeho iPhone
Tuto techniku použijte, pokud nemáte počítač nebo pokud chcete do zařízení odeslat pouze několik seznamů skladeb v iTunes nebo Apple Music. Pokud chcete jen vidět, co se přehrávalo, podívejte se na jak zobrazit Apple Hudební historie.
-
V hudební aplikaci na vašem iPhone klepněte na kartu knihovnu .
-
Odtud můžete buď vybrat album s, písně, nebo seznamu skladeb .
-
Pokud vyberete písně, budete muset procházet se seznamem a vedle každé skladby klepnout na ikonu ke stažení ke stažení .

-
Chcete -li stáhnout alba nebo seznamy skladeb, buď: dlouhý stiskněte název alba nebo název seznamu skladeb , dokud se neobjeví nabídka.

-
Poté klepněte na Download nebo otevřete konkrétní album nebo seznam skladeb a poté klepněte na ikonu iCloud vpravo nahoře.

-
Pokud máte velkou knihovnu, bude trvat nějakou dobu, než si stáhnete každé album a seznam skladeb. Ujistěte se tedy, že používáte Wi-Fi ke stažení veškerou hudbu, a já doporučuji nabíjet iPhone během procesu. Možná to dokonce budete chtít udělat přes noc.
Toto není rychlá metoda. Může to být frustrující a časově náročné projít celou svou knihovnu a stáhnout každou položku po druhém, ale pokud nemáte přístup k počítači a opravdu si chcete stáhnout všechny své skladby Apple Music nebo iTunes pro offline poslech , tato metoda bude fungovat (s trpělivostí).
zpět na vrchol
Jak stáhnout všechny své skladby pomocí hudby na Mac nebo iTunes na počítači se systémem Windows
Použijte tento trik, pokud si chcete stáhnout celou knihovnu, aniž byste klepli na tlačítko stahování znovu a znovu.
Budete potřebovat počítač s iTunes nebo Mac s MacOS Catalinou nebo novějším.
-
Otevřete hudbu na vašem Mac nebo iTunes ve vašem počítači se systémem Windows. Nemusíte stahovat veškerou hudbu do tohoto počítače, ale můžete, pokud chcete.
-
Na samém vrcholu vyberte soubor , vyberte nový a klikněte na inteligentní seznam skladeb .

-
Krabice se objeví, kde můžete stanovit pravidla pro to, jak inteligentní seznam skladeb rozhodne, které písně mají přidat.

- Nechte zápas zkontrolovat a vybrána hudba. Seznam skladeb přidá písně, které odpovídají následujícímu pravidlu.
- Vyberte čas z druhého rozevíracího pole a je větší než ve druhém. Seznam skladeb přidá písně na základě jejich délky (času) delší než hodnota, kterou nastavíte příště.
- Typ 00:00 v časovém formátovaném poli; Tímto způsobem budou všechny vaše písně zahrnuty, protože jsou všechny delší než nulové sekundy.
- Ujistěte se, že limit na není zaškrtnutý.
- Zkontrolujte živé aktualizace tak, aby byly staženy také nové písně přidané do vaší knihovny Apple Music.
- Klikněte na dobře .
-
Dejte seznamu skladeb jméno, jako je veškerá hudba. Všechno jsem pojmenoval moje.

Jak to funguje: Protože se jedná o inteligentní seznam skladeb, bude automaticky zahrnovat každou skladbu, kterou přidáte do Apple Music a každou skladbu, kterou si zakoupíte v iTunes, které splňují její kritéria. A protože se jedná o seznam skladeb, můžete klepnout na ikonu stahování nahoře a stáhnout celou věc. Nezáleží na tom, kolik hudby máte na počítači, kterou používáte k vytvoření tohoto seznamu skladeb. Tento seznam skladeb bude vždy obsahovat veškerou hudbu dostupnou ke stažení.
pro tip: Je běžné pro Apple Music k otevření automaticky na vašem Mac . Pokud to nepovažujete za užitečné, můžete to vypnout.
Nyní musíme tento seznam skladeb přesunout do vašeho iPhone. Existují dva způsoby, jak toho dosáhnout: s předplatným Apple Music nebo s kabelem USB.
-
Pokud máte předplatné Apple Music:
V hudbě v Mac Klikněte na hudební nabídku a vyberte předvolby> General, a tam šek synchronizační knihovna . Pokud tuto možnost nevidíte, pravděpodobně nemáte aktivní předplatné Apple Music.
Můžete také zkontrolovat svůj iPhone v nastavení> Hudba, která zajistí, aby byla knihovna synchronizace zapnutá i na počítači Mac.
Nyní se váš seznam skladeb automaticky objeví na vašem iPhone. -
Pokud nemáte předplatné Apple Music:
Pomocí kroků v sekci níže s názvem jak stáhnout veškerou hudbu iTunes do vašeho iPhone pomocí kabelu USB , a odeslat seznam skladeb do iPhone. -
Obousměrně, Jakmile je seznam skladeb na vašem iPhone, otevřená hudba na vašem iPhone.
-
Klepněte na mou knihovnu. Vyberte seznamy skladeb.

-
Vyberte seznam skladeb, který jste právě vytvořili v počítači.

-
Klepněte na ikonu Stáhnout To je vedle umění alba v horní části seznamu skladeb. Celá vaše hudba se začne stahovat!

V závislosti na velikosti vaší sbírky to může chvíli trvat. Doporučuji udržet váš iPhone připojený a vypnout automatické zámky, zatímco všechny vaše hudební stahování.
zpět na vrchol .
Jak stáhnout veškerou hudbu iTunes do vašeho iPhone pomocí kabelu USB
Použijte tuto metodu, pokud máte v počítači svou hudební knihovnu, nebo pokud jste provedli kroky výše, ale nemáte předplatné Apple Music.
Budete potřebovat počítač s iTunes nebo Mac s MacOS Catalinou nebo novějším.
- Připojte iPhone do počítače pomocí kabelu USB.
- Otevřete hudbu na vašem Mac nebo itune s na vašem počítači se systémem Windows.
- Volitelné: Pokud již máte na svém iPhonu nějakou hudbu, pak klepněte pravým tlačítkem myši na ikonu pro váš iPhone v liště umístění vlevo a vyberte přenos nákupy . Tím se zkopírujte jakoukoli hudbu na váš iPhone do počítače. Počkejte, až to skončí.

- Nyní, v Finder na vašem Macu, klikněte na iPhone v liště umístění. Na počítači se systémem Windows klikněte na ikonu malého telefonu v levé horní části rozhraní iTunes.
- Měli byste vidět rozhraní podobně jako na obrázku níže. Na počítači se systémem Windows to bude trochu jiné, ale měly by být přítomny všechny stejné funkce. Klikněte na kartu Music .

- Na kartě Music zkontrolujte synchronizační hudba .
- Pokud jste si do svého počítače stáhli svou hudební knihovnu, můžete hudbu synchronizovat z počítače přímo do iPhone přes kabel. Pokud jste postupovali podle výše uvedených kroků a vytvořili jediný inteligentní seznam skladeb se vší hudbou, vše, co musíte udělat, je poslat seznam skladeb, který jste vytvořili do svého iPhone. Ať tak či onak, doporučuji vybrat vybrané umělce, alba, žánry a seznamy skladeb .
- V seznamu dostupné hudby vyberte kartu seznamy plays . Můžete zaškrtnout políčka vedle jakýchkoli seznamů skladeb, které byste chtěli vložit do svého iPhone, ale zejména chcete poslat inteligentní seznam skladeb, který jste vytvořili.

- Klikněte na Použít. V mém případě, jediným souborem, který jsem poslal do svého iPhone, byl inteligentní seznam skladeb.
- Jakmile synchronizace skončí, můžete svůj iPhone vystřelit z vašeho počítače Mac nebo Windows, jako byste měli jakékoli jiné zařízení USB. Měli byste najít seznamy skladeb, umělce a písně, které jste přidali do hudební aplikace na vašem iPhone.
- (Volitelné) Pokud jste vytvořili inteligentní seznam skladeb po krocích v části výše, budete chtít klepnout na ikonu Stáhnout pro tento seznam skladeb a stáhnout celou svou hudební knihovnu do svého iPhone.

zpět na vrchol .
Ujistěte se, že veškerá budoucí hudba je automaticky stažena do Apple Music
Nyní, když jste prošli potížemi se stahováním veškeré hudby do svého iPhone, pravděpodobně to všechno nechcete znovu dělat. No, můžete zapnout nastavení v hudbě, díky kterému je to tak, aby všechny písně, které jsou přidány do vaší knihovny iCloud Music Library, si automaticky stáhnou do zařízení pro poslech offline. Zde je návod, jak toto nastavení zapnout.
-
Otevřete aplikaci Nastavení na vašem iPhone.
-
Klepněte na Music .
-
Pod stahováním přepněte na automatické stahování .


Nyní si veškerá vaše budoucí hudba automaticky stáhne do vašeho iPhone. Bojíte se, že to zabírá příliš mnoho místa na vašem zařízení? Tento tip použijte na optimalizujte úložiště pro Apple Music . A teď, když máte svou hudbu k dispozici kdykoli, možná budete mít zájem o učení Jak hrát hudbu na FaceTime sdílet poslechový zážitek s přáteli a rodinou.
Nejlepší kredit obrázku: Gongto / Shutterstock.com