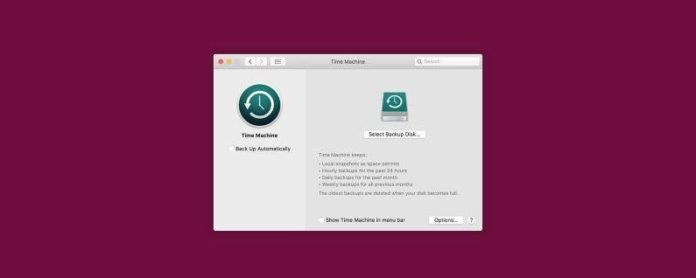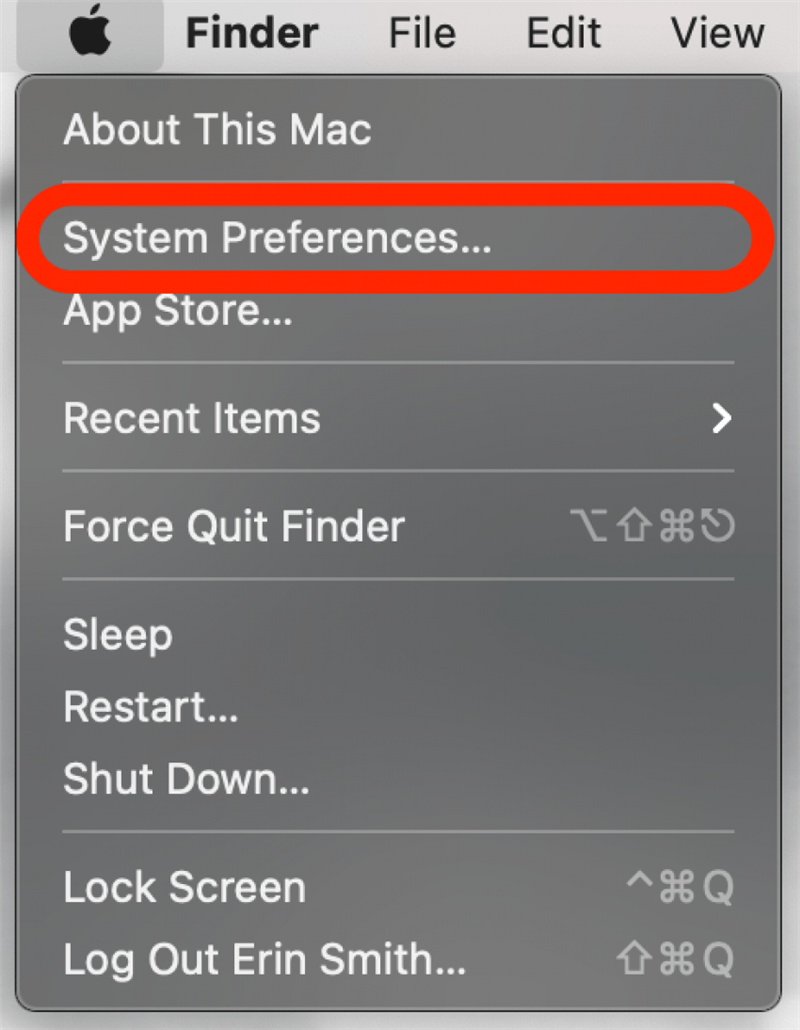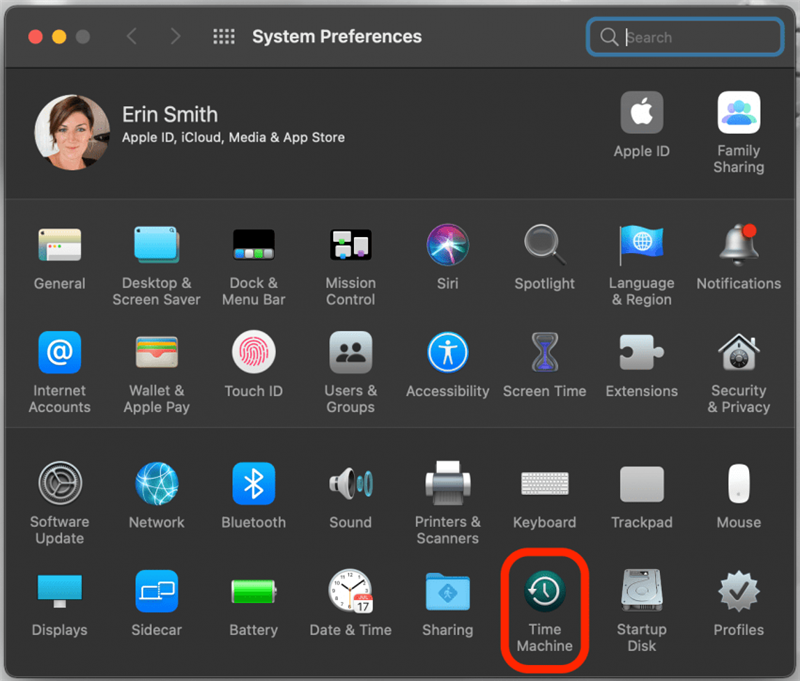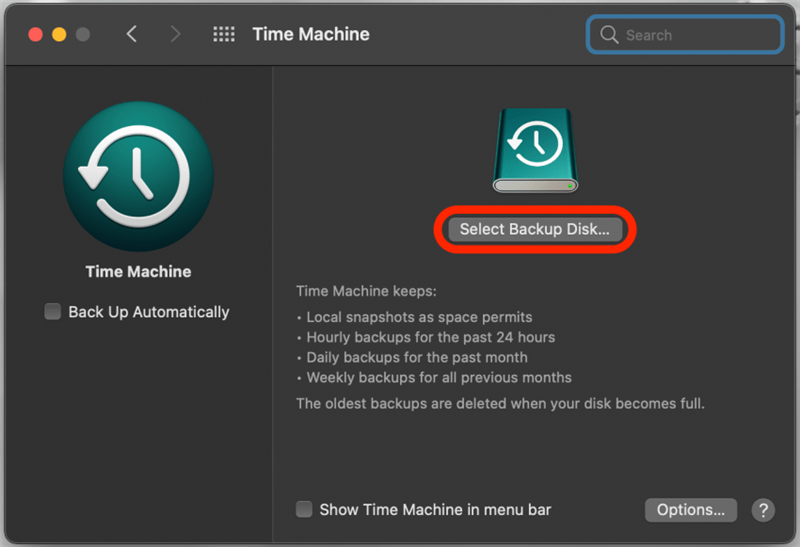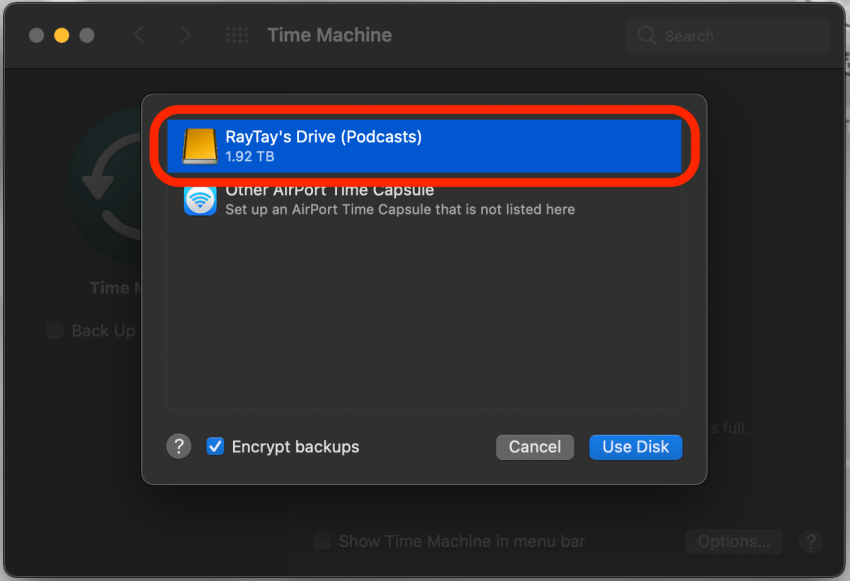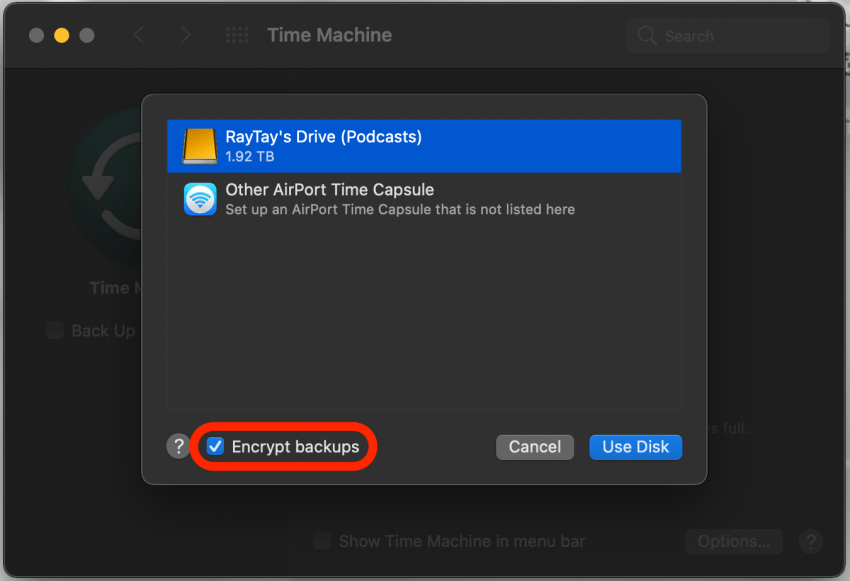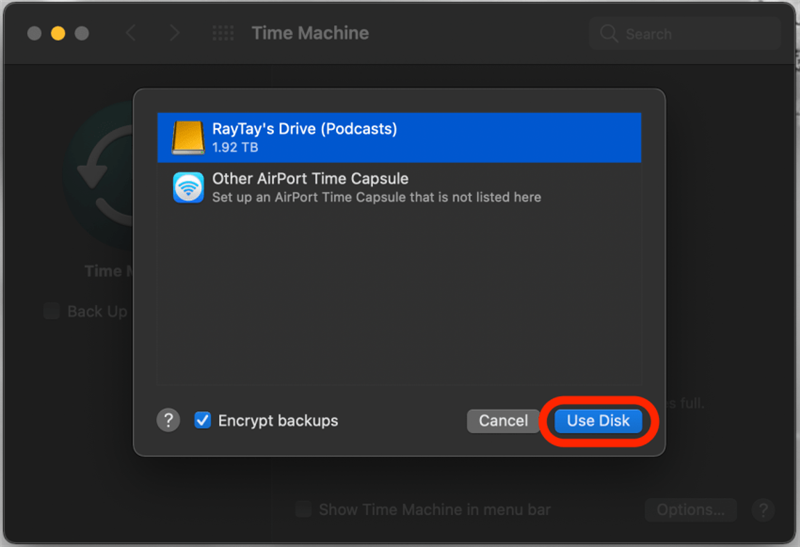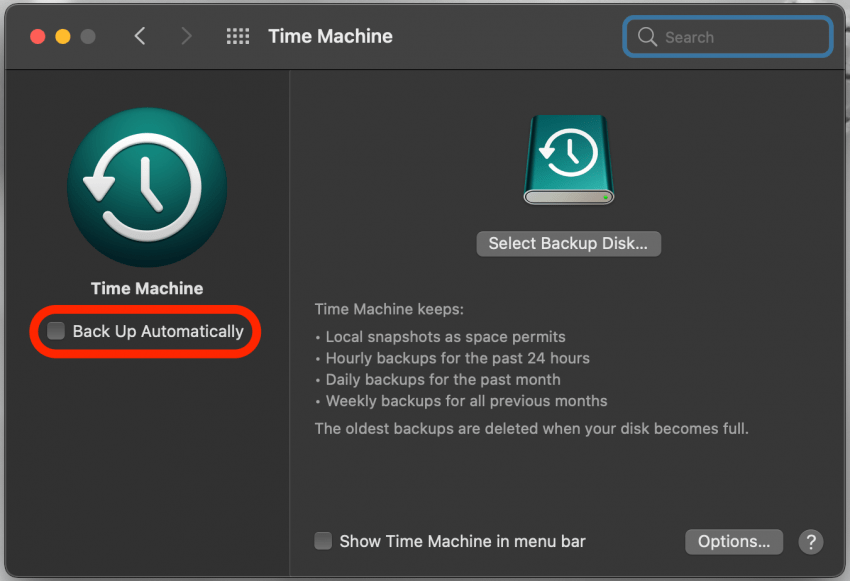Používání nástroje Time Machine je velmi jednoduché, protože se jedná o integrovanou funkci zálohování v počítači Mac. Pro tuto možnost budete potřebovat pouze externí pevný disk s dostatečným prostorem pro uložení dat. Ukážeme vám, jak to udělat, a sdílíme doporučení společnosti Apple, kolik externího úložiště potřebujete k zálohování počítače Mac.
* Tento příspěvek je součástí zpravodaje Tip dne pro iOSApple. Zaregistrujte se . <!–Master your iPhone in one minute per day: Sign Up–> *
Související: Jak zálohovat Váš iPhone do počítače
Kolik úložného prostoru potřebuji k zálohování počítače Mac?
Pro Time Machine nebo jiné externí zálohy Mac. Společnost Apple odhaduje, že na externí jednotce budete potřebovat přibližně dvakrát tolik dostupného úložného prostoru, než je kapacita v počítači Mac.
Apple poskytuje seznam kompatibilních externích úložných zařízení pro Mac pro případ, že byste si měli ověřit, že vaše bude fungovat.
Jak používat Time Machine k zálohování Mac
Time Machine se snadno používá a může automaticky zálohovat váš Mac, včetně souborů, fotografií, e-mailů, aplikací, hudby a dalších. Výhodou této metody je, že nevyžaduje téměř žádné znalosti vnitřního fungování vašeho počítače. Po dokončení počátečního nastavení je to v podstatě stejně snadné jako plug-and-play. Abyste dosáhli nejlepších výsledků, ujistěte se, že je váš Mac připojen k napájení před zahájením procesu zálohování. Pokud se rádi učíte tipy a triky pro svá zařízení Apple, podívejte se na náš bezplatný informační bulletin Tip dne !
Zde je návod, jak použít Time Machine k zálohování Macu na externí pevný disk:
- Připojte externí pevný disk k počítači Mac.
- Na počítači Mac by se mělo zobrazit vyskakovací okno s dotazem, zda chcete použít externí disk s nástrojem Time Machine.
- Klikněte na Použít jako záložní disk .
- Pokud okno nevidíte, otevřete Předvolby systému .

- Vyberte Stroj času.

- Kliknutím na možnost Vybrat záložní disk vyberte disk jako záložní jednotku pro Mac.

- Vyberte úložné zařízení, které jste připojili.
- Chcete-li šifrovat zálohy Mac, můžete také kliknout na políčko vedle Šifrovat zálohy v dolní části okna.
- Klikněte na Použít disk .

- Chcete-li, můžete kliknout na možnost Zálohovat automaticky a zajistit, aby k automatickému zálohování došlo při připojení jednotky.
Webová stránka Time Machine společnosti Apple vysvětluje, že jakmile ji nastavíte, služba „automaticky vytvoří hodinové zálohy pro posledních 24 hodin, denní zálohy za poslední měsíc a týdenní zálohy za všechny předchozí měsíce. Nejstarší zálohy se smažou, když je záložní disk plný. “ Vzhledem k jeho jednoduchosti a rozsahu záloh je toto nejlepší způsob, jak zálohovat MacBook nebo Mac. Pokud máte zájem o ruční výběr položek, které zálohujete, můžete použít nabídka Možnosti v Time Machine k přizpůsobení záloh Mac.
Doufáme, že vám tento článek pomohl vytvořit automatickou rutinu zálohování Mac, která bude sloužit vašim potřebám a uklidní vaši mysl!