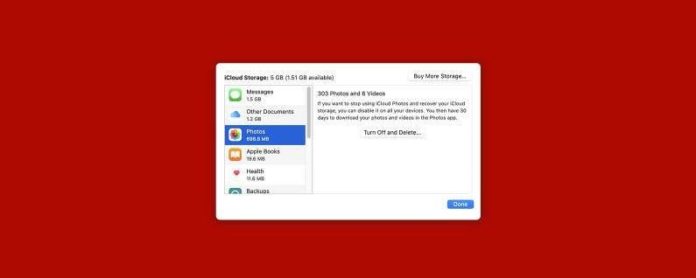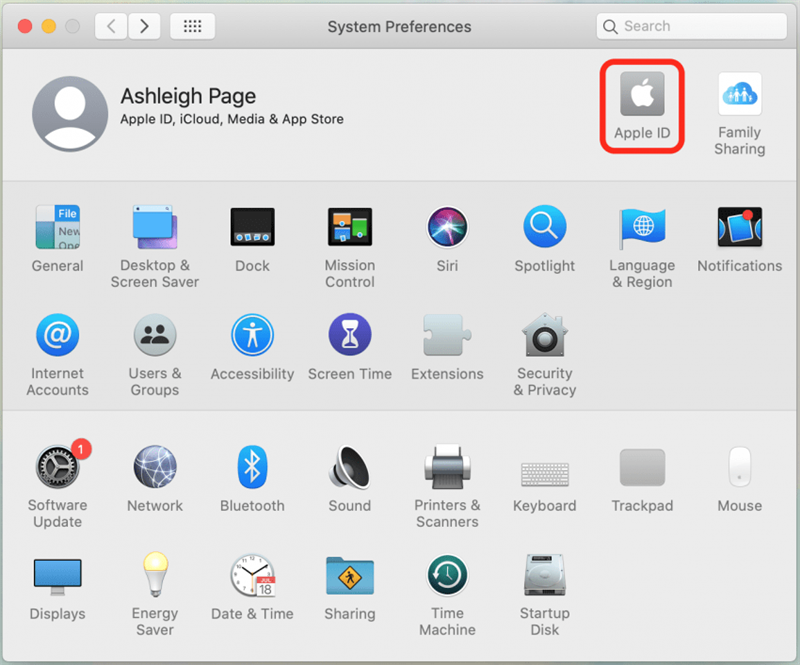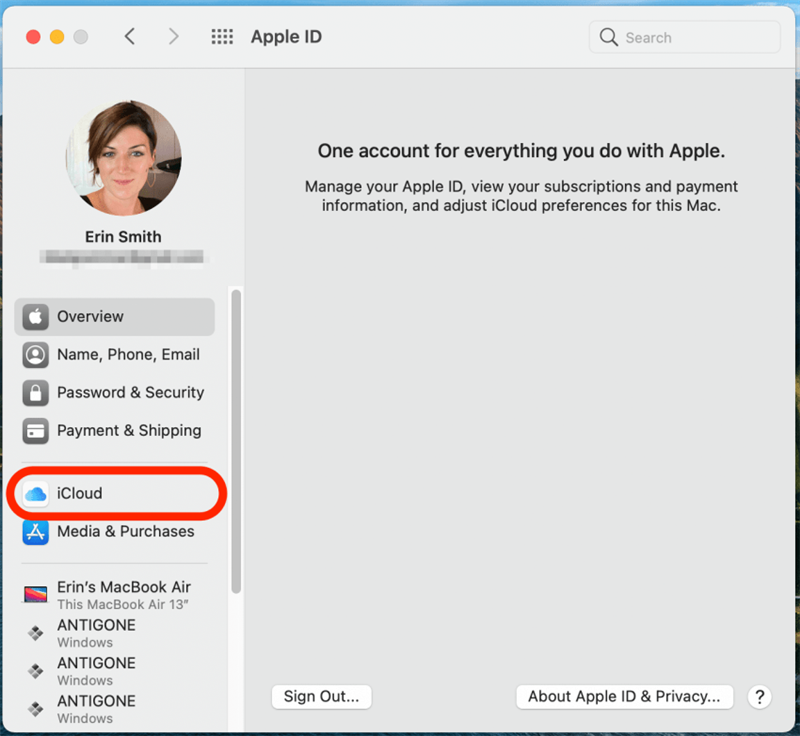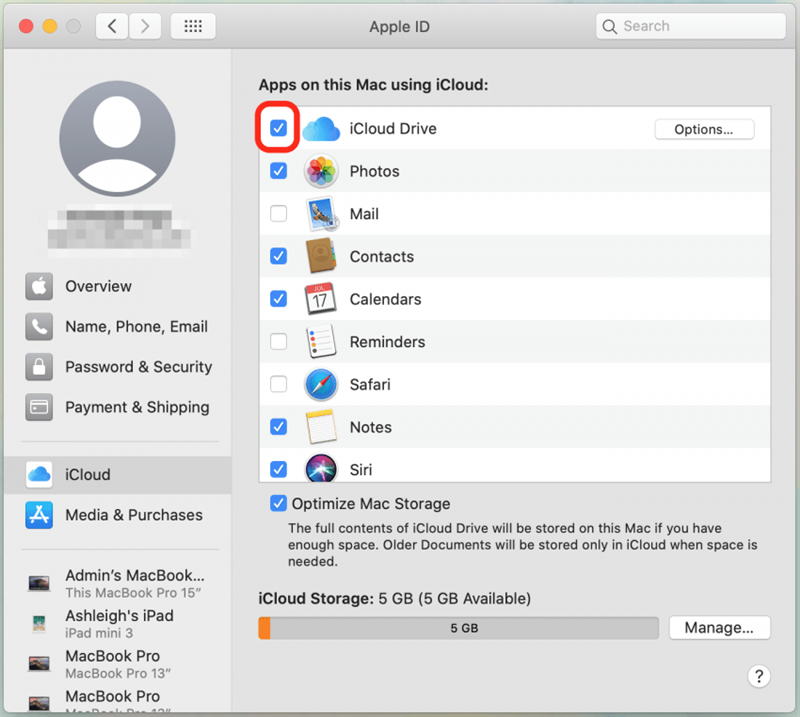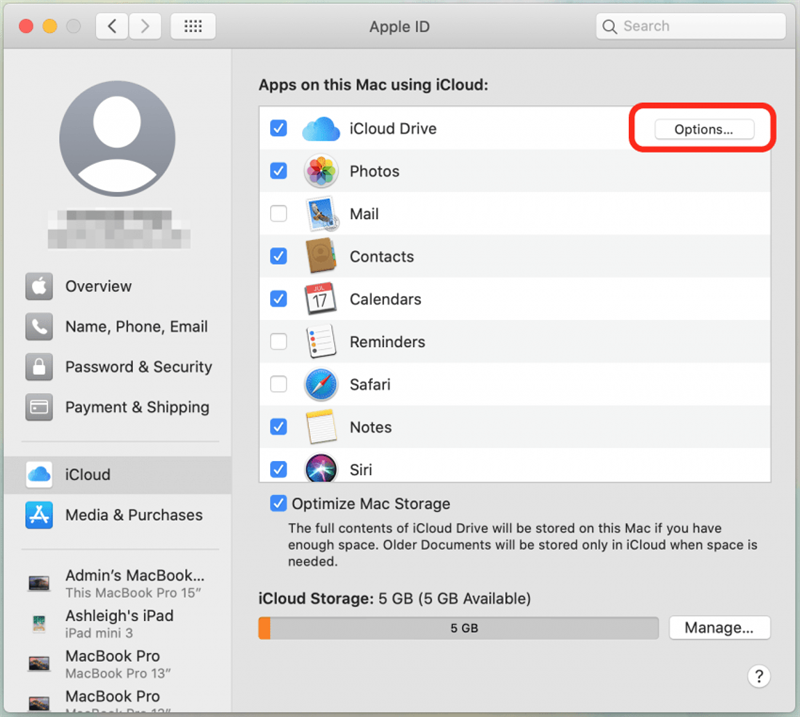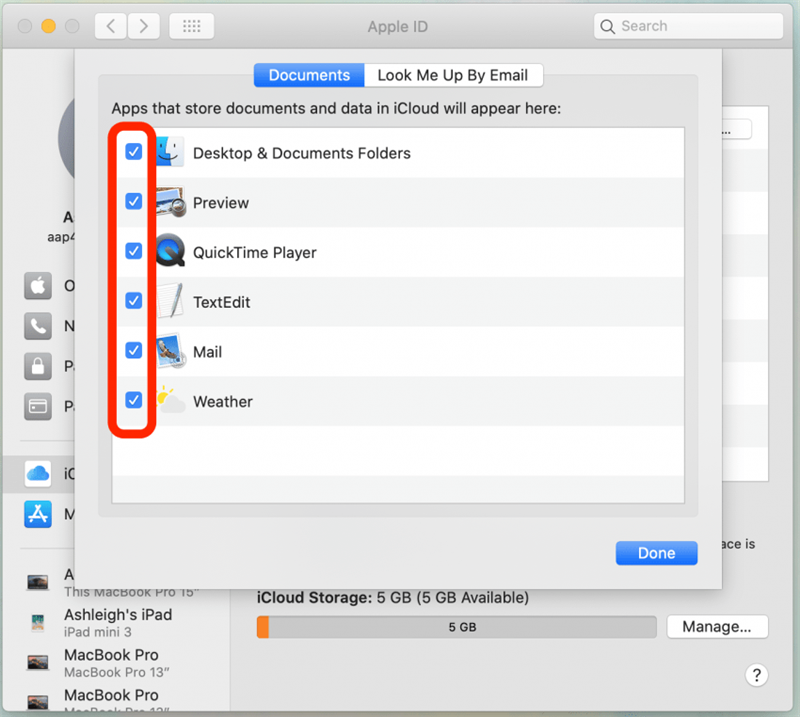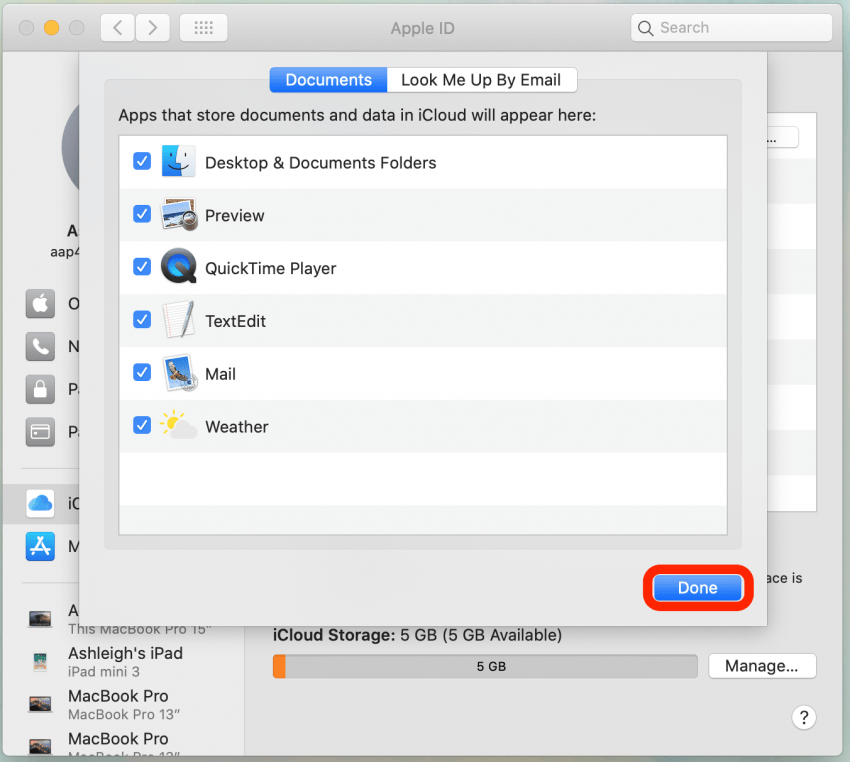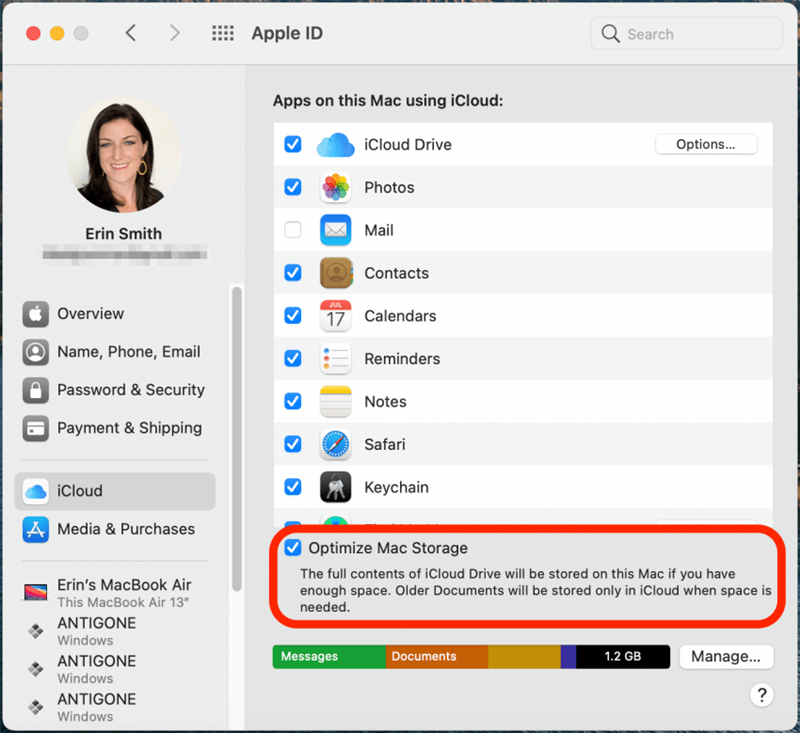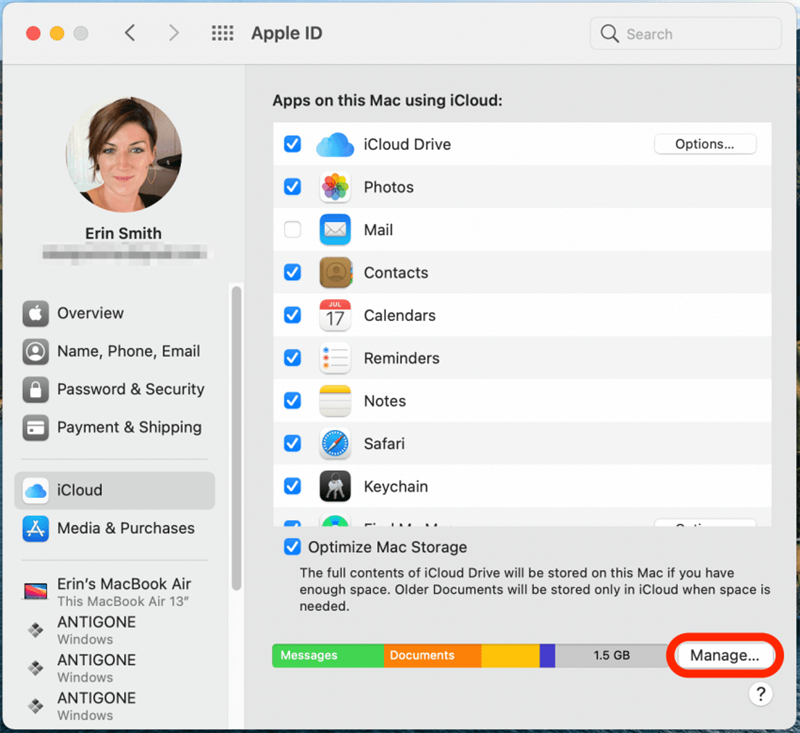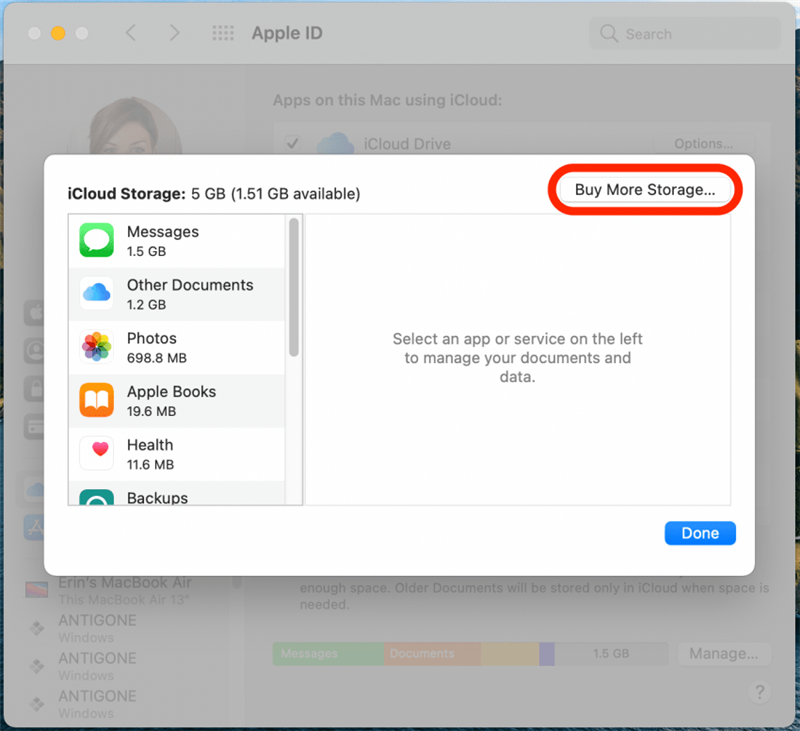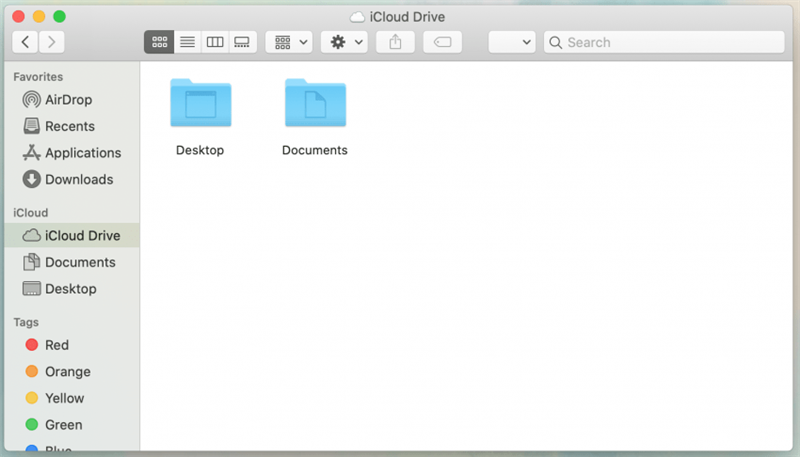Nastavení zálohy Apple přes iCloud je pravděpodobně nejjednodušší možnost, kterou máte k dispozici. Každý uživatel získá zdarma 5 GB úložiště na iCloudu se svým Apple ID, ale uživatelé se mohou rozhodnout upgradovat své úložiště po přihlášení k cenově dostupnému měsíčnímu tarifu. Ukážeme vám, jak pomocí iCloudu vytvářet zálohy Mac.
* Tento příspěvek je součástí zpravodaje Tip dne pro iOSApple. Zaregistrujte se . <!–Master your iPhone in one minute per day: Sign Up–> *
Související: Jak zálohovat počítač Mac pomocí nástroje Time Machine
Kolik iCloud úložiště potřebuji?
Pro úplnou zálohu Macu (jako byste to udělali na externím pevném disku) společnost Apple doporučuje mít k dispozici dvojnásobné množství úložného prostoru, než kolik používáte na Macu. To znamená, že zálohy na iCloudu mají tendenci obsahovat menší množství dat než zálohy na externí disky, protože iCloud zálohuje pouze určité soubory a data, nikoli všechna data, programy a nastavení na vašem Macu. Na iCloudu nebudete potřebovat tolik úložného prostoru jako na externím pevném disku, ale pravděpodobně budete stále potřebovat více než 5 GB volného úložiště iCloud, ke kterým má každý uživatel ve výchozím nastavení přístup.
Chcete-li zálohovat více než 5 GB (nezapomeňte, že iCloud je záložní prostor pro všechna vaše zařízení Apple), budete se muset zaregistrovat k měsíčnímu předplatnému. Naštěstí stanovení cen úložiště iCloud je docela cenově dostupné! Pokud již máte jiná předplatná Apple, můžete dokonce ušetřit peníze pomocí Apple One .
Jak zálohovat Mac na iCloud
Vytvoření zálohy pro Mac na iCloudu je jednoduché a lze si ji upravit podle svých představ. Pokud se chcete dozvědět více o zálohování zařízení Apple a iCloudu, zaregistrujte se k našemu bezplatnému tipu dne v informačním bulletinu najdete další nejlepší tipy!
Zde je postup, jak vytvořit zálohu iCloud pro Mac:
- Na počítači Mac otevřete Předvolby systému a klikněte na Apple ID .

- V nabídce vlevo klikněte na iCloud .

- Pokud se zobrazí výzva, přihlaste se k iCloudu.
- Pokud to ještě není zaškrtnuto, zaškrtněte políčko vedle iCloud Drive .

- Klikněte na Možnosti tlačítko vedle iCloud Drive.

- Zaškrtněte políčko u všeho, co chcete mít na disku iCloud uloženo, například plochu a dokumenty nebo data pošty.

- Klikněte na Hotovo .
- Chcete-li v počítači Mac ušetřit místo, můžete vybrat Optimalizovat úložiště Mac . Poznámka: To znamená, že některé dokumenty mohou být pouze uloženy na iCloudu a ne na místním disku, takže na to pamatujte, pokud k zálohování dat používáte také externí pevný disk.

- Pokud potřebujete dokoupit další úložiště dat a zaregistrovat se k měsíčnímu předplatnému, klikněte na možnost Spravovat .

- Chcete-li zakoupit více úložného prostoru iCloud, vyberte možnost Koupit více úložiště .

- Chcete-li zobrazit svůj Mac iCloud Drive, otevřete okno Finderu a otevřete jej ve své složce iCloud Drive .

- Můžete kopírovat a vložit nebo přetáhnout libovolnou složku z počítače Mac a přidat ji na svůj iCloud Drive.
Jakmile to provedete, měli byste mít přístup k těmto souborům na ostatních zařízeních Apple! Nyní, když máte zálohu dat svého Macu na iCloudu, můžete klidně vědět, že pokud se s počítačem něco stane, vaše data se neztratí.