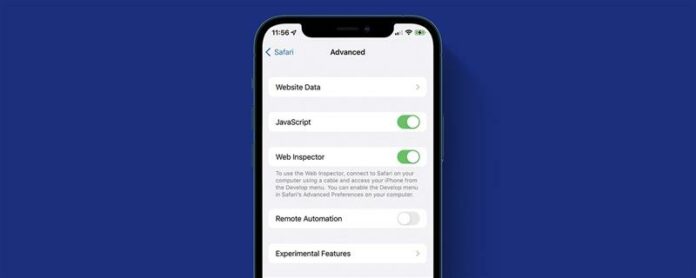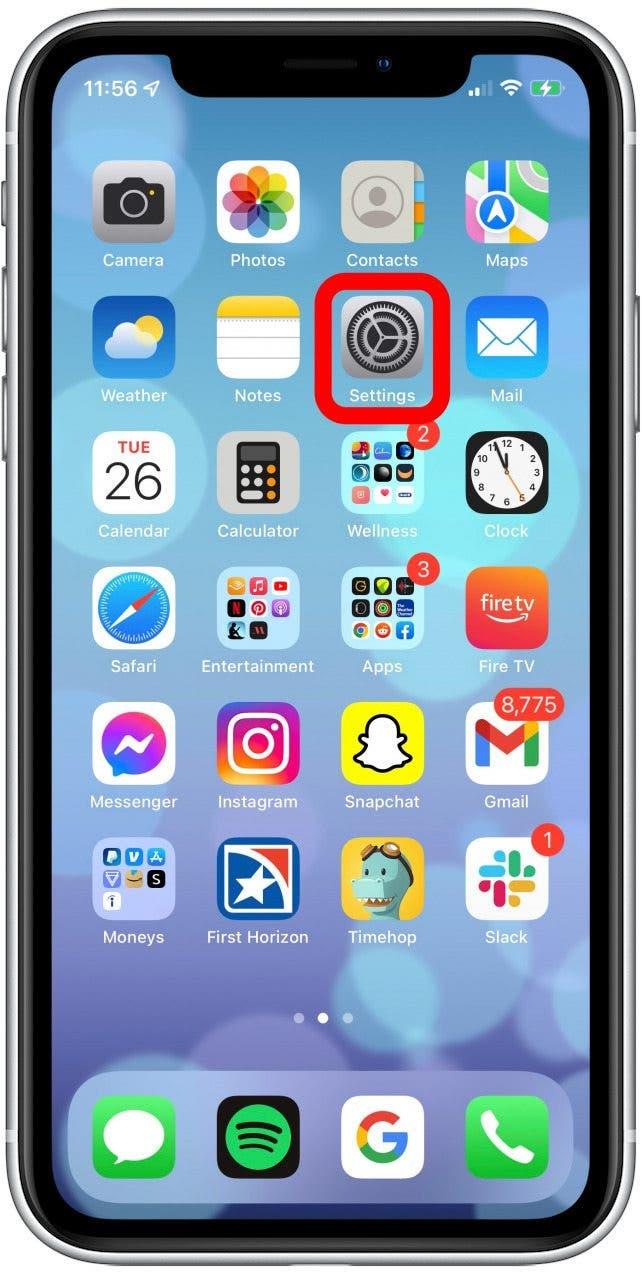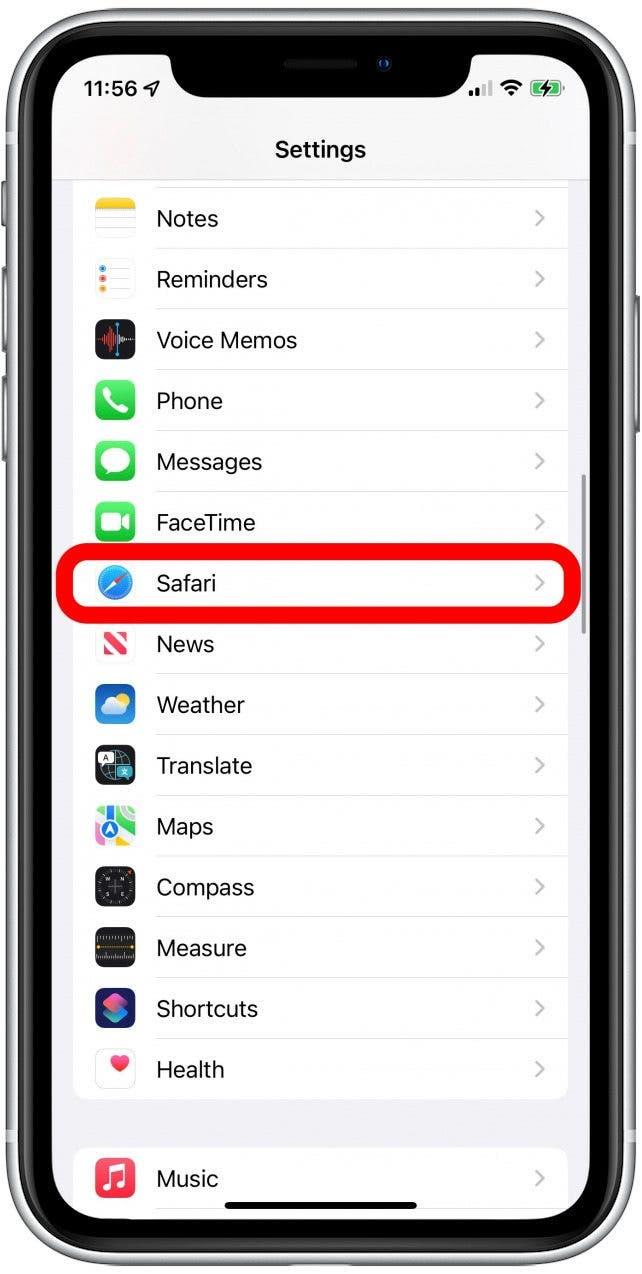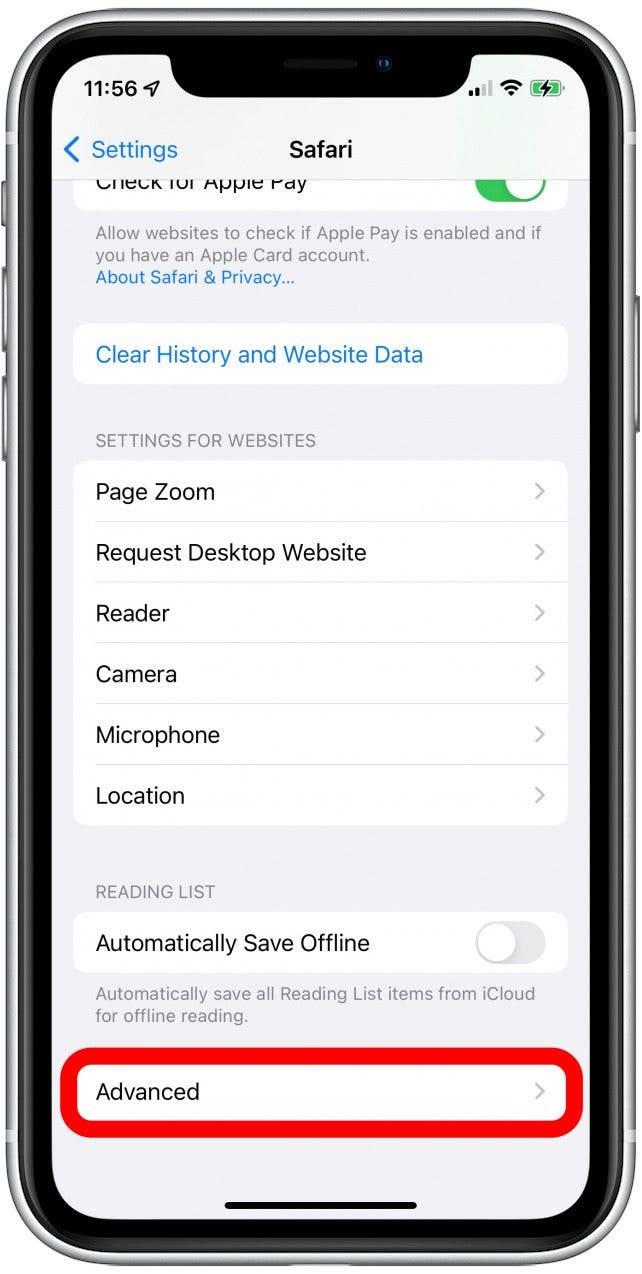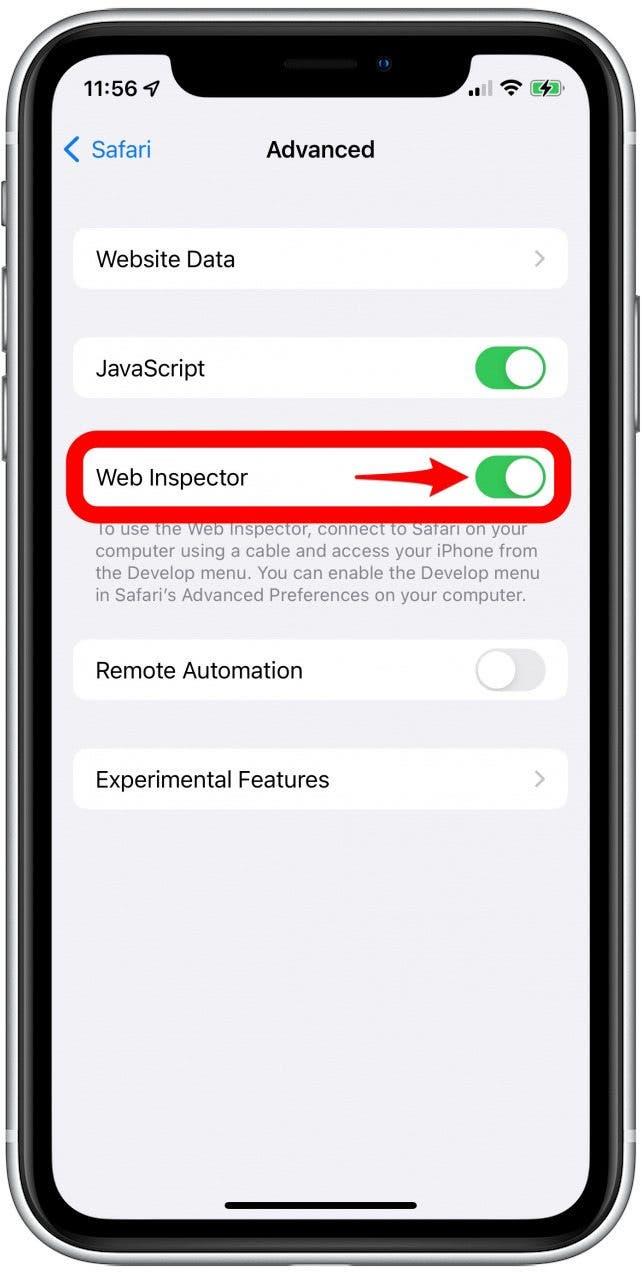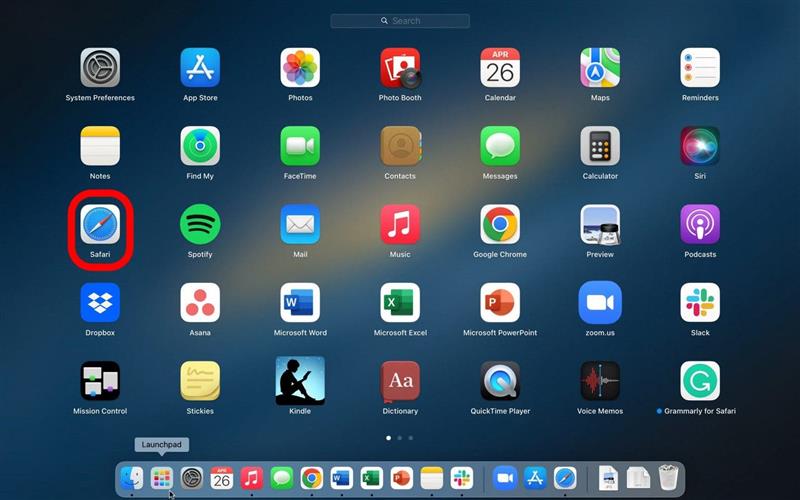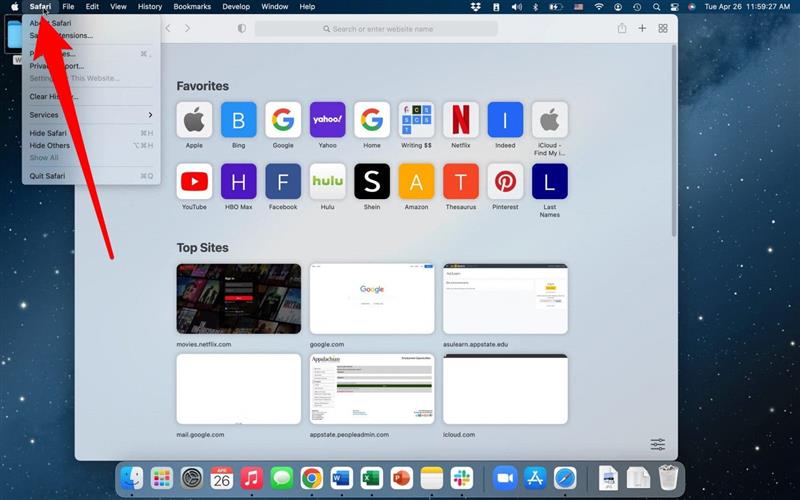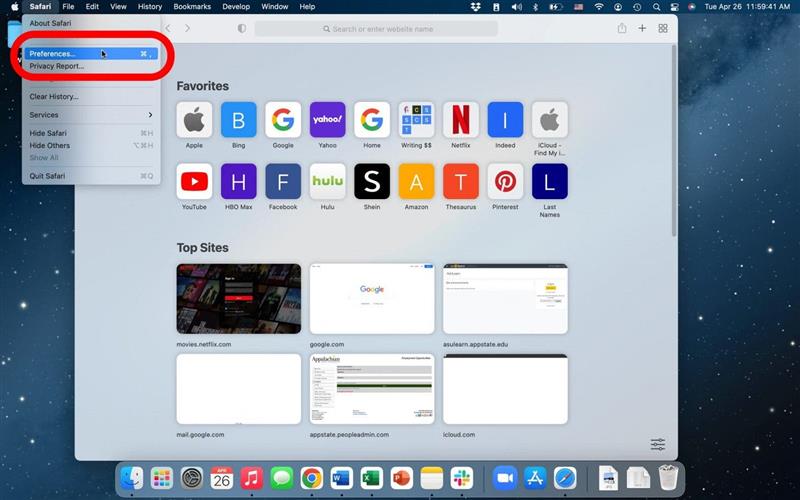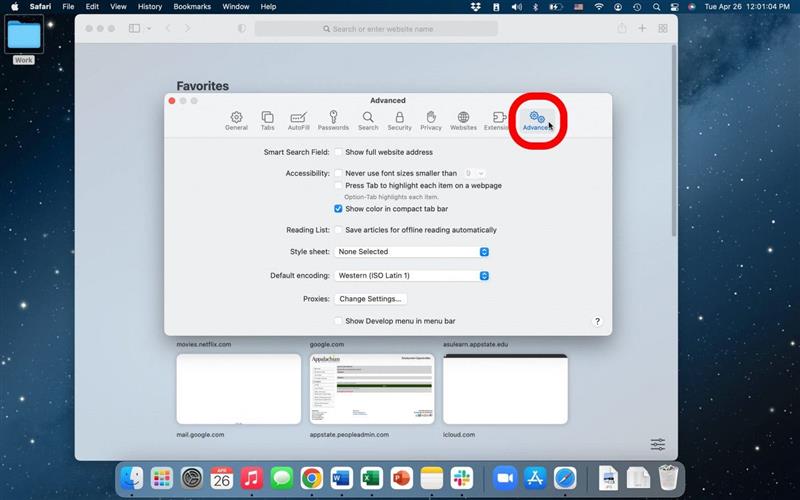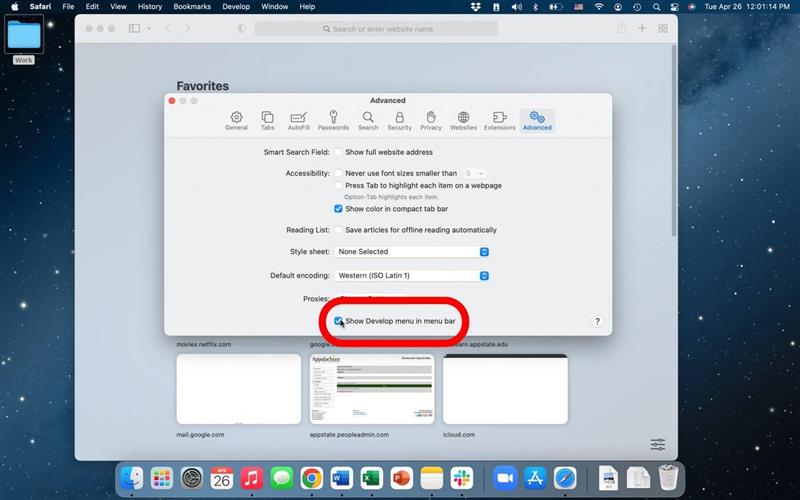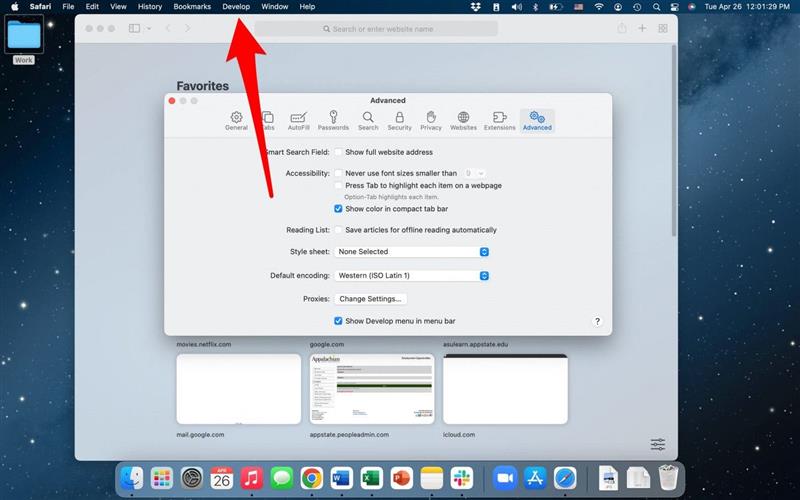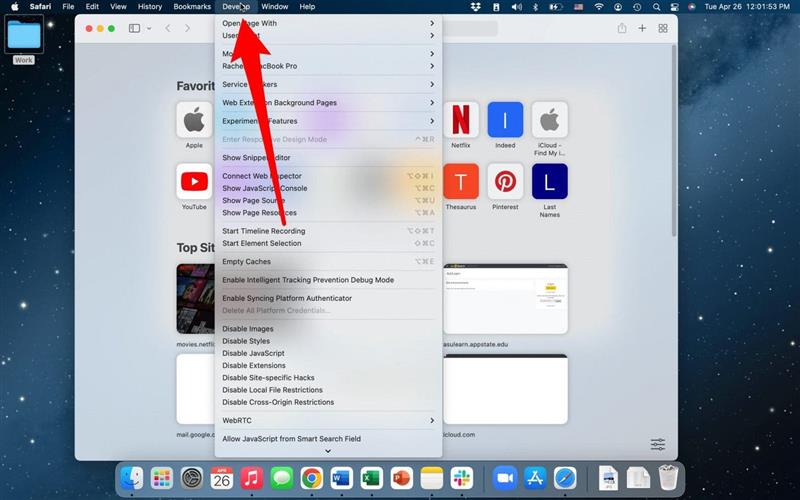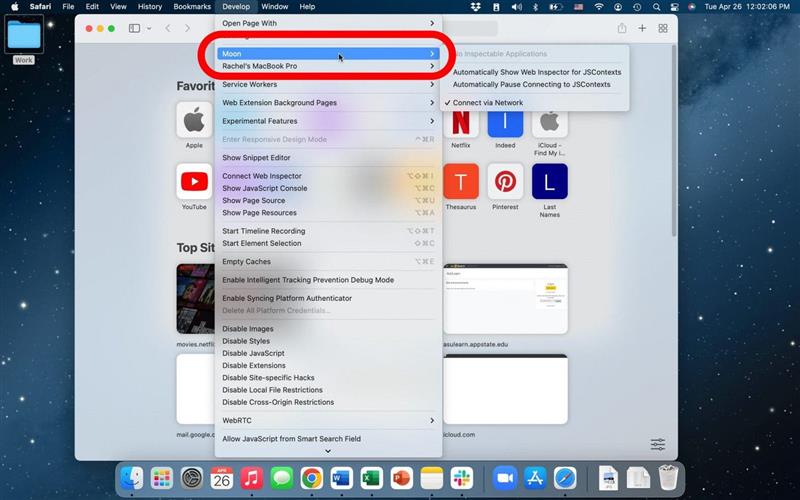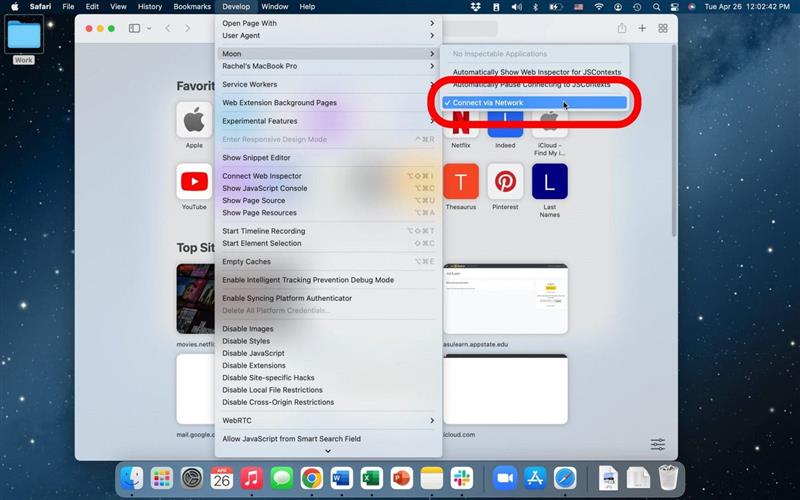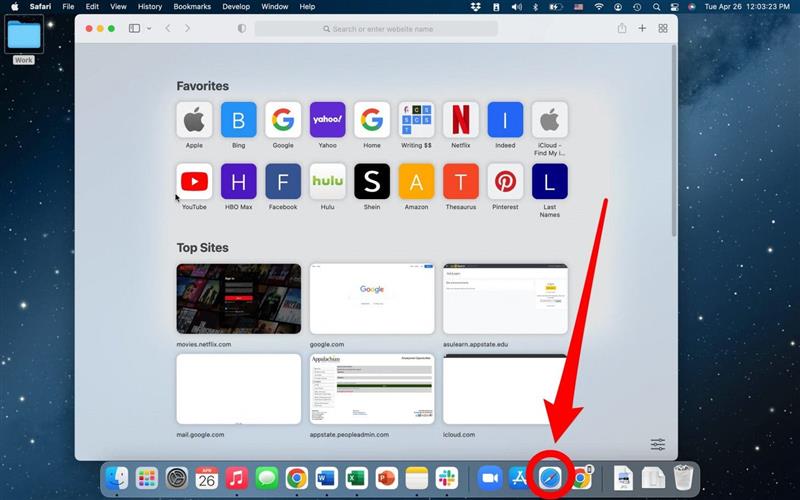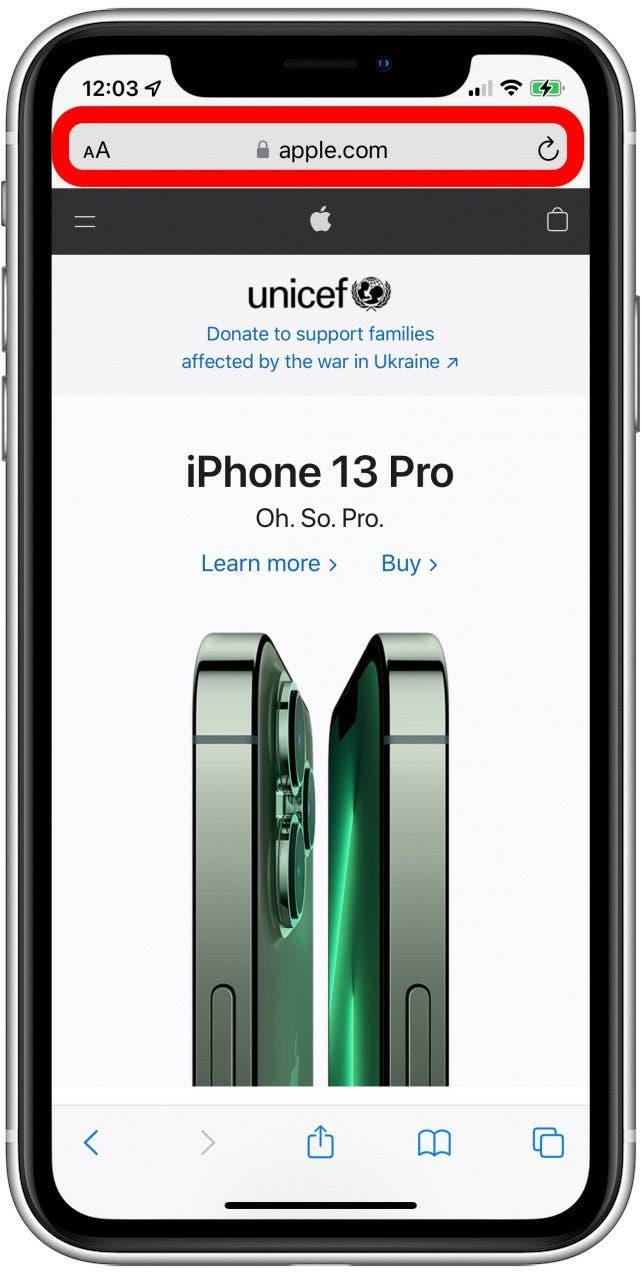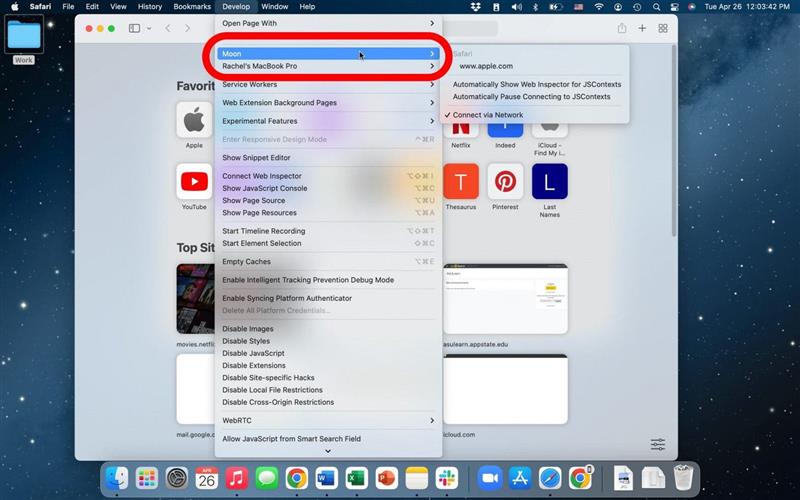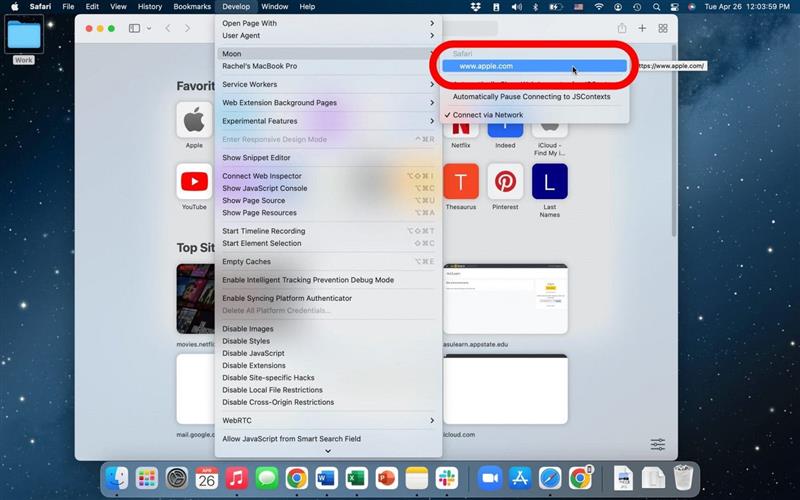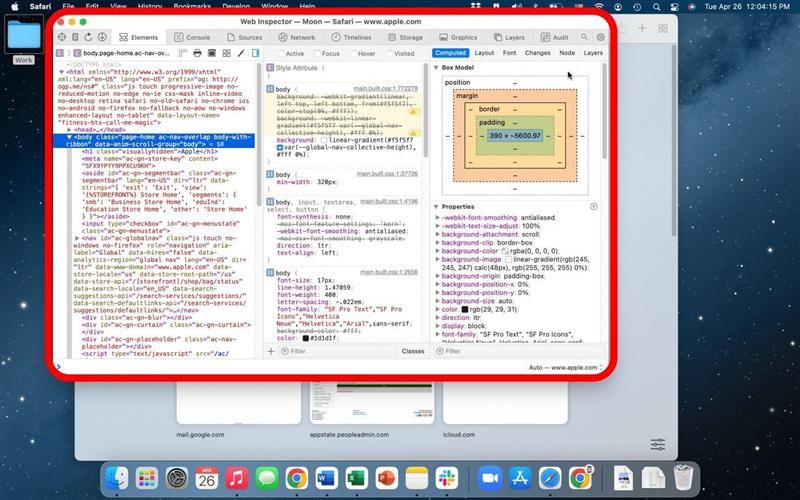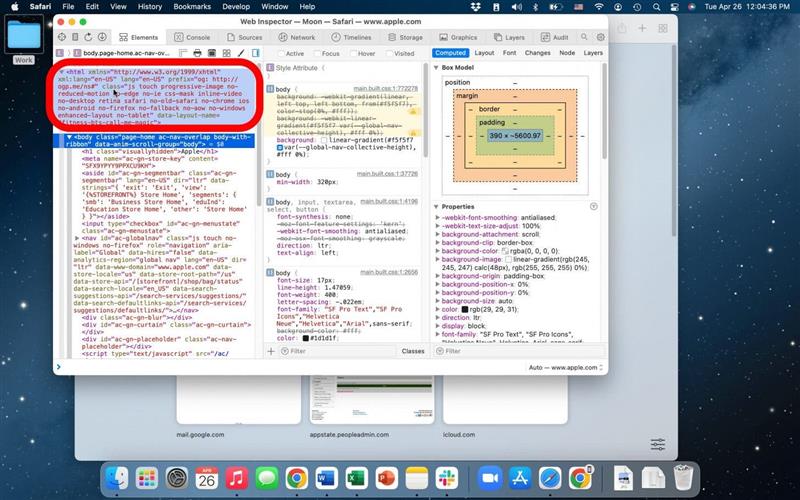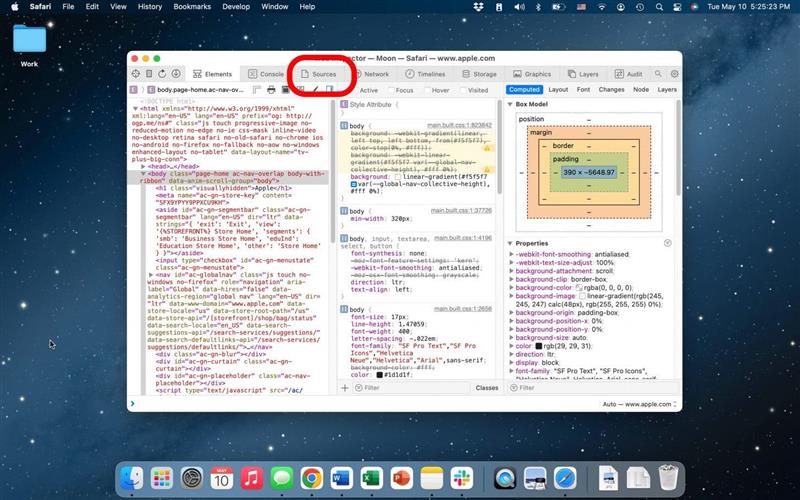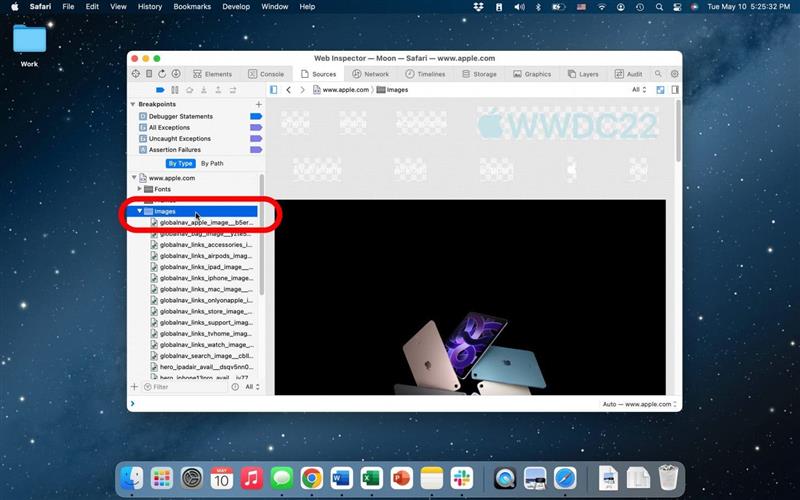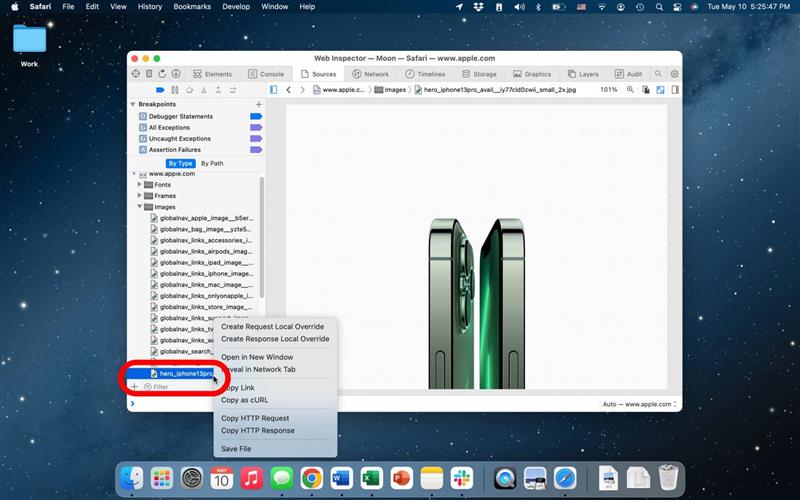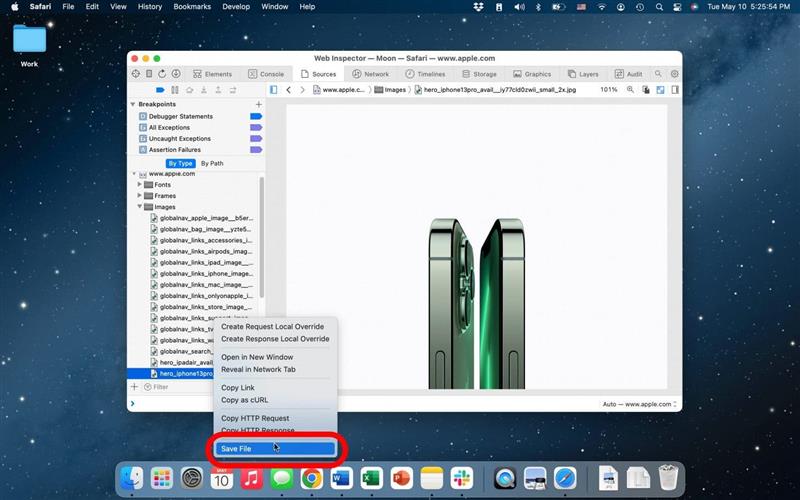Při pokusu o uložení malého obrazu se často sníží v jasnosti a ostrosti. Použití prvku Inspectu pro uložení obrázku zachová svou původní velikost a jasnost, i když na webu vypadá velmi malý. Je to opravdu skvělá funkce, takže se nemusíte bát vyzkoušet něco trochu pokročilejšího!
Jak používat inspekci prvku na iPhone
Chcete -li použít nástroje pro vývojáře a povolit tuto možnost na vašem iPhone, budete muset mít počítač Mac a kabel, který připojí váš telefon k počítači. Pro více skvělých tipů a triků o tom, jak používat vaše zařízení Apple, nezapomeňte se zaregistrovat pro naši Tip dne . Začněme!
- Na vašem iPhone, Open Nastavení .

- Klepněte na safari .

- Klepněte na Advanced .

- Přepínat webový inspektor na . Po povolení bude zelená.

- Dále přejděte na svůj Mac a otevřete safari .

- V levém horním rohu klikněte na safari v nabídce.

- Klikněte na Předvolby .

- Klikněte na Advanced na navigačním panelu.

- Zkontrolujte Zobrazit nabídku vyvinout v panelu nabídek .

- Nyní byste měli být schopni vidět možnost vývoje v horní nabídce.

- Jakmile se k tomuto kroku dostanete, budete muset připojit telefon s Mac kabelem.
- Jakmile je váš iPhone připojen, klikněte na kartu vyvinout v horní nabídce.

- Vyberte telefon z rozbalovací nabídky. (Jméno mého telefonu je měsíc).

- Abyste se vyhnuli opětovnému použití kabelu, můžete povolit Připojit přes síť . Nyní můžete svůj iPhone odpojit od Mac a stále si můžete prohlédnout webové stránky bez připojení kabelu mezi nimi.

- Dále otevřete aplikaci Safari na svém iPhone a přejděte na webovou stránku, kterou chcete zkontrolovat.

- S odemknutým iPhone a otevřenou webovou stránkou se vrátíte do svého Mac a otevřete safari .

- Klikněte na vyvíjet z panelu nabídek a vyberte iPhone.

- Když se vznášíte nad názvem svého iPhone, měli byste vidět seznam webových stránek, které jsou otevřeny na vašem iPhone. Klikněte na webovou stránku, kterou chcete zkontrolovat z tohoto seznamu.

- Nové okno se načte na Mac zobrazující všechny informace, které lze zkontrolovat z vybrané webové stránky.

- Budete moci vidět, na kterou část stránky, na kterou se řádek kódu ukazuje, protože se nad ní vznáší modrá, jak se nad ní vznáší.

Jak uložit obrázek s Safari na iPhone pomocí Element Element
Uložení obrázku pomocí prvku Inspectu
- Klikněte na zdroje v horní navigační nabídce.

- Vyberte obrázky z boční navigace.

- klepněte pravým tlačítkem myši na obrázek Chcete uložit.

- Klikněte na uložit soubor .

A tak to děláte! Nezapomeňte uložit obrázky pod názvem, který si pamatujete. Nástroje pro vývojáře a kontrola prvku jsou docela pokročilé nástroje, ale tyto informace by se mohly v budoucnu ukázat jako velmi užitečné. Je také super cool vidět, jak se tato zařízení spojují a pracují mezi sebou a jak můžeme být schopni využít integrovaná zařízení Apple.