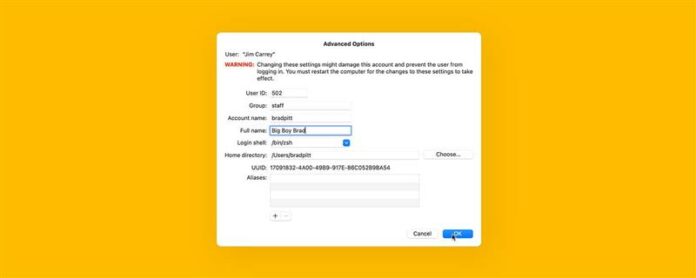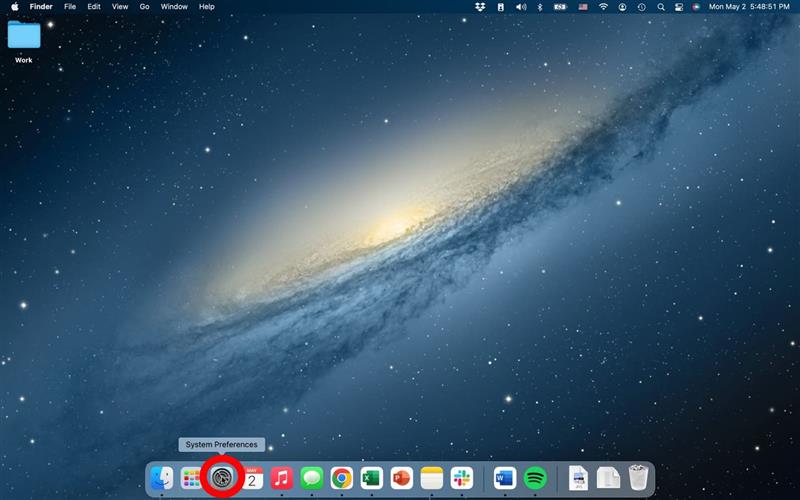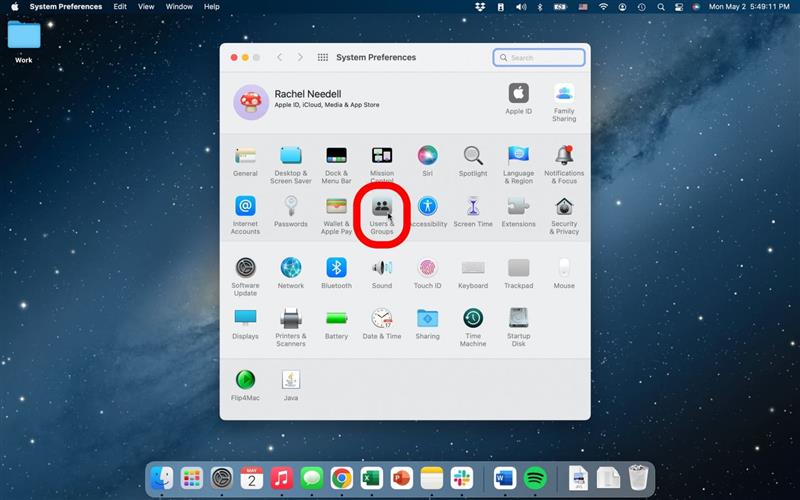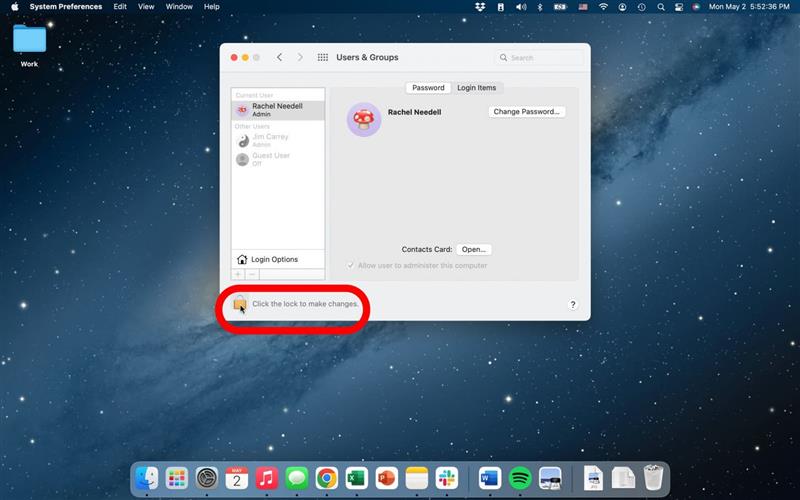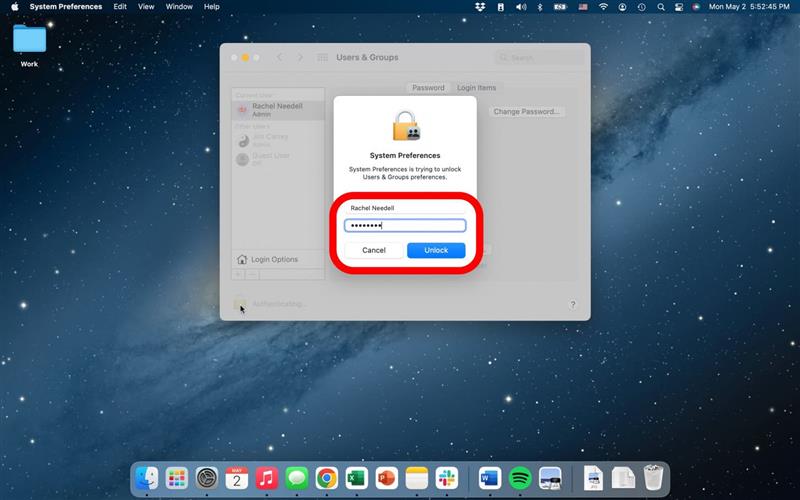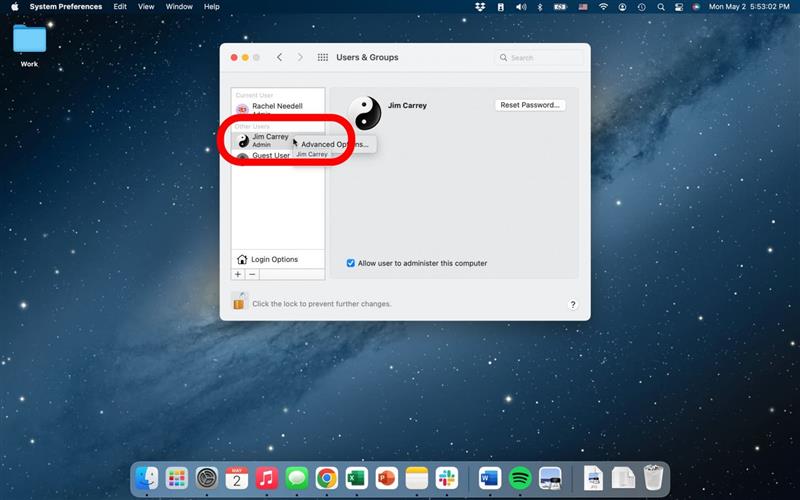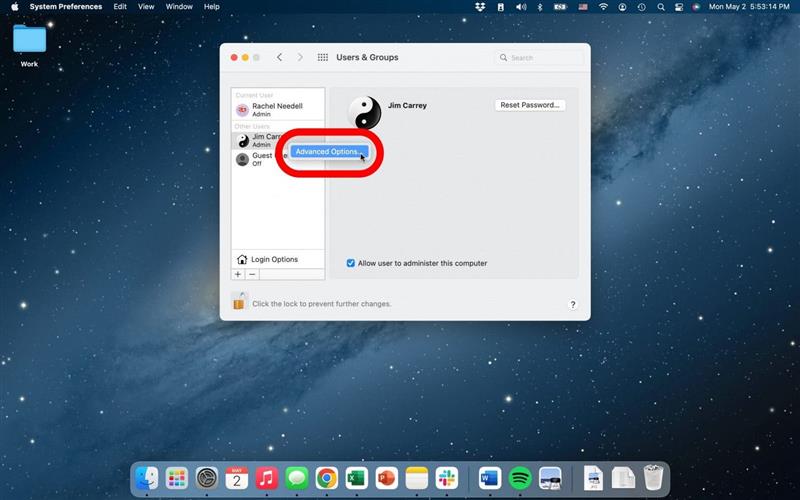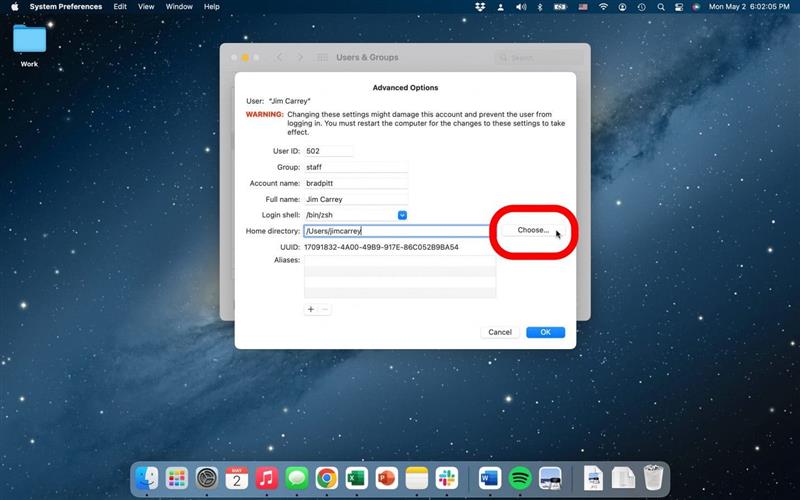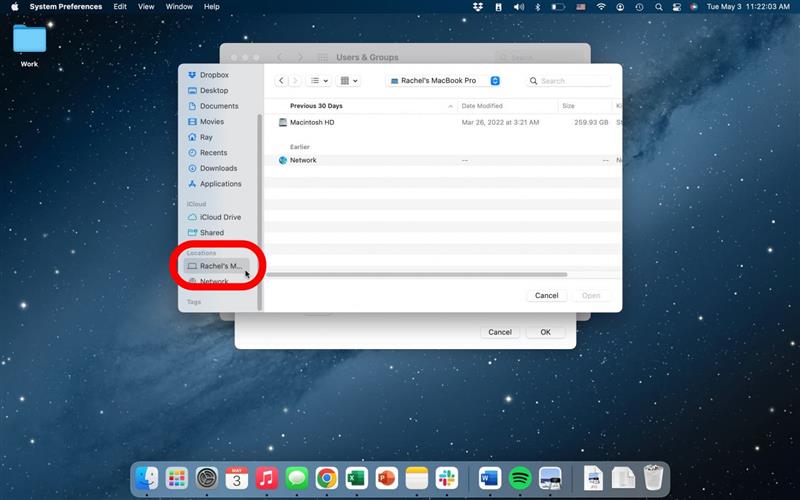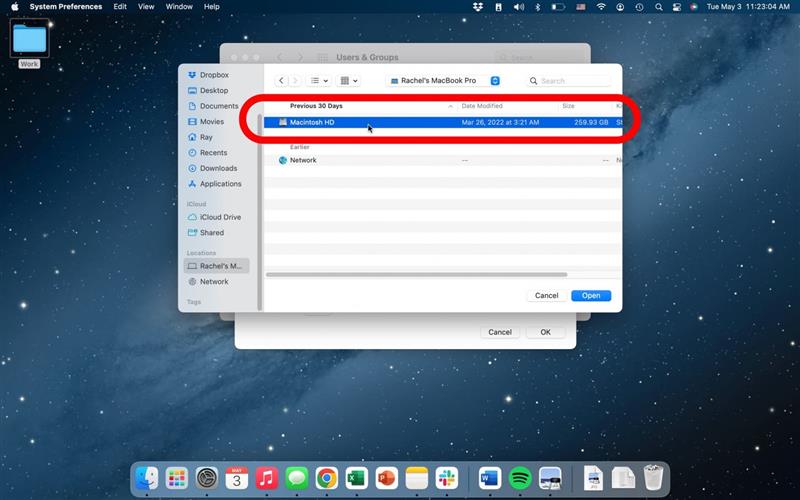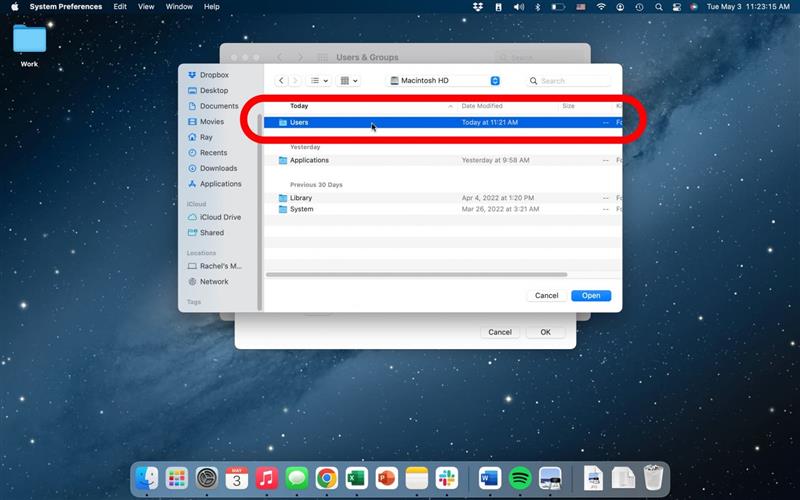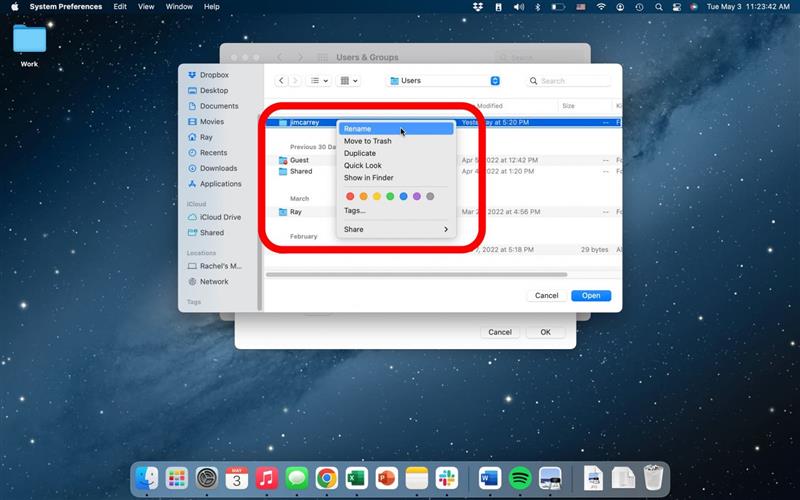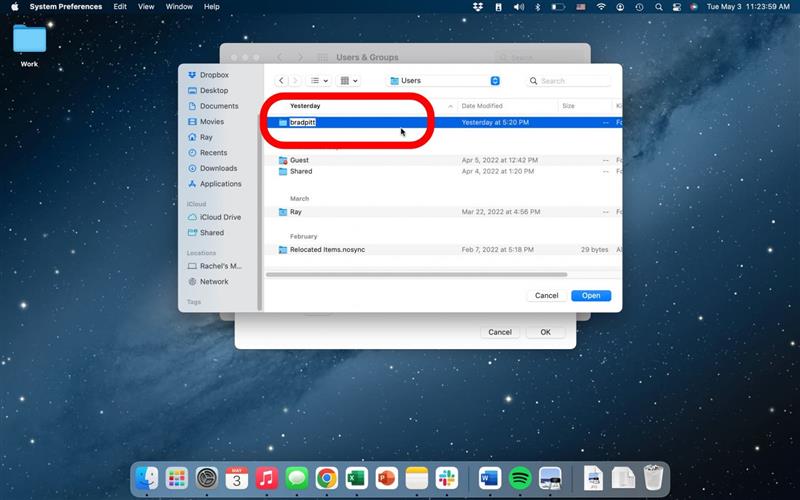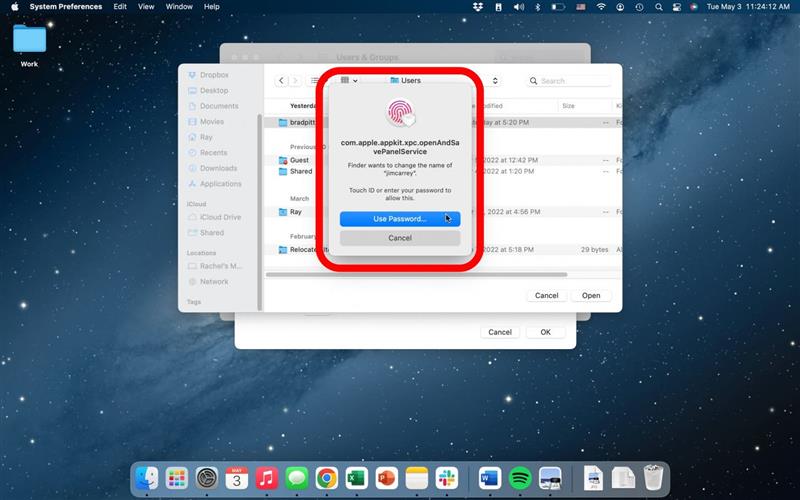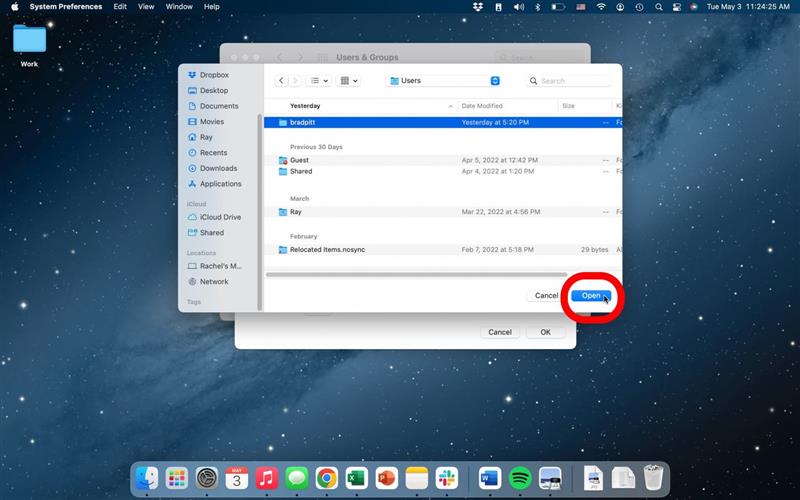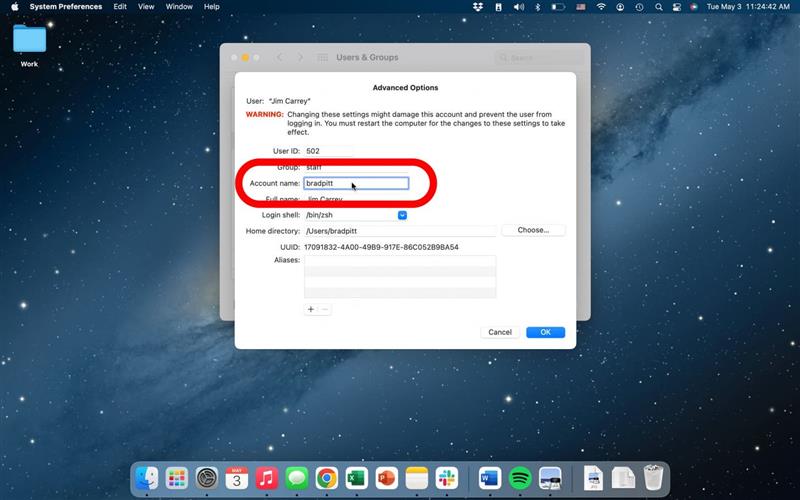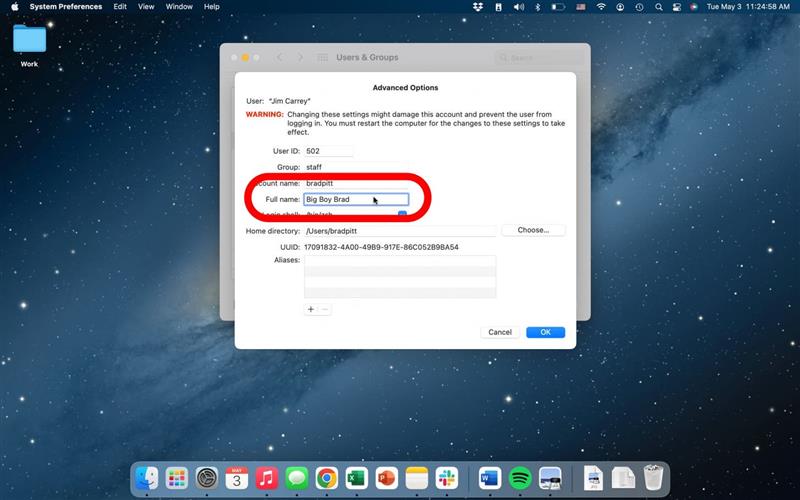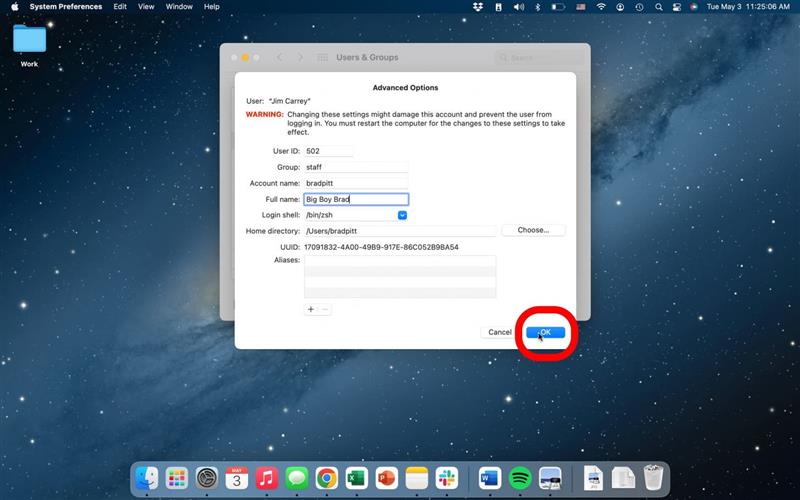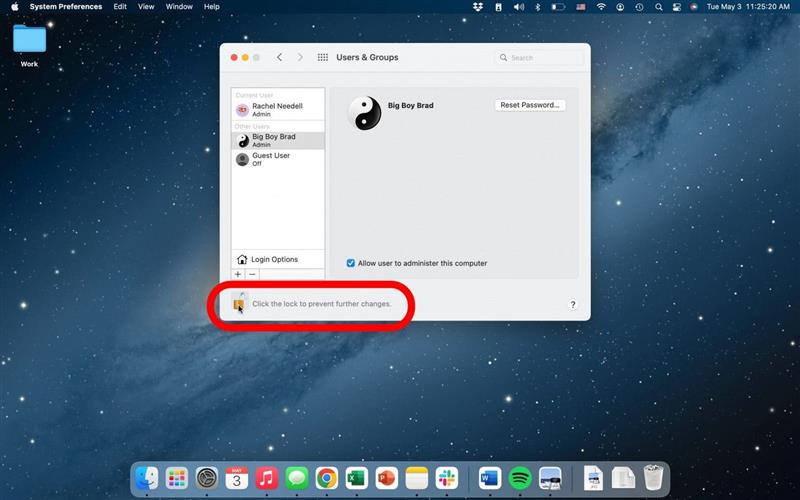I když můžete mít více uživatelů a přihlášení na Mac, může přijít čas, kdy potřebujete vědět, jak změnit uživatelská jména MAC. Nesprávně však může vést k potenciálnímu poškození vašeho účtu, které vám zabrání přihlášení. Níže budeme pokrývat, jak bezpečně změnit jméno správce účtu a bez problémů.
Proč se vám bude líbit tento tip
- Přizpůsobte si Mac, který jste zdědili od někoho jiného, nebo opravte chybu v názvu správce.
- Přidejte zábavnou přezdívku na účet administrátora.
Jak změnit uživatelské jméno na Mac Admin
Abyste se ujistili, že budete mít stále přístup ke svému účtu, jakmile změníte název, budete muset změnit název složky účtu, známý také jako domovská složka. Poté můžete změnit název účtu. Chcete -li získat další nápady na přizpůsobení vašeho Mac, přihlaste se k našemu bezplatnému tip na den zpravodaj. Nyní je návod, jak změnit jméno administrátora na vašem Mac. Musíte být odhlášeni z účtu, který chcete přejmenovat, a musíte být přihlášeni k účtu správce. Pro více informací přečtěte si náš článek při přidávání a úpravách uživatelů Mac .
- Open Předvolby systému .

- Klikněte na uživatele a skupiny .

- Chcete-li odemknout předvolby systému a provést změny, klikněte na ikonu Paslock v levém dolním rohu.

- Zadejte své heslo a klikněte na odemknutí .

- Ovládací tlak na name admin zobrazený v levém panelu.

- Klikněte na Advanced Možnosti .

- Vedle pole domovských adresářů klikněte na Chove .

- Vyberte váš Mac pod umístěním.

- Poklepejte na svůj pevný disk .

- Vyberte uživatele .

- Klepněte pravým tlačítkem myši na domovskou složku uživatele a vyberte přejmenovat .

- Nepoužívejte žádné mezery v novém názvu. Kliknutím kdekoli uložíte změny.

- Budete vyzváni k zadání hesla počítače, abyste změny uložili.

- Poté klikněte na Open .

- Vraťte se a klikněte na pole Název účtu a zadejte stejný název, který jste právě přejmenovali na složku (bez mezer).

- Dále můžete změnit celé jméno na to, co chcete, pokud název účtu a název domácí složky jsou identické.

- Kliknutím na ok potvrďte.

- Kliknutím na zámek uložíte všechny změny.

Po dokončení výše uvedených kroků budete muset restartovat počítač Mac, aby váš systém zobrazoval nové jméno administrátora. A takto bezpečně a bezpečně změnit název správce. Přejmenování názvu účtu správce, domácí složky a celé jméno se může zdát jako jednoduché a zdánlivě neškodné přizpůsobení, ale riskujete, že ztratíte přístup ke svému účtu, pokud se provede nesprávně. Nezapomeňte tedy pečlivě sledovat tyto kroky a nebudete mít žádné problémy!