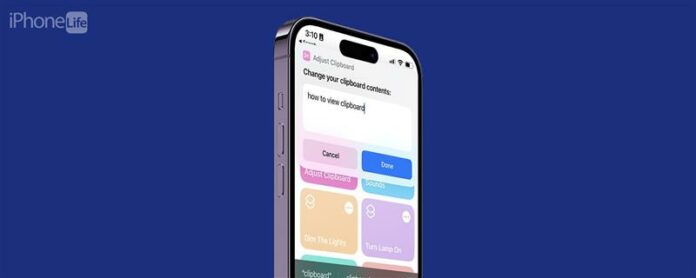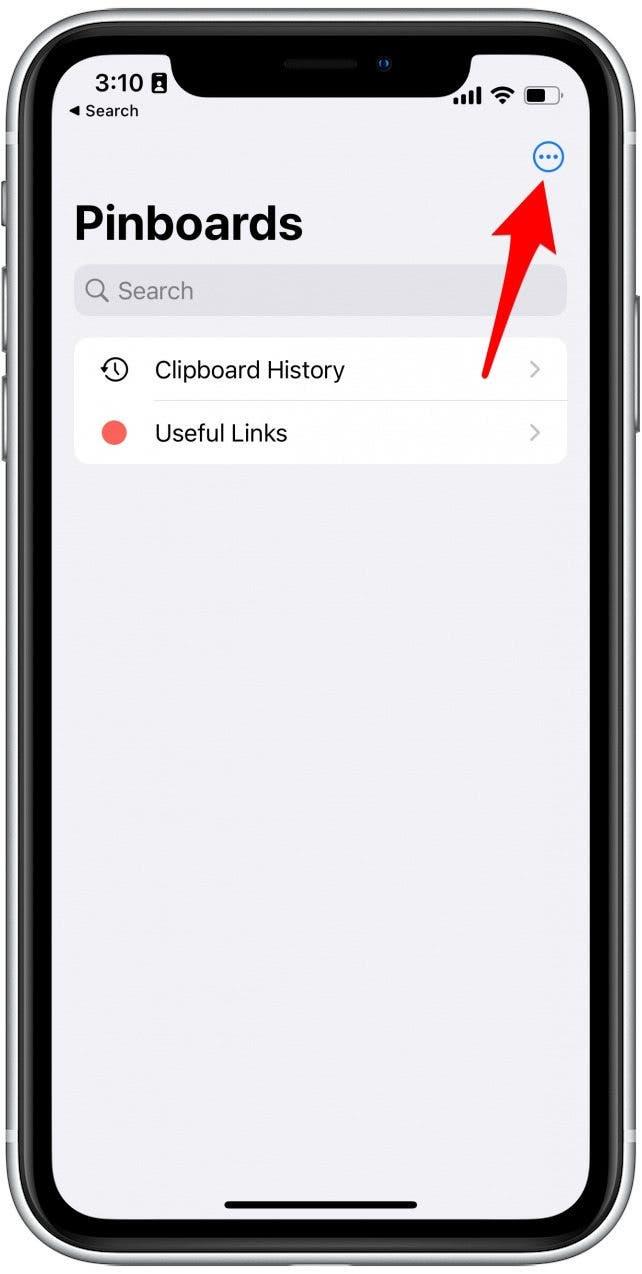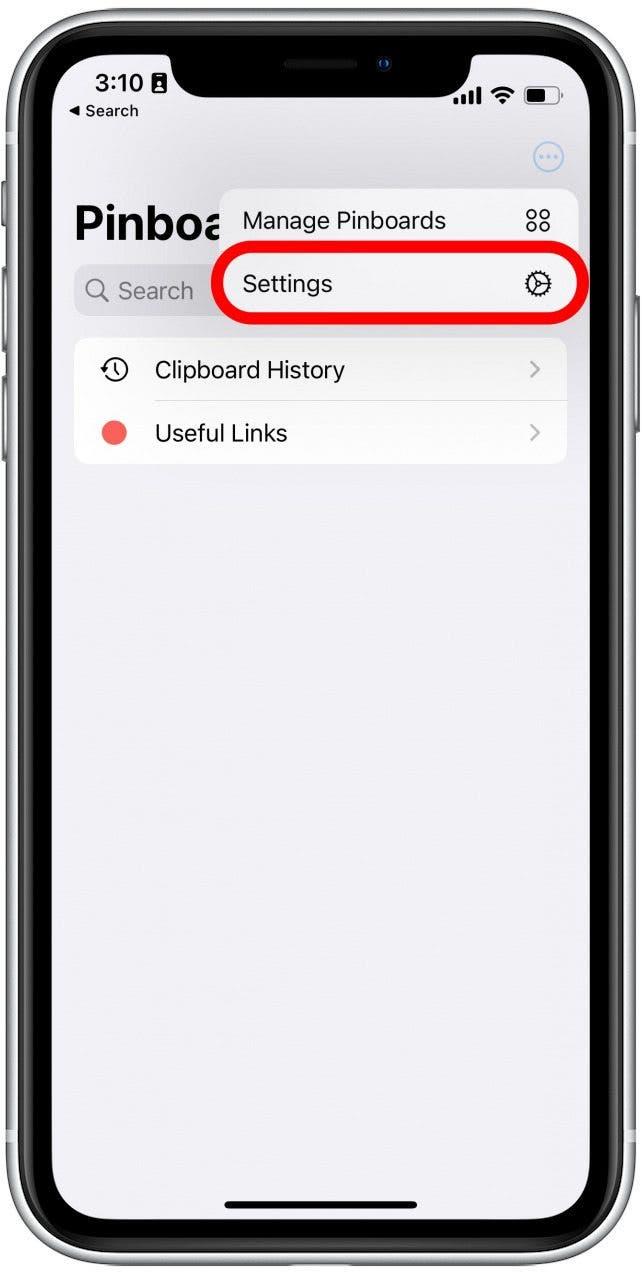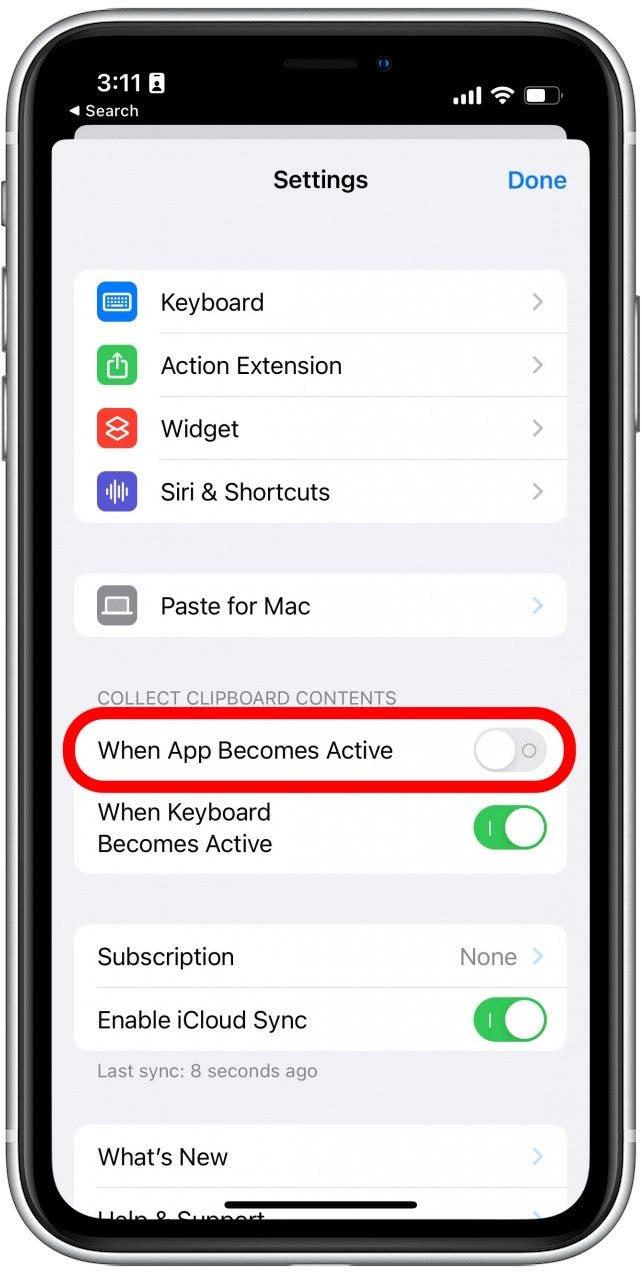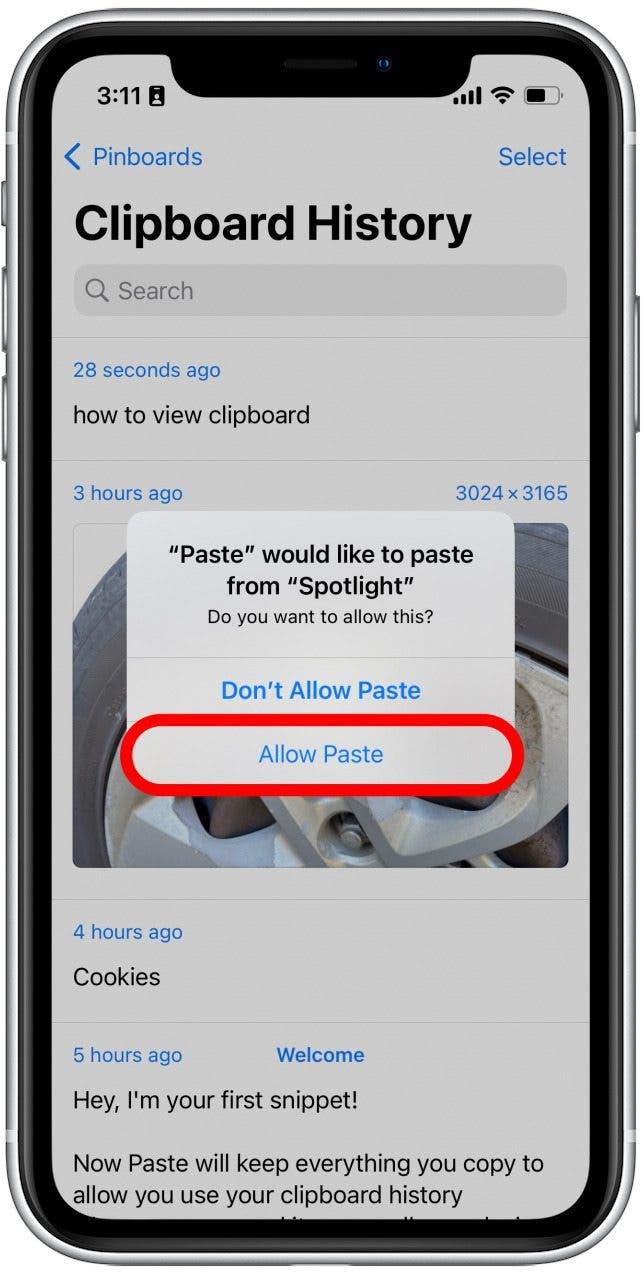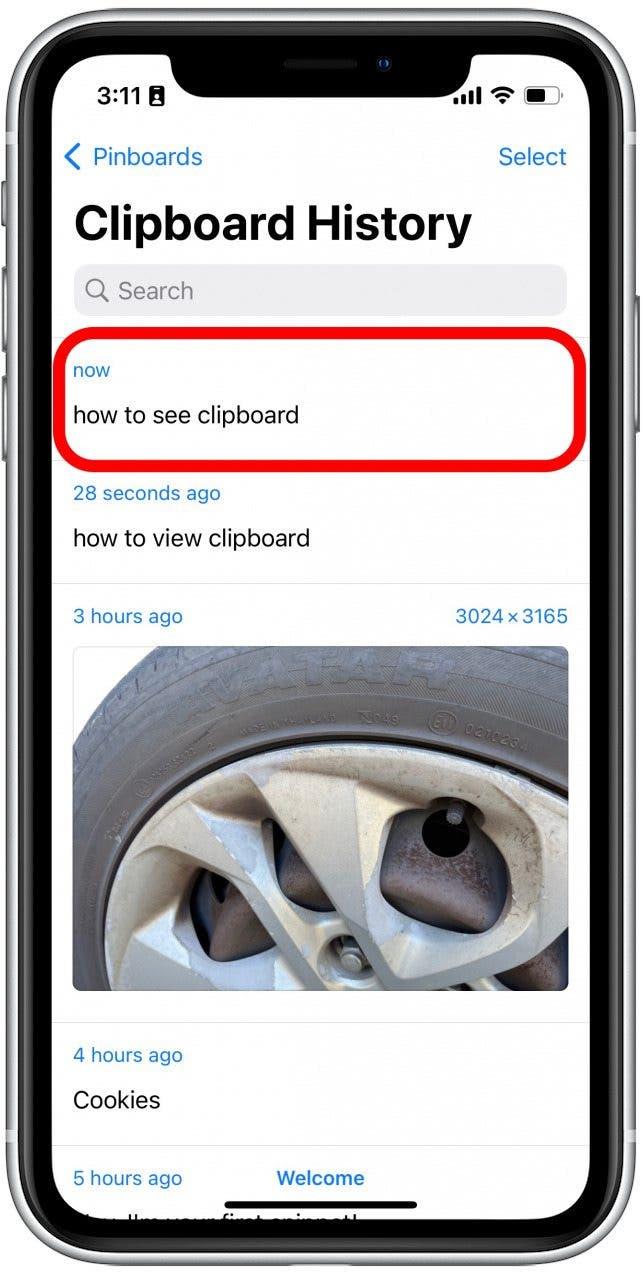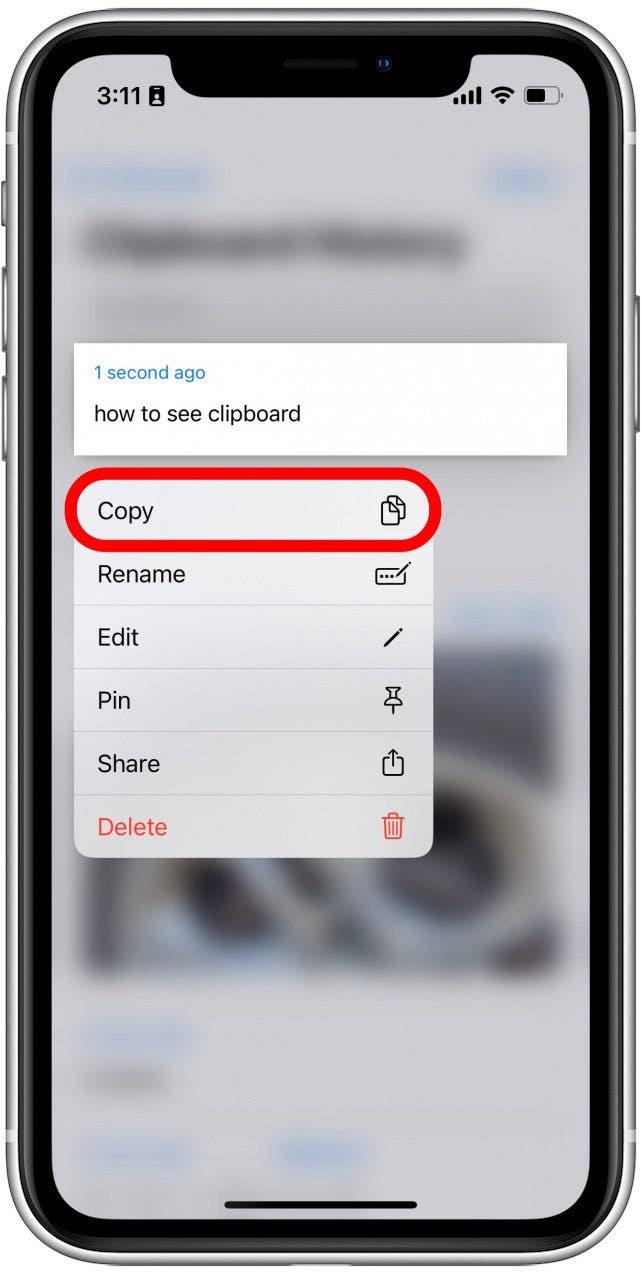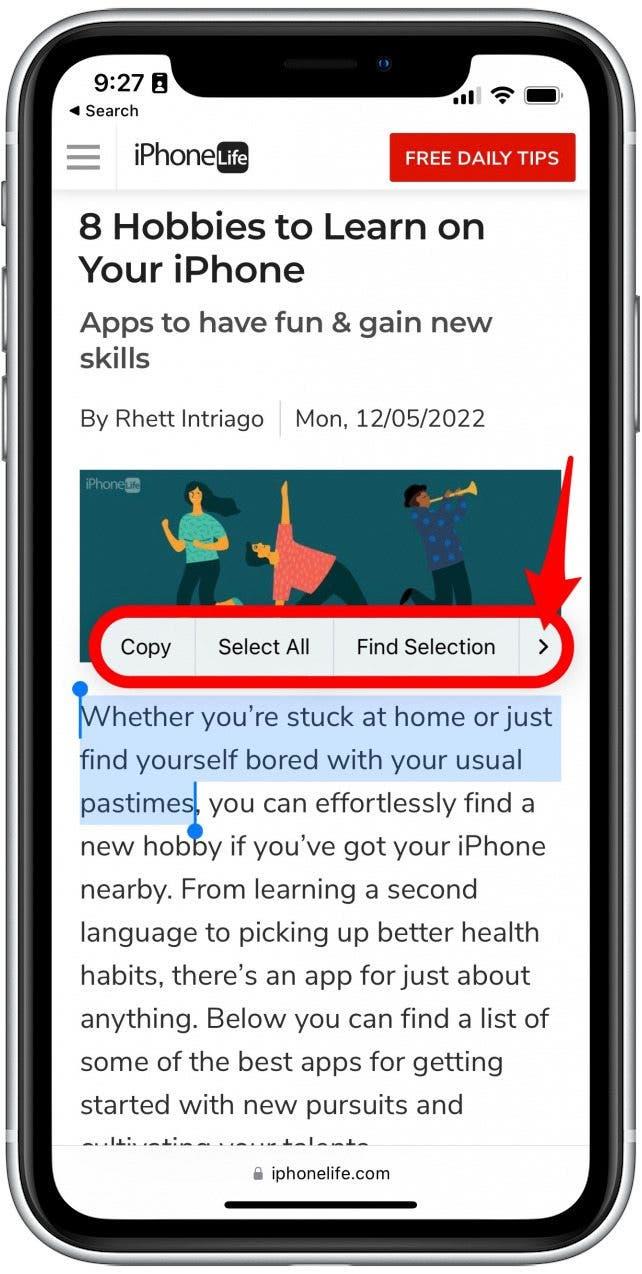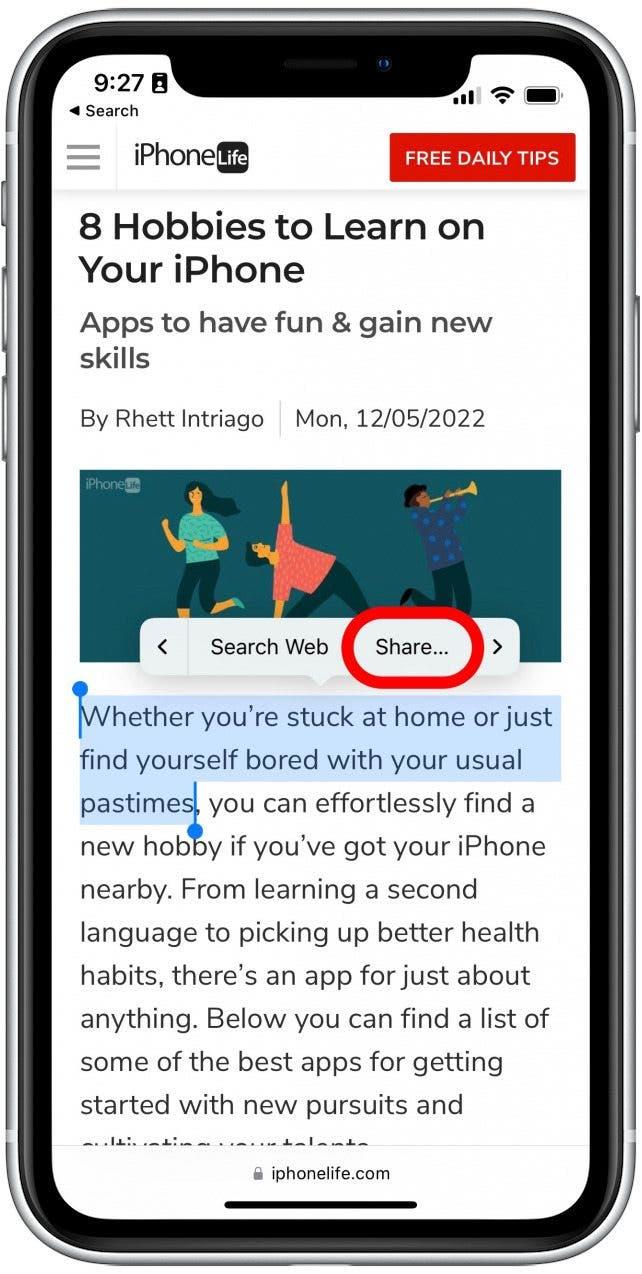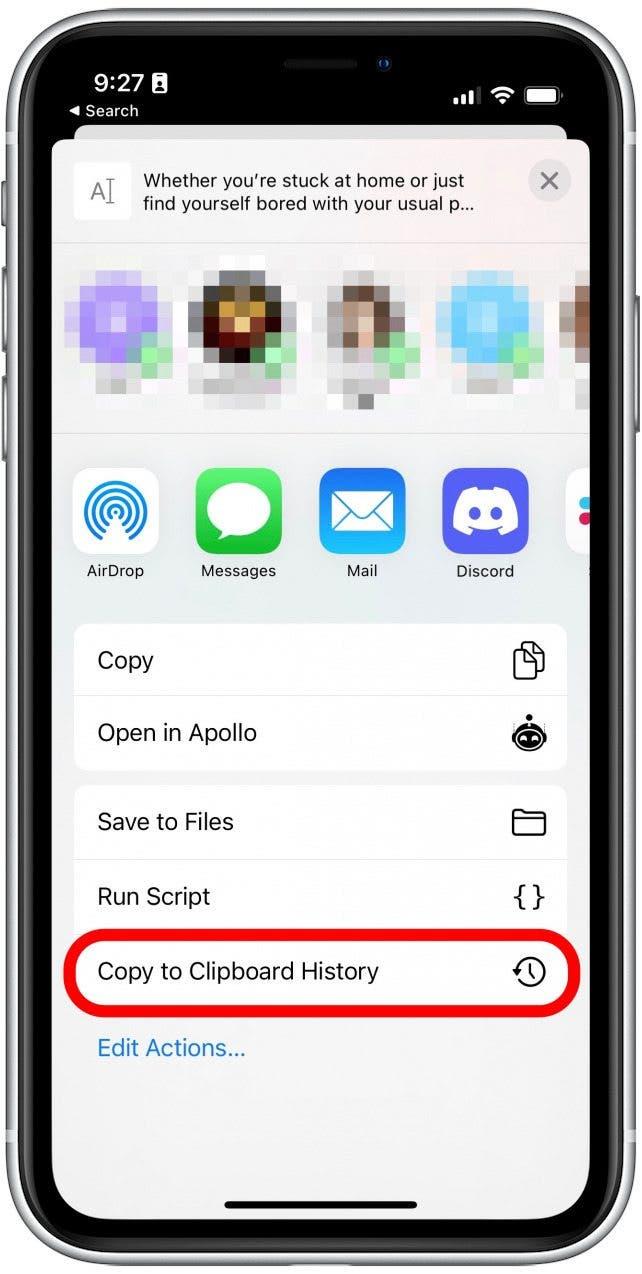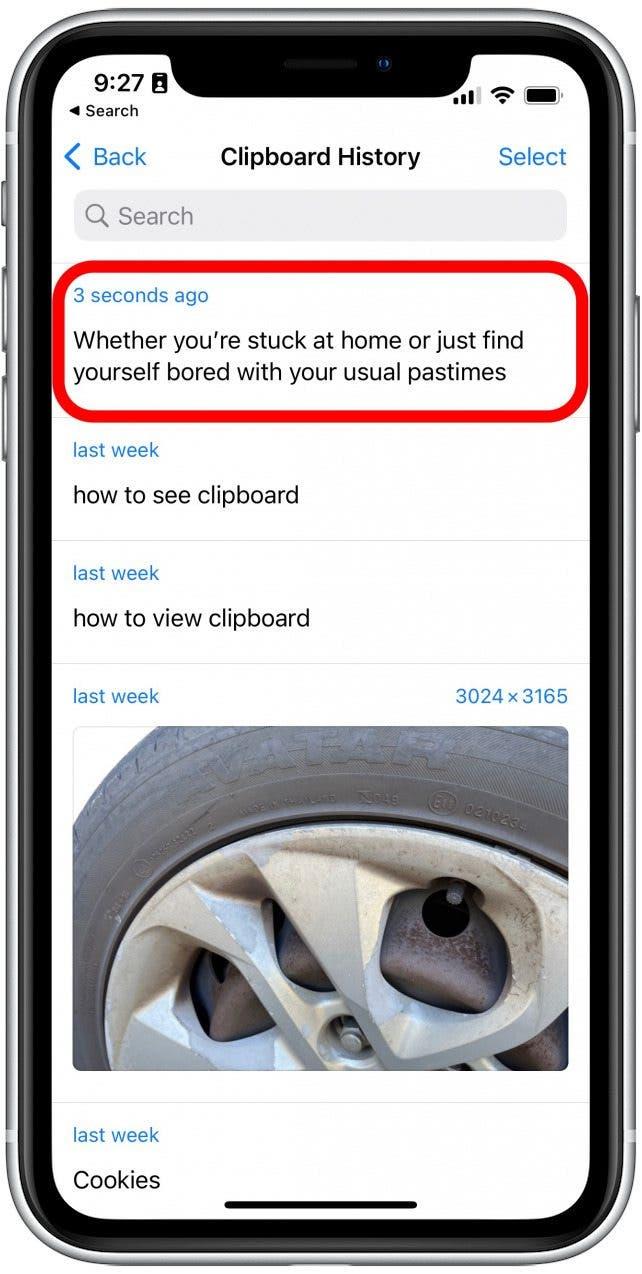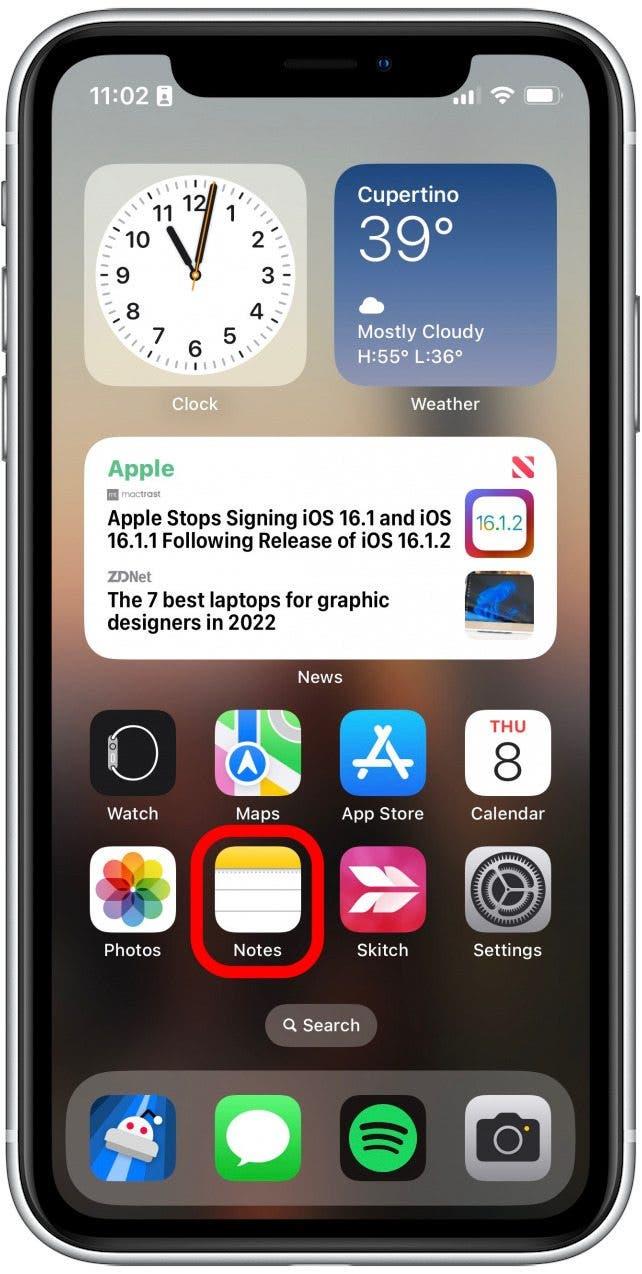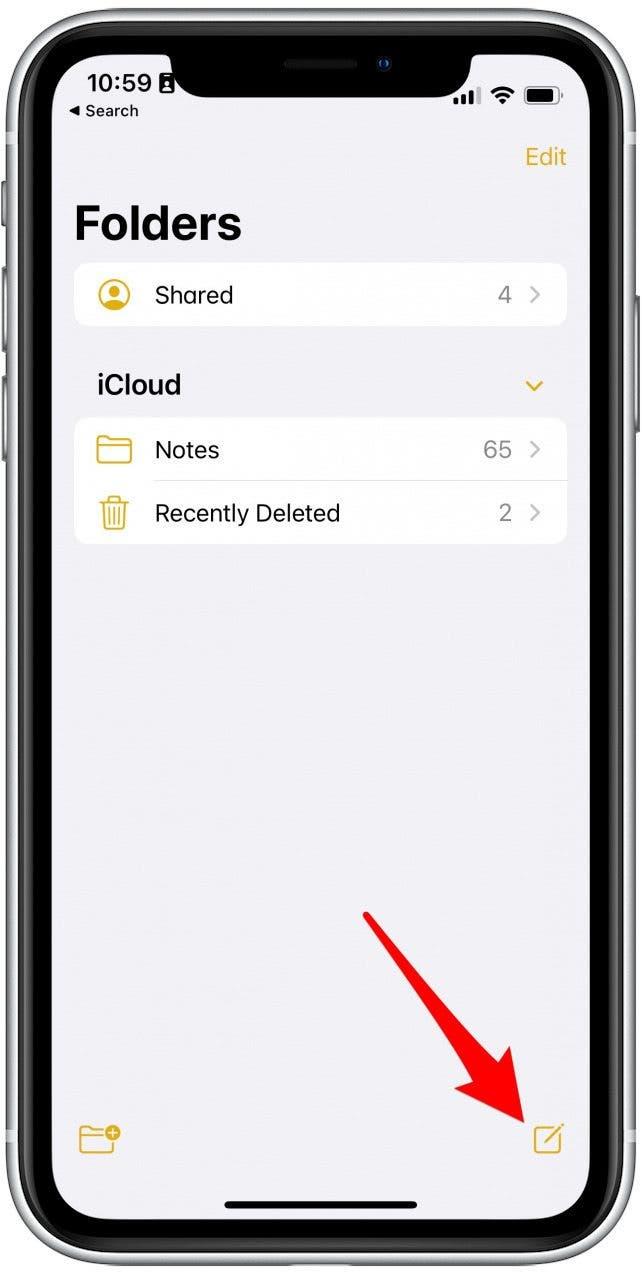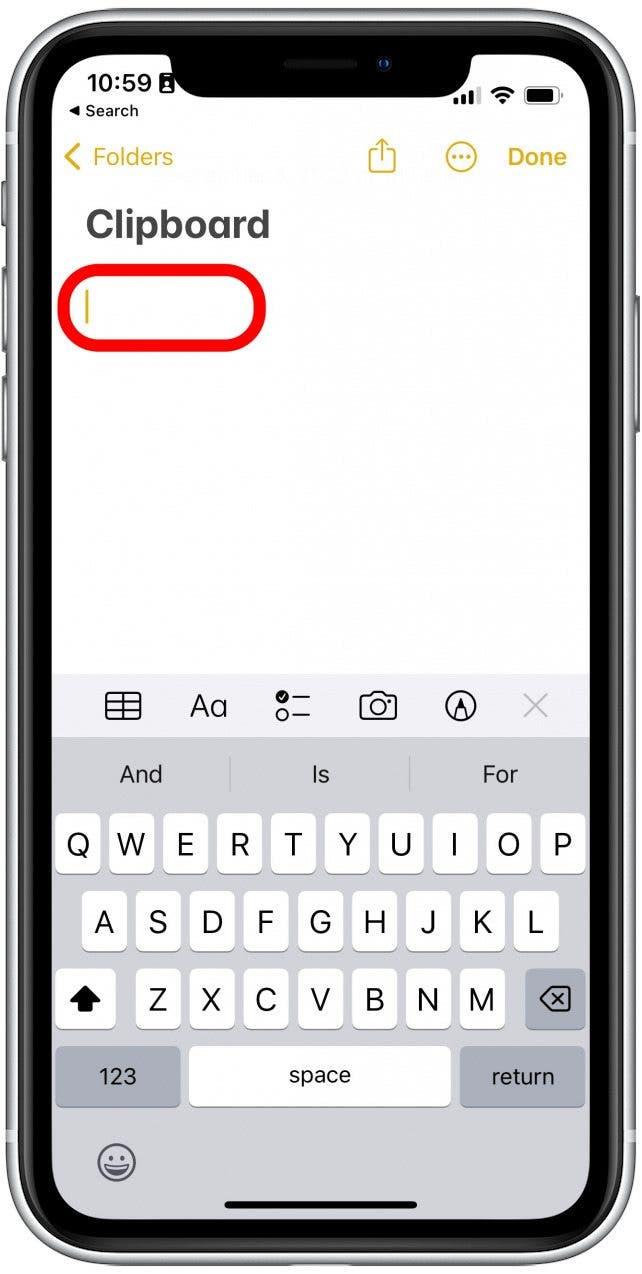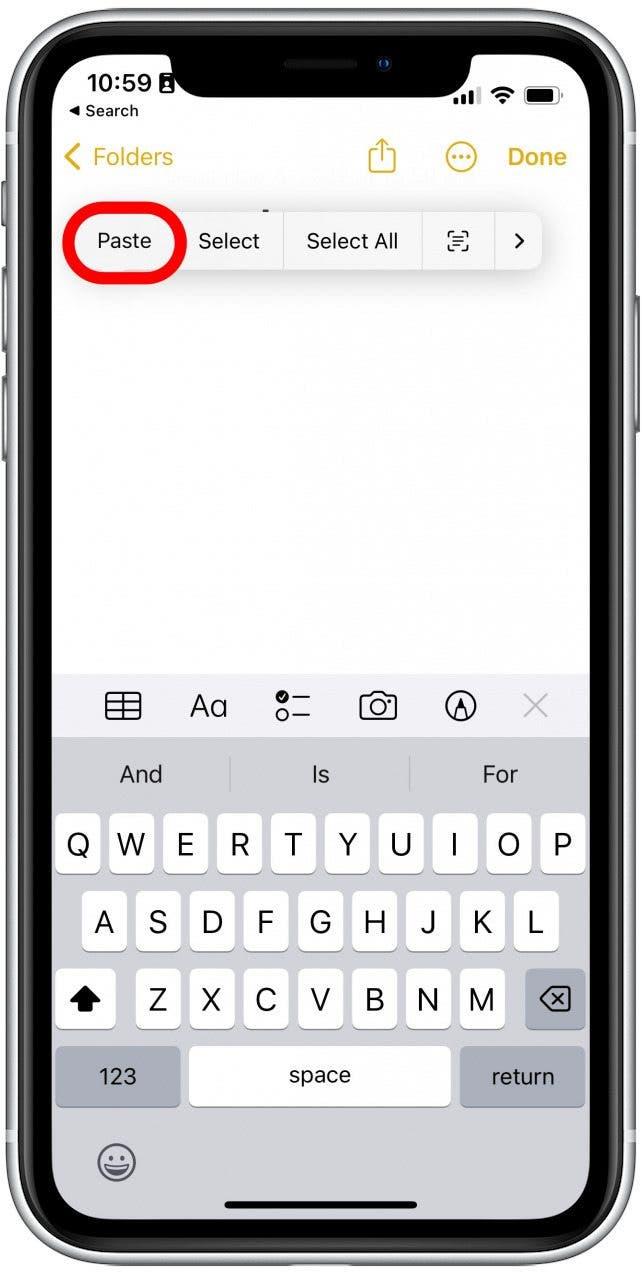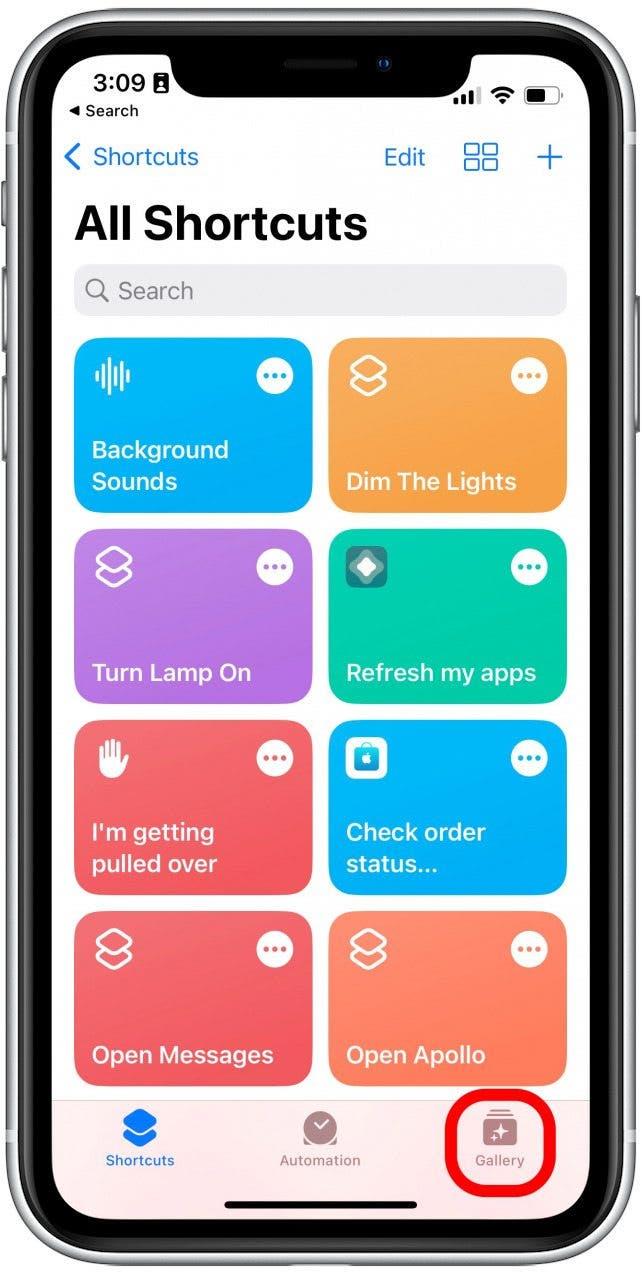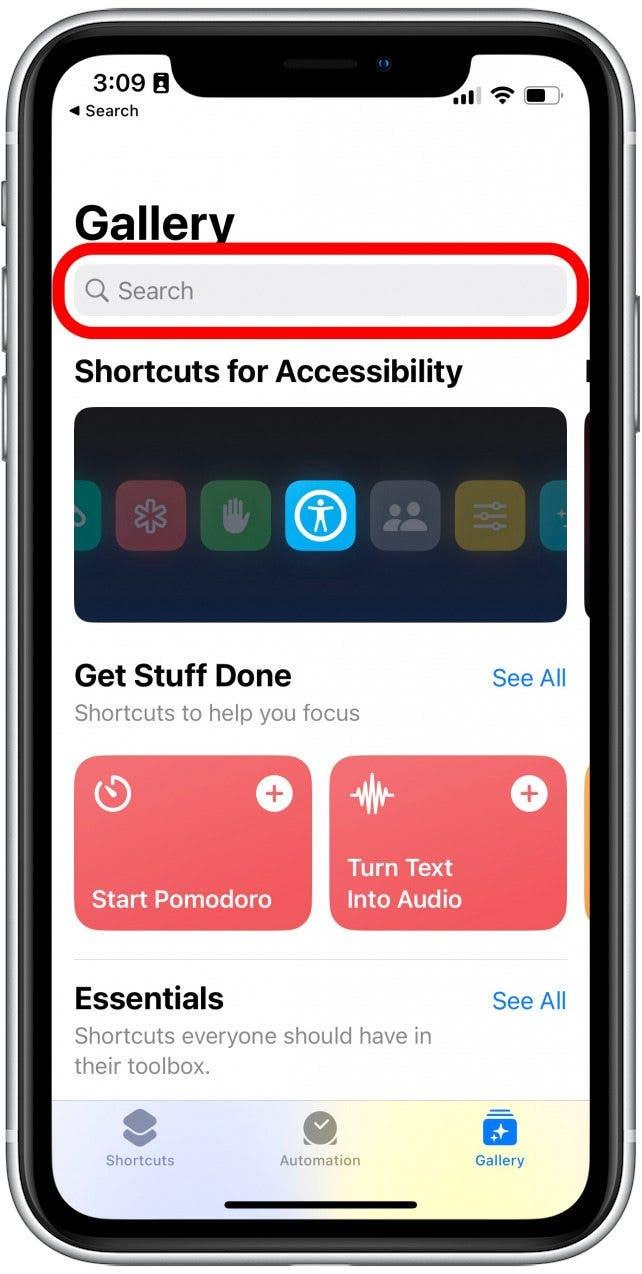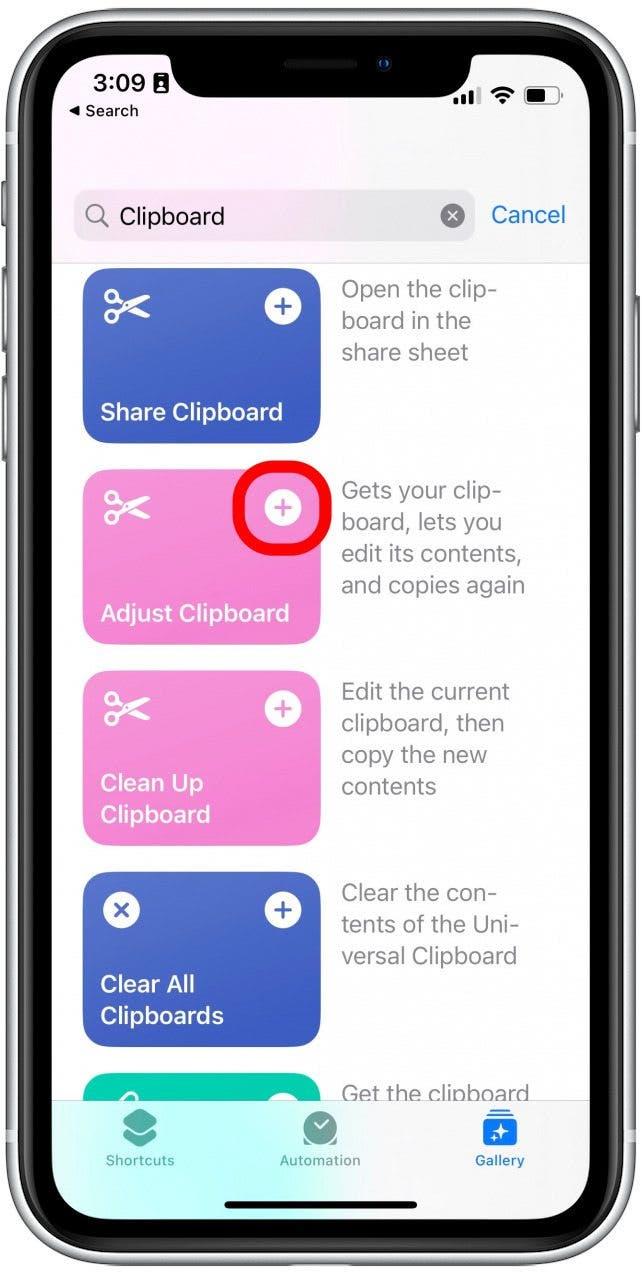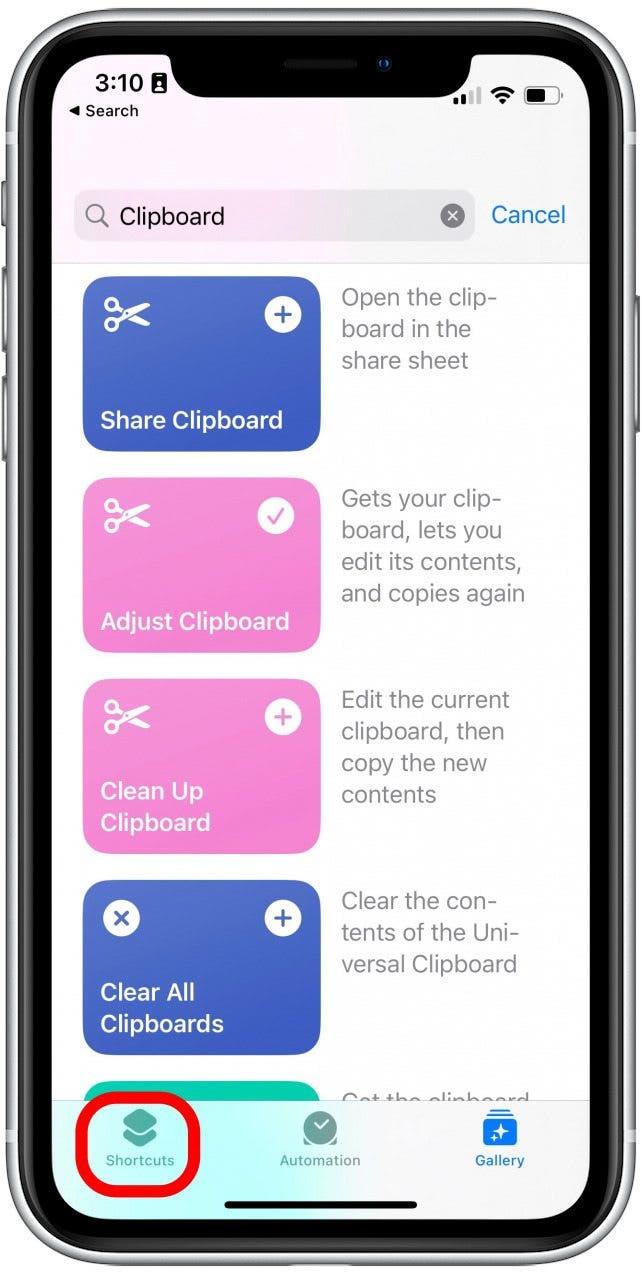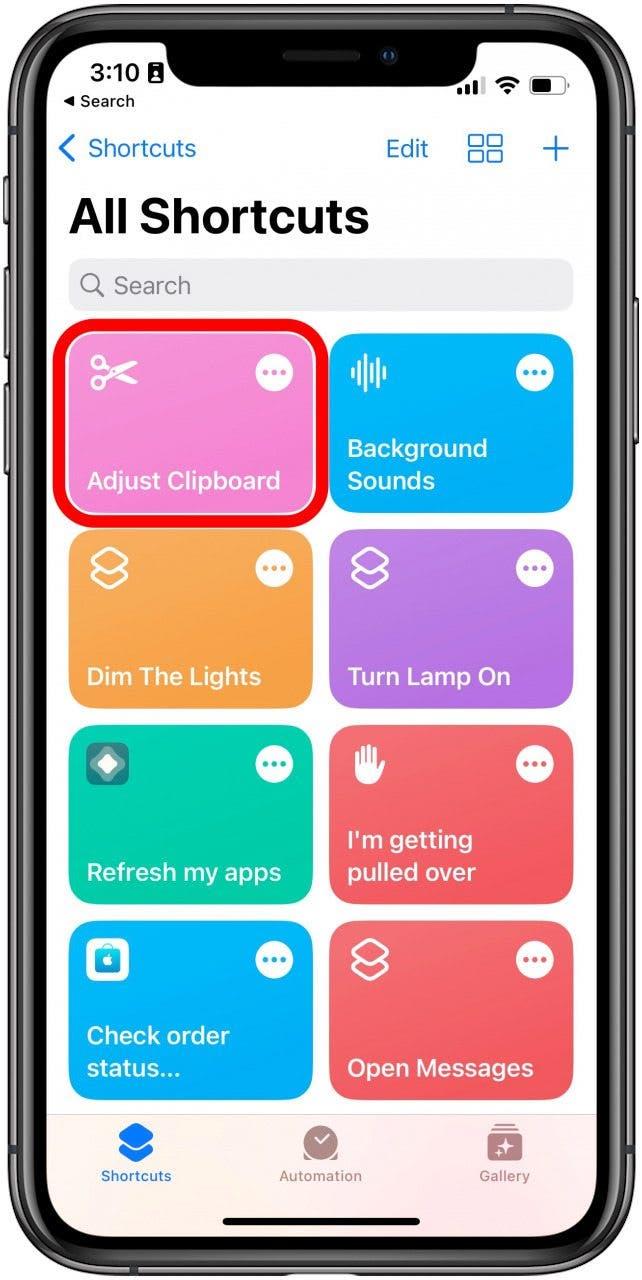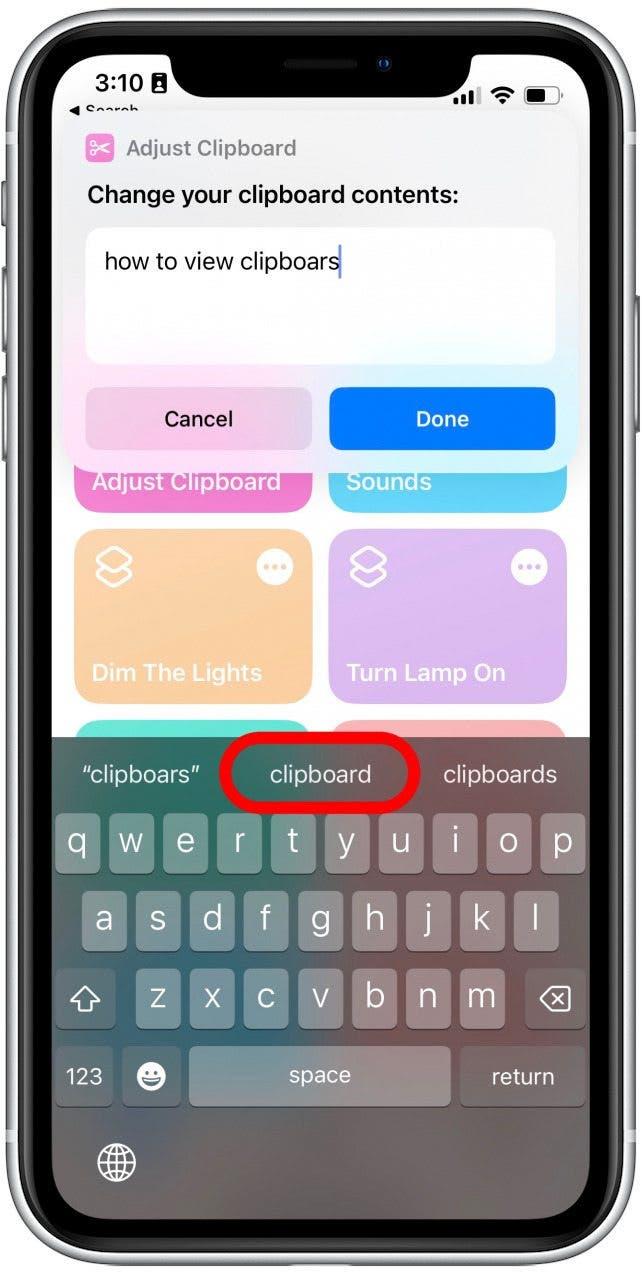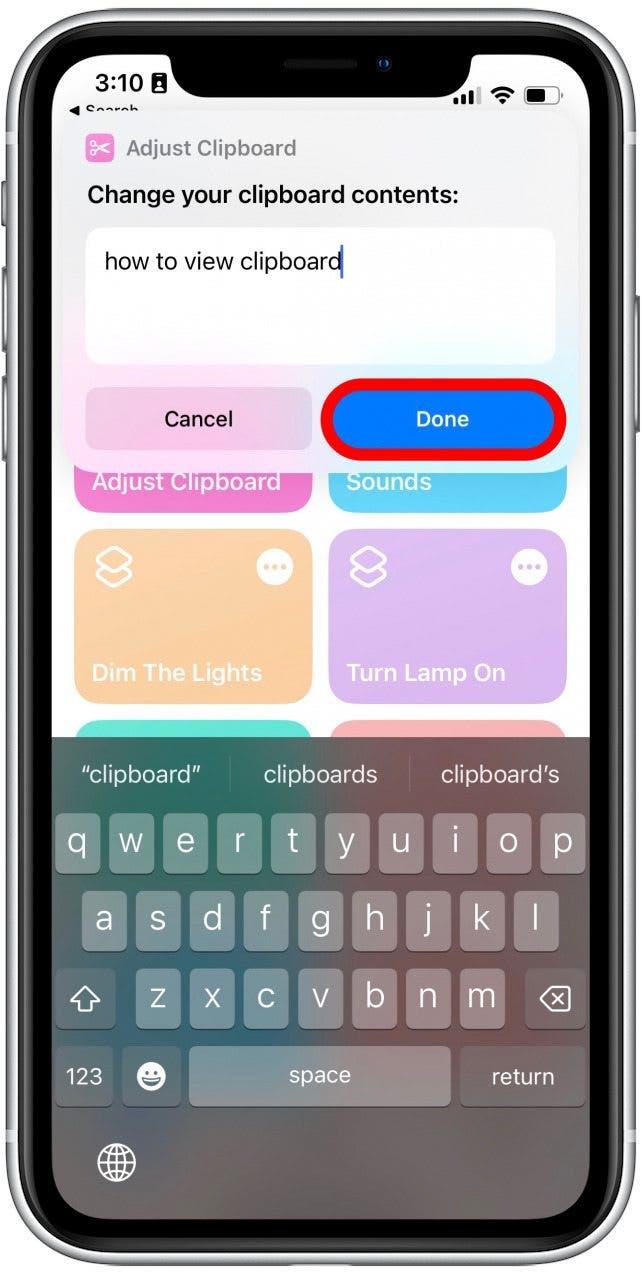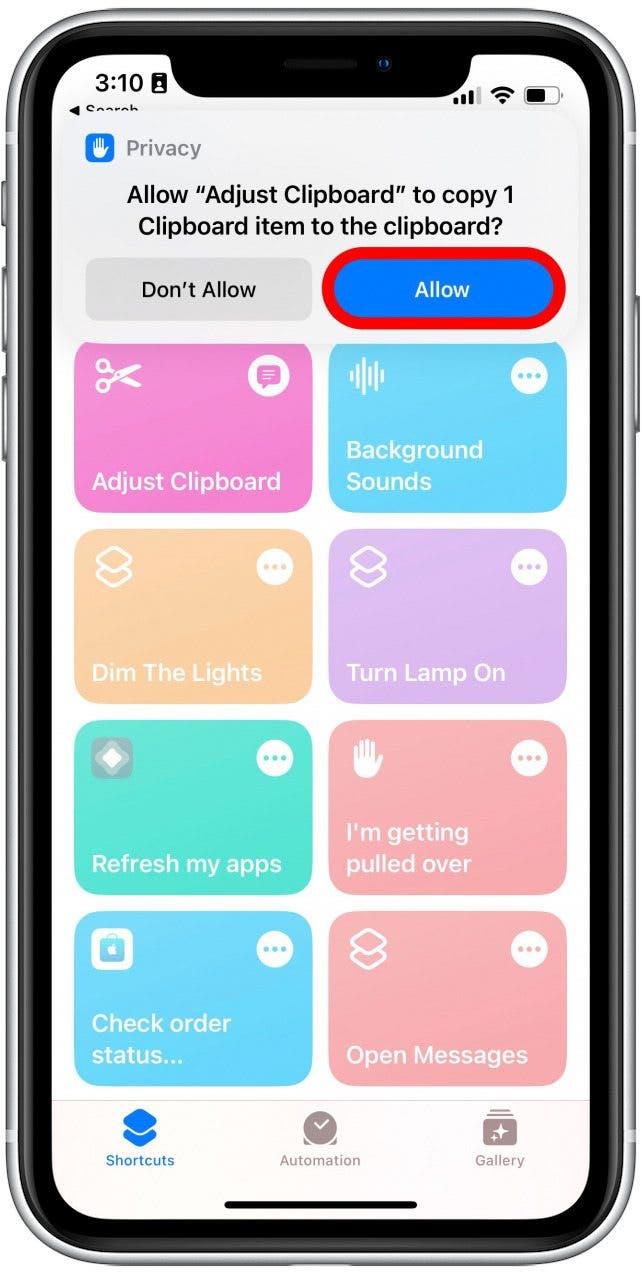Služba je něco, co je zabudováno do každého telefonu a počítače. Drží věci, které byly zkopírovány, takže je můžete vložit jinde, ať už je to adresa, kterou musíte vložit do map nebo legrační meme, které chcete sdílet se svými přáteli. Jak ale prohlížíte schránku? I když to není normálně přístupné, existují některé metody kruhového objezdu, jak si prohlížet, co je ve vaší schránce, a v některých případech jej upravovat.
Přeskočte na:
- Kde je schránka na iPhone & iPad?
- jak vidět historii schránky
- Použijte aplikaci Notes k uložení historie schránky na iPhone
- Použijte zkratku ve schránce
Kde je schránka na iPhone & iPad?
Schelta je dočasný úložný prostor, který se používá pro kopírování a vkládání věcí (nejčastěji text) mezi aplikacemi. Kdykoli něco zkopírujete, je umístěn do schránky a když ji vložíte, je vytažena ze schránky. Jakmile zkopírujete něco jiného, předchozí položka je vymazána z paměti.
Normálně nemůžete přistupovat k samotné schránce na iPhone a iPad. Existují však způsoby, jak zjistit, co je v současné době na vaší schránce a udržet ji v historii. Pro více užitečných tipů a triků pro iPhone a iPad nezapomeňte > Newsletter.
Jak vidět historii schránky
I když neexistuje způsob, jak vidět historii vaší schránky zabudované do iOS nebo IPADOS, můžete použít aplikaci třetích stran k ponechání záznamu vaší schránky. Paste je skvělá aplikace, kterou k tomu použije. Může to být staženo z App Store zdarma. Zde jsou nastavení, která byste měli použít, pokud chcete udržovat konzistentní záznam své schránky:
- V aplikaci Paste klepněte na tři tečky v pravém horním rohu obrazovky.

- Klepněte na Nastavení .

- Klepněte na přepínač vedle , když se aplikace stane aktivní , dokud se nezbaví.

- Kdykoli něco zkopírujete, jednoduše otevřete pastu a klepněte na Povolit vložení .

- Text nebo obrázek, který jste zkopírovali, bude vložen do aplikace a uložen do historie vaší schránky. Můžete je znovu zkopírovat a přidržet některou z předchozích schránek.

- Klepněte na kopírování . K použití této funkce budete potřebovat předplatné pro prémiový plán Paste.

- Alternativně při výběru textu můžete klepnout na tlačítko Malé šipky v pravé straně nabídky Kopírovat/Paste, dokud neuvidíte Sdílet .

- Klepnutím na Sdílet vyvoláte list sdílení.

- Klepnutím na Kopírovat do historie schránky zkopírujte vybraný text do aplikace Paste.

- Až příště otevřete aplikaci Paste, uvidíte text v historii schránky.

Nezapomeňte otevřít pastu kdykoli chcete uložit konkrétní schránku, protože aplikace nefunguje automaticky na pozadí.
Použijte aplikaci Poznámky k uložení historie schránky na iPhone
Pokud nechcete platit za prémiové předplatné Paste, můžete místo toho použít aplikaci Notes a uložit historii schránky ručně.
- Chcete -li začít, otevřete aplikaci Notes .

- Klepněte na tlačítko Nové poznámky vpravo dole.

- V tomto příkladu jsem jednoduše pojmenoval svou poznámkovou schránku, ale můžete si vybrat jakékoli jméno, které se vám líbí. Klepnutím na kurzor vyvoláte nabídku kopírování/vložení.

- Klepněte na vložení .

Kdykoli chcete uložit něco, co jste zkopírovali do schránky, jednoduše se vraťte do této poznámky a vložte ji dovnitř. Poté budete moci zkopírovat vše, co jste zde vložili, aniž byste museli platit navíc za předplatné, ale bude vám chybět Venkov na funkci automatické pasty Paste.
Použijte zkratku schránky
Zkratky je aplikace, která vám umožní vytvářet super užitečné automatizace pro váš iPhone a iPad. Můžete si vytvořit vlastní zkratky nebo je přidat z galerie. Zde je návod, jak používat zkratku nastavení schránky pro zobrazení schránky na vašem iPhone nebo iPad:
- V aplikaci zkratky klepněte na galerii v pravém dolním rohu.

- Klepněte na vyhledávací lištu a zadejte schránku.

- Posouvejte, dokud nenajdete zkratku s názvem Sette Clipboard . Klepnutím na ikonu Plus ji přidejte do svých zkratek.

- Klepněte na zkratky vlevo dole.

- Klepněte na Adjust Sloxboard zkratka.

- V okně, které se objeví, můžete vidět, co je v současné době ve vaší schránce, a můžete provádět úpravy, pokud existuje překlep.

- Klepnutím na hotový uložíte novou schránku.

- Klepněte na Povolit , aby zkratka mohla změny uložit.

Tuto zkratku můžete použít k zobrazení a provedení změn jakéhokoli textu, který zkopírujete do schránky. Vezměte prosím na vědomí, že tato zkratka nefunguje s obrázky. Chcete-li se dozvědět více o tom, jak zkopírovat a vložit mezi zařízeními Apple, ujistěte se, že podívejte se na náš článek o univerzální schránce .