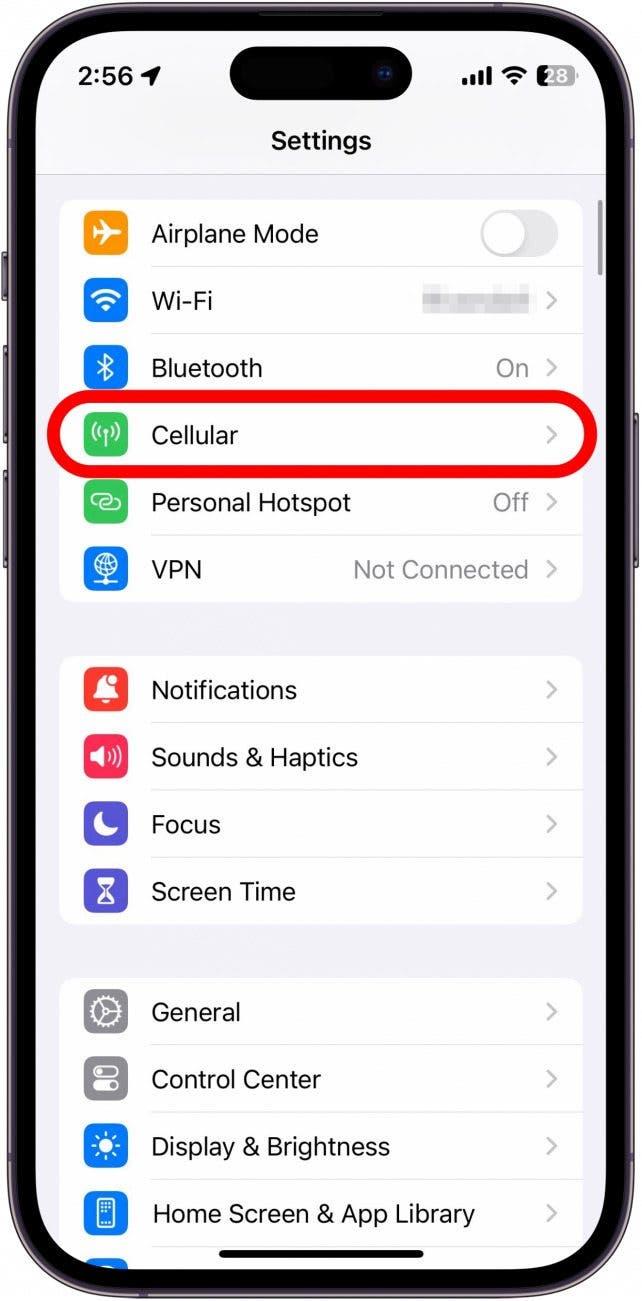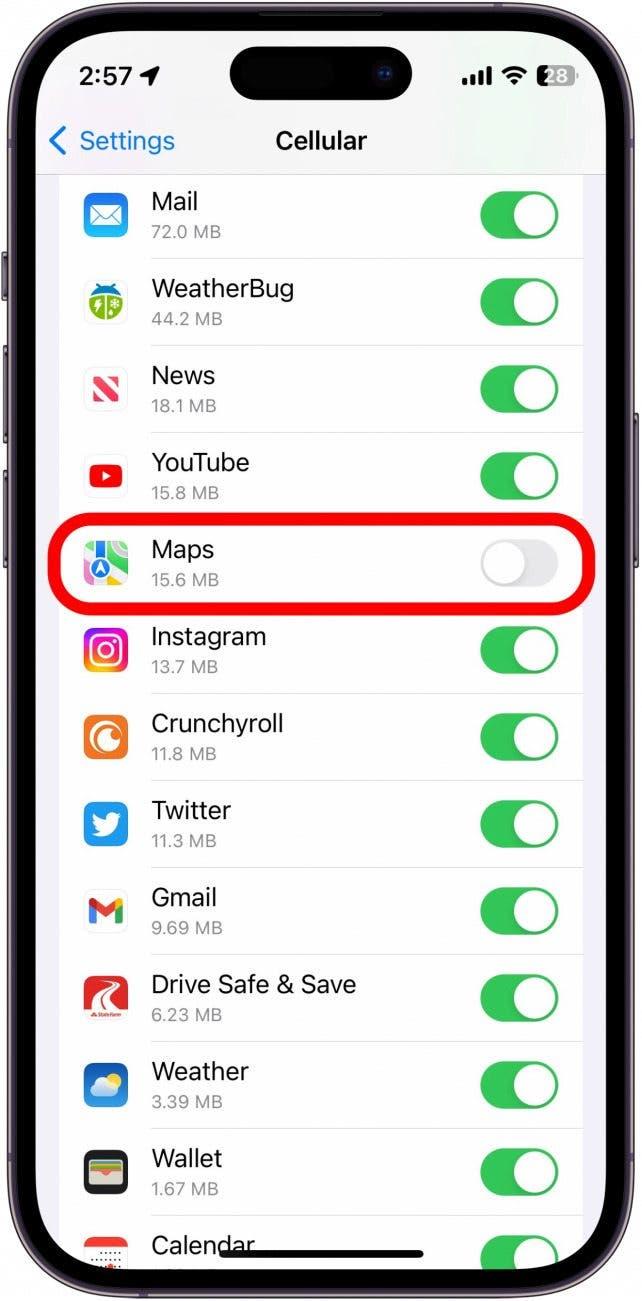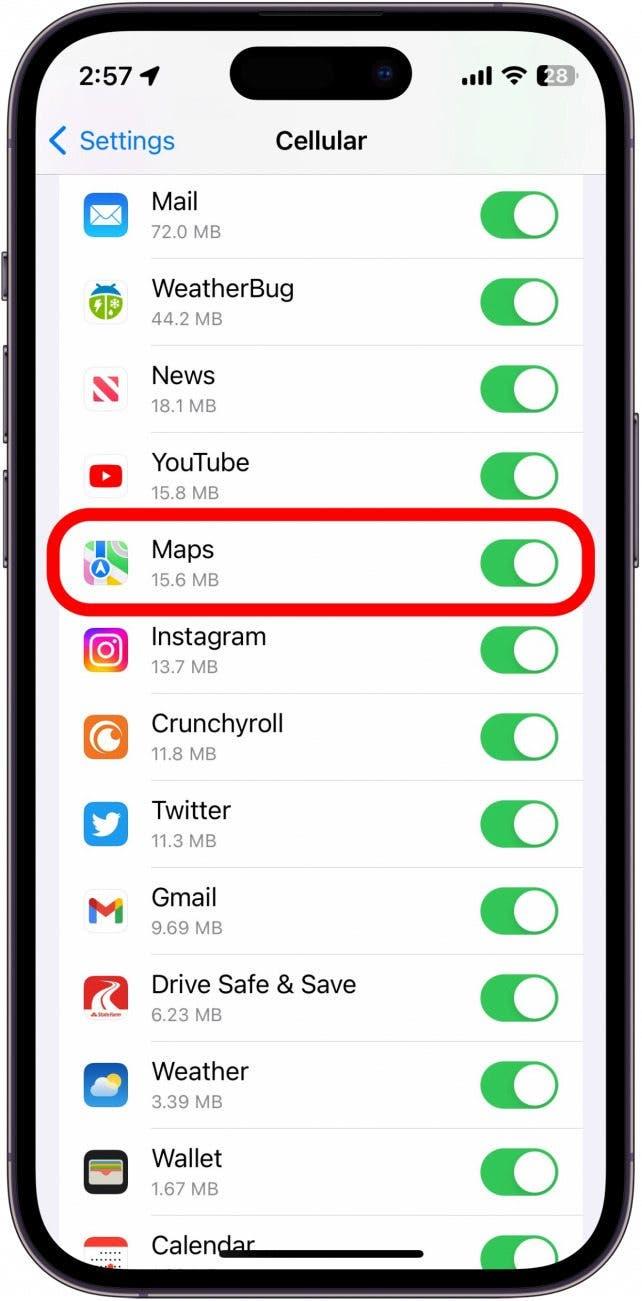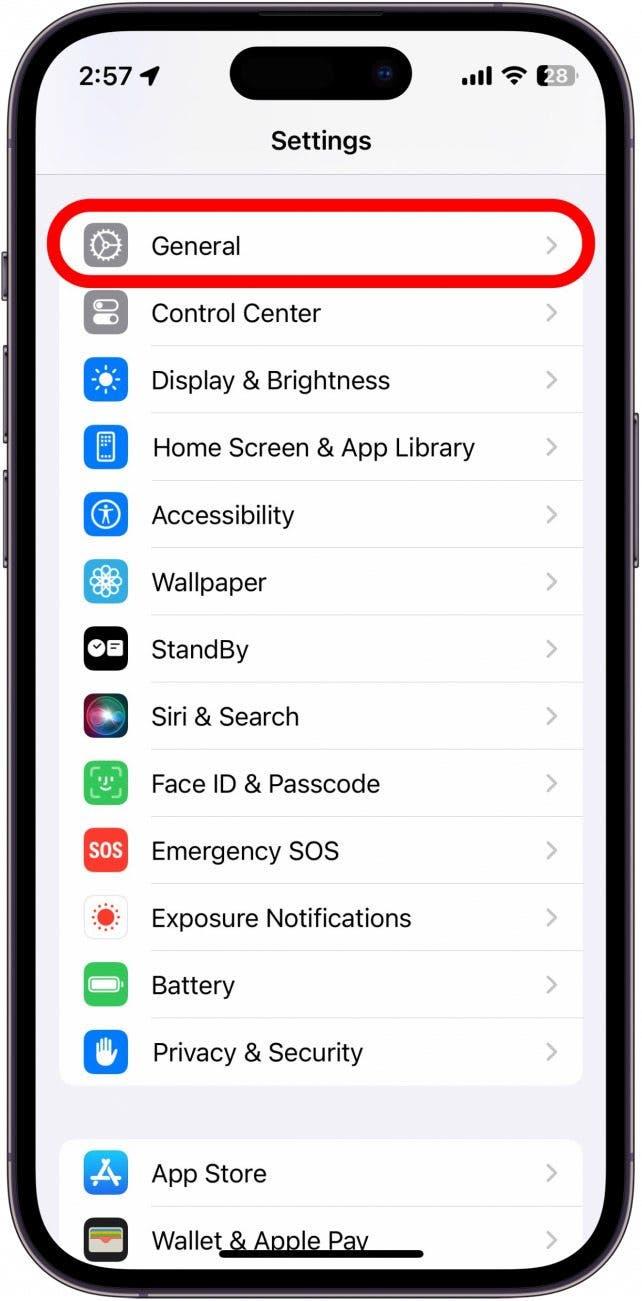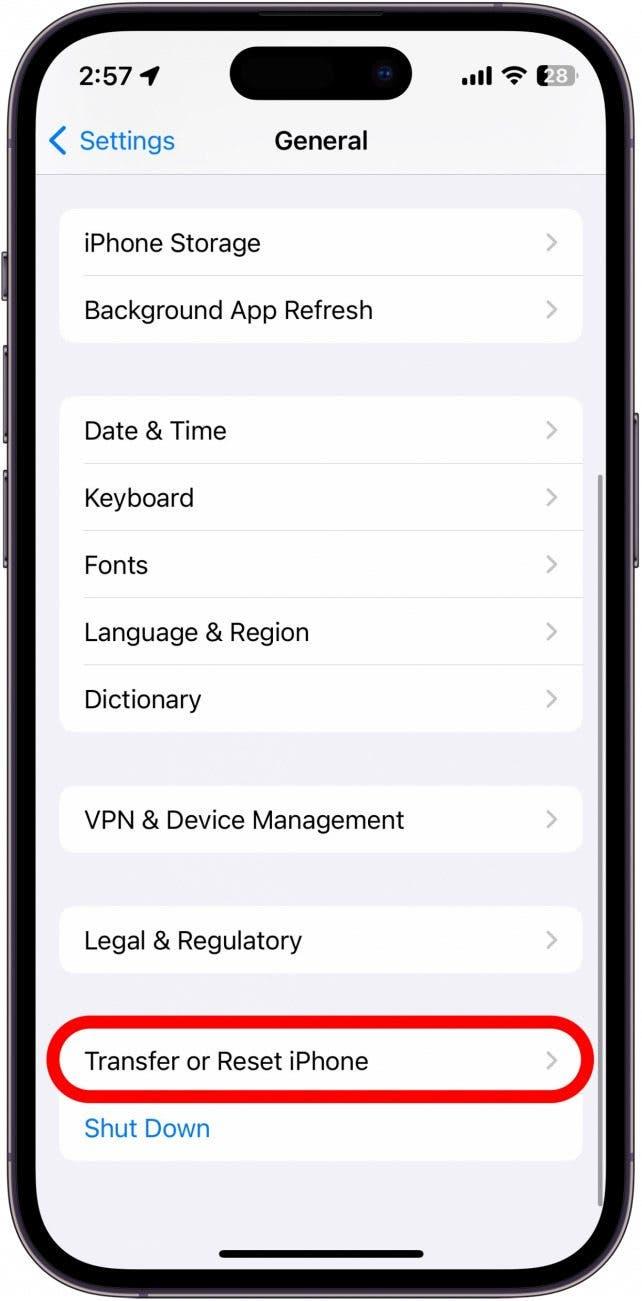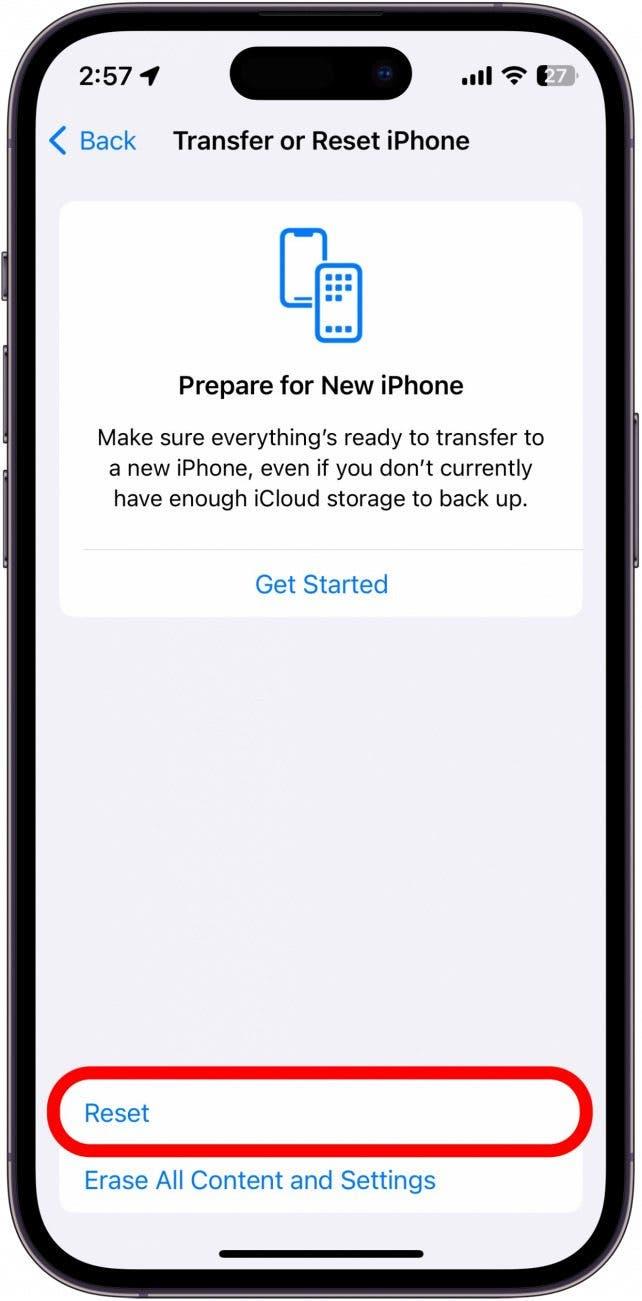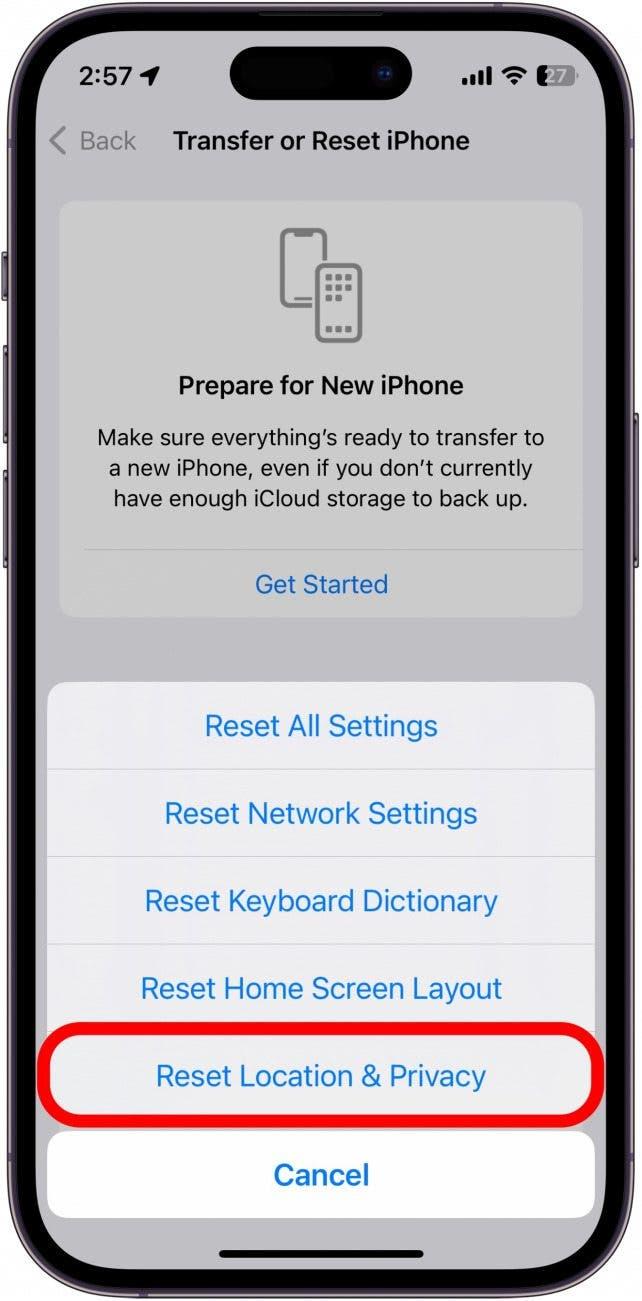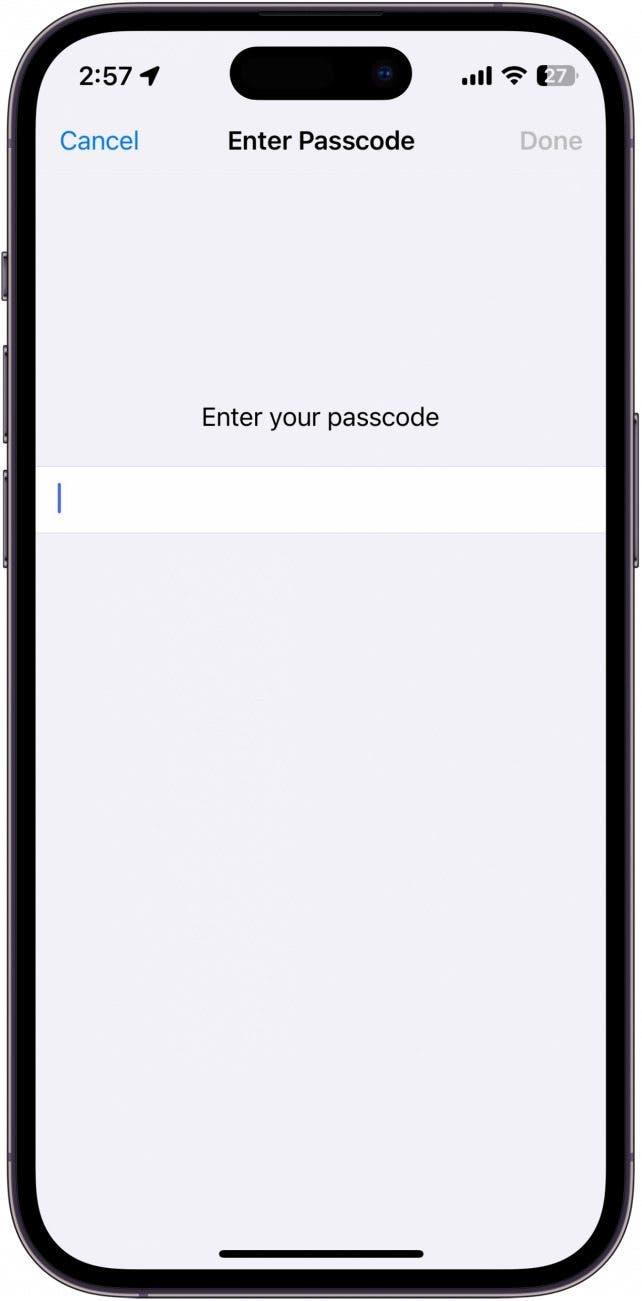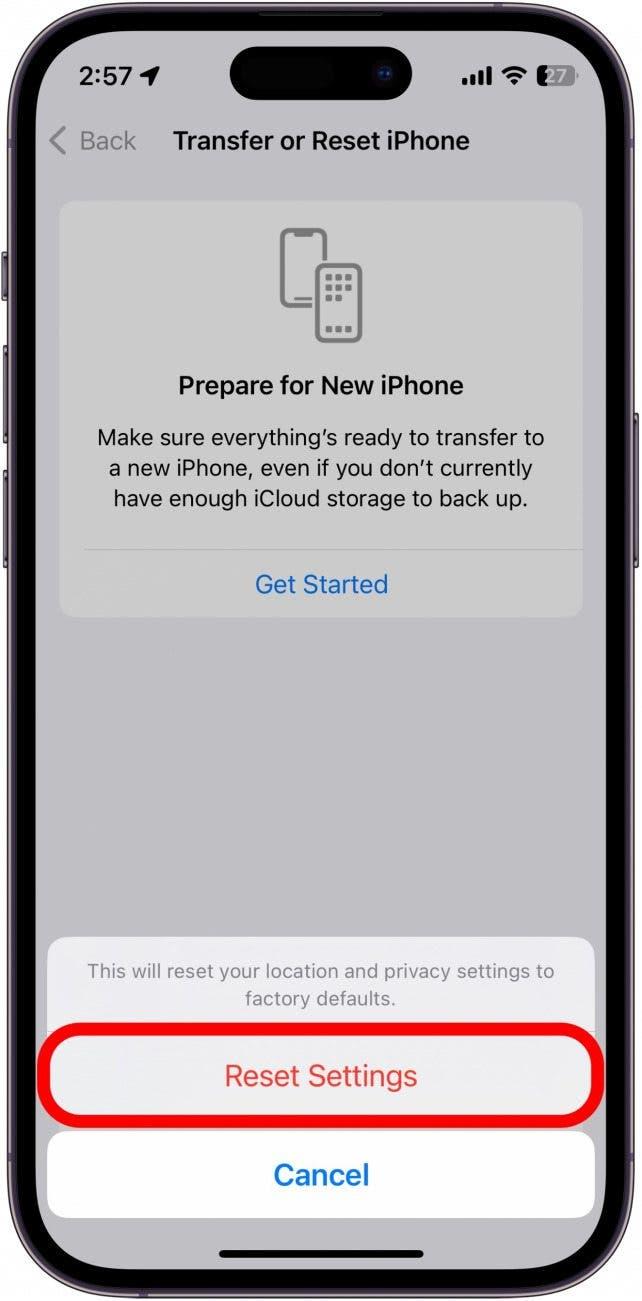Chystáte se na dlouhou cestu, ale nefungují vám Mapy Apple? Pomůžeme vám, abyste se během chvilky vrátili na cestu. Níže najdete naše nejlepší návrhy na opravu nefunkčních Map Apple.
Co dělat, když nefungují Mapy Apple
Když váš iPhone nefunguje tak, jak by měl, první, co byste měli udělat, je restartovat zařízení a zkontrolovat aktualizace. Společnost Apple pravidelně vydává nové verze systému iOS, aby přidala nové funkce a opravila chyby, takže je možné, že k opravě aplikace Mapy budete jednoduše potřebovat aktualizaci softwaru. Pokud to problém nevyřeší, měly by vám pomoci následující tipy. Další rady pro řešení potíží s iPhonem naleznete na stránce přihlaste se k odběru našeho bezplatného zpravodaje Tip dne. Nyní se pusťme do řešení problémů s nefunkčními Mapami Apple.
1. Zkontrolujte připojení k síti
Mapy Apple vyžadují síťové připojení, aby vám mohly poskytovat přesné pokyny. Pokud restartování a aktualizace iPhonu nepomohly problém vyřešit, můžete síťové připojení překontrolovat otevřením Ovládacího centra. Na novějších iPhonech to provedete přejetím prstem od pravého horního okraje směrem dolů, na iPhonech s tlačítkem Domů přejetím prstem od spodního okraje směrem nahoru.
Zde zkontrolujte vlevo nahoře, zda jste připojeni k síti svého operátora a zda máte silné připojení:
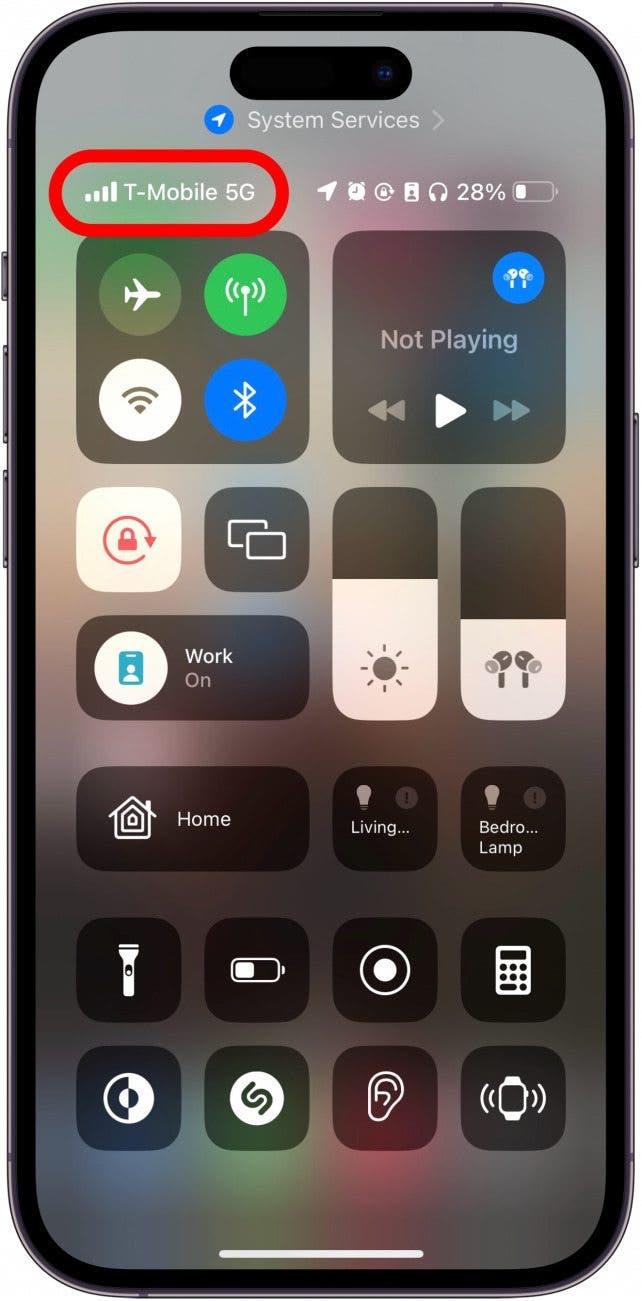
2. Potvrďte, že je zapnuta funkce Cellular.
Pokud je vaše síťové připojení silné, ale GPS v iPhonu nefunguje, je možné, že jste omylem zakázali mobilní data pro aplikaci Mapy:
- Otevřete aplikaci Nastavení a klepněte na položku Mobilní sítě.

- Přejděte dolů v seznamu aplikací a najděte aplikaci Mapy.

- Zkontrolujte, zda je přepínač pro Mapy zelený a umístěný vpravo.

Po potvrzení, že aplikace Apple Maps má přístup k mobilním datům, zkontrolujte, zda můžete aplikaci používat. Pokud máte stále problémy, můžete přejít k další části.
3. Zkontrolujte nastavení polohy aplikace Apple Maps
Pokud se aplikace Apple Maps nenačítá nebo nezobrazuje správné pokyny, možná budete chtít zkontrolovat nastavení polohy. Za tímto účelem můžete postupovat podle kroků v tomto článku o tom, jak zapnout a vypnout služby určování polohy. Zkontrolujte, zda má aplikace Mapy přístup k vaší poloze, aby mohla zobrazit správné pokyny.
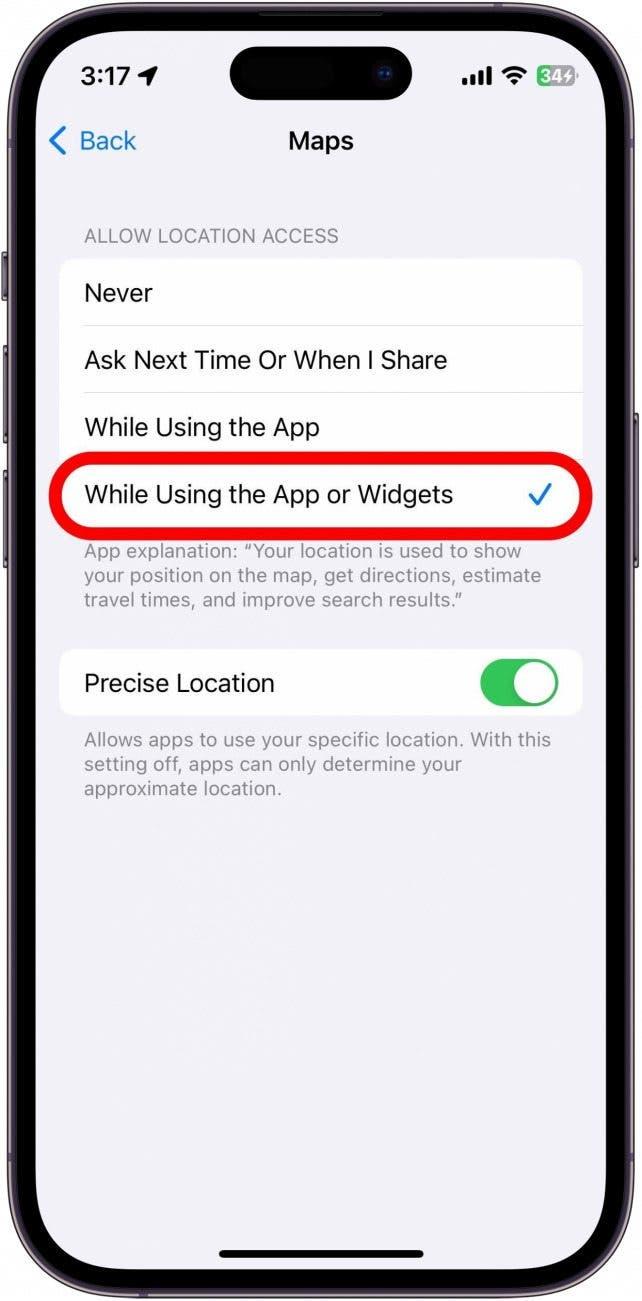
4. Změna hlasitosti aplikace Apple Maps
Možná, že problém, se kterým se potýkáte, není s aplikací Mapy nebo jejími pokyny, ale s hlasem. Pokud jste tento článek našli, protože aplikace Apple Maps nemluví, zkontrolujte, zda je hlasitost hlasu nastavena správně. Hlasitost hlasu Mapy Apple můžete upravit v aplikaci Nastavení. Můžete také zkontrolovat, zda je hlasitost na samotném telefonu zvýšena stisknutím tlačítka pro zvýšení hlasitosti na boku telefonu.
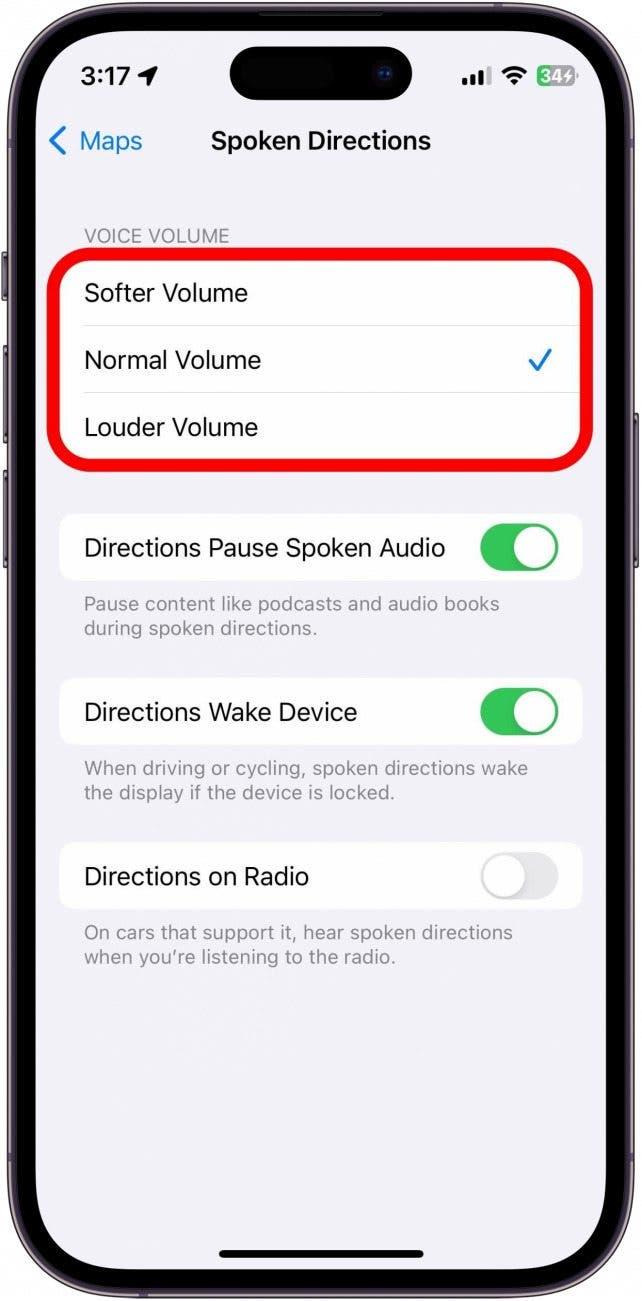
5. Jak obnovit nastavení polohy & soukromí
Pokud mapy na iPhonu nefungují, můžete jako poslední možnost obnovit nastavení polohy a soukromí.
Upozornění: Tento postup doporučuji pouze v případě, že nic jiného nefunguje, protože jak název napovídá, dojde k obnovení všech nastavení polohy a soukromí. Aplikace již nebudou mít přístup k vašemu nastavení polohy a soukromí, dokud jim ho při prvním otevření znovu nepovolíte.
Zde je návod, jak obnovit nastavení polohy a soukromí:
- Otevřete aplikaci Nastavení a klepněte na možnost Obecné.

- Přejděte dolů a klepněte na Přenést nebo Resetovat iPhone.

- Klepněte na položku Resetovat.

- Klepněte na položku Resetovat polohu & amp; soukromí.

- Zadejte přístupový kód zařízení.

- Klepněte na položku Obnovit nastavení.

Nastavení soukromí se nyní vrátí na výchozí tovární nastavení. Pokud žádné z výše uvedených řešení nefunguje, může se jednat o problém s vaším zařízením a v takovém případě doporučuji vzít zařízení do místního obchodu Apple Store nebo se obrátit na podporu společnosti Apple a požádat o další pomoc.