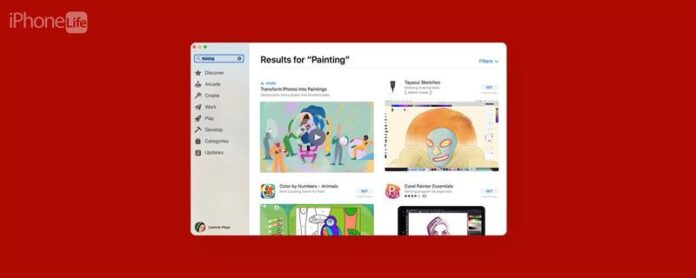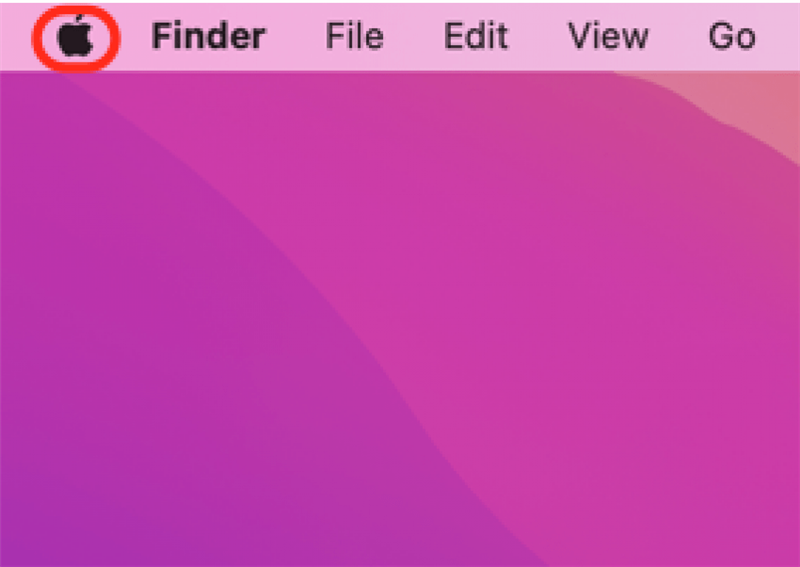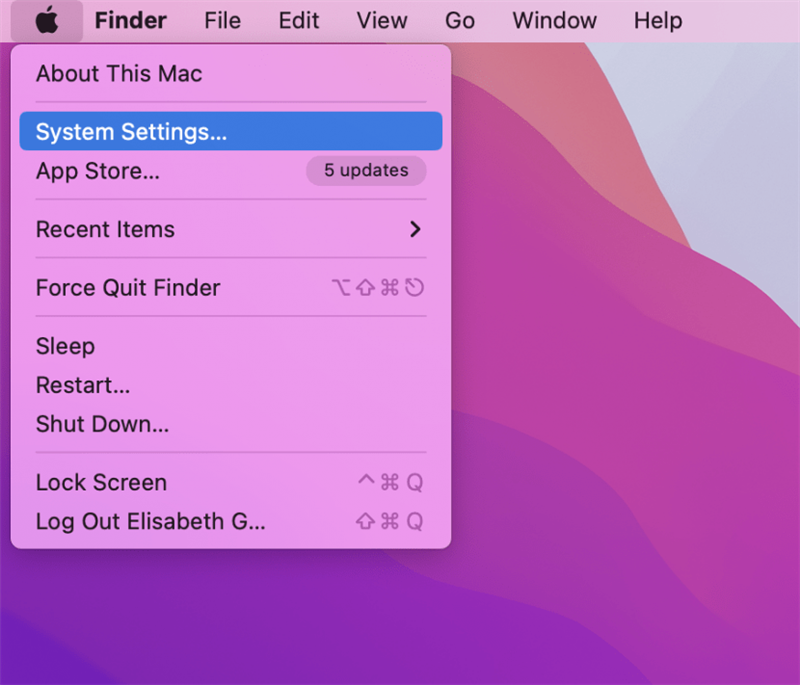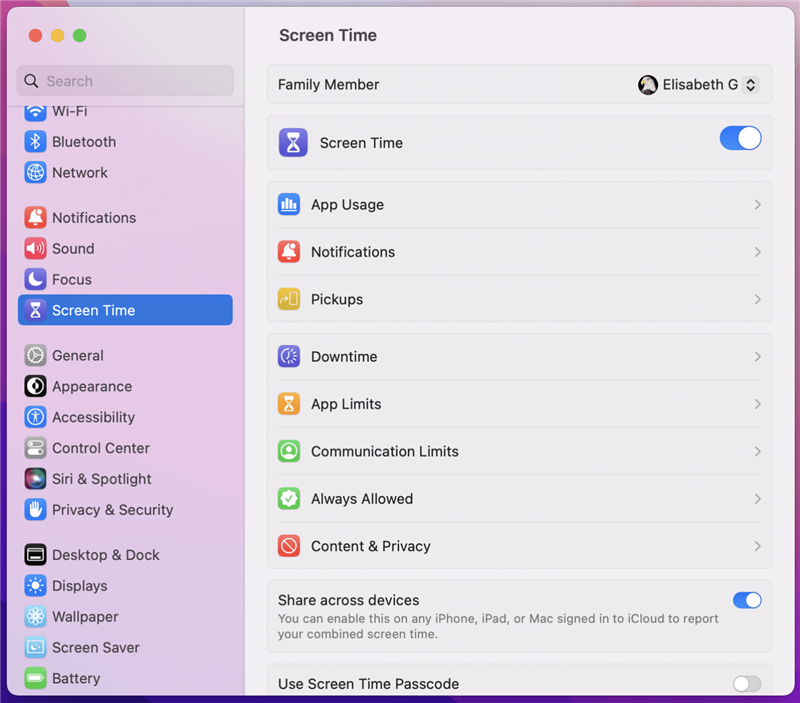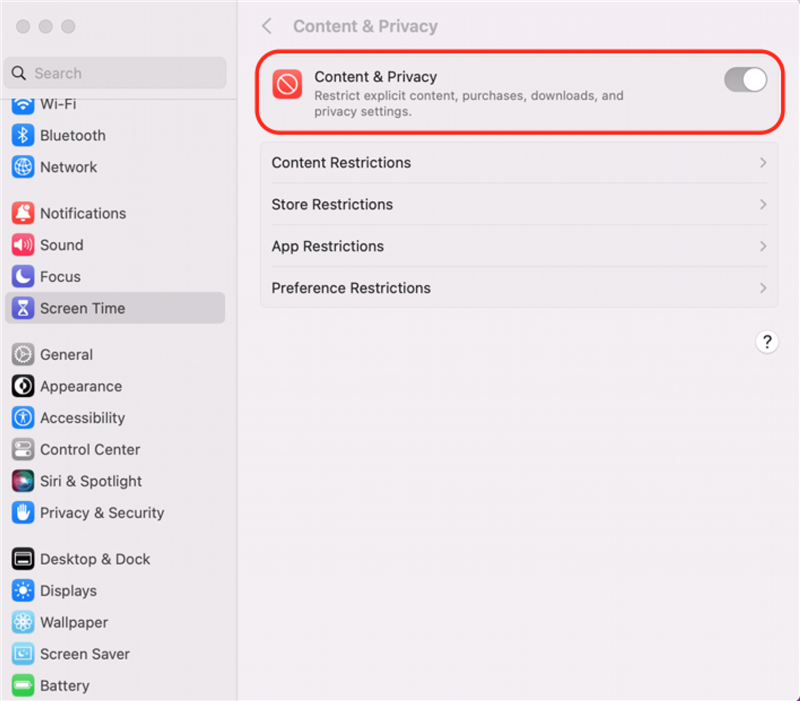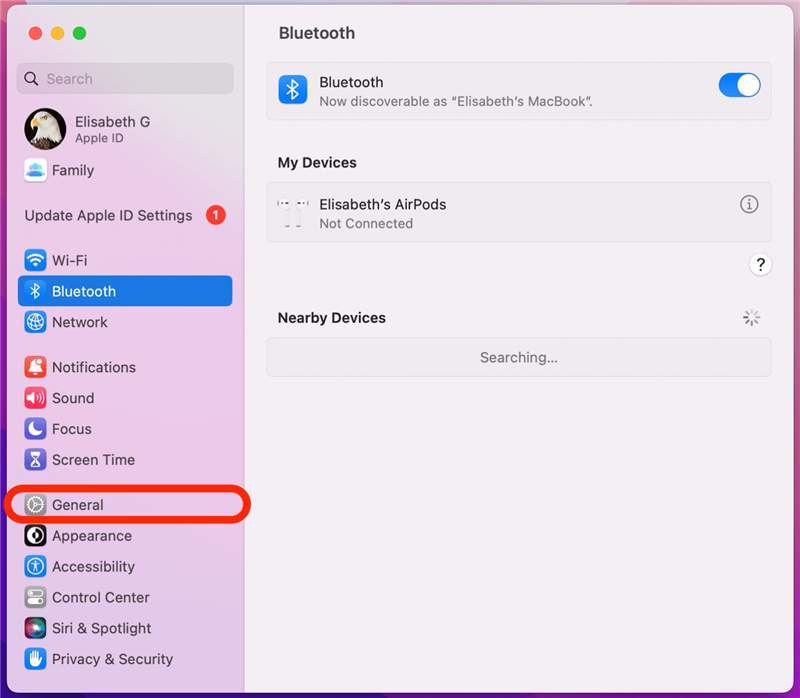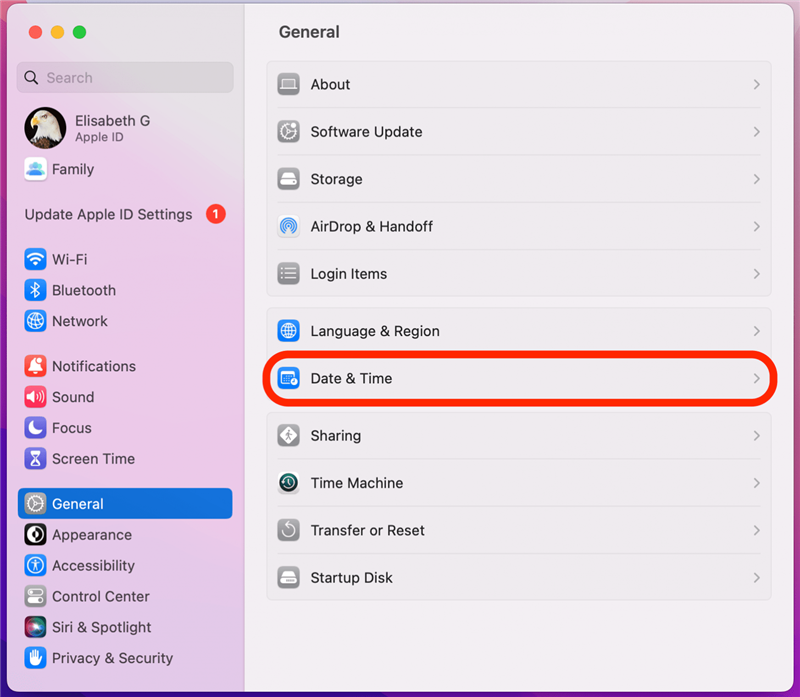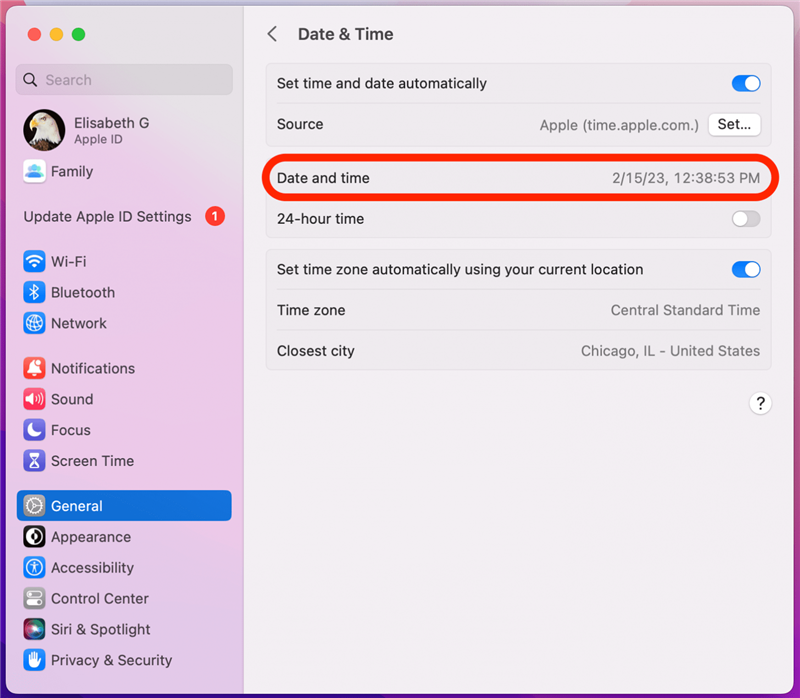Takže jste si šli stáhnout novou aplikaci do svého Mac nebo MacBook, ale obchod s aplikacemi nefunguje! Existuje několik věcí, které by se mohly pokazit. Ať už má App Store prázdnou obrazovku, neotevře se nebo načítá, nemůže se připojit, dává chybovou zprávu nebo nemůže stáhnout a aktualizovat aplikace, máme opravu! Zde je návod, jak přimět App Store Mac znovu fungovat.
Nemůžete se připojit k App Store na Mac? Zde je 11 rychlých oprav
Váš obchod s aplikací MacBook nebo Mac je obvykle spolehlivý, ale může vás čas od času zkrátit tím, že se nepřipojí nebo nepracuje. Zde je náš průvodce odstraňováním problémů, aby se v obchodě Mac App Store spojil, otevíral a znovu pracoval. Pro více skvělých výukových programů MAC naleznete v našich bezplatných Tip dne !
1. Zkontrolujte stránku stavu systému Apple
Pokud se nemůžete připojit k App Store na vašem Mac, může být problém na konci Apple! Pokud tomu tak je, můžete vidět chybovou zprávu „Chyba obchodu s aplikacemi; zkuste to znovu později“. Můžete navštívit stránku stavová stránka Apple Apple , abyste zkontrolovali, zda je obchod s aplikacemi dole. Pokud je App Store pro Mac nahoře, bude vedle Mac App Store zelená tečka.
2. Zkontrolujte omezení obchodu s aplikacemi
Pokud byla v obchodě App App Store Mac nastavena omezení obsahu, nemusí obchod s aplikacemi fungovat tak, jak chcete. Zde je návod, jak zkontrolovat, zda je obchod s aplikacemi Mac omezen:
- Klikněte na logo Apple .

- Klikněte na Nastavení systému .

- Klikněte na čas obrazovky .

- Ujistěte se, že obsah a soukromí je odpínán (šedá, ne modrá).

- Pokud chcete zavést některá omezení, můžete přepínat obsah a soukromí a vybrat svá omezení. Mějte na paměti, že nastavení Omezení aplikace může omezit vaše možnosti v obchodě s aplikacemi Mac.
3. Zkontrolujte připojení k internetu
Pokud MAC nebo MacBook, který používáte, není připojen k internetu, nebudete mít přístup k Mac App Store. Ujistěte se, že váš Mac je připojený k internetu prostřednictvím stabilní sítě Wi-Fi. Můžete také spustit test rychlosti internetu , abyste se ujistili, že vaše připojení je dostatečně rychlé. Pokud se obchod s aplikacemi stále neotevře na vašem počítači Mac, přejděte k našemu dalšímu návrhu.
4. Aktualizace MacOS: Získejte nejnovější aktualizaci softwaru Apple
Provádění aktualizace MacOS může pomoci s chybou obchodu s aplikacemi, protože aktualizace softwaru mohou opravit chyby a závady. Z tohoto důvodu je dobré provést aktualizaci Mac, kdykoli vyjde nová verze MacOS.
5. Zkontrolujte nastavení data a času Mac
Další věcí, kterou je třeba vyzkoušet, pokud se váš obchod s aplikacemi neotevře na vašem Mac nebo MacBooku, je zkontrolovat datum, čas a nastavení polohy.
- Klikněte na ikonu nabídky Apple a vyberte Nastavení systému .

- Klikněte na generál .

- Klikněte na datum a čas .

- Ujistěte se, že datum, čas a časové pásmo jsou správně nastaveny.

6. Force Quit & Restart The App Store
Pokud se obchod s aplikacemi stále nenačítá váš Mac, může to být výsledek softwarové závady a můžete
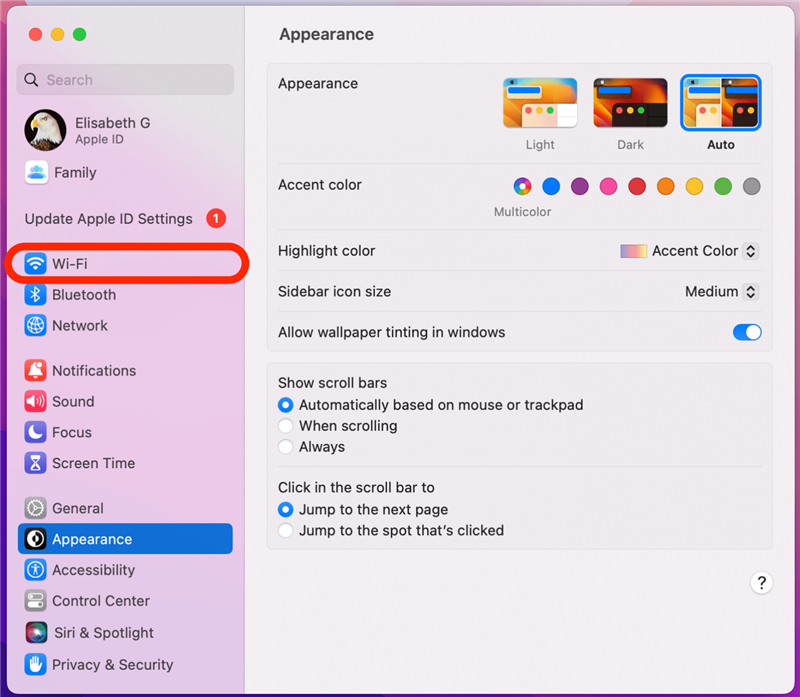
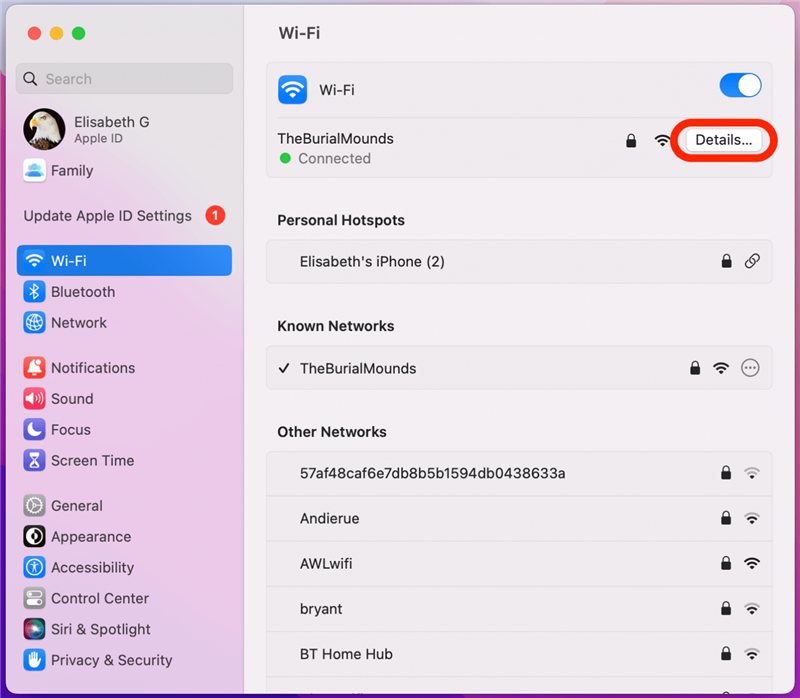
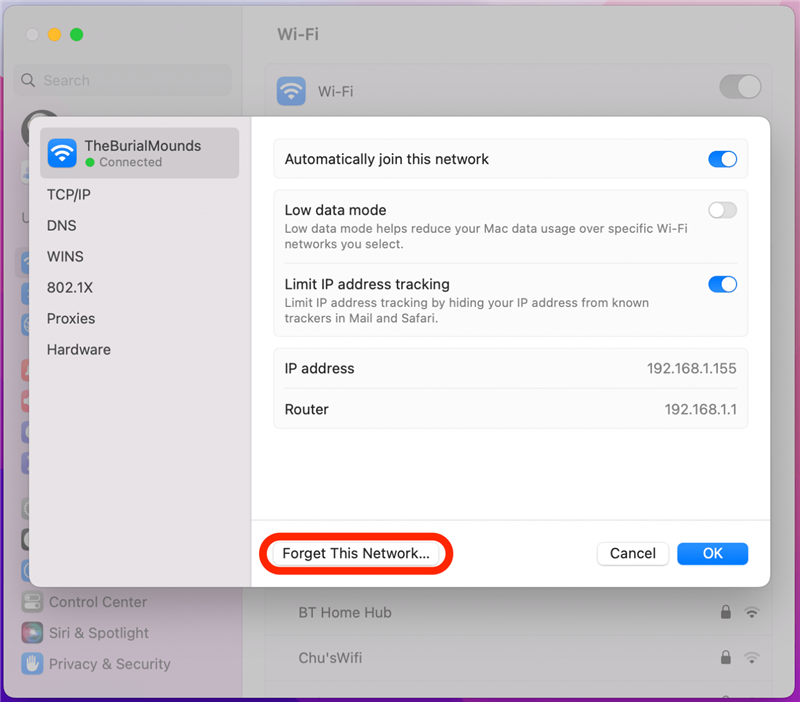
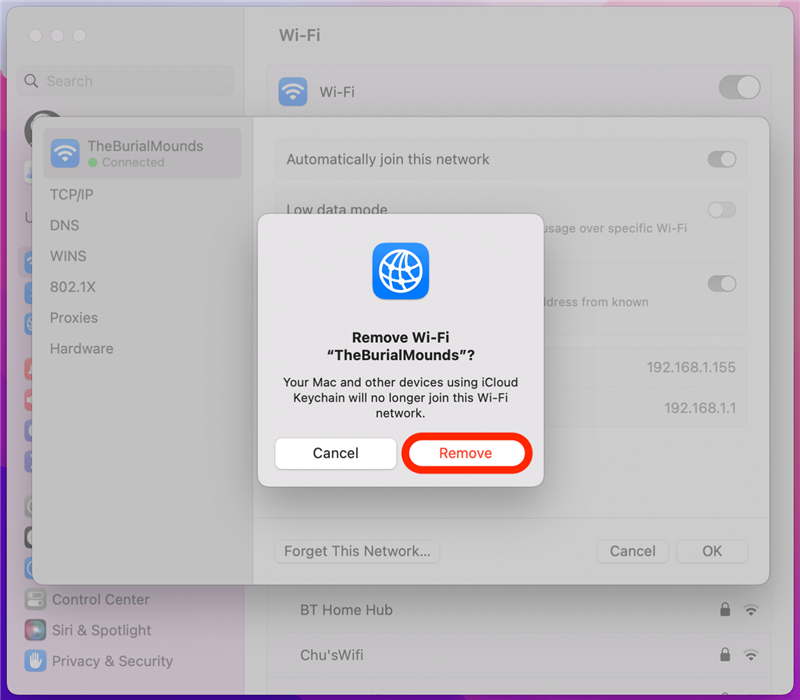
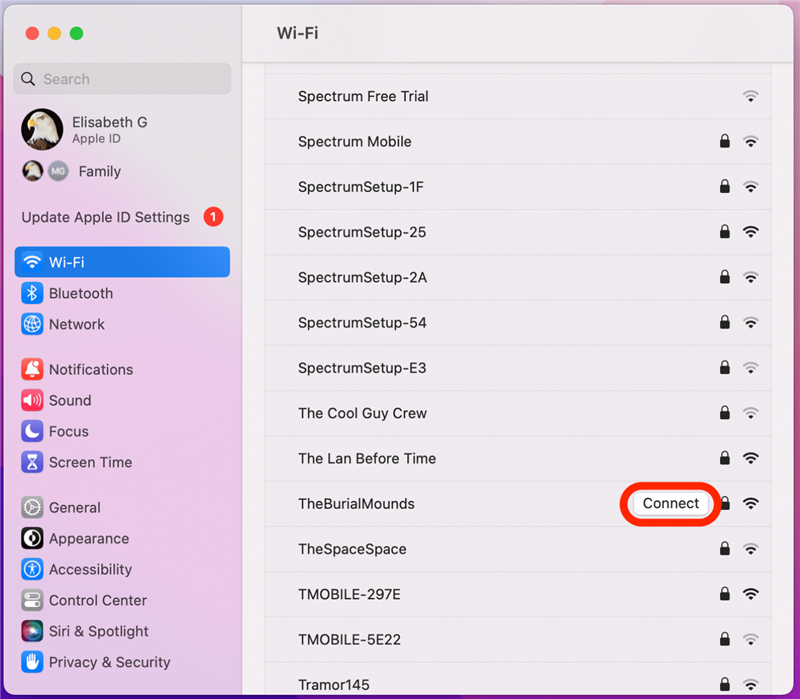
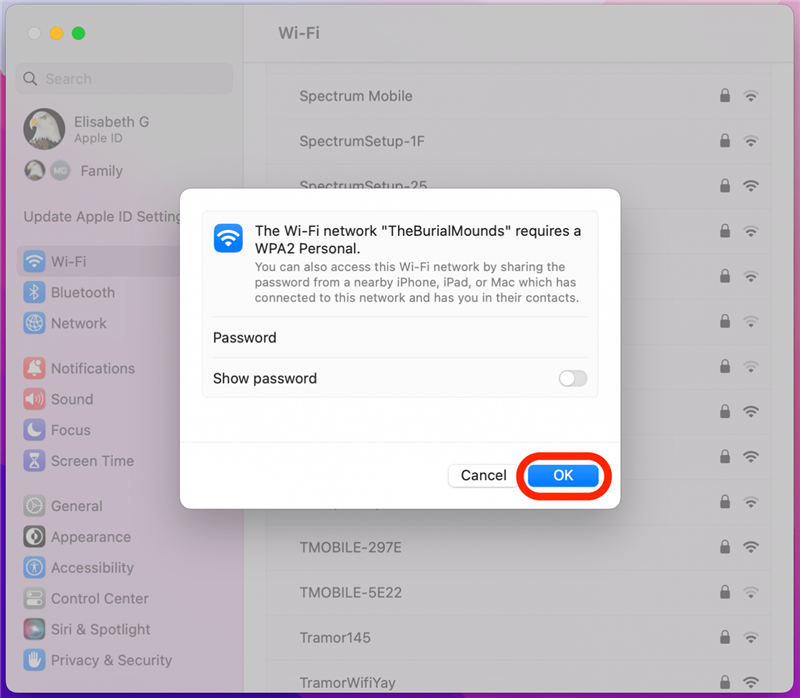
Nyní byste měli být znovu připojeni k Wi-Fi s resetem nastavení sítě.
10. Force restartujte mac nebo macbook
Jedním z posledních kroků, které je třeba podniknout, pokud váš obchod s aplikacemi nepracuje na Mac, je restart Váš mac .
11. Kontaktujte podporu Apple
Pokud žádný z těchto kroků nefungoval, kontaktujte podpora Apple . Postupujte podle odkazu, klepněte na Mac, který používáte, a budete připojeni k spolupracovníkovi Apple telefonem, e -mailem nebo chat. Pokud žijete dostatečně blízko k obchodě Apple, můžete se dostat a požádat o pomoc.