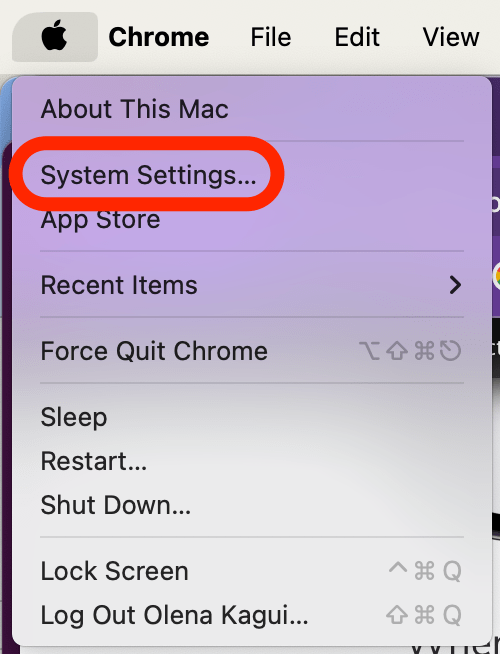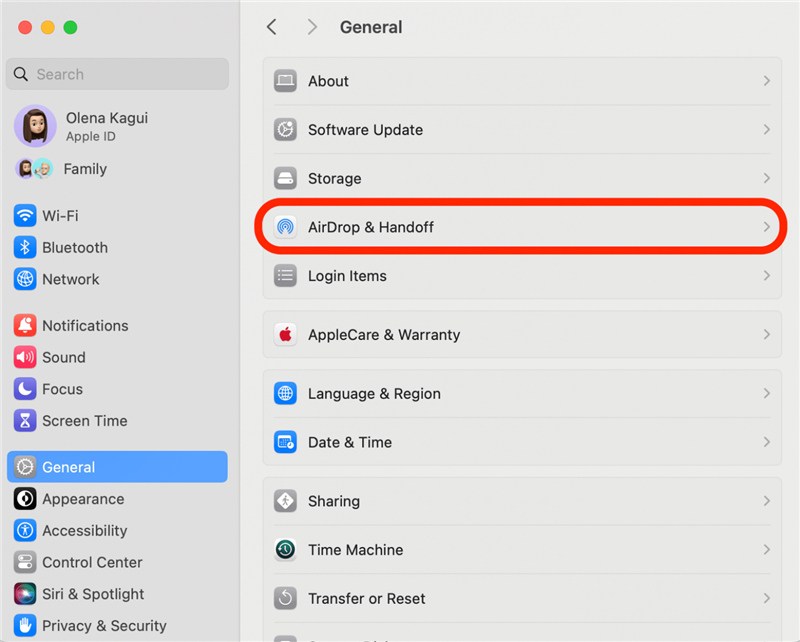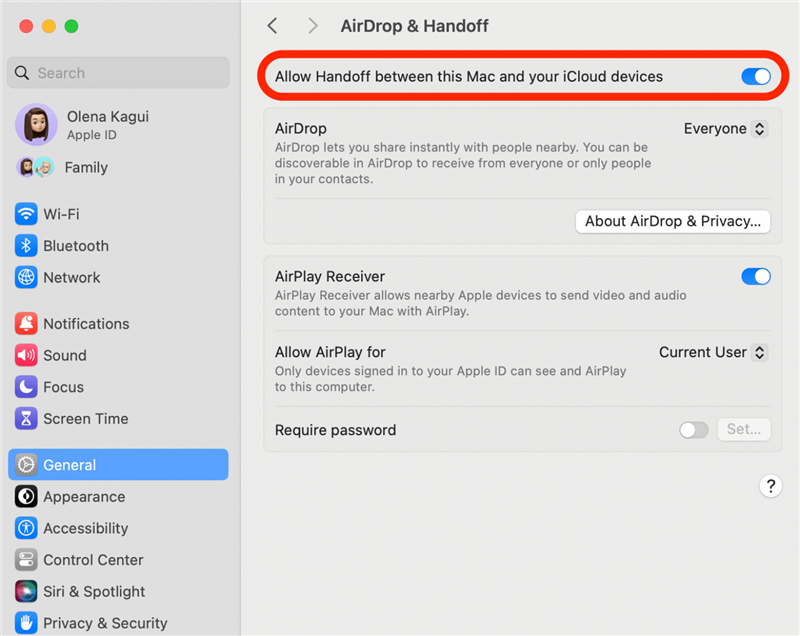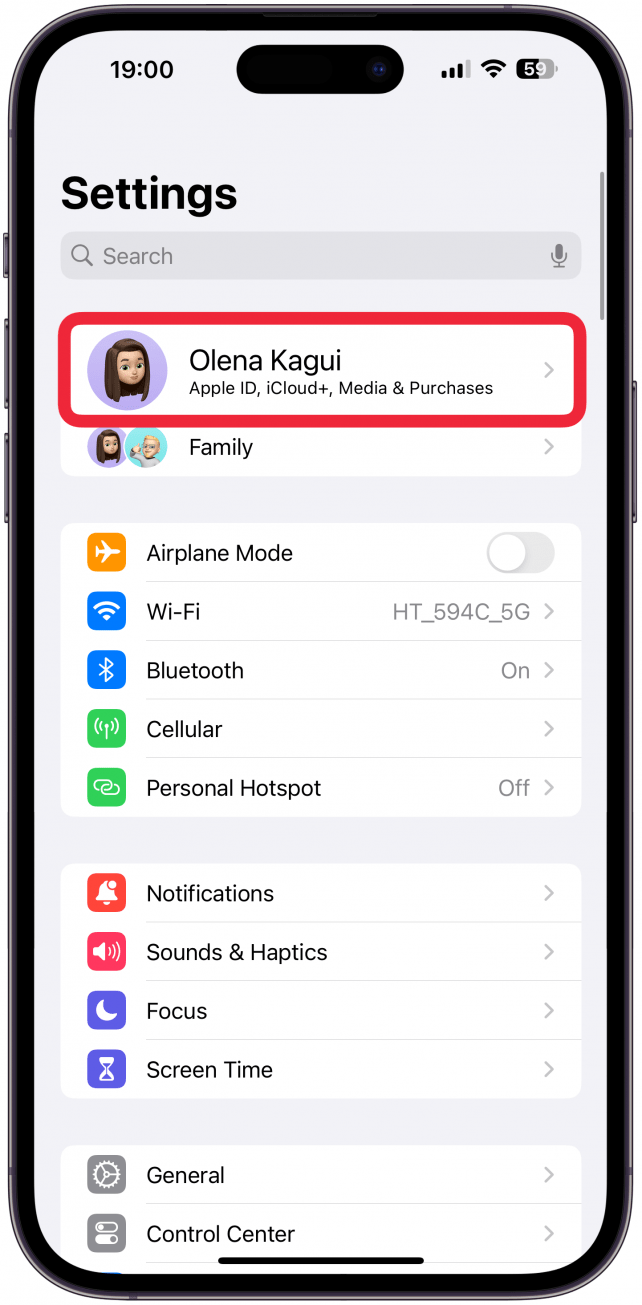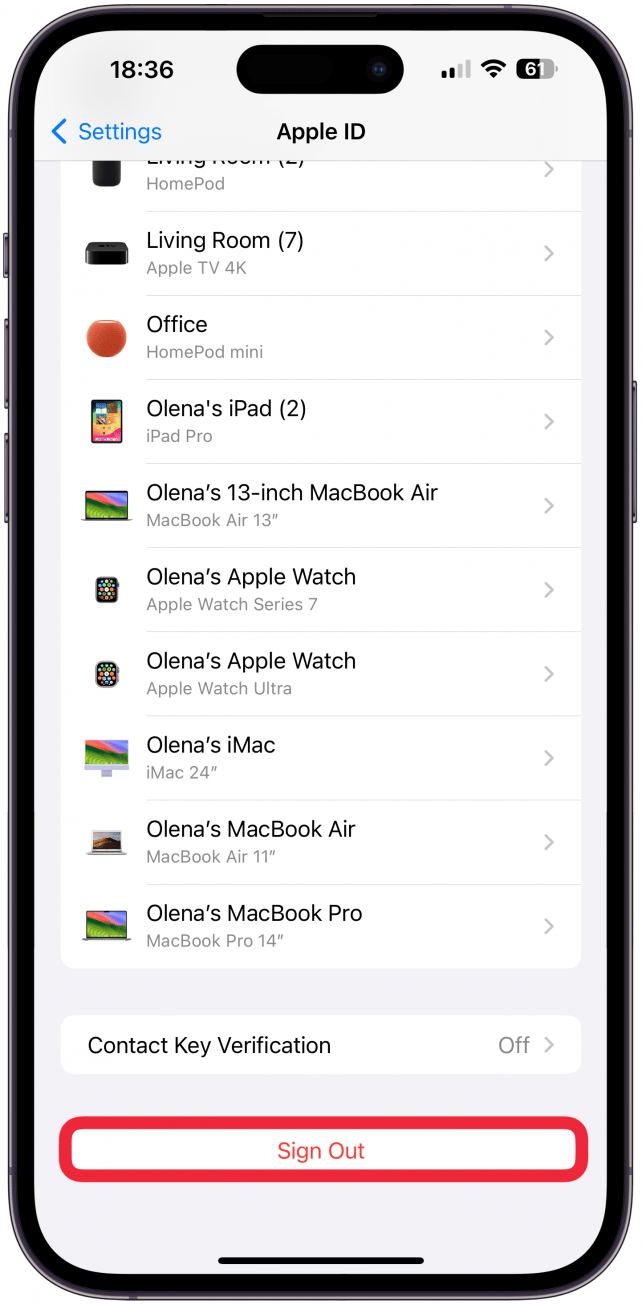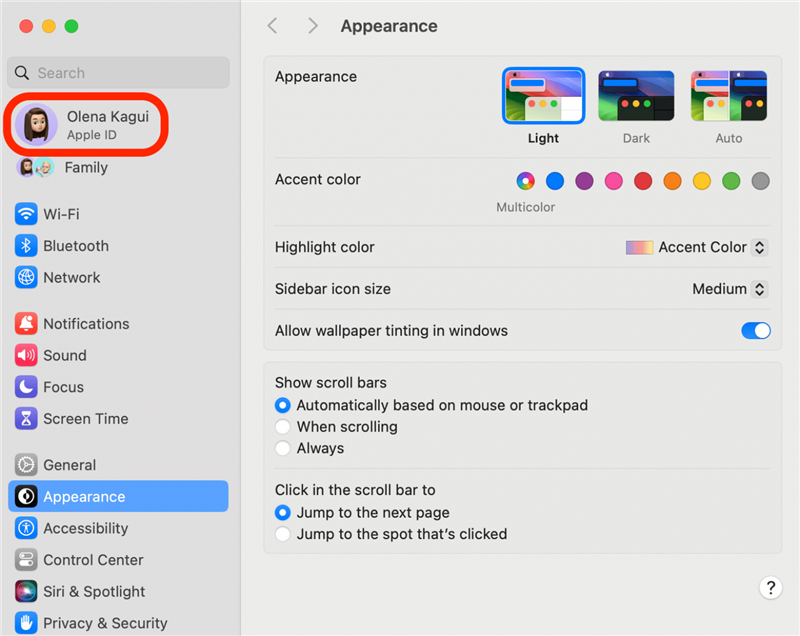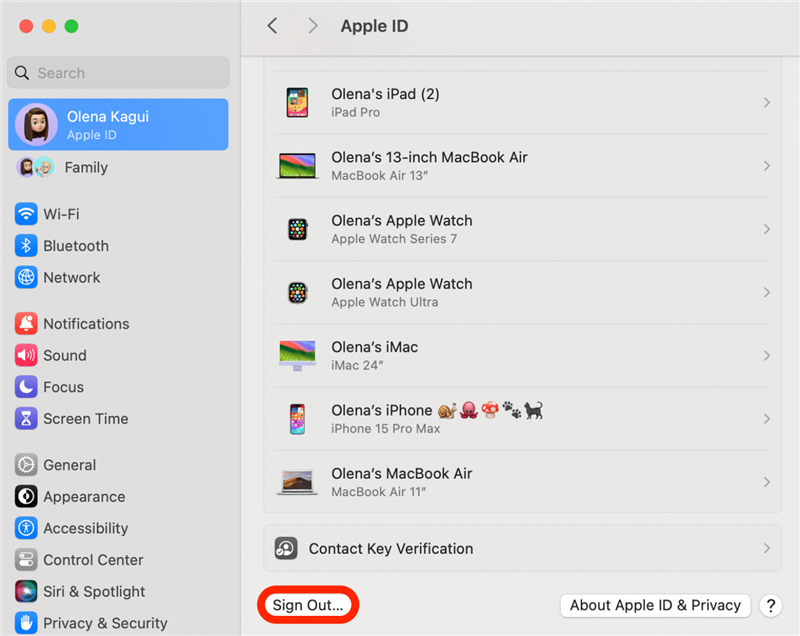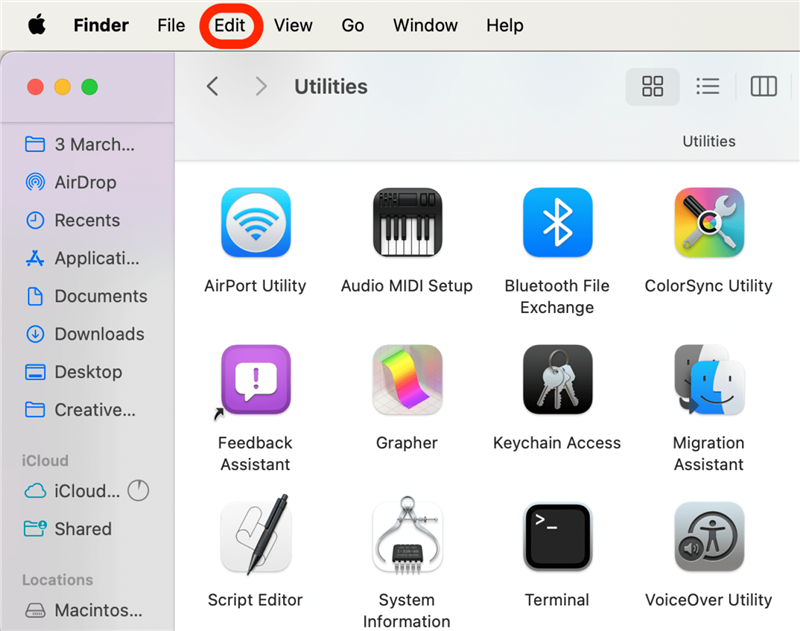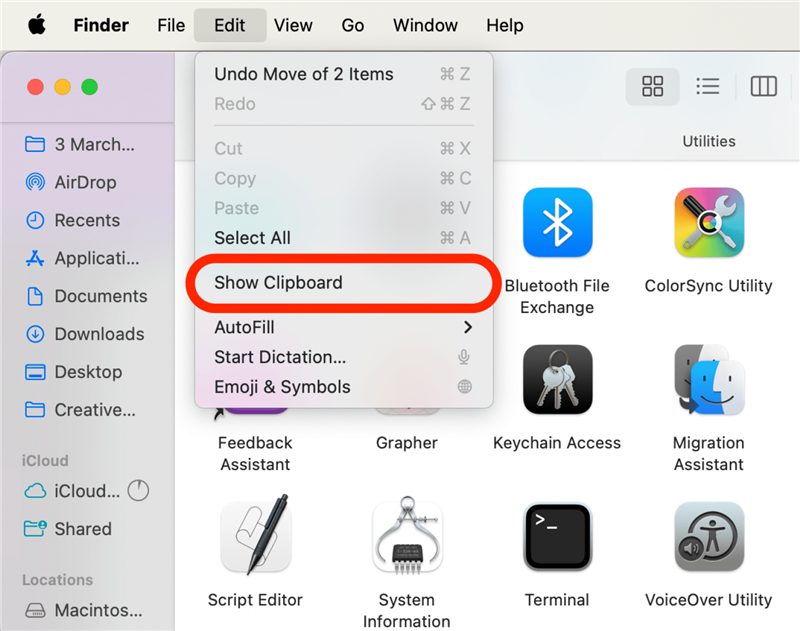Pokud na vašich zařízeních Apple nefunguje funkce univerzální schránky, můžeme vám pomoci problém vyřešit. Provedeme vás dvěma scénáři: jak opravit funkci univerzální schránky, když přestane správně fungovat, a když nefunguje vůbec.
Nefunkční univerzální schránka po nastavení
Pokud jste si nastavili univerzální schránku a zjistili jste, že na jednom zařízení nemůžete kopírovat a na druhém vkládat, může to být způsobeno několika problémy. Nejprve se ujistěte, že jste funkci Apple Universal Clipboard https://www.iphonelife.com/content/how-to-use-universal-clipboard-to-cut-iphone-and-paste-mac-or-vice-versa správně nastavili na všech svých zařízeních. To znamená zkontrolovat kompatibilní zařízení a software a také se ujistit, že všechna vaše zařízení jsou nastavena pod stejným Apple ID a používají nejnovější software, aby byla vzájemně kompatibilní. Nakonec se ujistěte, že se pokoušíte zkopírovat a vložit něco, co lze skutečně zkopírovat a vložit, například odkazy, fotografie a velký text.
Univerzální schránka nebude v každém zařízení Apple. Potřebujete iPhone SE (1. generace) nebo novější se systémem iOS 10 nebo novějším, iPad páté generace nebo novější se systémem iPadOS 10 nebo novějším a Mac se systémem macOS Sierra nebo novějším. Jakmile potvrdíte hardwarovou a softwarovou kompatibilitu, nezapomeňte zkontrolovat nastavení, především zda jsou na zařízení, ze kterého se snažíte kopírovat, a na zařízení, do kterého se snažíte vložit, povoleny funkce Handoff a Bluetooth. Nakonec můžete zkusit restartovat zařízení, vypnout funkci Handoff a Bluetooth a poté je opět zapnout. Podrobnější postup naleznete v níže uvedených pokynech.
 Objevte skryté funkce iPhonuZískejte denní tipy (se snímky obrazovky a jasnými pokyny), abyste zvládli iPhone za pouhou minutu denně.
Objevte skryté funkce iPhonuZískejte denní tipy (se snímky obrazovky a jasnými pokyny), abyste zvládli iPhone za pouhou minutu denně.
Jak opravit, aby přestala fungovat univerzální schránka
Jakmile jednou zvládnete funkci univerzální schránky na svých zařízeních, už se nikdy nebudete chtít vrátit zpět! Když se tedy setkáte s nefunkčností funkce Univerzální schránka, je to velmi frustrující, ale pomůžeme vám to napravit.
Poznámka
Níže uvedené kroky je třeba provést na zařízeních, ze kterých kopírujete, a na zařízeních, do kterých vkládáte; většina kroků je na zařízeních iPhone a iPad opravdu podobná, ne-li stejná.
- Ujistěte se, že je na všech zařízeních povoleno připojení Bluetooth. Můžete jej také zkusit vypnout a znovu zapnout.
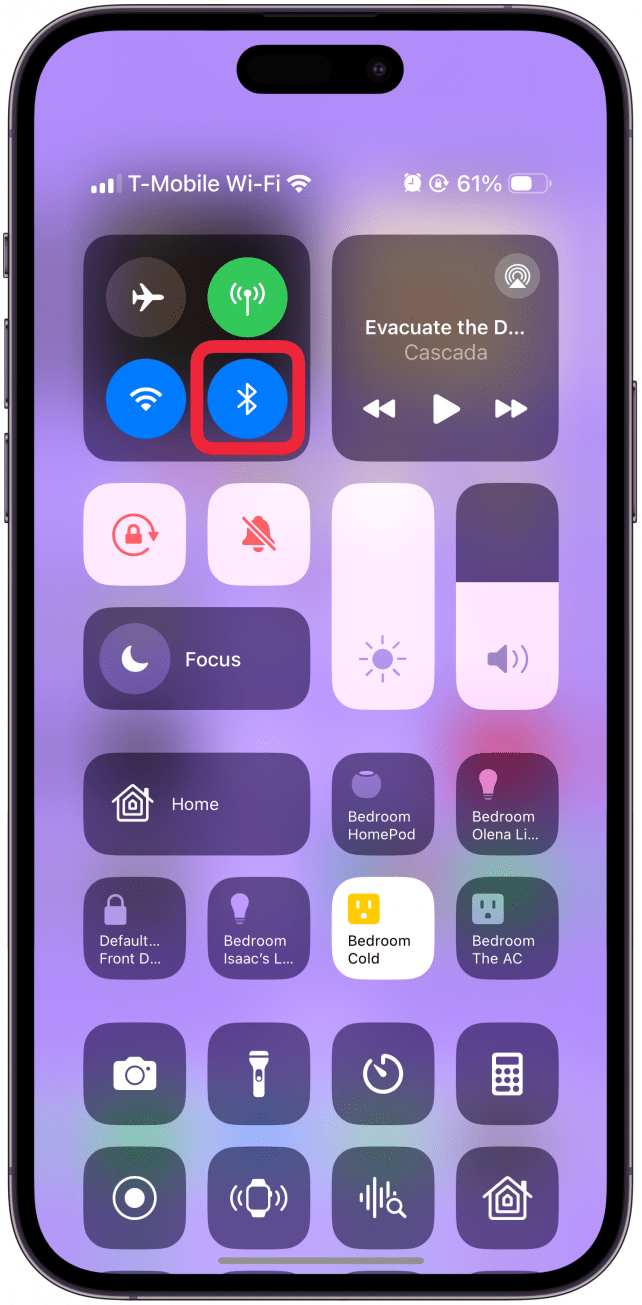
Pokud na vašich zařízeních Apple nefunguje funkce univerzální schránky, můžeme vám pomoci problém vyřešit. Provedeme vás dvěma scénáři: jak opravit funkci univerzální schránky, když přestane správně fungovat, a když nefunguje vůbec.
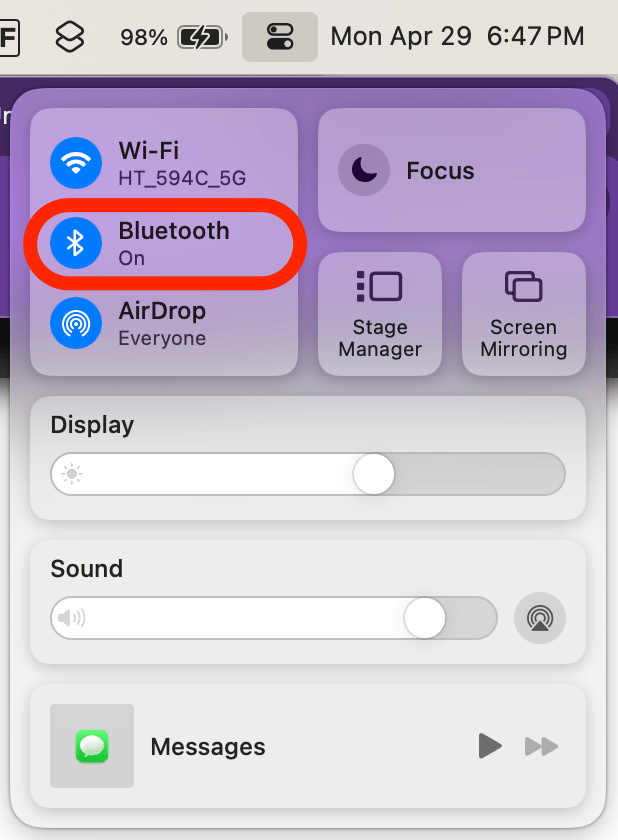
Nefunkční univerzální schránka po nastavení
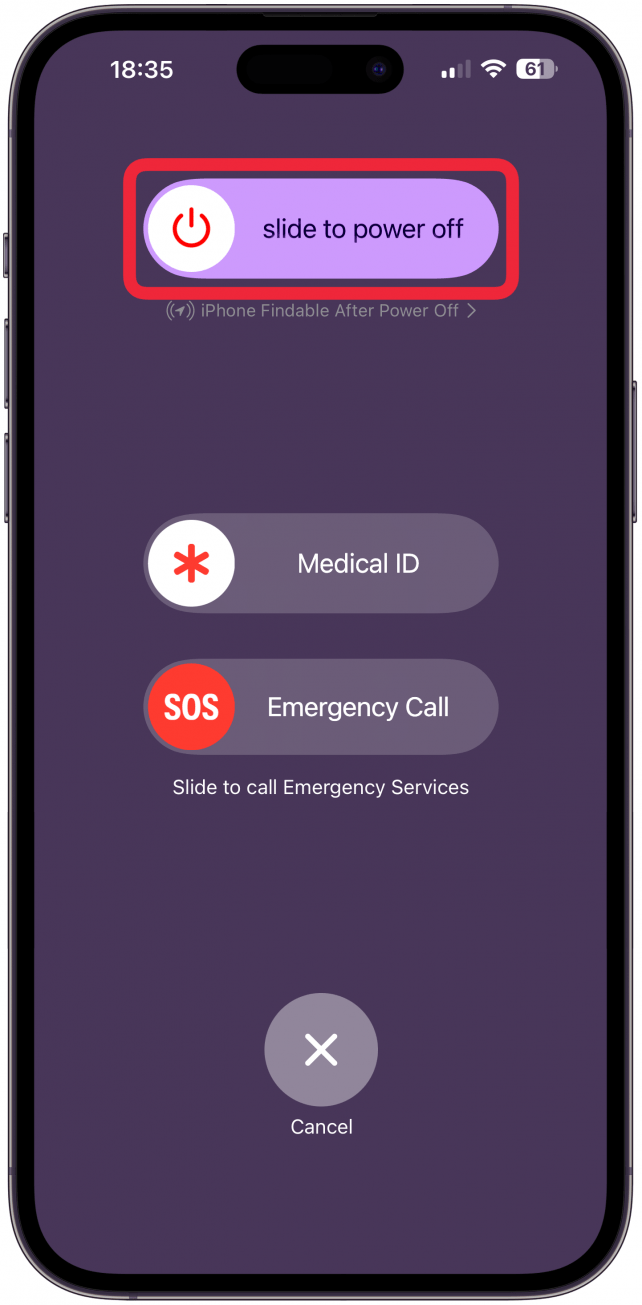
Pokud jste si nastavili univerzální schránku a zjistili jste, že na jednom zařízení nemůžete kopírovat a na druhém vkládat, může to být způsobeno několika problémy. Nejprve se ujistěte, že jste funkci Apple Universal Clipboard https://www.iphonelife.com/content/how-to-use-universal-clipboard-to-cut-iphone-and-paste-mac-or-vice-versa správně nastavili na všech svých zařízeních. To znamená zkontrolovat kompatibilní zařízení a software a také se ujistit, že všechna vaše zařízení jsou nastavena pod stejným Apple ID a používají nejnovější software, aby byla vzájemně kompatibilní. Nakonec se ujistěte, že se pokoušíte zkopírovat a vložit něco, co lze skutečně zkopírovat a vložit, například odkazy, fotografie a velký text.
Univerzální schránka nebude v každém zařízení Apple. Potřebujete iPhone SE (1. generace) nebo novější se systémem iOS 10 nebo novějším, iPad páté generace nebo novější se systémem iPadOS 10 nebo novějším a Mac se systémem macOS Sierra nebo novějším. Jakmile potvrdíte hardwarovou a softwarovou kompatibilitu, nezapomeňte zkontrolovat nastavení, především zda jsou na zařízení, ze kterého se snažíte kopírovat, a na zařízení, do kterého se snažíte vložit, povoleny funkce Handoff a Bluetooth. Nakonec můžete zkusit restartovat zařízení, vypnout funkci Handoff a Bluetooth a poté je opět zapnout. Podrobnější postup naleznete v níže uvedených pokynech.
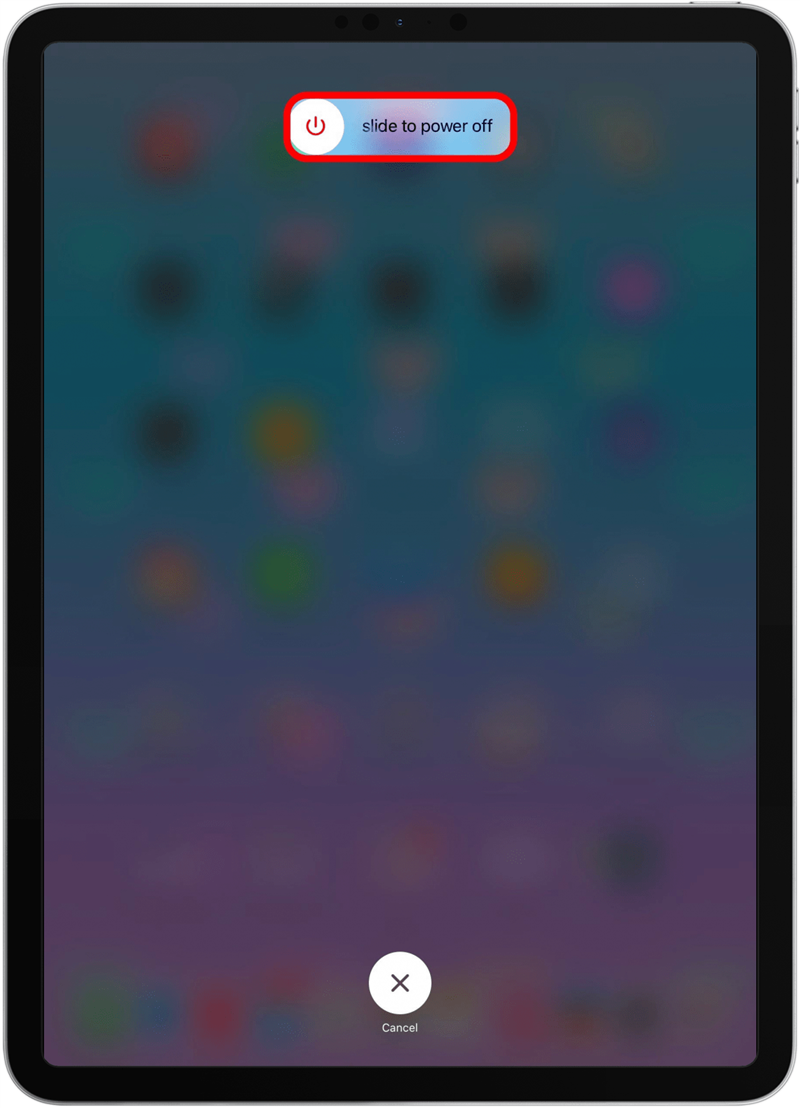
Objevte skryté funkce iPhonuZískejte denní tipy (se snímky obrazovky a jasnými pokyny), abyste zvládli iPhone za pouhou minutu denně.Jak opravit, aby přestala fungovat univerzální schránka
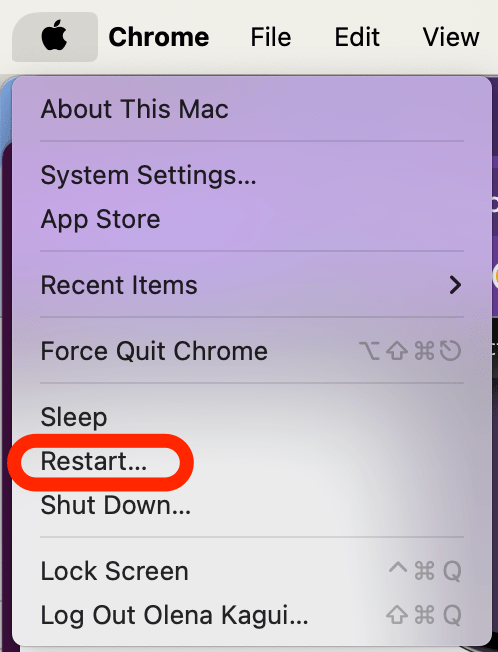
Jakmile jednou zvládnete funkci univerzální schránky na svých zařízeních, už se nikdy nebudete chtít vrátit zpět! Když se tedy setkáte s nefunkčností funkce Univerzální schránka, je to velmi frustrující, ale pomůžeme vám to napravit.
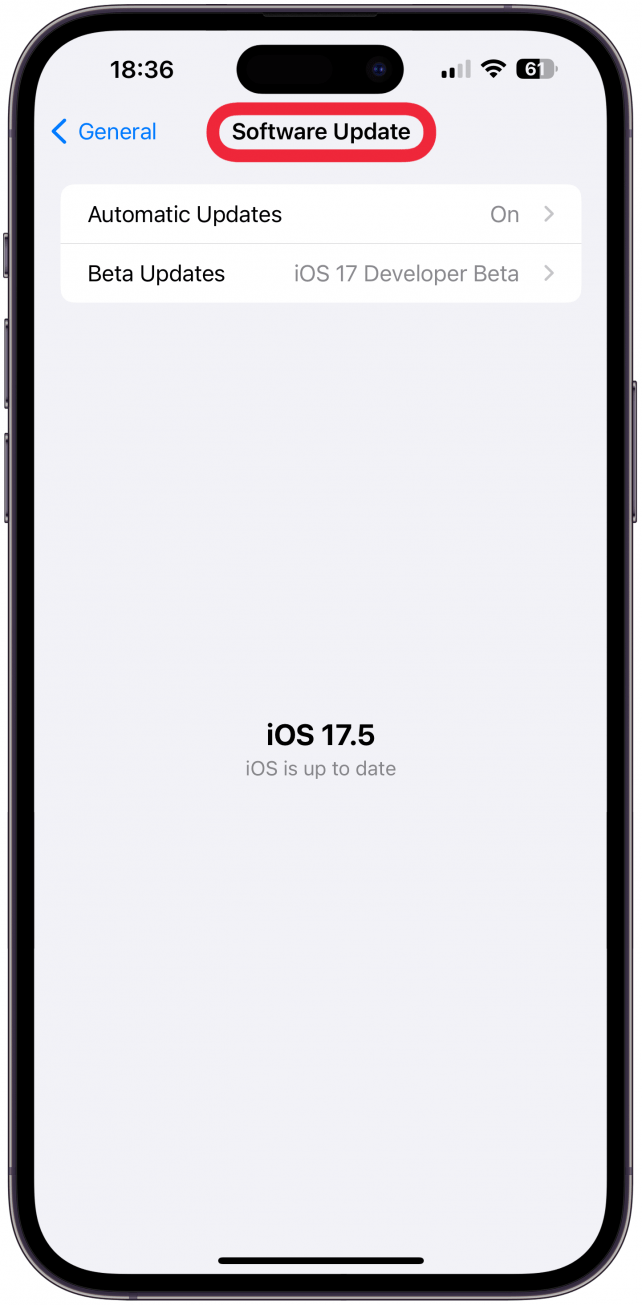
Poznámka
Níže uvedené kroky je třeba provést na zařízeních, ze kterých kopírujete, a na zařízeních, do kterých vkládáte; většina kroků je na zařízeních iPhone a iPad opravdu podobná, ne-li stejná.
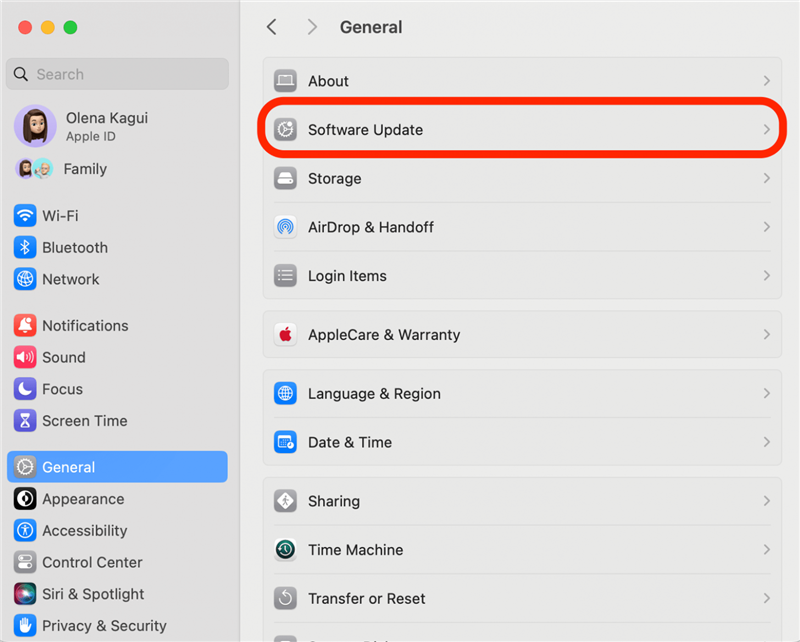
- Ujistěte se, že je na všech zařízeních povoleno připojení Bluetooth. Můžete jej také zkusit vypnout a znovu zapnout.
Nastavení Bluetooth najdete v Ovládacím centru všech zařízení Apple. Pokud si potřebujete osvěžit informace o tom, jak vypnout a znovu zapnout Bluetooth na iPhonu nebo iPadu a na Macu, máme pro vás články věnované konkrétním zařízením. Pro snazší přístup můžete dokonce přidat ikonu Bluetooth do panelu nabídek.
-
- Restartujte svá zařízení.

- Vypnutím a opětovným zapnutím zařízení můžete odstranit náhodné závady a další softwarové problémy na iPhonu, iPadu a Macu. Chcete-li restartovat iPhone X nebo novější, stiskněte a podržte současně boční tlačítko a tlačítko pro zvýšení hlasitosti a poté pomocí posuvníku vypněte telefon. Poté podržte boční tlačítko, dokud se neobjeví logo Apple, a znovu jej zapněte.

- Postup vypnutí iPadu závisí na modelu a na tom, jakými tlačítky je vybaven. Pokud máte iPad s tlačítkem Domů, dlouze stiskněte horní tlačítko iPadu na přibližně tři sekundy a poté jej pomocí posuvníku vypněte. U iPadů, které mají Face ID nebo Touch ID, dlouze stiskněte současně jedno z tlačítek hlasitosti a horní tlačítko a poté je pomocí posuvníku vypněte. Chcete-li iPad znovu zapnout, stiskněte a podržte horní tlačítko (tlačítko napájení), dokud se nezobrazí logo Apple.
 Restartování Macu je ještě snazší, protože je k němu určeno tlačítko Restart. Stačí kliknout na ikonu Apple na levé straně panelu nabídek, pak vybrat Restartovat a potvrdit, že chcete restartovat. Pokud je Mac zamrzlý, můžete stisknutím a podržením tlačítka napájení Mac vypnout (a znovu zapnout). Pokud se vám podobné tipy líbí, nezapomeňte se přihlásit k odběru našich
Restartování Macu je ještě snazší, protože je k němu určeno tlačítko Restart. Stačí kliknout na ikonu Apple na levé straně panelu nabídek, pak vybrat Restartovat a potvrdit, že chcete restartovat. Pokud je Mac zamrzlý, můžete stisknutím a podržením tlačítka napájení Mac vypnout (a znovu zapnout). Pokud se vám podobné tipy líbí, nezapomeňte se přihlásit k odběru našich
Tip dne.
-
- Zkontrolujte, zda jsou všechna vaše zařízení aktualizovaná.

- Pokud na vašich zařízeních Apple nefunguje funkce univerzální schránky, můžeme vám pomoci problém vyřešit. Provedeme vás dvěma scénáři: jak opravit funkci univerzální schránky, když přestane správně fungovat, a když nefunguje vůbec.

- Nefunkční univerzální schránka po nastavení

Pokud jste si nastavili univerzální schránku a zjistili jste, že na jednom zařízení nemůžete kopírovat a na druhém vkládat, může to být způsobeno několika problémy. Nejprve se ujistěte, že jste funkci Apple Universal Clipboard https://www.iphonelife.com/content/how-to-use-universal-clipboard-to-cut-iphone-and-paste-mac-or-vice-versa správně nastavili na všech svých zařízeních. To znamená zkontrolovat kompatibilní zařízení a software a také se ujistit, že všechna vaše zařízení jsou nastavena pod stejným Apple ID a používají nejnovější software, aby byla vzájemně kompatibilní. Nakonec se ujistěte, že se pokoušíte zkopírovat a vložit něco, co lze skutečně zkopírovat a vložit, například odkazy, fotografie a velký text.
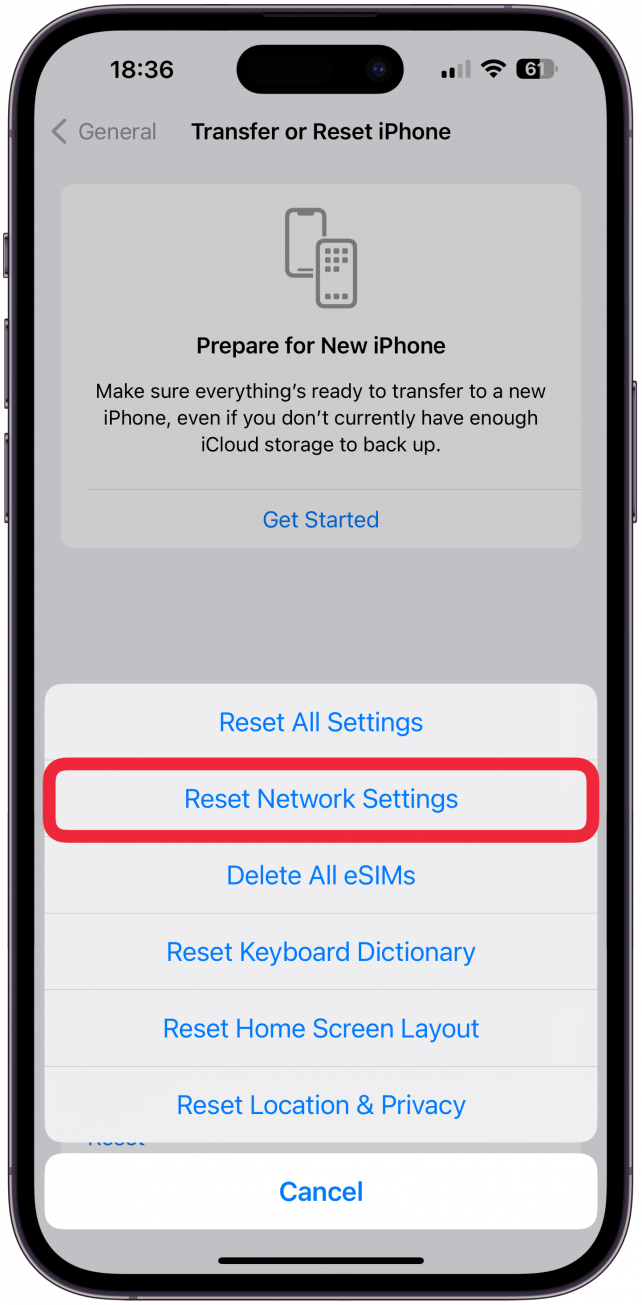
Univerzální schránka nebude v každém zařízení Apple. Potřebujete iPhone SE (1. generace) nebo novější se systémem iOS 10 nebo novějším, iPad páté generace nebo novější se systémem iPadOS 10 nebo novějším a Mac se systémem macOS Sierra nebo novějším. Jakmile potvrdíte hardwarovou a softwarovou kompatibilitu, nezapomeňte zkontrolovat nastavení, především zda jsou na zařízení, ze kterého se snažíte kopírovat, a na zařízení, do kterého se snažíte vložit, povoleny funkce Handoff a Bluetooth. Nakonec můžete zkusit restartovat zařízení, vypnout funkci Handoff a Bluetooth a poté je opět zapnout. Podrobnější postup naleznete v níže uvedených pokynech.
Objevte skryté funkce iPhonuZískejte denní tipy (se snímky obrazovky a jasnými pokyny), abyste zvládli iPhone za pouhou minutu denně.
Jak opravit, aby přestala fungovat univerzální schránka
- Jakmile jednou zvládnete funkci univerzální schránky na svých zařízeních, už se nikdy nebudete chtít vrátit zpět! Když se tedy setkáte s nefunkčností funkce Univerzální schránka, je to velmi frustrující, ale pomůžeme vám to napravit.

- Poznámka

Níže uvedené kroky je třeba provést na zařízeních, ze kterých kopírujete, a na zařízeních, do kterých vkládáte; většina kroků je na zařízeních iPhone a iPad opravdu podobná, ne-li stejná.
-
- Ujistěte se, že je na všech zařízeních povoleno připojení Bluetooth. Můžete jej také zkusit vypnout a znovu zapnout.

- Nastavení Bluetooth najdete v Ovládacím centru všech zařízení Apple. Pokud si potřebujete osvěžit informace o tom, jak vypnout a znovu zapnout Bluetooth na iPhonu nebo iPadu a na Macu, máme pro vás články věnované konkrétním zařízením. Pro snazší přístup můžete dokonce přidat ikonu Bluetooth do panelu nabídek.

- Restartujte svá zařízení.
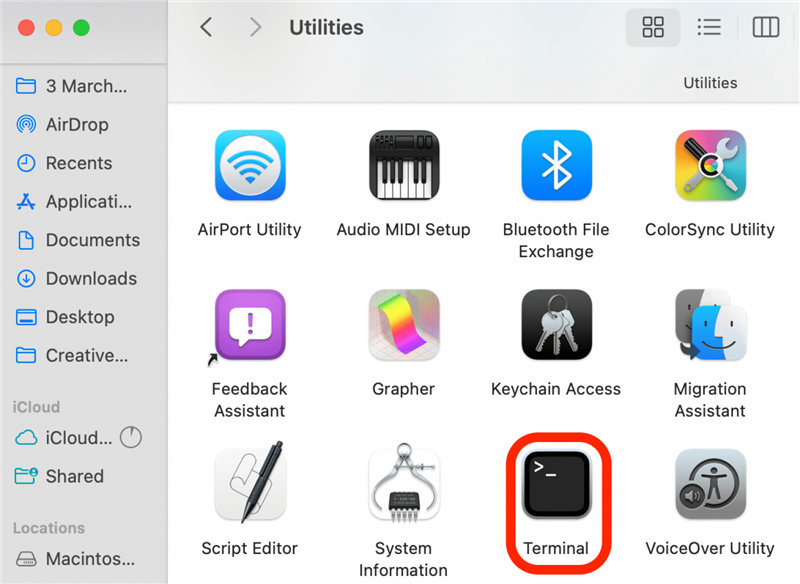
Vypnutím a opětovným zapnutím zařízení můžete odstranit náhodné závady a další softwarové problémy na iPhonu, iPadu a Macu. Chcete-li restartovat iPhone X nebo novější, stiskněte a podržte současně boční tlačítko a tlačítko pro zvýšení hlasitosti a poté pomocí posuvníku vypněte telefon. Poté podržte boční tlačítko, dokud se neobjeví logo Apple, a znovu jej zapněte.
- Postup vypnutí iPadu závisí na modelu a na tom, jakými tlačítky je vybaven. Pokud máte iPad s tlačítkem Domů, dlouze stiskněte horní tlačítko iPadu na přibližně tři sekundy a poté jej pomocí posuvníku vypněte. U iPadů, které mají Face ID nebo Touch ID, dlouze stiskněte současně jedno z tlačítek hlasitosti a horní tlačítko a poté je pomocí posuvníku vypněte. Chcete-li iPad znovu zapnout, stiskněte a podržte horní tlačítko (tlačítko napájení), dokud se nezobrazí logo Apple.

- Restartování Macu je ještě snazší, protože je k němu určeno tlačítko Restart. Stačí kliknout na ikonu Apple na levé straně panelu nabídek, pak vybrat Restartovat a potvrdit, že chcete restartovat. Pokud je Mac zamrzlý, můžete stisknutím a podržením tlačítka napájení Mac vypnout (a znovu zapnout). Pokud se vám podobné tipy líbí, nezapomeňte se přihlásit k odběru našich< /dev/null” in the Terminal and press Enter.

- Zkontrolujte, zda jsou všechna vaše zařízení aktualizovaná.
- Někdy může být příčinou problému známá závada, například funkce univerzální schránky neumožňuje kopírování mezi zařízeními. Aktualizace zařízení povede ke známým chybám. Aktualizovat zařízení je dobré i z bezpečnostních důvodů. Svůj iPhone a iPad můžete aktualizovat tak, že přejdete do Nastavení, pak do Obecné a klepnete na Aktualizace softwaru.

- Chcete-li aktualizovat svůj Mac, klepněte na logo Apple v levém horním rohu panelu nabídek a vyberte možnost Nastavení systému. Tam přejděte do části Obecné a klepněte na položku Aktualizace softwaru.

- Ujistěte se, že vaše zařízení mají povolenou funkci Handoff. Můžete ji také zkusit vypnout a znovu zapnout.
Při původním nastavení univerzální schránky jste v zařízeních povolili funkci Handoff. Je možné, že jste nastavení omylem vypnuli, proto je dobré zkontrolovat, zda je skutečně povoleno. V zařízeních iPhone a iPad:
- Otevřete Nastavení a klepněte na Obecné.
- Vyberte možnost AirPlay a Handoff.


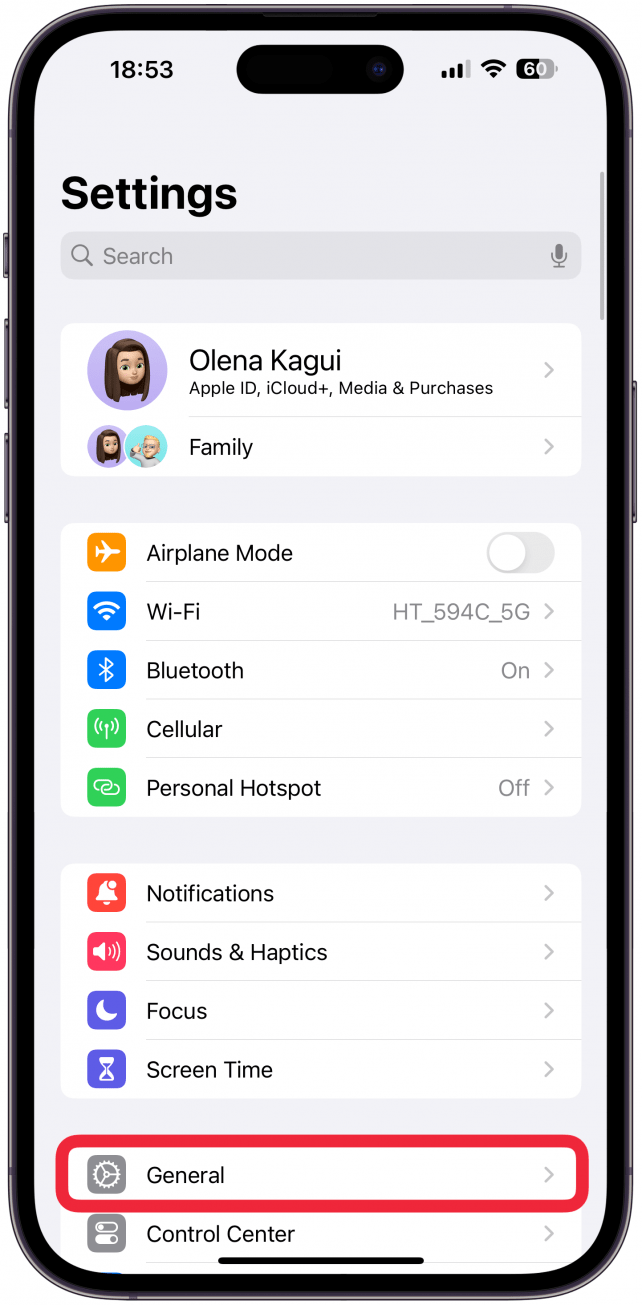
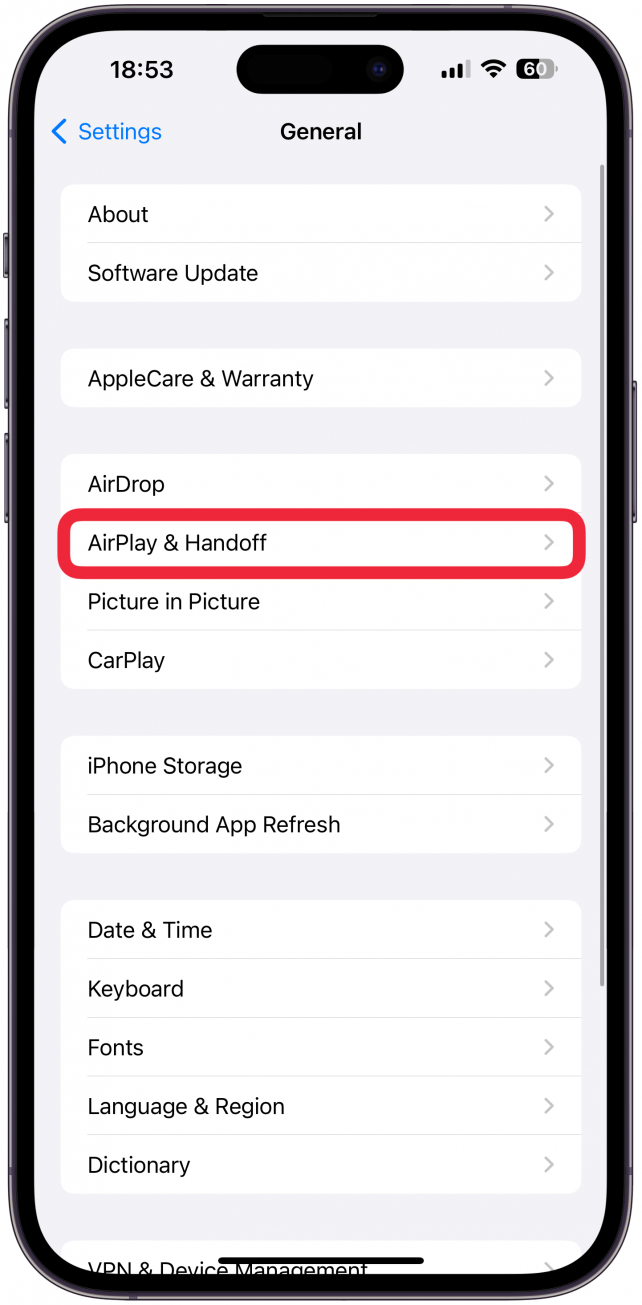
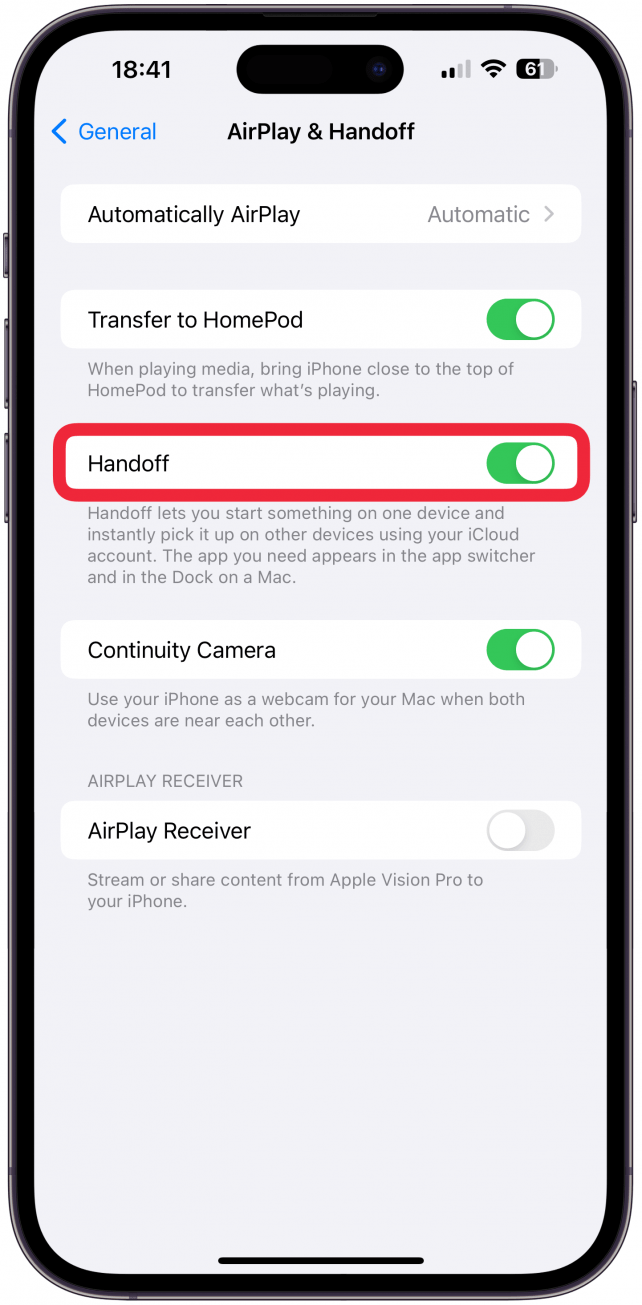 Restartování Macu je ještě snazší, protože je k němu určeno tlačítko Restart. Stačí kliknout na ikonu Apple na levé straně panelu nabídek, pak vybrat Restartovat a potvrdit, že chcete restartovat. Pokud je Mac zamrzlý, můžete stisknutím a podržením tlačítka napájení
Restartování Macu je ještě snazší, protože je k němu určeno tlačítko Restart. Stačí kliknout na ikonu Apple na levé straně panelu nabídek, pak vybrat Restartovat a potvrdit, že chcete restartovat. Pokud je Mac zamrzlý, můžete stisknutím a podržením tlačítka napájení