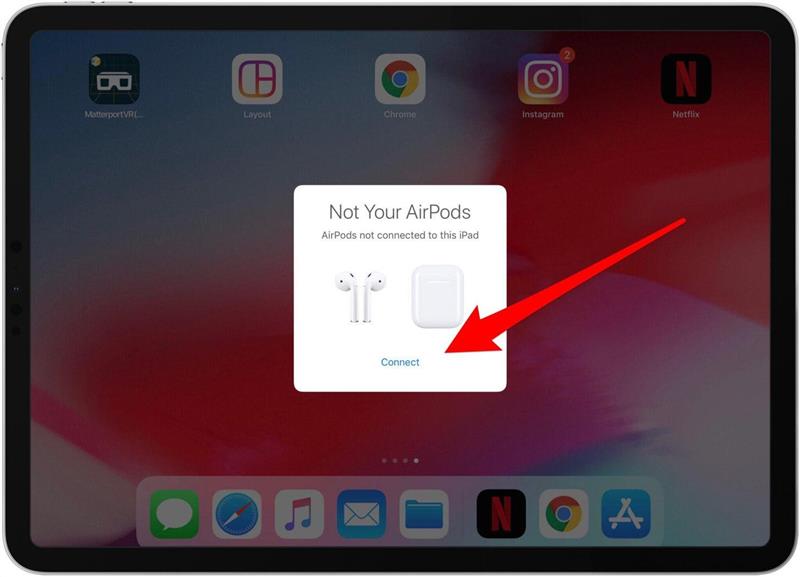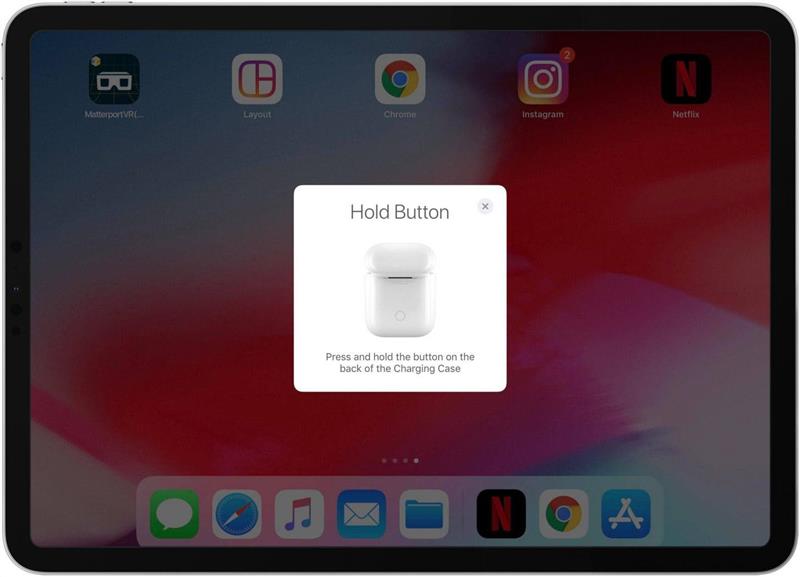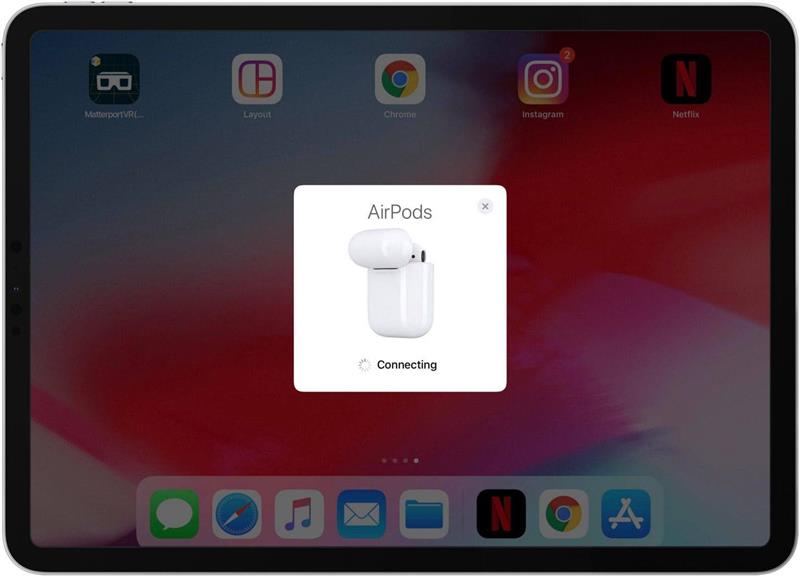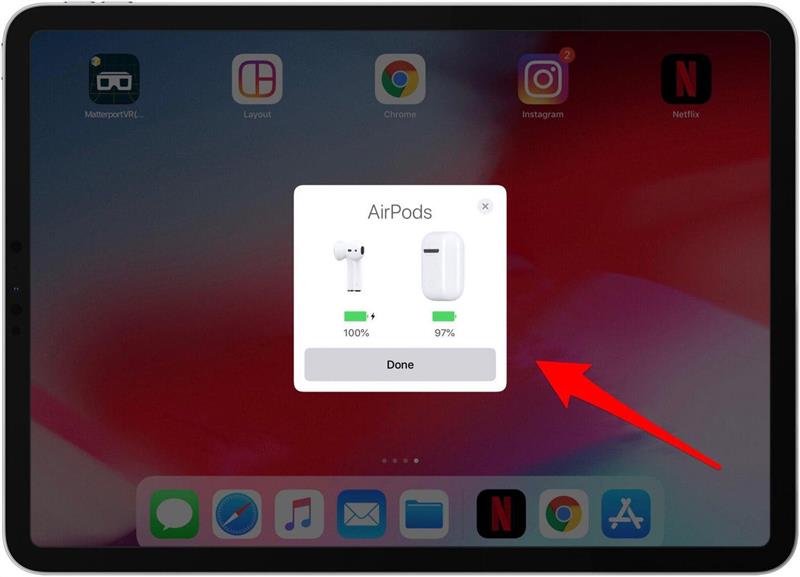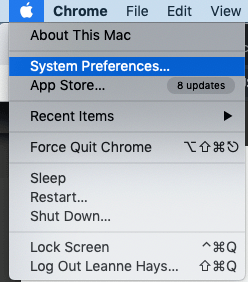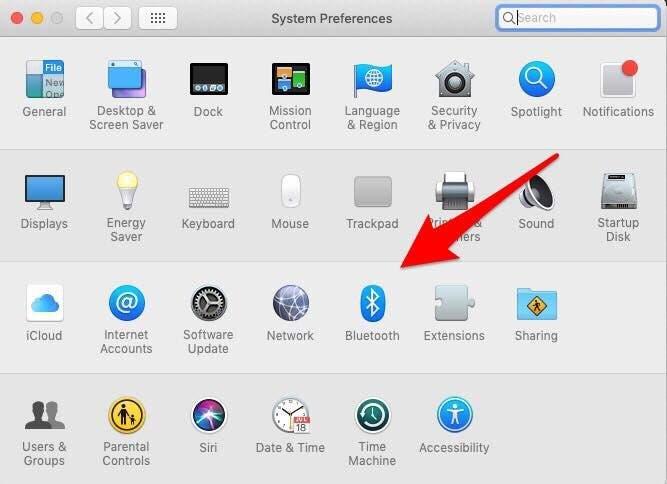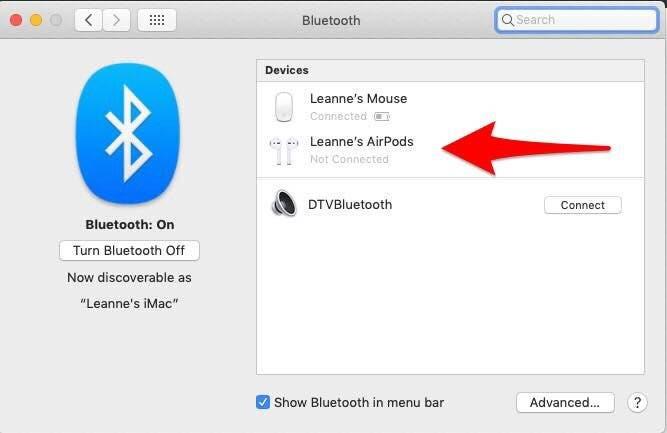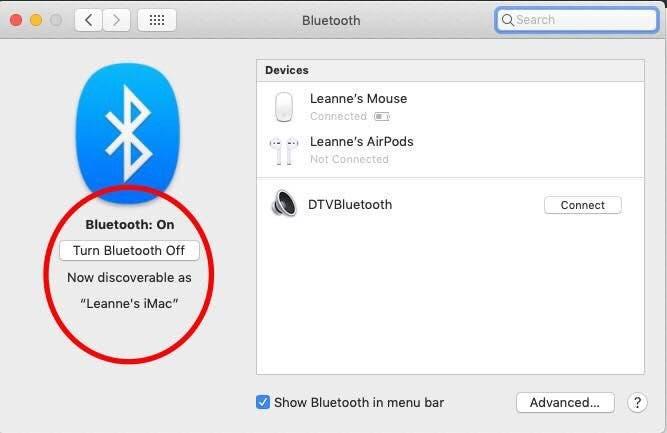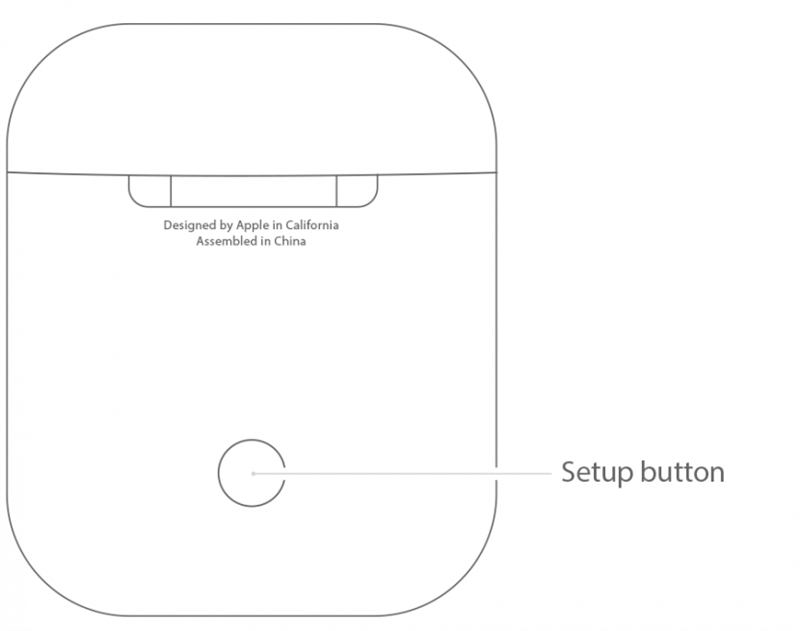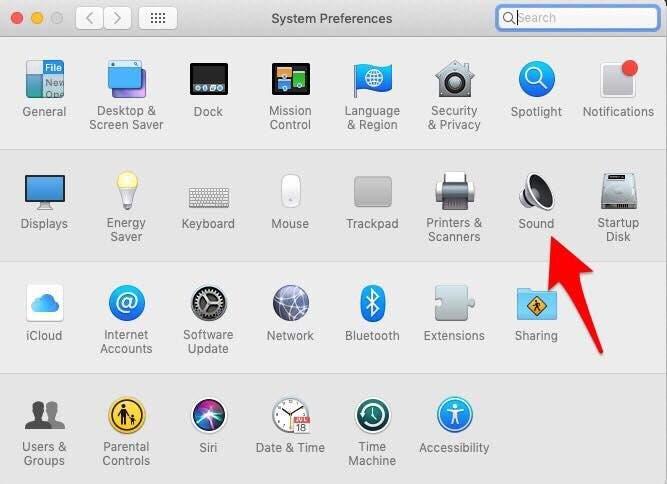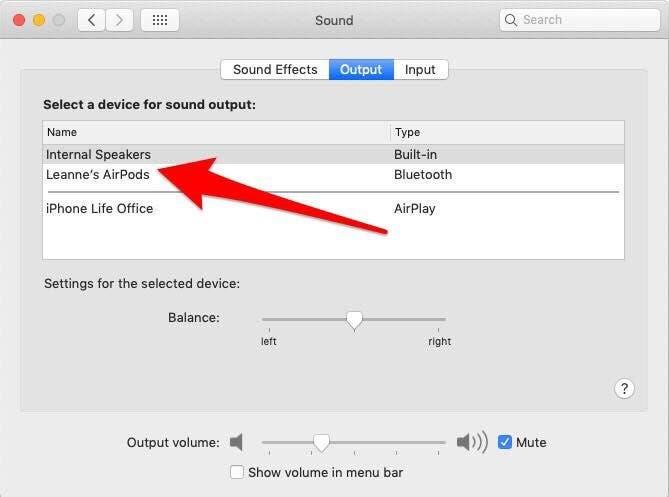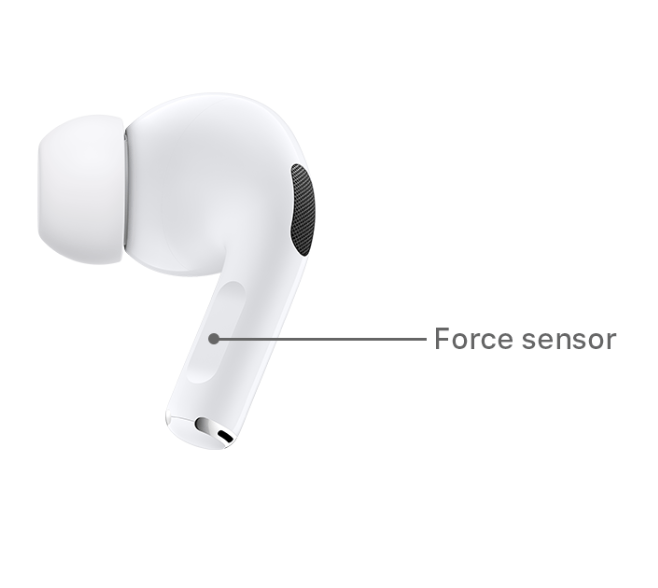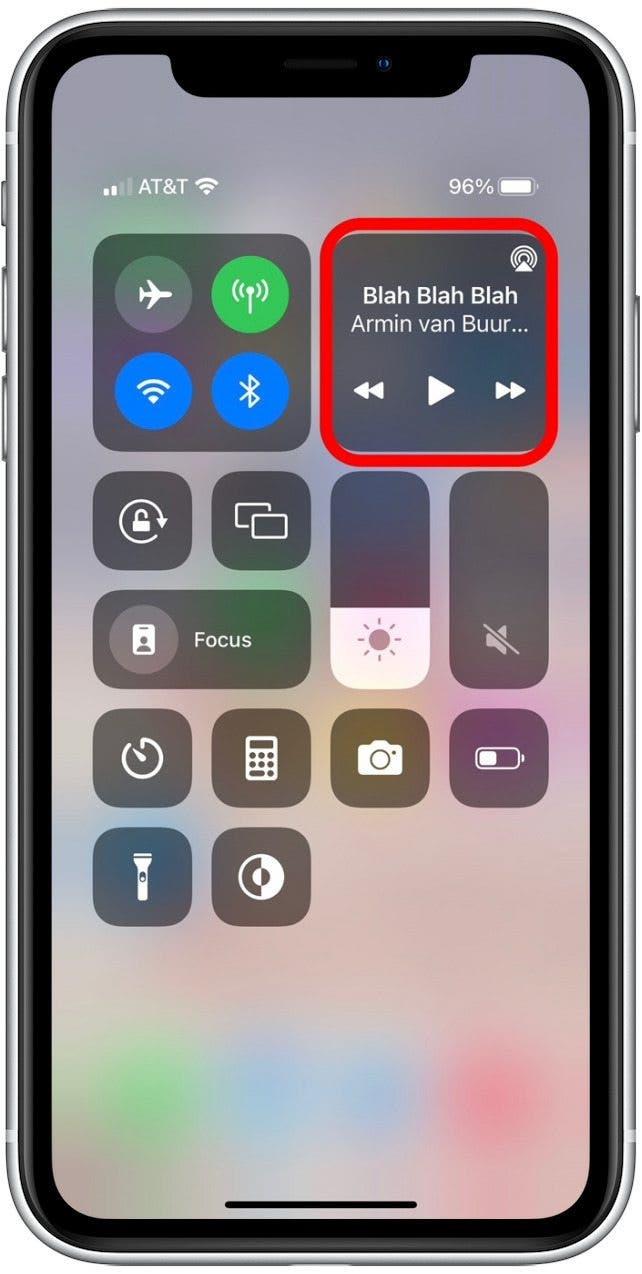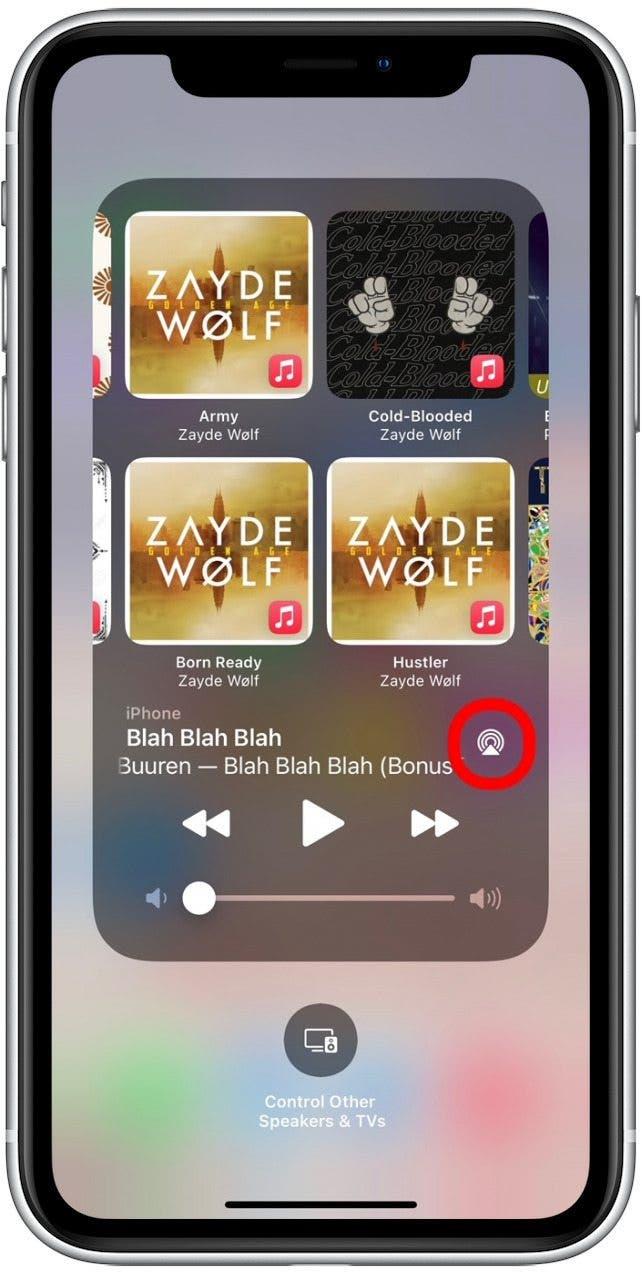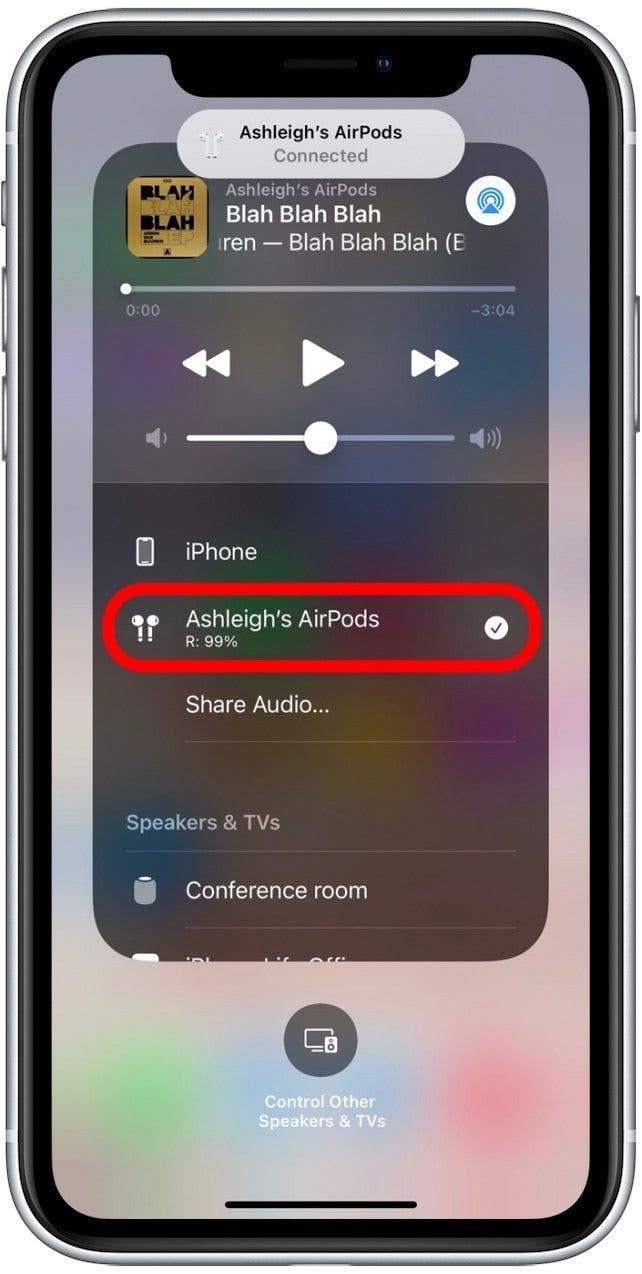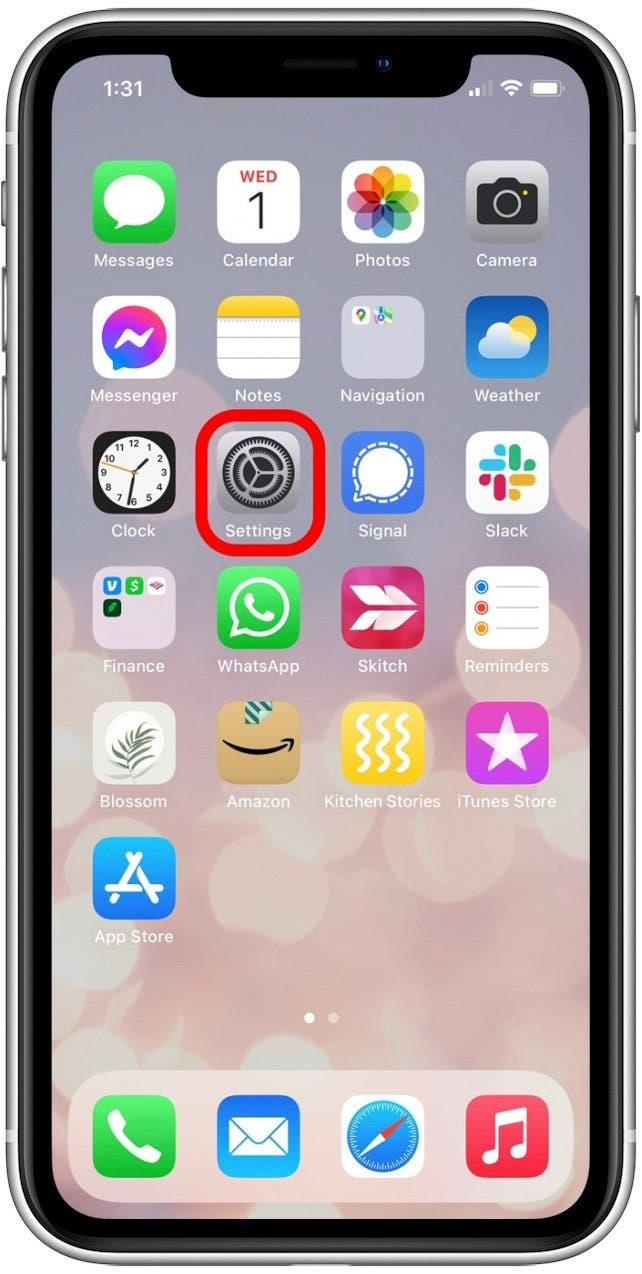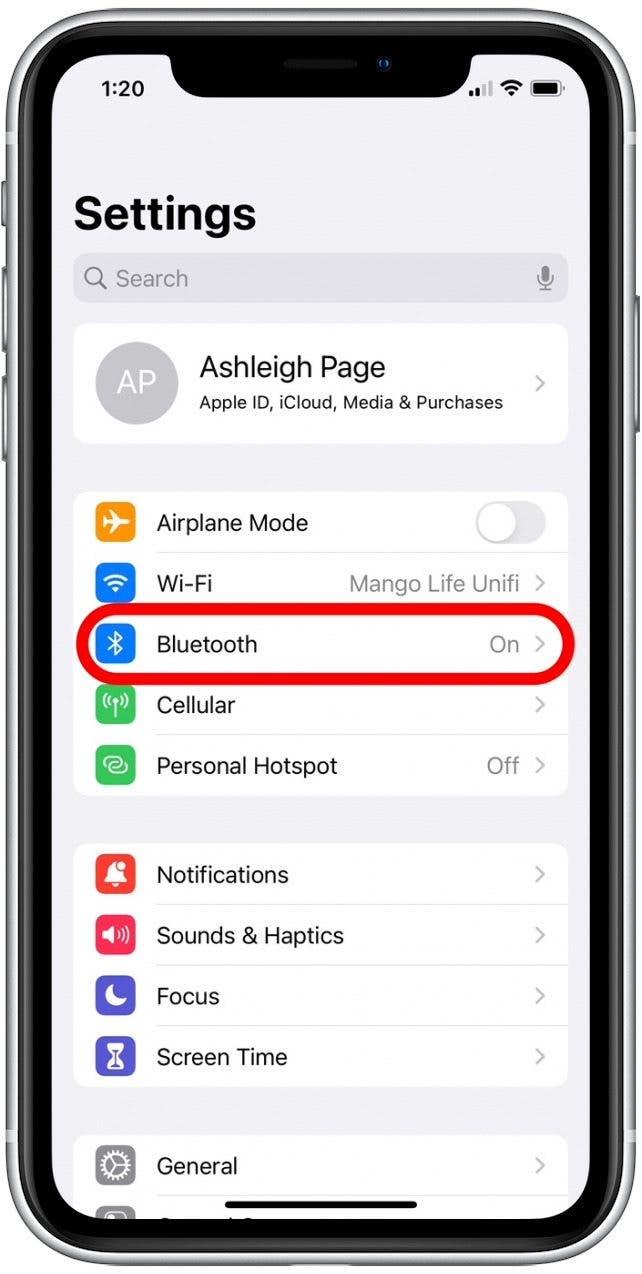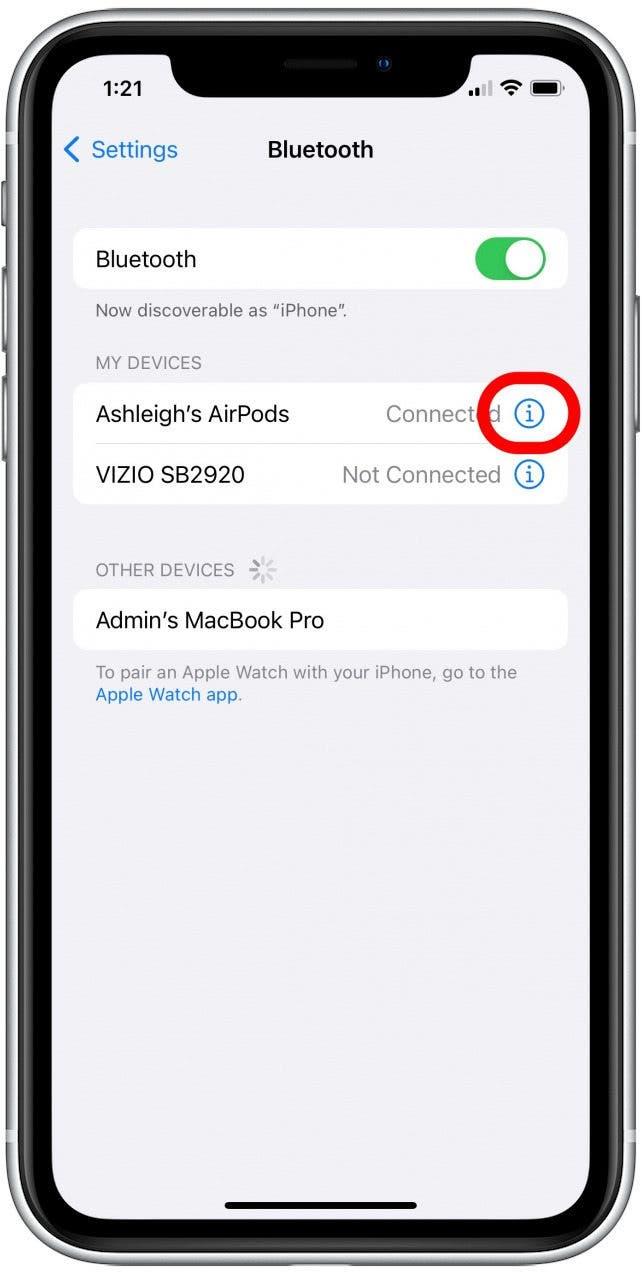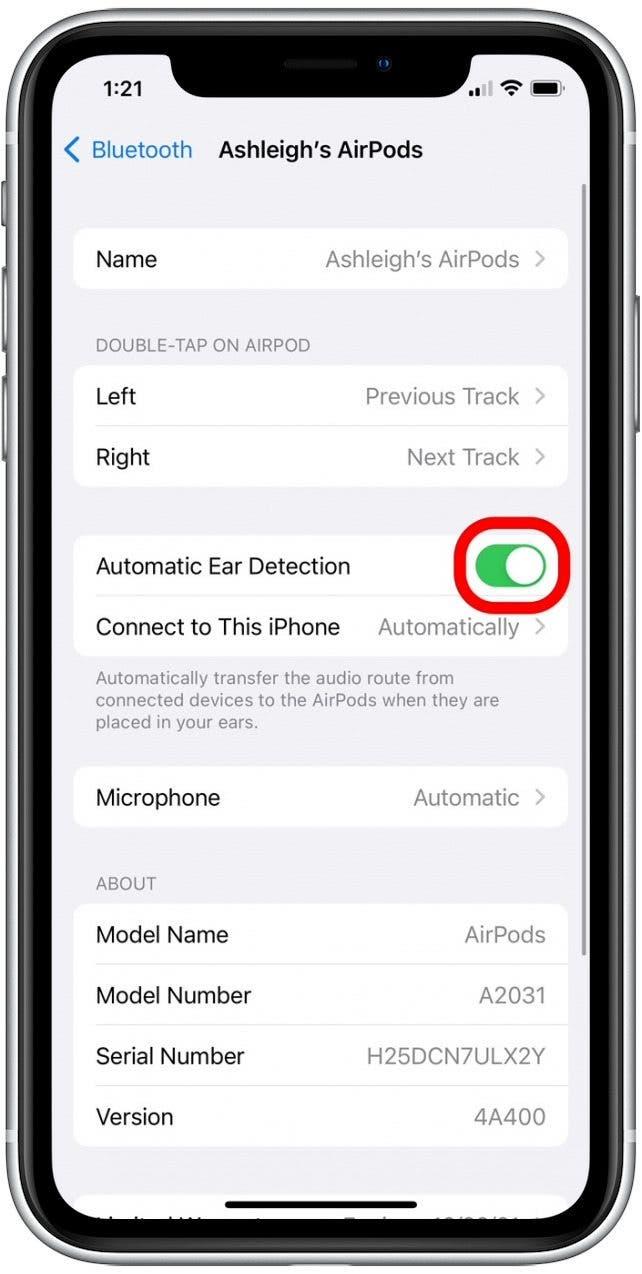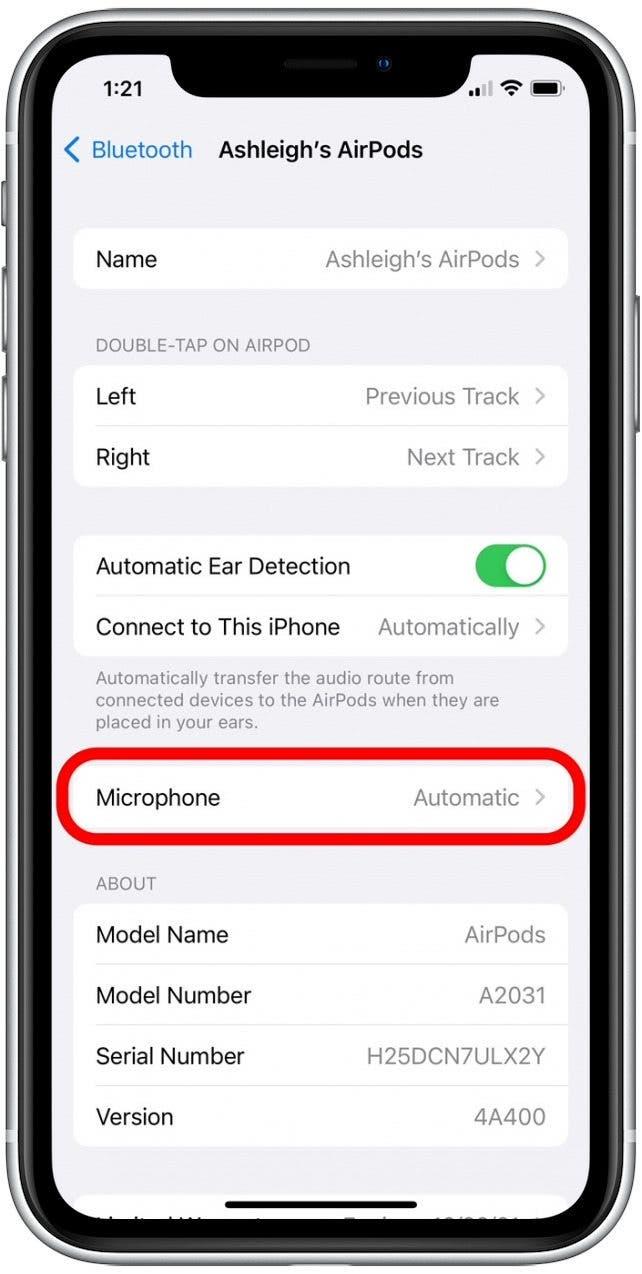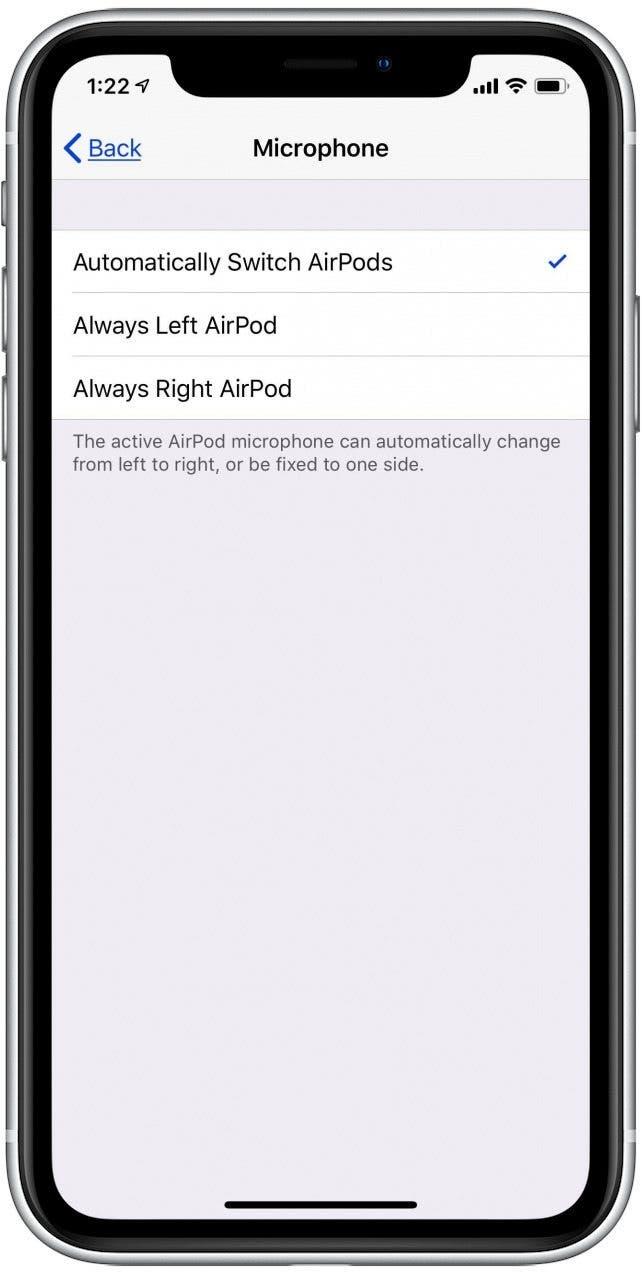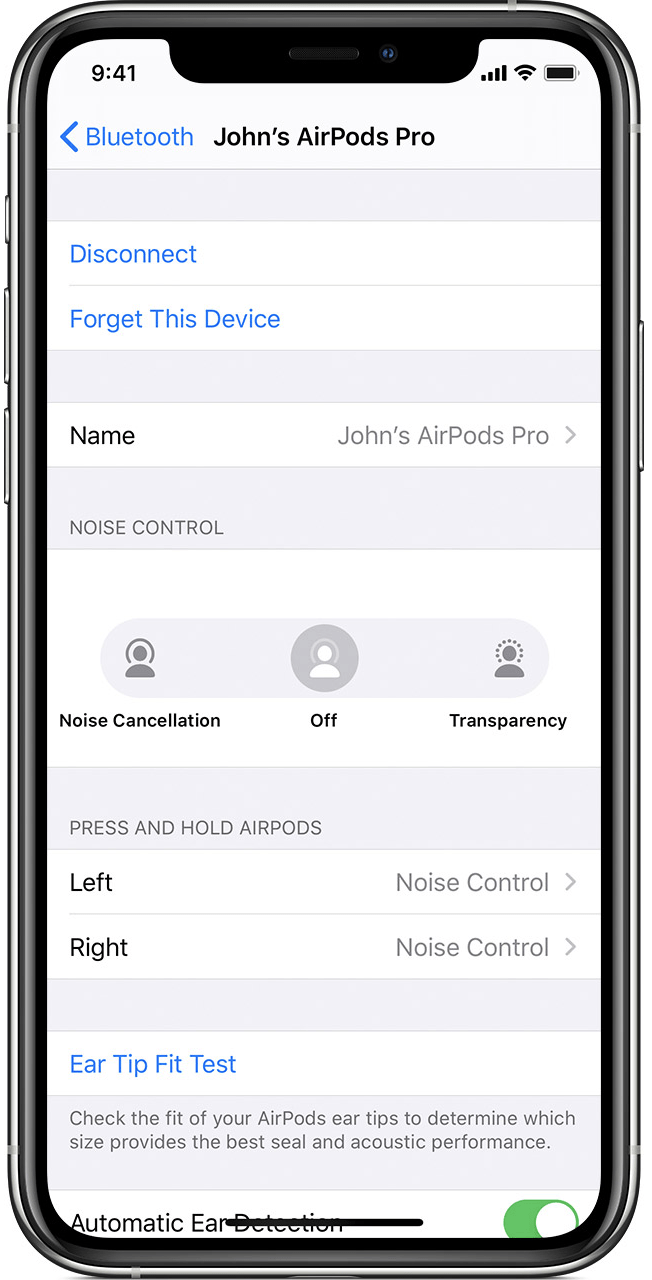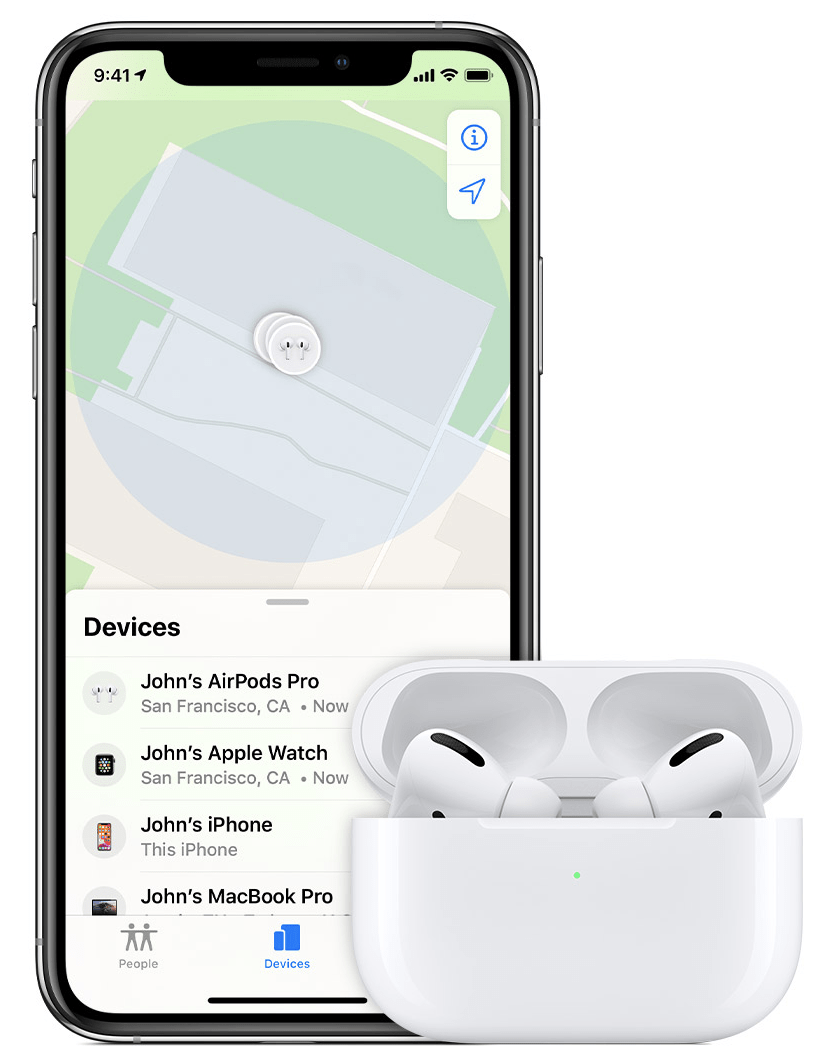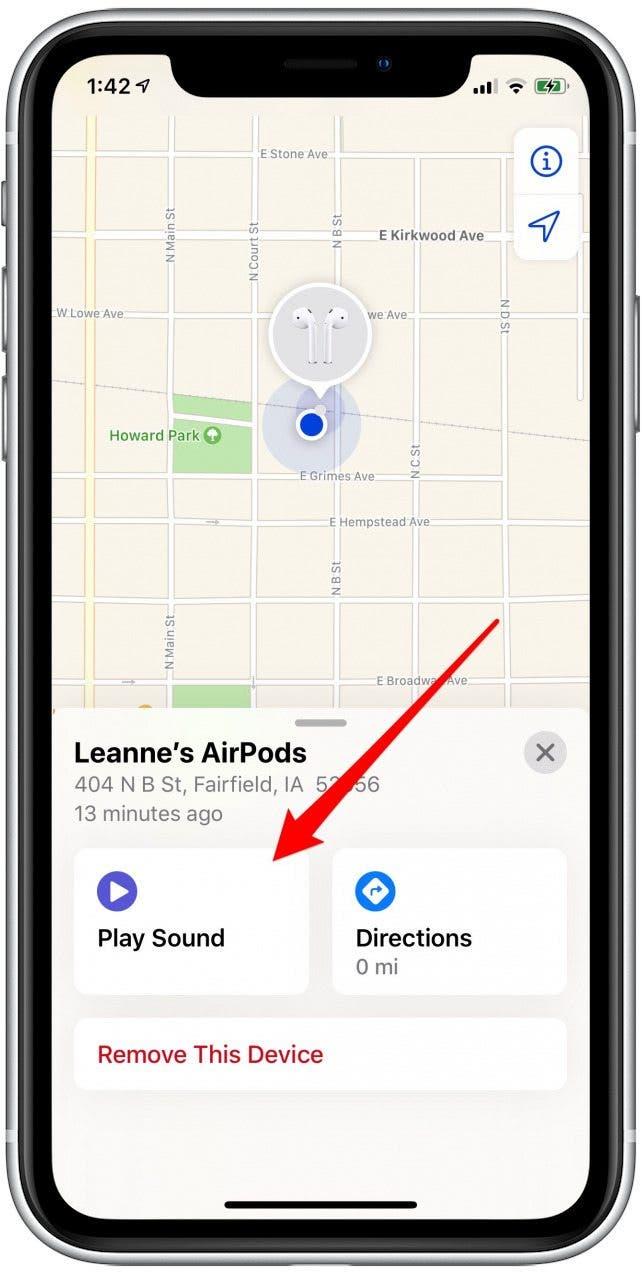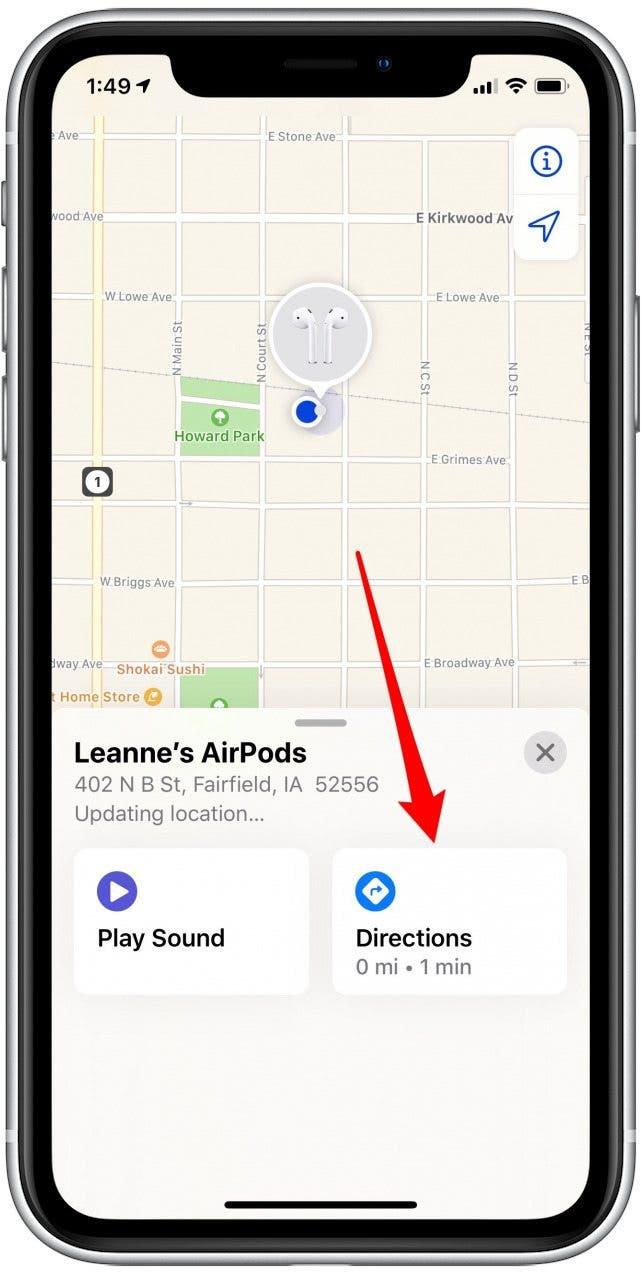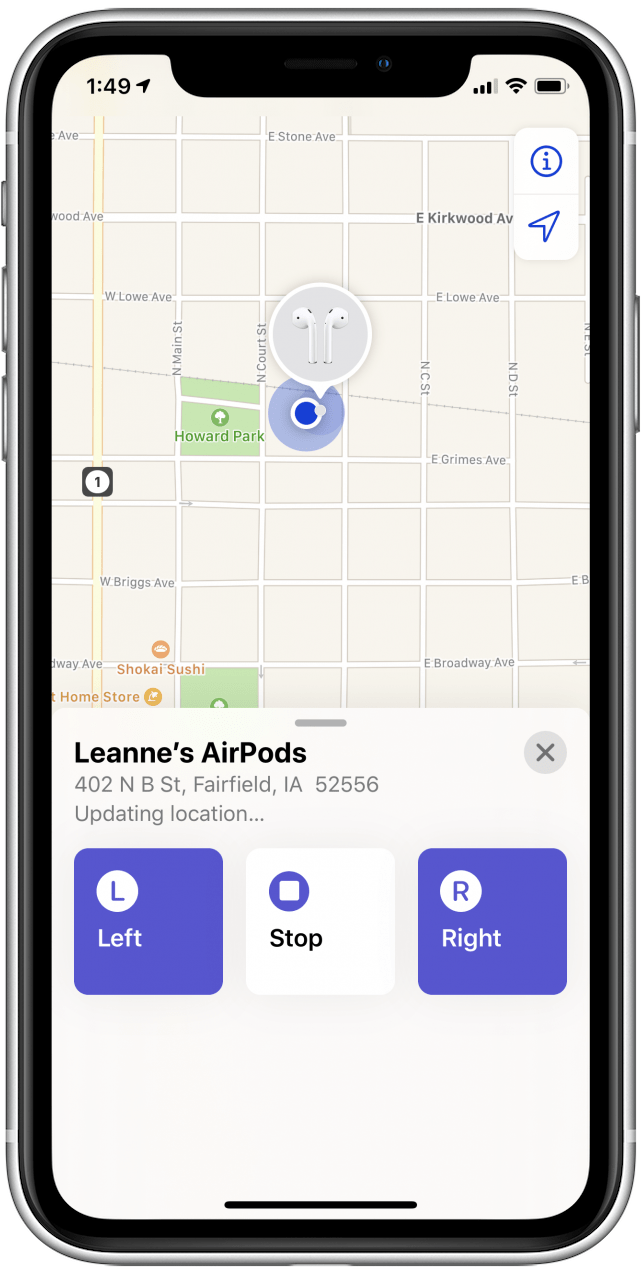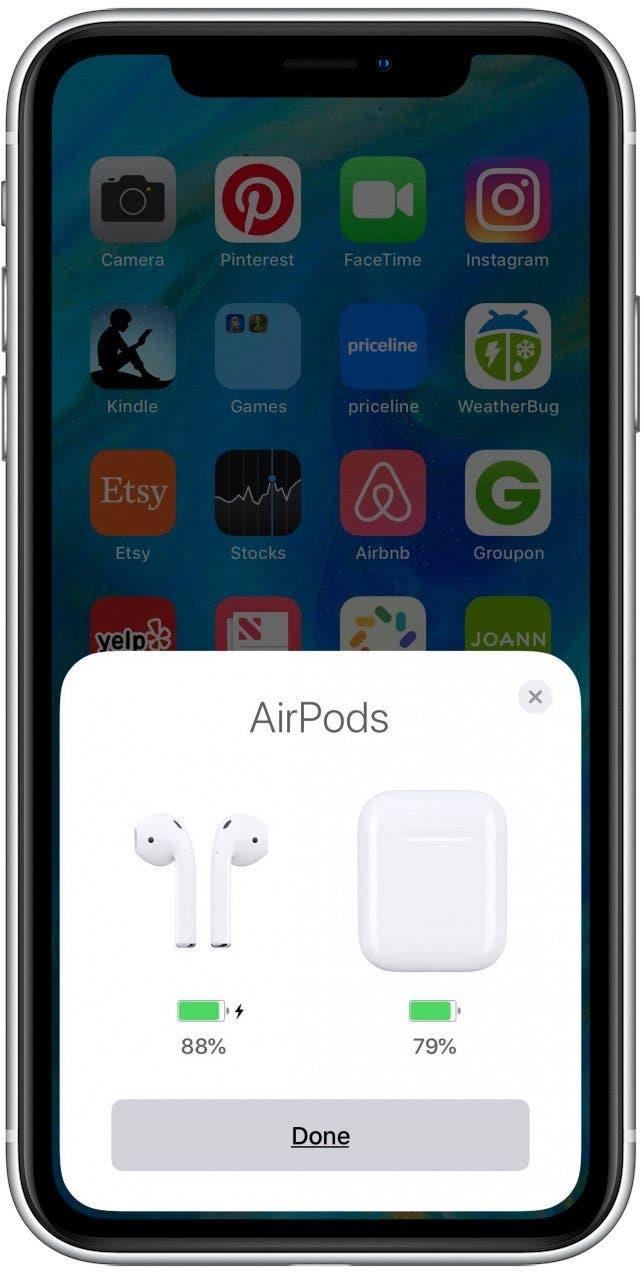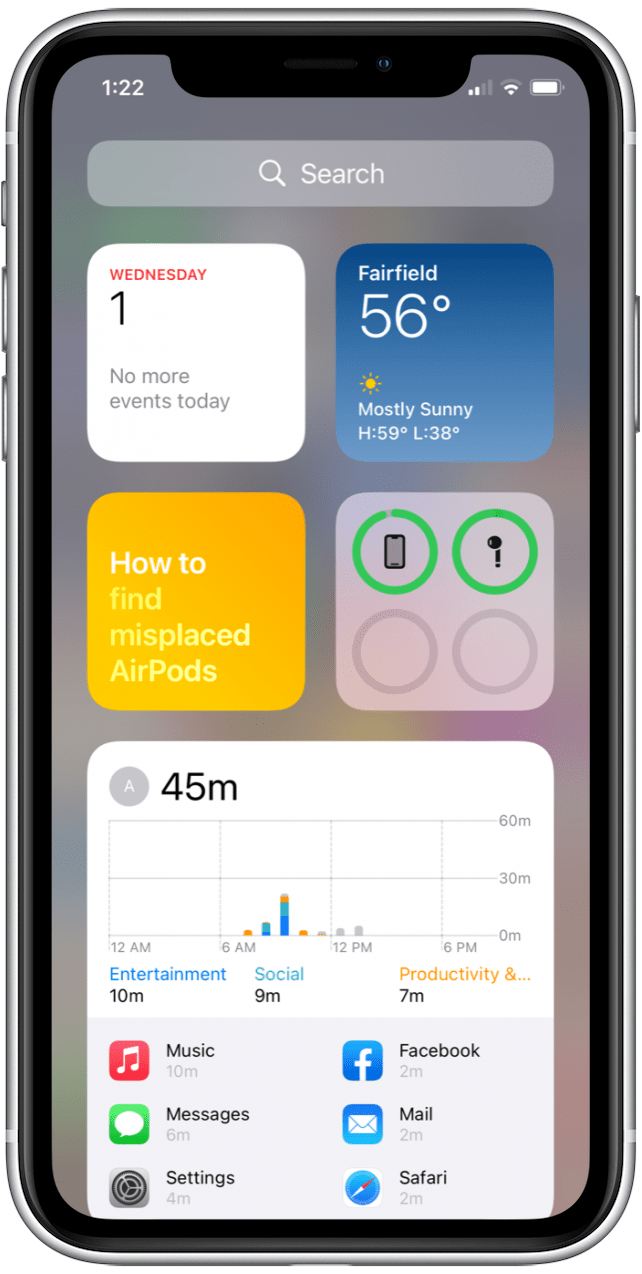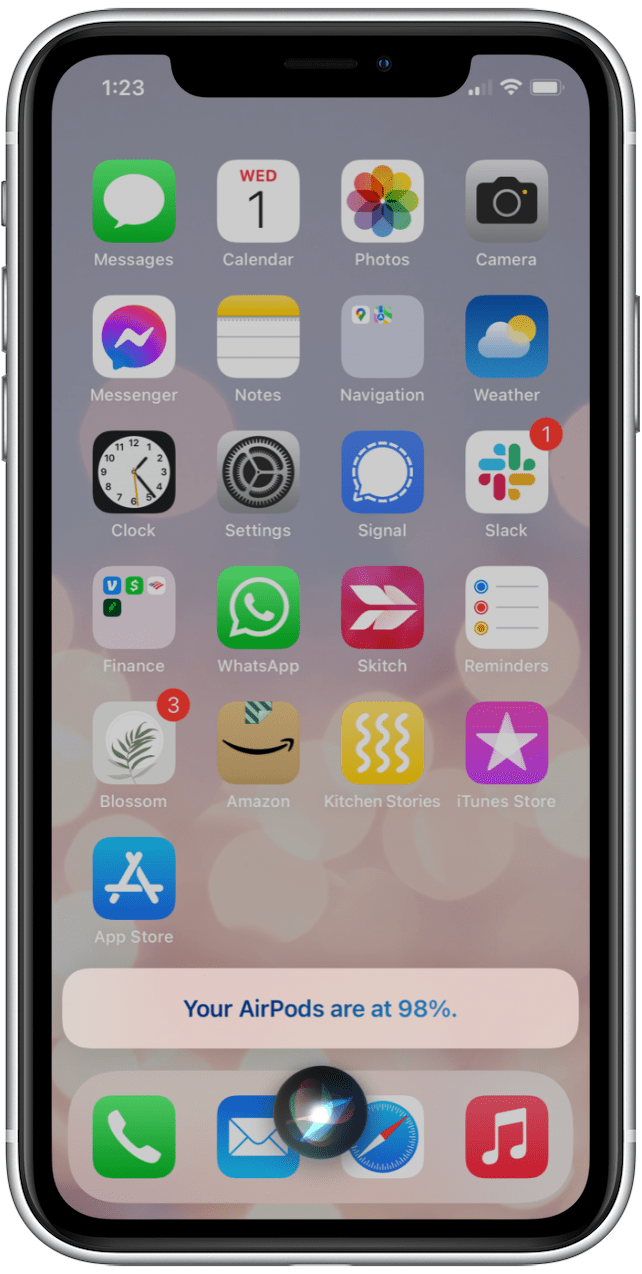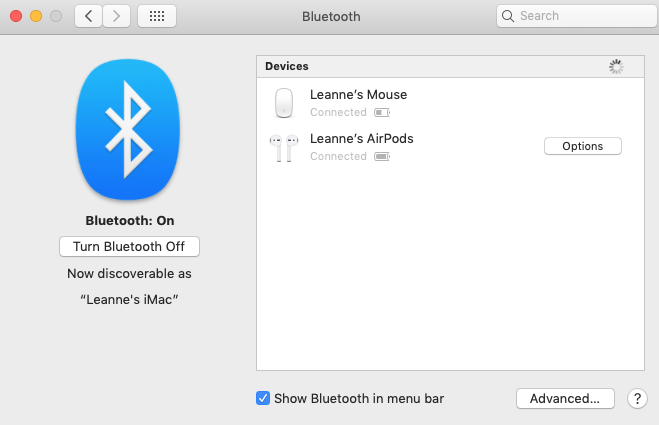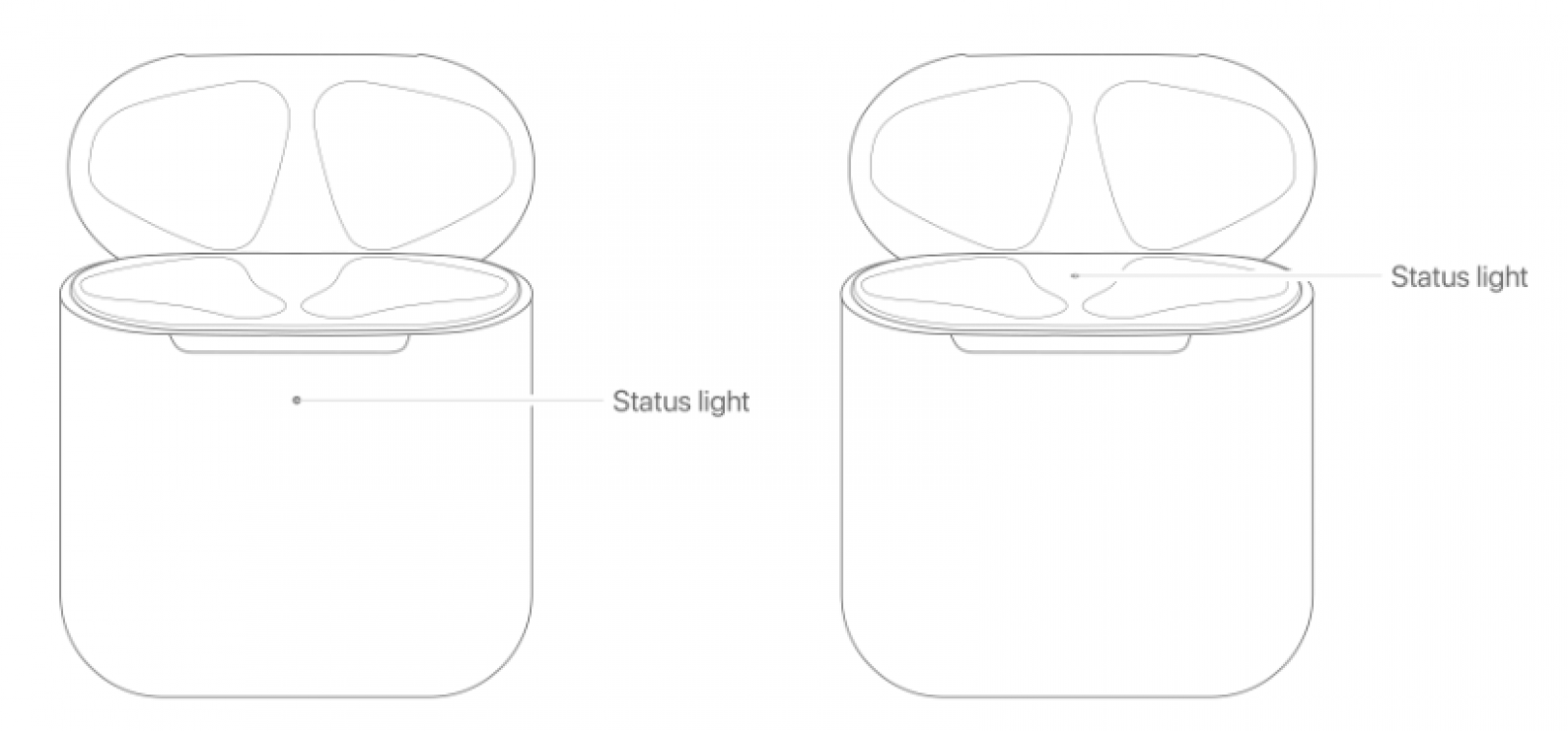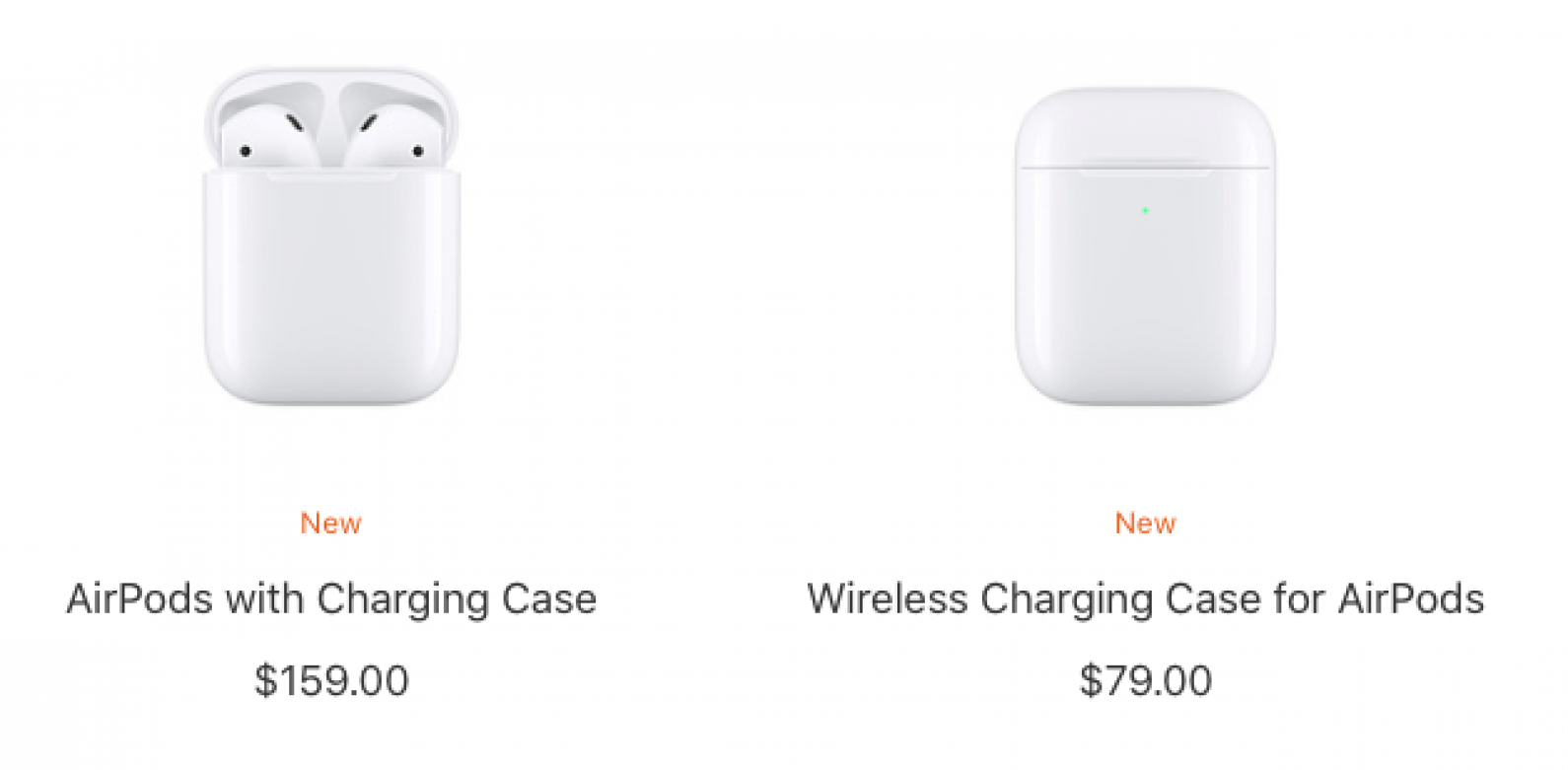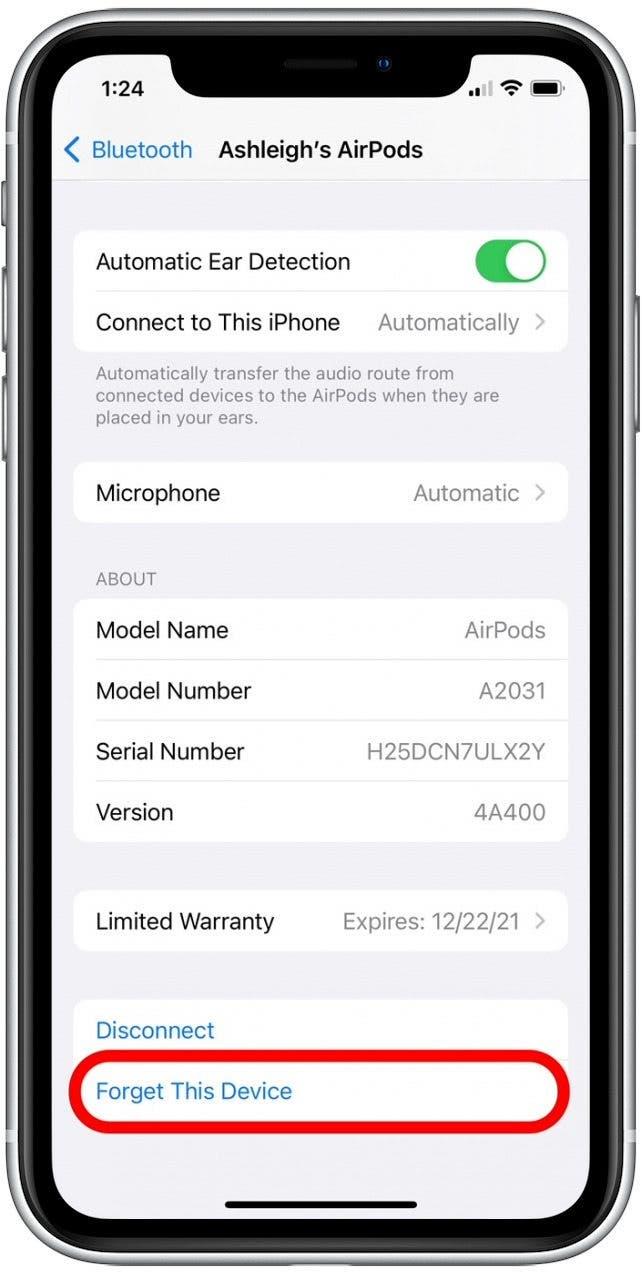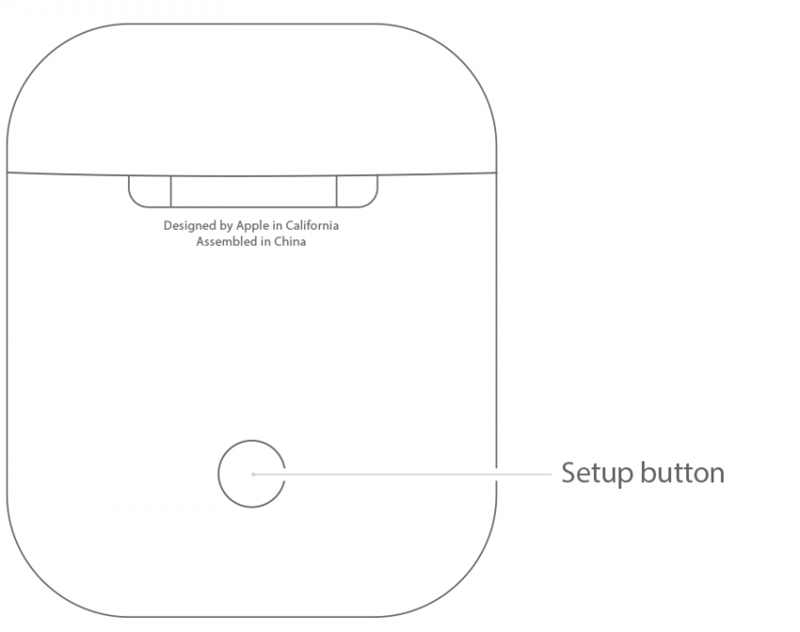Máte nový pár AirPods? Až budete vědět, jak je nastavit, připojit a nakonfigurovat, zjistíte, proč je lidé, kteří vlastní pár bezdrátových sluchátek nebo bezdrátová sluchátka přes uši, je milují. Jsme tu, abychom vám pomohli začít s tímto návodem k Apple AirPods, který se bude týkat původních AirPods, AirPods 2, AirPods 3, AirPods Pro a AirPods Max.
Související: Jak připojit 2 páry AirPods k iPhonu
Průvodce Apple AirPods: Pokyny pro AirPods, AirPods Pro a AirPods Max
Kvalita zvuku AirPods je ostrý a jasný jak poslouchat, tak mluvit prostřednictvím vestavěných mikrofonů. Bezdrátová sluchátka obsahují nabíjecí pouzdro s 24hodinovou výdrží pro snadnou správu baterie, zatímco AirPods Max nabízejí pouzdro na přenášení, které šetří životnost baterie. Všechny verze mají možnost spárování a zrušení párování s mnoha různými produkty Apple. Generální ředitel Applu Tim Cook popisuje AirPods jako „prakticky kouzelné“ a vysvětluje: „Párování je bezproblémové, a když s vámi někdo mluví, když jeden vyndáte, hudba se automaticky zastaví, a pokud ho vyměníte, začne znovu.“ To platí i pro nejnovějšího člena rodiny AirPods; AirPods Max mají všechny funkce a pohodlí AirPods Pro ve formě bezdrátových sluchátek přes uši. Pojďme se začít učit, jak používat Apple AirPods!
Připojení/párování AirPods, AirPods 2, AirPods 3, AirPods Pro a AirPods Max
Pojďme se začít učit, jak spárovat vaše AirPods.
Připojte AirPods k iPhonu a Apple Watch
- Ujistěte se, že jste na svém iPhonu přihlášeni ke svému účtu iCloud; k „proč“ tohoto kroku se dostaneme později.
- Přejděte na Domovskou obrazovku svého iPhonu a poté přiložte AirPods k telefonu; měli by být v jejich případě a případ by měl být otevřený.
- Během několika sekund se zobrazí obrazovka s dotazem, zda chcete připojit AirPods k vašemu iPhone.
- Klepněte na Připojit a po dokončení spárování zařízení klepněte na Hotovo.
- Pokud máte Apple Watch spárované s iPhonem, ke kterému jste právě připojili AirPods, budou vaše AirPods připojeny také k Apple Watch. Zvuk se automaticky přepne mezi Apple Watch a iPhonem.
Spárujte AirPods 2. generace, AirPods 3. generace, AirPods Pro a AirPods Max
Pokud jste již na svém iPhonu nastavili „Hey Siri“, budete moci tuto funkci automaticky používat se svými AirPods 2 a AirPods Pro. Pokud jste ještě nenastavili Hey Siri, nebojte se, na vašem zařízení budou pokyny krok za krokem, které vás provedou celým procesem. 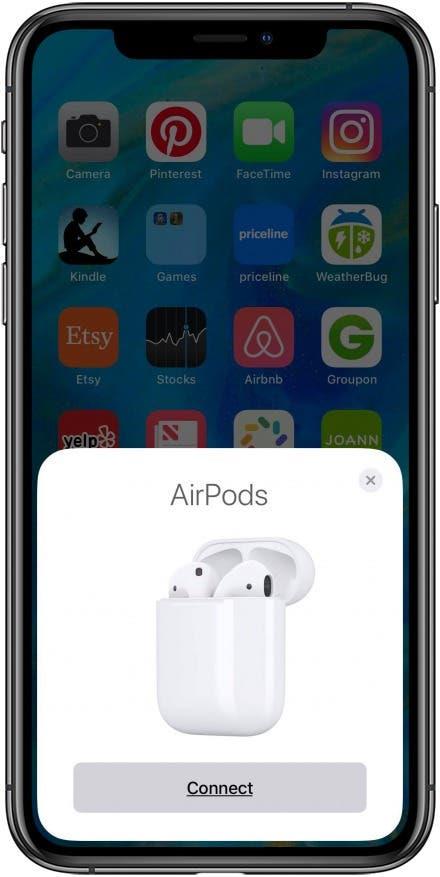
Připojte dva páry AirPods k jednomu iPhone
Počínaje iOS 13 mohou uživatelé AirPods spárujte dvě sady AirPods s jedním iPhone. Tato funkce umožňuje dvěma lidem poslouchat stejnou hudbu, podcasty, audioknihy a další média z jednoho iPhonu.
Spárujte AirPods se svým iPadem nebo jiným iPhonem
Pokud jsou váš iPhone a iPad přihlášeny ke stejnému účtu iCloud pomocí stejného Apple ID, budete moci přiblížit svá AirPods k iPadu a automaticky se spárují. Pokud jste tento krok neudělali, bude párování AirPodů s iPadem vyžadovat trochu více úsilí. Tyto pokyny fungují také pro spárování vašich AirPodů s jiným iPhonem.
- Držte svá AirPods s otevřeným pouzdrem blízko iPadu.
- Když se zobrazí výzva podobná té níže, klepněte na Připojit.

- Stiskněte a podržte tlačítko Nastavení podle pokynů.

- Zobrazí se zpráva podobná té níže, která označuje, že se vaše AirPods připojují k iPadu.

- Po dokončení párování AirPods klepněte na Hotovo a budete je moci začít používat.

Spárování AirPods, AirPods 2. generace, AirPods 3. generace, AirPods Pro nebo AirPods Max s vaším Macem
Pokud jste již spárovali svá AirPods se svým iPhonem a váš Mac je přihlášen ke stejnému účtu iCloud se stejným Apple ID, bude párování rychlé.
- Vložte si AirPods do uší, klikněte na ikonu Apple na liště nabídky vašeho Macu a vyberte Předvolby systému.

- Klikněte na Bluetooth v nabídce Předvolby systému.

- Zobrazí se nabídka dostupných zařízení Bluetooth; vyberte si AirPods.

- Pokud nevidíte svá AirPods v možnostech Bluetooth, budete se muset ujistit, že je na vašem Macu povoleno Bluetooth.
- Zkontrolujte stav pod symbolem Bluetooth.
- Klikněte na Zapnout Bluetooth.

- Jakmile je Bluetooth zapnuté, držte pouzdro AirPods s otevřeným víkem a AirPods uvnitř blízko vašeho Macu.
- Stiskněte a podržte tlačítko Nastavení na zadní straně pouzdra, dokud nezačne kontrolka stavu bíle blikat.

- Vaše AirPods by nyní měla být možnost v nabídce Bluetooth.
- Jakmile jsou vaše AirPods spárované s vaším Macem, můžete se rozhodnout poslouchat zvuk z vašeho Macu přes AirPods tak, že znovu otevřete Předvolby systému a vyberete Zvuk.

- Své AirPods uvidíte v nabídce Výstup; klikněte na ně.

Spárujte svá AirPods s Apple TV
Než se pokusíte připojit AirPods k Apple TV, zkontrolujte, zda je software vašeho televizoru kompatibilní s vaším modelem AirPods:
- Originální AirPods lze připojit k tvOS 11 nebo novějšímu.
- Druhá generace AirPods vyžaduje Apple TV s alespoň tvOS 12.2.
- AirPods třetí generace lze připojit k tvOS 15 nebo novějšímu.
- AirPods Pro vyžadují Apple TV s tvOS 13.2 nebo novějším.
Počínaje iOS 11 se Apple TV připojila ke skupině zařízení, která se mohou automaticky spárovat s vašimi AirPods, pokud je přihlášena k iCloudu pomocí stejného Apple ID. Pokud vaše Apple TV není přihlášeno pomocí stejného Apple ID, můžete postupovat podle pokynů k ručnímu nastavení níže.
Připojení AirPods k Apple TV:
- Otevřete pouzdro AirPods, nechte AirPods uvnitř a přibližte je k Apple TV.
- Stiskněte a podržte tlačítko Nastavení na zadní straně pouzdra AirPods.
- Otevřete na Apple TV aplikaci Nastavení.
- Vyberte možnost Vzdálená ovládání a zařízení a poté vyberte možnost Bluetooth.
- Vyberte svá AirPods ze seznamu zařízení, který se zobrazí, a poté zvolte Připojit zařízení.
Jakmile jsou vaše AirPods spárované s Apple TV, můžete je kdykoli vybrat z nabídky rozpoznaných zařízení. Stačí přejít na domovskou obrazovku Apple TV a stisknout tlačítko Přehrát na dálkovém ovládání. Zobrazí se nabídka spárovaných zařízení; vyberte svá AirPods.
Jak zrušit spárování AirPods s Apple TV:
- Vraťte se do aplikace Nastavení.
- Vyberte Vzdálené ovládání a zařízení.
- Vyberte Bluetooth.
- Ze seznamu vyberte svá AirPods.
- Vyberte Zapomenout zařízení a poté Potvrdit.
Základy AirPods, AirPods 2, AirPods 3, AirPods Pro a AirPods Max použití
AirPods mají být bezproblémovým a užitečným doplňkem vašeho každodenního zážitku se zařízeními Apple. Jsou připraveny k použití, jakmile je vyjmete z pouzdra, a když si jeden nebo oba vložíte do uší, začnou automaticky přehrávat zvuk. Když vyjmete jeden AirPod, zvuk se pozastaví, a když oba vyjmete, úplně se zastaví. Zde je několik dalších věcí, které byste měli vědět o tom, jak vaše AirPods fungují:
Zvyšte a snižte hlasitost na AirPods
Hlasitost na svých AirPods můžete upravit tak, že o to požádáte Siri, a to buď vyslovením „Hej Siri, zesilte (nebo snižte) hudbu“, nebo požádáte Siri o zvýšení nebo snížení hlasitosti o procento. Chcete-li se dozvědět více, postupujte podle našeho návodu jak zvýšit nebo snížit hlasitost na vaše AirPods. Pokud máte potíže s mikrofonem svých AirPods, můžete si také přečíst jak to vyřešit mikrofon vašich AirPods.
Změňte hlasitost na AirPods 2, AirPods 3, AirPods Pro a AirPods Max
Pokud používáte AirPods druhé generace nebo AirPods Pro, můžete zvýšit nebo snížit hlasitost pomocí stejných příkazů Siri, jaké jsou k dispozici na původních AirPods. Hlasitost můžete změnit také na obrazovce uzamčení pomocí posuvníku hlasitosti v jakékoli aplikaci, kterou posloucháte. Pro třetí možnost otevřete Ovládací centrum iPhonu a upravte hlasitost přetažením posuvníku hlasitosti nahoru nebo dolů. Pokud posloucháte prostřednictvím sady AirPods Pro, která je synchronizována s vašimi Apple Watch, můžete na hodinkách otevřít Now Playing a poté pomocí korunky Digital Crown upravit hlasitost.
Ovládání zvuku AirPods Pro a AirPods 3
AirPods Pro a AirPods 3 používají nový senzor Force pro různé účely. Jedním stisknutím senzoru síly pozastavíte zvuk a dalším stisknutím jej obnovíte. Dvojitým stisknutím senzoru síly přeskočíte vpřed a trojitým stisknutím přeskočíte zpět. Stisknutím senzoru síly přivoláte Siri na AirPods 3 nebo Pro a upravíte ovládání hluku na AirPods Pro.
AirPods Pro a AirPods Max mohou přepínat mezi režimem potlačení hluku a průhlednosti
Jednou z nejužitečnějších funkcí nejnovějších bezdrátových sluchátek Apple je možnost přepínat mezi Režimy potlačení šumu a průhlednosti. Noise Cancellation snižuje nebo eliminuje zvuky přicházející z externích i interních zdrojů, zatímco Transparency umožňuje tyto zvuky dovnitř, takže si lépe uvědomujete své prostředí. Chcete-li přepínat mezi těmito režimy, stiskněte a podržte senzor síly na stonku levého nebo pravého AirPods Pro, dokud neuslyšíte zvonění. Pokud máte nasazené pouze jedno ze svých sluchátek, stisknutím a podržením senzoru síly přepnete zvuk mezi režimem průhlednosti a vypnutím. Pokud máte sadu AirPods Max, stisknutím tlačítka pro regulaci hluku přepněte do režimu průhlednosti.

AirPods Max Digital Crown
AirPods Max mají funkci, kterou zbytek rodiny AirPods nesdílí, digitální korunu. Majitelé Max mohou přehrávat nebo pozastavovat zvuk, ovládat hlasitost, přeskakovat skladby, ukončovat a přijímat telefonní hovory a vyvolat Siri pomocí korunky Digital Crown.
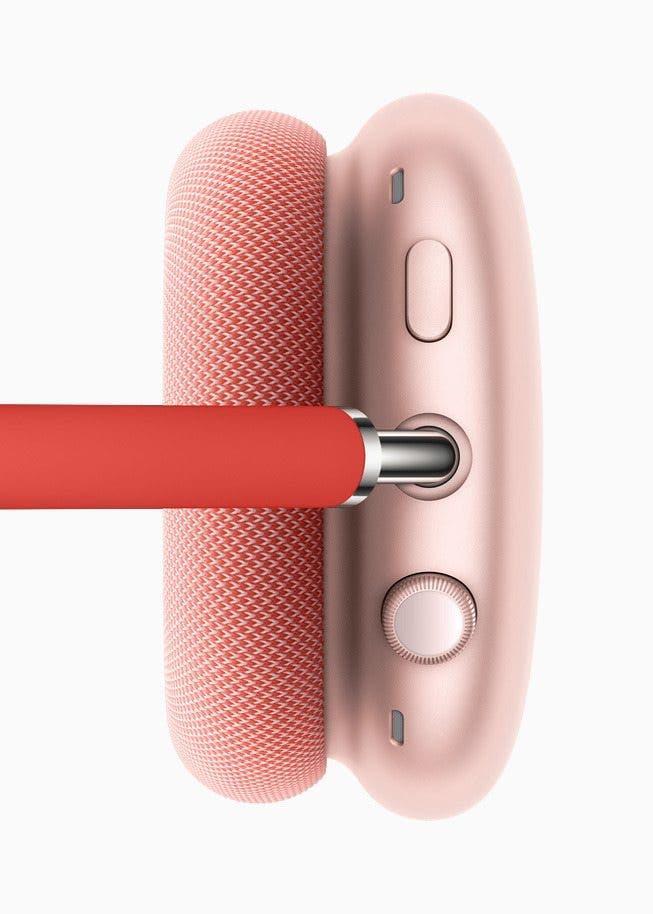
Přijímejte hovory pomocí AirPods a používejte Siri k oznamování hovorů
Další užitečnou funkcí pro uživatele AirPods a AirPods je možnost přijímat hovory pomocí vašich AirPods dvojitým klepnutím na AirPod a dalším dvojitým klepnutím pro odpojení.
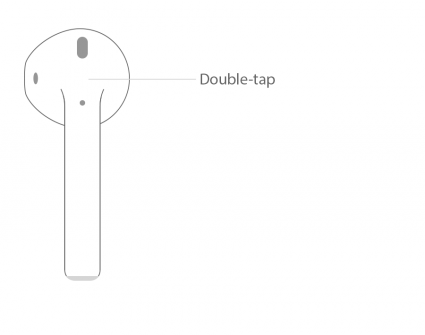
Můžete si také nechat Siri oznámit vaše příchozí hovory.
Další užitečné příkazy Siri pro vaše AirPods
Kromě toho, že požádáte Siri, aby ohlásila hovory, můžete svého asistenta AI použít také k provádění dalších úkolů souvisejících se sluchátky AirPods. Přečtěte si, jak zapnout funkci Hej Siri na spárovaném iPhonu, a poté vyzkoušejte tyto příkazy a otázky:
- „Ahoj Siri, zvyš (nebo sniž) hlasitost.“
- „Ahoj Siri, přeskoč na další písničku.“
- „Ahoj Siri, pozastavte hudbu.“
- „Ahoj Siri, přehraj můj seznam skladeb pro cvičení.“
- „Ahoj Siri, jak se odtud dostanu do práce?“
- „Hej, Siri, kde je nejbližší kavárna?“
Pokud vlastníte pár AirPods 2 nebo AirPods 3, nebudete muset pro vyvolání Siri dvakrát klepat na sluchátko, i když tato možnost je stále k dispozici.
Přepnutí zvukového výstupu na AirPods, AirPods Pro a AirPods Pro Max
Pokud máte svůj iPhone, iPad nebo iPod Touch spárovaný s více reproduktory nebo sluchátky, budete chtít vědět, jak vybrat AirPody, ze kterých chcete na tomto zařízení přehrávat zvuk. Chcete-li například vybrat sluchátka AirPods pro výstup zvuku na vašem iPhone:
- Otevřete Ovládací centrum na iPhonu přejetím prstem dolů z pravého horního rohu obrazovky u iPhonu X nebo novějšího, nebo nahoru ze spodní části obrazovky u starších iPhonů.
- Klepněte na zvukovou kartu.

- Když se karta otevře, dotkněte se a podržte ikonu pyramidy.

- Nyní uvidíte možnost změnit zvukový výstup na všechna zařízení Bluetooth připojená k vašemu iPhone; můžete je vybrat klepnutím na AirPods.

Jak nakonfigurovat AirPods, AirPods Pro a AirPods Max
Zařízení se systémem iOS můžete použít ke konfiguraci sluchátek AirPods následujícími způsoby:
Zkratka AirPods a AirPods 2 poklepáním
AirPods 2 a AirPods 3 mohou používat novou bezdotykovou výzvu „Hey Siri“ ke splnění všech úkolů, které dříve vyžadovaly dvojité klepnutí. Pokud jste si zvykli na klepání na AirPods a chcete toto gesto používat i nadále, stále funguje s AirPods 2, zatímco AirPods 3 nyní mají stejné senzory síly jako AirPods Pro.
Prošli jsme si, jak přijmout nebo zavěsit hovor pomocí dvojitého poklepání výše, ale máte několik dalších možnosti, jak nakonfigurovat sluchátka AirPods tak, aby na dvojité klepnutí reagovaly odlišně. Zjistěte, jak použít levý nebo pravý AirPod k přehrávání nebo pozastavit zvuk, přeskočit na další skladbu, přejít zpět na předchozí skladbu nebo vypnout AirPod.
- Všechny tyto možnosti dvojitého klepnutí najdete na svém iPhone otevřením aplikace Nastavení a klepnutím na Bluetooth otevřete seznam spárovaných zařízení Bluetooth.
- Poté klepněte na ikonu informací vedle AirPods a klepnutím na každý AirPod vyberte funkci, kterou chcete ovládat z nabídky funkcí AirPodu.
Vypněte automatickou detekci uší na vašich AirPods
Pomocí stejných kroků, které jste provedli, abyste se dostali k možnostem zkratky poklepáním, můžete také povolit nebo zakázat automatickou detekci uší.
- Otevřete na svém zařízení iOS aplikaci Nastavení.

- Vyberte Bluetooth.

- Klepněte na malé i vedle sluchátek AirPods.

- Vypněte Automatickou detekci uší, pokud nechcete, aby se zvuk přepínal ze spárovaného zařízení do vašich AirPodů, kdykoli si vložíte jedno nebo obě AirPody do uší.

Ovládání mikrofonu pro vaše AirPods
Na stejné stránce můžete také upravit nastavení mikrofonu svého AirPodu.
- Klepněte na Mikrofon pod přepínačem Automatická detekce uší.

- Můžete se rozhodnout, zda necháte svůj mikrofon AirPods automaticky přepínat tam a zpět zleva doprava podle potřeby, nebo abyste pro funkci mikrofonu vždy používali levé nebo pravé sluchátko. Automatická možnost umožňuje, aby váš mikrofon zůstal funkční, i když používáte pouze jeden AirPod.

Přejmenujte svá AirPods
Toto je skvělý zdroj, pokud se chcete naučit jak přejmenovat své AirPods, která vám umožňuje přiřadit přezdívku zařízení nebo jiný snadno identifikovatelný název.
Změňte nastavení Force Sensor na vašich AirPods Pro
Jak již bylo zmíněno dříve, stisknutí a podržení senzoru síly umožňuje uživatelům AirPods Pro přepínat mezi režimy Transparency a Noise Cancellation. Chcete-li změnit příkazy senzoru síly, podle předchozích pokynů otevřete aplikaci Nastavení, klepněte na Bluetooth a poté klepněte na malé i< /strong> vedle AirPods Pro. Nabídka AirPods Pro nabízí možnost změnit funkci stisknutí a podržení pro levé, pravé nebo obě sluchátka. Můžete si vybrat, zda použijete ovládací prvky stisknutím a podržením pro režimy regulace hluku, nebo ponechat jeden pro ovládání hluku a druhý použít pro příkazy Siri. Všimněte si, že zatímco AirPods 3 mají Force Sensors, nemají kontrolu hluku.
Nastavení funkce Find My (dříve Find My iPhone) a Find Lost AirPods, AirPods Pro a AirPods Max
Společnost Apple přepracovala funkci Find My Phone s iOS 13 a nyní jde o kombinaci funkcí Find My iPhone a Find My Friends, která se jednoduše nazývá Find My. Jakmile nastavíte funkci Find My , uvidíte polohu všech zařízení přihlášených pod svým Apple ID z Vyhledat Moje aplikace nebo na iCloud.com. Kromě toho bude vaše ztracené zařízení vysílat signály Bluetooth, i když je offline a spí. Tyto signály mohou být detekovány blízkými zařízeními Apple, která předají aplikaci Find My polohu, aby vám pomohla najít chybějící technologii Apple. Jedná se o důležitý krok k zabezpečení vašich zařízení pro případ ztráty nebo krádeže, včetně vašich AirPods, AirPods 2, AirPods Pro nebo AirPods Max.
Jakmile své AirPods spárujete s iPhonem, iPadem nebo iPodem Touch, který je přihlášen k vašemu Apple ID a má nastavenou funkci Najít, budou automaticky zahrnuty do funkce a budou viditelné na mapě Najít.
Zde je tato funkce opravdu užitečná; pokud jsou vaše AirPods blízko spárovaného zařízení a v dosahu Bluetooth, můžete aktivovat dvouminutový tón, který bude postupně zesilovat, což vám pomůže najít jedno nebo obě sluchátka. Chcete-li to zapnout:
- Klepněte na svá AirPods v seznamu Zařízení pod mapou a potom klepněte na Přehrát zvuk.

- Pokud nevíte, jak navigovat k umístění svých AirPodů, klepněte na Trasy a otevře se aplikace Mapy společnosti Apple a nasměruje vás.

- Pokud jste ztratili pouze jeden AirPod nebo pokud jste našli jeden, ale ne druhý, můžete klepnutím na Ztlumit doleva nebo Ztlumit doprava zdokonalit umístění chybějící sluchátko.
- Jakmile najdete sluchátka AirPods a chcete, aby se tón zastavil, klepněte na Zastavit přehrávání, nebo proces opakujte, pokud dvě minuty na nalezení obou sluchátek nestačily.

*Poznámka: Tato funkce funguje, pokud jsou vaše AirPods vyjmuty z pouzdra nebo pokud je pouzdro otevřené. Pokud je pouzdro zavřené se sluchátky uvnitř, máte smůlu, protože se neozve tón. Doufám, že Apple tento nedostatek napraví v připravovaném operačním systému!*
Pokud se vedle vašich AirPodů zobrazuje možnost Nebyla nalezena žádná poloha, jsou mimo dosah vašeho připojeného zařízení nebo jsou vybité. na mapě se zobrazí poslední čas a místo, které byly dohledatelné. Pokud se vaše AirPods vrátí do dosahu nebo pokud jsou nabité, dostanete na spárované zařízení upozornění.
AirPods, AirPods 2 a 3, AirPods Pro a AirPods Max. výdrž baterie a nabíjení
Originální AirPods od Applu vydrží na jedno nabití poměrně dlouho; dvě hodiny hovoru nebo pět hodin poslechu. Ještě lepší je, že pokud plně nabijete pouzdro AirPods, budete moci mluvit až jedenáct hodin a poslouchat až 24 hodin, pokud AirPods v pouzdru nabijete. AirPods druhé generace vydrží mezi nabitími ještě déle; tři hodiny hovoru, pět hodin poslechu a více než 24hodinová výdrž baterie s plně nabitým pouzdrem na baterie! Nové AirPods společnosti Apple, AirPods Pro, nabízejí až pět hodin poslechu a 3,5 hodiny hovoru. S plně nabitým pouzdrem vydrží vaše AirPods Pro více než 18 hodin hovoru nebo 24 hodin poslechu. AirPods Max nabízejí 20 hodin poslechu a hovoru. Jak tedy víte, že vaše AirPods potřebují nabití? Pojďme se podívat na to, jak zkontrolovat úroveň baterie vašeho AirPodu, a to jak nabíjecího pouzdra, tak samotných sluchátek.
Jak zkontrolovat úroveň baterie AirPods
Pomocí iPhonu, iPadu, iPodu Touch nebo Macu můžete zkontrolovat stav nabití AirPodů a jejich pouzdra. Chcete-li zkontrolovat s jedním ze svých zařízení iOS:
- Vaše sluchátka AirPods budou muset být připojena k zařízení, které chcete použít ke kontrole stavu nabití.
- Otevřete pouzdro AirPods, nechte AirPods uvnitř a podržte otevřené pouzdro poblíž iPhonu, iPadu nebo iPodu Touch.
- Úroveň baterie vašich AirPodů a jejich nabíjecího pouzdra se objeví na obrazovce během několika sekund.

- Tyto úrovně můžete také zkontrolovat pomocí widgetu Baterie v zobrazení Dnes. Přečtěte si, jak přidat widget pro baterii do zobrazení Dnes nebo na plochu pokud jste tak již neučinili.

- Dalším způsobem, jak zkontrolovat stav baterie na vašich AirPods a jejich pouzdru, je zeptat se Siri.

Jak zkontrolovat úroveň baterie AirPods na vašem Macu
- Otevřete víko nabíjecího pouzdra nebo vyjměte AirPods z pouzdra.
- Klikněte na ikonu Apple na liště nabídek vašeho Macu, poté klepněte na Předvolby systému a poté na Bluetooth.
- Své AirPods uvidíte v nabídce Bluetooth spolu s nákresem, jak jsou jejich baterie plné nebo vybité.
Tip pro profesionály: Existují způsoby, jak prodloužit životnost vašich AirPodů. Podívejte se na tyto tipy na zlepšení výdrže baterie AirPodů.
Zkontrolujte stav nabití vašeho nabíjecího pouzdra
Na první pohled snadno poznáte, zda vaše pouzdro AirPods potřebuje nabít. Nové pouzdro pro bezdrátové nabíjení má stavovou kontrolku na přední straně, zatímco původní pouzdro má stavovou kontrolku na vnitřní straně víka. U obou příslušenství, pokud kontrolka svítí žlutě, pokud zbývá méně než plné nabití, a zeleně, pokud je plně nabitá.
Pokud jsou vaše AirPods uvnitř pouzdra s otevřeným víkem, stavová kontrolka bude indikovat úroveň nabití vašich sluchátek, nikoli nabíjecí pouzdro. Zelená opět značí plné nabití a oranžová znamená, že je potřeba AirPods doplnit.
Pokud nabíjíte pouzdro AirPods na bezdrátové nabíjecí podložce, stavová kontrolka se po položení pouzdra na podložku rozsvítí po dobu osmi sekund, zelená pro plné nabití, oranžová, pokud je potřeba další nabití. Pokud máte nové AirPods Pro, můžete poklepáním na pouzdro, když je na podložce, zjistit, zda je již plně nabité.
Jak nabíjet AirPods, AirPods druhé generace, AirPods Pro a AirPods Max
Pokud jsou baterie vašeho AirPodu vybité, uslyšíte v jednom nebo obou sluchátkách tón, který signalizuje, že vaše baterie jsou vybité. Pokud poté nenabijete, uslyšíte ještě jeden tón, než se vaše bezdrátová sluchátka vypnou. Jak tedy nabíjet AirPods? Dokud je pouzdro nabité, vše, co musíte udělat, je vložit sluchátka do nabíjecího pouzdra a zavřít víko.
Chcete-li nabíjet pouzdro AirPod, zapojte nabíjecí pouzdro do zdroje napájení pomocí kabelu USB-Lightning, který je součástí dodávky. Pokud jste si zakoupili nové pouzdro pro bezdrátové nabíjení, můžete pouzdro také umístit na bezdrátovou nabíječku.
Za pouhých patnáct minut se vaše AirPods nabijí dostatečně na tři hodiny poslechu nebo přes hodinu hovoru. Pokud máte sadu nových AirPods Pro, pouhých pět minut nabíjení vám poskytne více než hodinu hovoru nebo poslechu! Zapojte AirPods Max na pět minut pomocí konektoru Lightning a prodlužte výdrž baterie na 1,5 hodiny. Když AirPods nepoužíváte, uchovávejte je v pouzdře, aby se nabily. Můžete se také rozhodnout používat pouze jeden AirPod a přepínat tam a zpět z používání levého nebo pravého sluchátka, abyste šetřili výdrž baterie.
Bezdrátové nabíjecí pouzdro pro AirPods, AirPods 2 a AirPods 3
Apple oznámil pouzdro pro bezdrátové nabíjení pro AirPods ve stejnou dobu, kdy odhalil sluchátka druhé generace. Nyní můžete nabíjet své originální AirPods nebo AirPods 2 nebo 3 bez použití kabelu; pouhých patnáct minut nabíjení v novém bezdrátovém pouzdře umožní až tři hodiny poslechu. Můžete si koupit druhou generaci páru s bezdrátovým pouzdrem za 159 $, nebo si koupit pouze pouzdro pro bezdrátové nabíjení pro vaše originální AirPods za 79 $.
Bezdrátové nabíjecí pouzdro pro AirPods Pro
Bezdrátové nabíjecí pouzdro představené u druhé generace AirPods společnosti Apple lze použít i na původních AirPods. Bohužel nabíjecí pouzdro pro AirPods Pro funguje pouze pro tato sluchátka a ne pro první dvě generace AirPods. Pouzdro je zahrnuto v ceně bezdrátových sluchátek, která zvoní na adrese 249 $.
Jak resetovat AirPods, AirPods Pro a AirPods Max
Pokud máte se svými AirPods problémy s baterií nebo jiné problémy, můžete je resetovat pomocí zařízení iOS. Resetovat:
- Vložte AirPods do pouzdra a zavřete víko. Počkejte 30 sekund a poté otevřete víko.
- Otevřete na svém iPhonu, iPodu Touch nebo iPadu aplikaci Nastavení.
- Klepněte na Bluetooth.
- Klepněte na ikonu malého písmene i vedle sluchátek AirPods, které je třeba resetovat.

- Klepněte na Zapomenout toto zařízení a potvrďte svou volbu.

- Nyní s vašimi AirPods v pouzdru a otevřeným víkem stiskněte a podržte tlačítko Nastavení po dobu alespoň 15 sekund.

- Stavová kontrolka by měla blikat oranžově; pokud ne, budete muset zavřít víko pouzdra a připojit pouzdro k napájení po dobu alespoň deseti minut, potom to zkuste znovu.
- Jakmile Stavová kontrolka zabliká oranžově, můžete AirPods znovu připojit ke svým zařízením (budou odpojena od všech zařízení, která sdílejí stejný účet iCloud). Některá přizpůsobená nastavení bude nutné znovu nastavit.
Tip pro profesionály: Resetování může být dobrým způsobem, jak vyřešit problémy se AirPody. Přečtěte si další tipy o tom, jak opravit jeden nefunkční AirPod.
Ke kterým zařízením Apple se lze můj model AirPods připojit?
Ke kterým zařízením se mohou moje AirPods připojit?
Chcete-li používat sluchátka AirPods, musíte je připojit k jednomu ze zařízení uvedených níže.
iPhone, iPad a iPod Touch
Pokud máte iPhone, iPad nebo iPod Touch, který je aktualizován na iOS 10 nebo novější, budete jej moci spárovat se svými AirPods. Níže zkontrolujte, zda je vaše zařízení možné aktualizovat na iOS 10 nebo novější.
Apple Watch
Pokud chcete svá AirPods spárovat s Apple Watch, vaše hodinky musí být aktualizován na watchOS 3 nebo novější.
Apple TV
Pokud chcete připojit Apple TV k AirPods, budete potřebovat, aby byla Apple TV aktualizována na tvOS 11 nebo novější.
Mac
Chcete-li spárovat AirPods s Macem, ujistěte se, že je váš Mac aktualizován na macOS Mojave nebo novější.
Ke kterým zařízením se mohou moje AirPods 2 připojit?
AirPods druhé generace jsou trochu omezenější v tom, ke kterým zařízením se mohou připojit. Čtěte dále a zjistěte, která zařízení se kterými operačními systémy se spárují s vašimi novými sluchátky. V tomto článku se také dozvíte, jak připojit AirPods k Zařízení Apple.
iPhone, iPad a iPod Touch
Pokud máte iPhone, iPad nebo iPod Touch s aktualizací na iOS 12.2 nebo novější, budete ho moci spárovat se svými AirPods.
Apple Watch
Pokud chcete svá AirPods spárovat s Apple Watch, vaše hodinky musí být aktualizován na watchOS 5.2 nebo novější.
Apple TV
Pokud chcete připojit Apple TV k AirPods, budete potřebovat, aby byla Apple TV aktualizována na tvOS 12.2 nebo novější.
Mac
Chcete-li spárovat AirPods s Macem, ujistěte se, že je váš Mac aktualizován na macOS Mojave nebo novější.
AirPods druhé generace jsou trochu omezenější v tom, ke kterým zařízením se mohou připojit. Čtěte dále a zjistěte, která zařízení se kterými operačními systémy se spárují s vašimi novými sluchátky. V tomto článku se také dozvíte, jak připojit AirPods k Zařízení Apple.
Ke kterým zařízením se mohou moje AirPods 3 připojit?
iPhone a iPad
Pokud máte iPhone nebo iPad, který je aktualizovaný na iOS 15 nebo iPadOS 15 nebo novější, budete jej moci spárovat se svými AirPods třetí generace.
Apple Watch
Pokud chcete svá AirPods spárovat s Apple Watch, musí být vaše hodinky aktualizovány na watchOS 8 nebo novější.
Apple TV
Pokud chcete připojit Apple TV k AirPods, budete potřebovat, aby byla Apple TV aktualizována na tvOS 15.0 nebo novější.
Mac
Chcete-li spárovat AirPods s Macem, ujistěte se, že je váš Mac aktualizován na macOS Monterey nebo novější.
Ke kterým zařízením se mohou moje AirPods Pro připojit?
Nejnovější verze Apple AirPods, AirPods Pro, se může připojit k následujícímu:
iPhone, iPad a iPod Touch
Pokud máte iPhone nebo iPod Touch s aktualizací na iOS 13.2 nebo novější, nebo iPad s aktualizací na iPadOS 13.2, budete jej moci spárovat se svými AirPods Pro.
Apple Watch
Pokud chcete AirPods Pro spárovat s Apple Watch, vaše hodinky musí být aktualizováno na watchOS 6.1 nebo novější.
Apple TV
Pokud chcete připojit Apple TV k AirPods Pro, budete potřebovat aktualizaci Apple TV na tvOS 13.2 nebo novější.
Mac
Chcete-li spárovat AirPods Pro s Macem, ujistěte se, že je váš Mac aktualizován na macOS Catalina nebo novější.
Ke kterým zařízením se mohou moje AirPods Max připojit?
Bezdrátová sluchátka Apple přes uši lze připojit k:
iPhone, iPad a iPod Touch
Pokud máte iPhone, který je aktualizovaný na iOS 14 nebo novější, nebo iPad s aktualizací na iPadOS 14, budete ho moci spárovat se svými AirPods Max. Ke spárování s AirPods Max budete potřebovat iPod Touch 7. generace.
Apple Watch
Pokud chcete AirPods Max spárovat s Apple Watch, vaše hodinky musí být aktualizováno na watchOS 7 nebo novější.
Apple TV
Pokud chcete připojit Apple TV k AirPods Max, budete potřebovat Apple TV 4K aktualizovaný na tvOS 14 nebo novější.
Mac
Chcete-li spárovat AirPods Max s Macem, ujistěte se, že je váš Mac aktualizován na macOS Big Sur nebo novější.
Dále získejte odpověď na palčivou otázku „jsou AirPods vodotěsné?“ nebo se naučte jak udržet AirPods v uchu, pokud stále klouzají ven. A pokud hledáte, jak vyčistit AirPods bezpečně, můžeme pomoci i s tím.