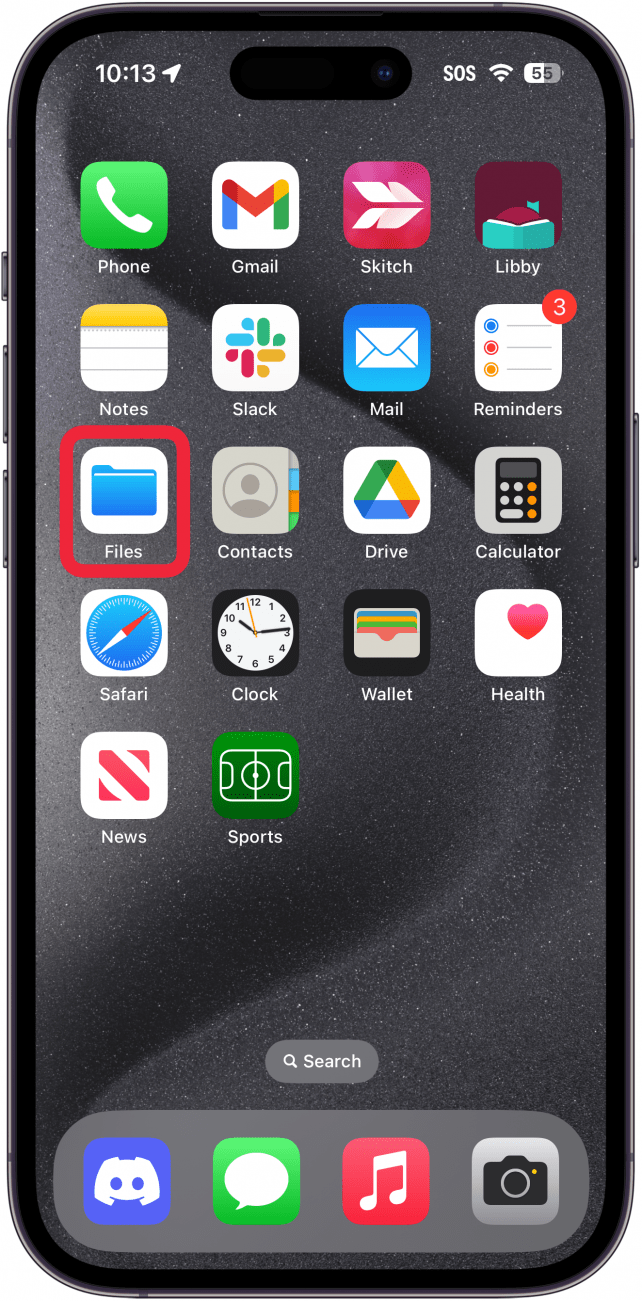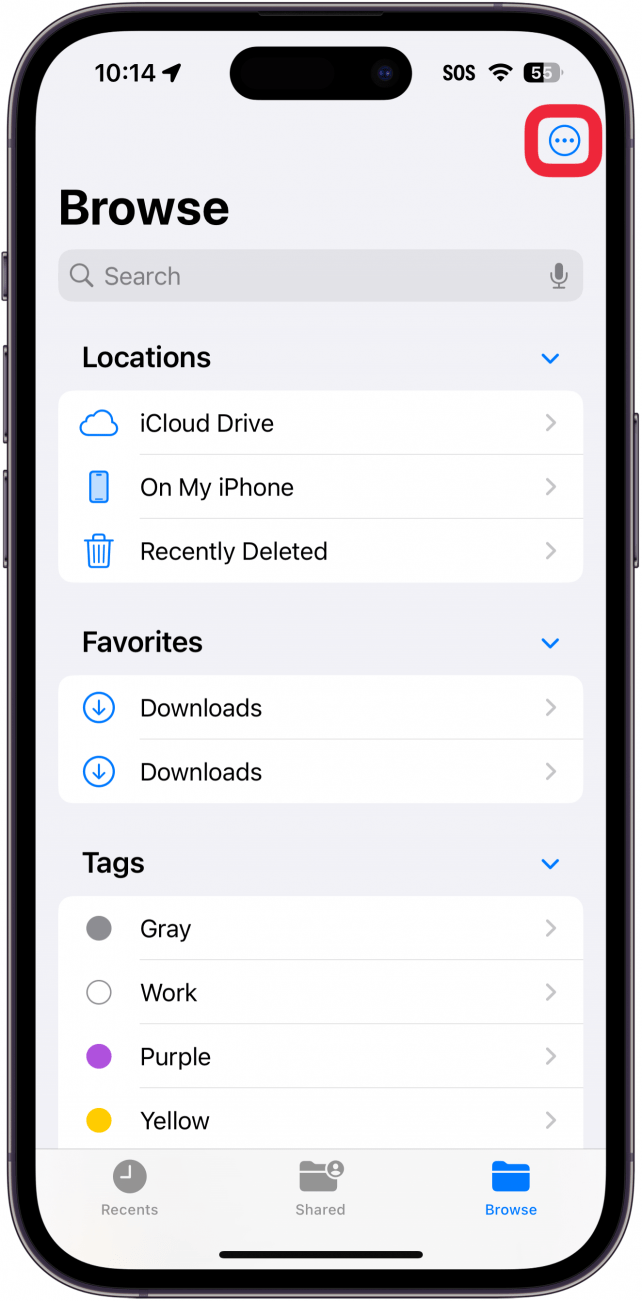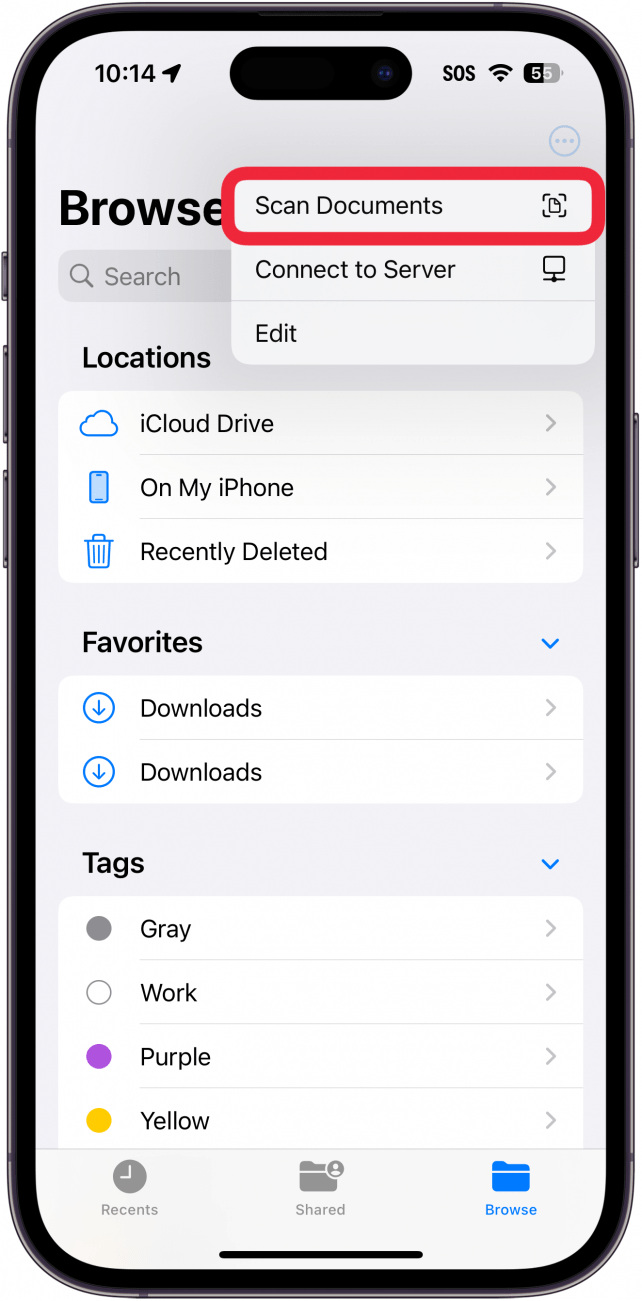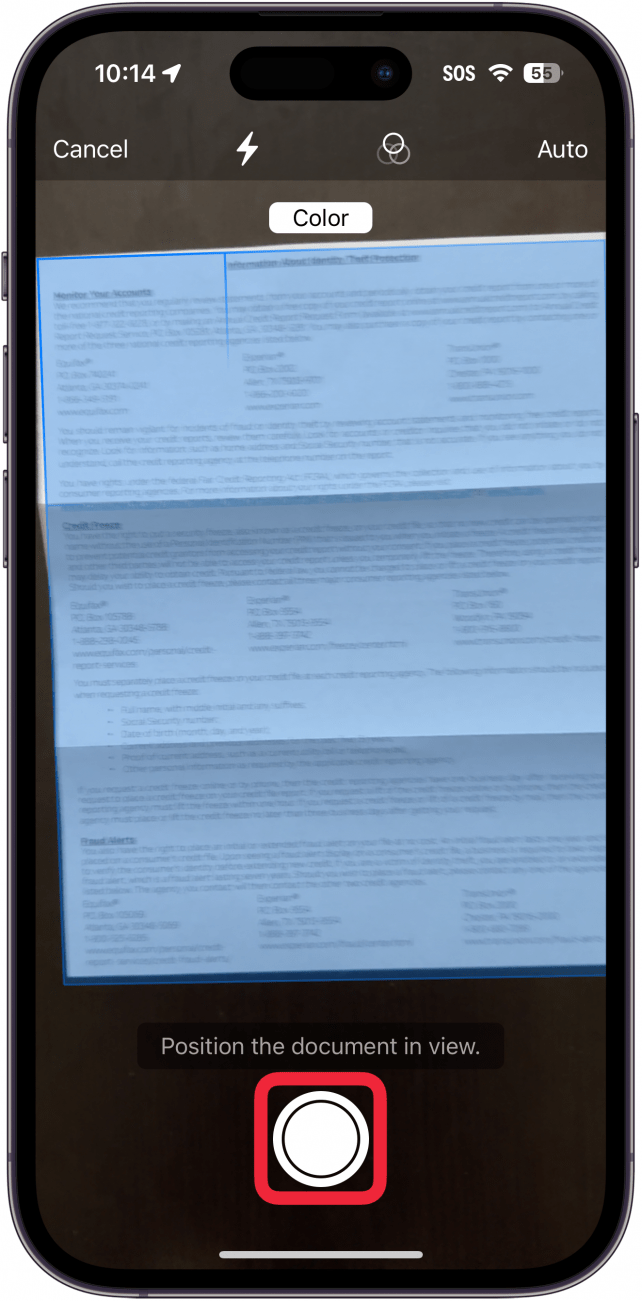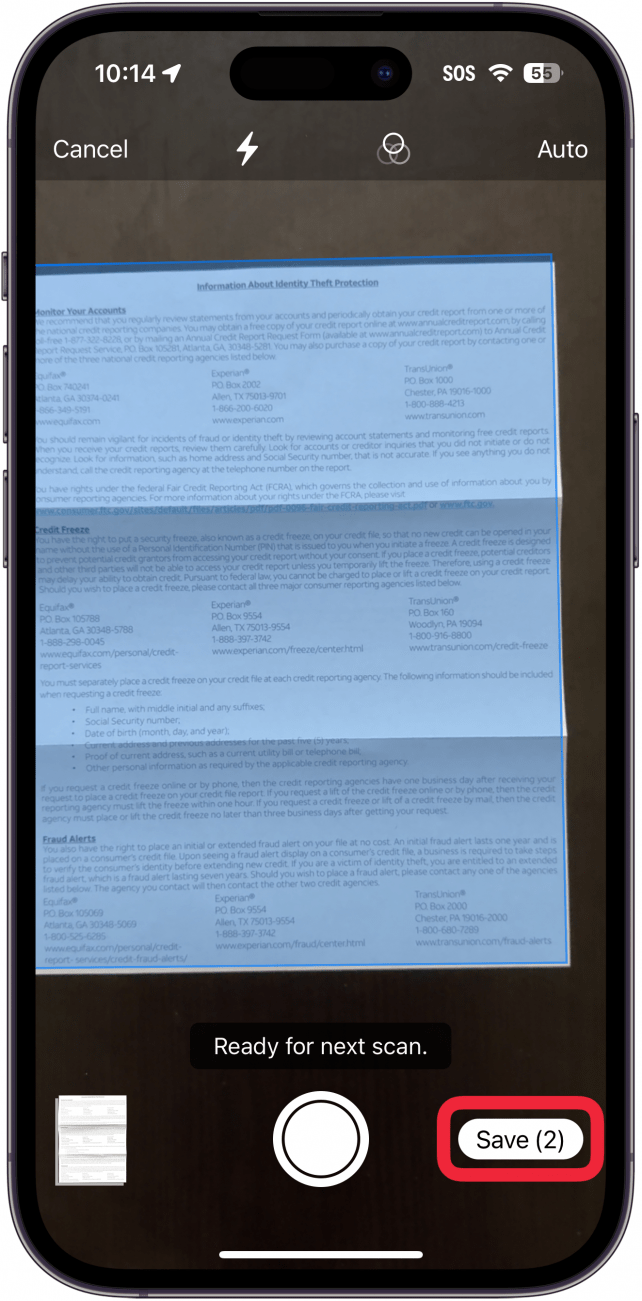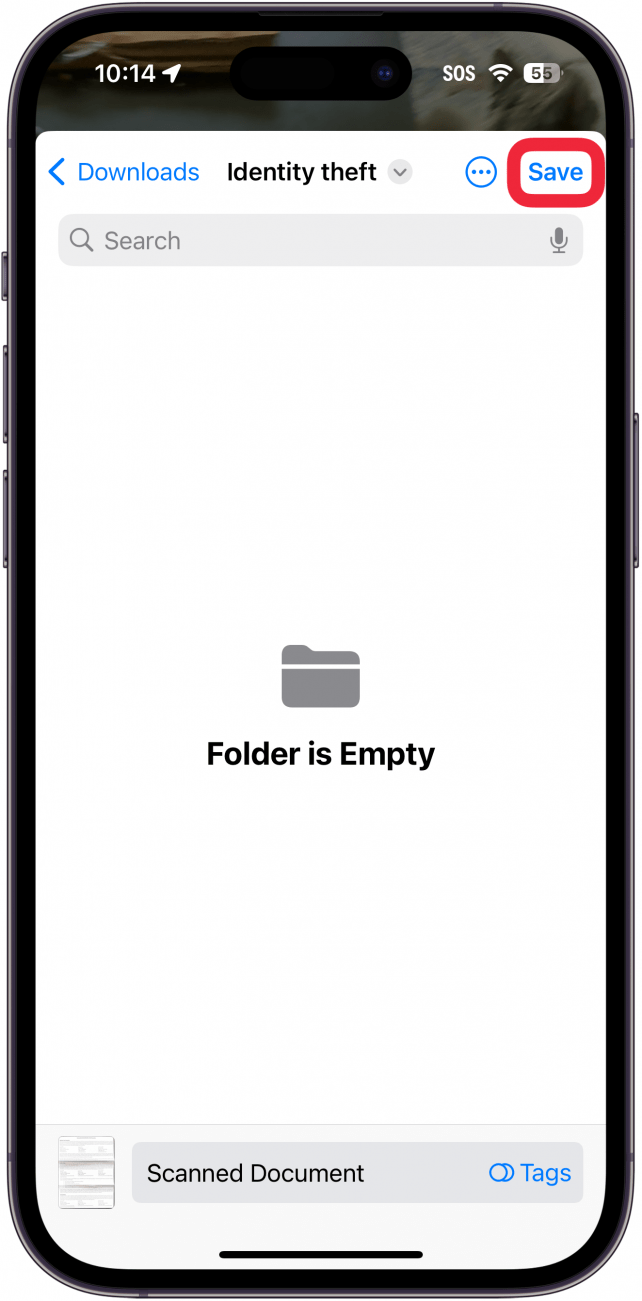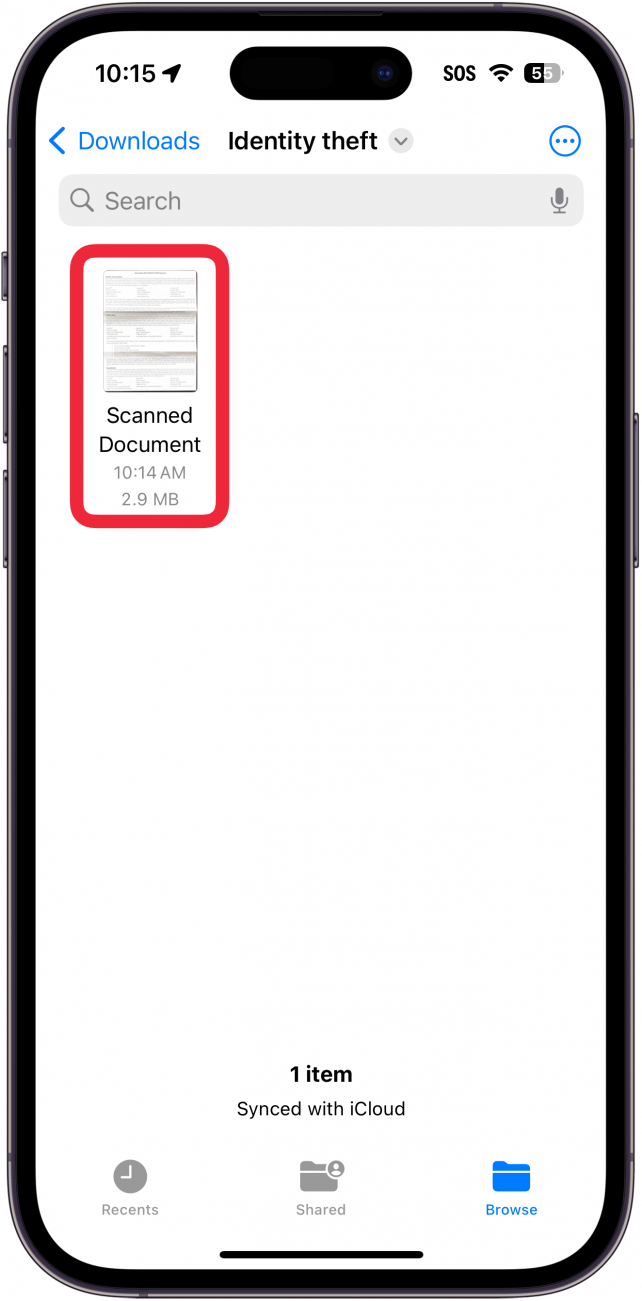Chcete naskenovat dokument v iPhonu? Aplikaci Soubory můžete použít jako skener dokumentů, kde můžete skenovat a ukládat dokumenty jako soubory PDF do iPhonu a na iCloud. Použití aplikace Soubory ke skenování dokumentu na iPhonu vám pomůže udržet pořádek díky skenování, ukládání a označování dokumentů z jednoho místa. Zde se dozvíte, jak naskenovat dokument v iPhonu pomocí aplikace Soubory.
Proč se vám tento tip bude líbit:
- Skenujte dokumenty a ukládejte je přímo do iPhonu.
- Uložení naskenovaných dokumentů jako PDF v aplikaci Soubory.
Jak naskenovat dokument v iPhonu pomocí aplikace Soubory
Systémové požadavky
Tento tip funguje na iPhonech se systémem iOS 16 nebo novějším. Zjistěte, jak aktualizovat na nejnovější verzi systému iOS.
Zatímco pomocí aplikace Poznámky můžete skenovat dokumenty na iPhonu, skenování pomocí aplikace Soubory uloží sken do formátu PDF, který můžete přiložit k e-mailům nebo textovým zprávám. Další tipy a triky pro zvýšení produktivity iPhonu najdete v našem bezplatném webu.Tip dne. Nyní vám ukážeme, jak skenovat dokumenty v iPhonu pomocí aplikace Soubory:
 Objevte skryté funkce iPhonuZískejte denní tip (se snímky obrazovky a jasnými pokyny), abyste zvládli iPhone za pouhou minutu denně.
Objevte skryté funkce iPhonuZískejte denní tip (se snímky obrazovky a jasnými pokyny), abyste zvládli iPhone za pouhou minutu denně.
- Otevřete aplikaci Soubory **.

- Klepněte na tlačítko třítečkové menu v pravém horním rohu.

- Vyberte možnost Skenování dokumentů.

- Jakmile aplikace rozpozná dokument, automaticky pořídí fotografii, ale můžete také klepnout na tlačítko spouště.

- Po naskenování všech dokumentů klepněte na možnost Uložit.

- Možná budete muset vybrat složku, do které chcete naskenovaný dokument uložit. Pokud ano, vyberte složku a klepněte na tlačítko Uložit v pravém horním rohu.

- Klepnutím na zobrazíte naskenovaný dokument.

To je postup, jak používat iPhone ke skenování dokumentu. Nyní můžete přejít na dané místo a zobrazit dokument. Kdykoli uložíte do Souborů v iPhonu, můžete si dokument prohlédnout také ze zařízení iPad nebo Mac. Můžete také skenovat fotografie pomocí iPhonu pomocí aplikace Poznámky nebo jiných aplikací pro skenování fotografií.