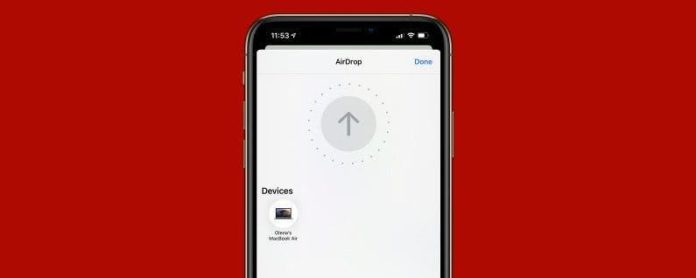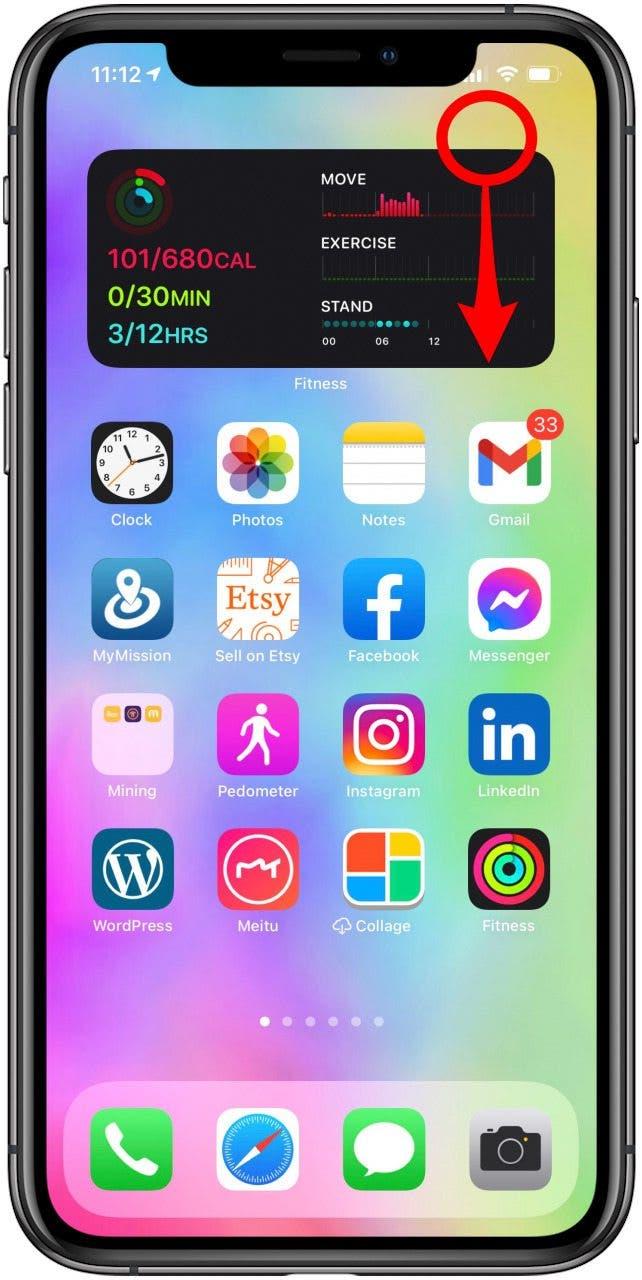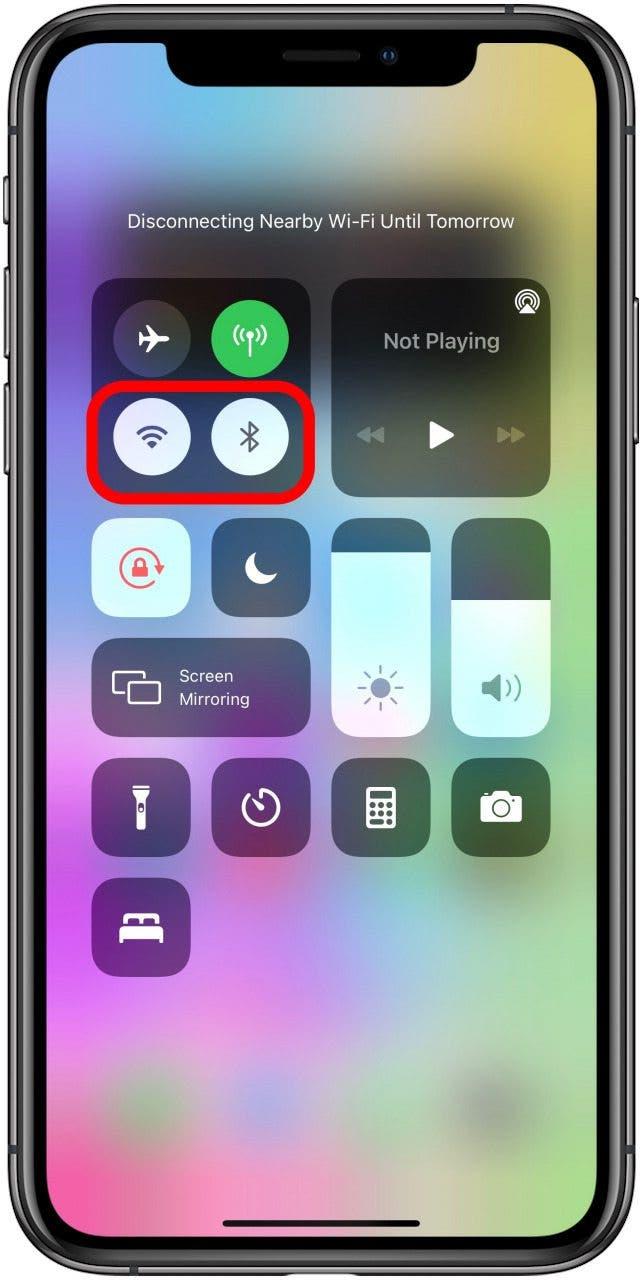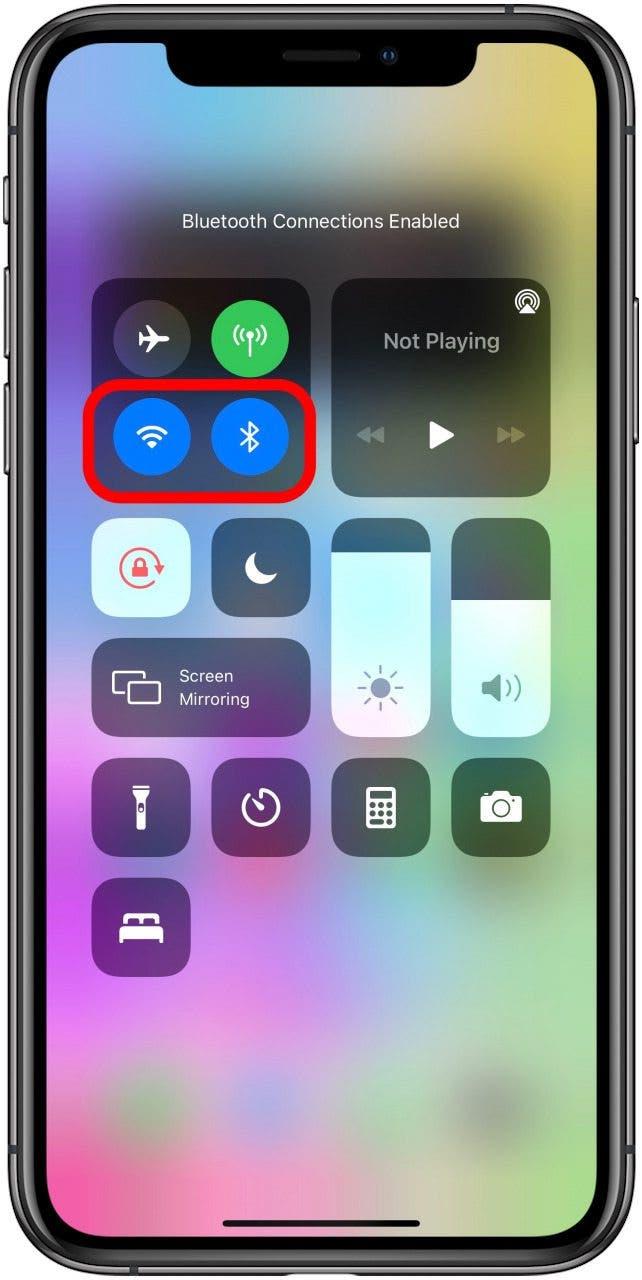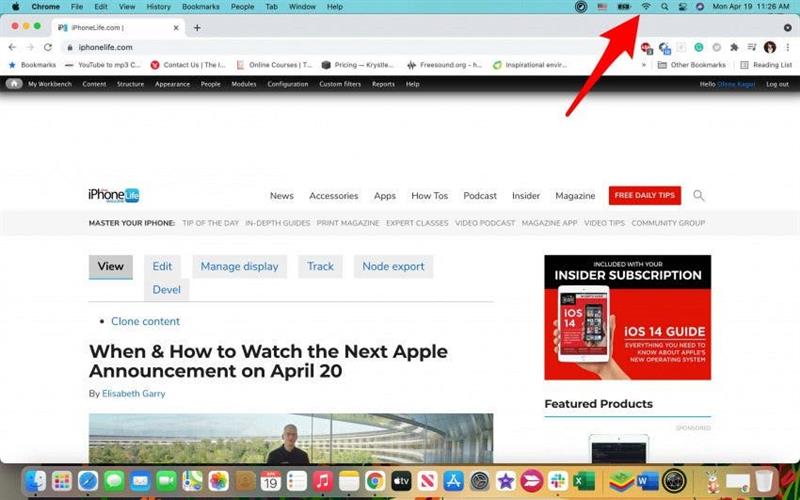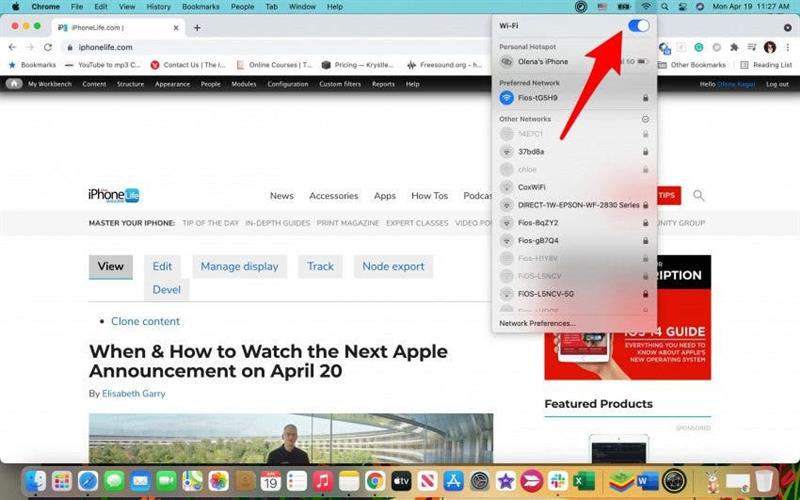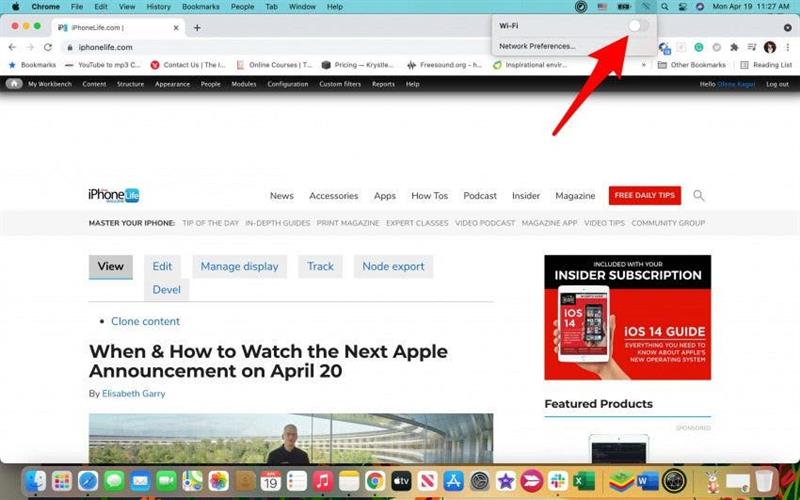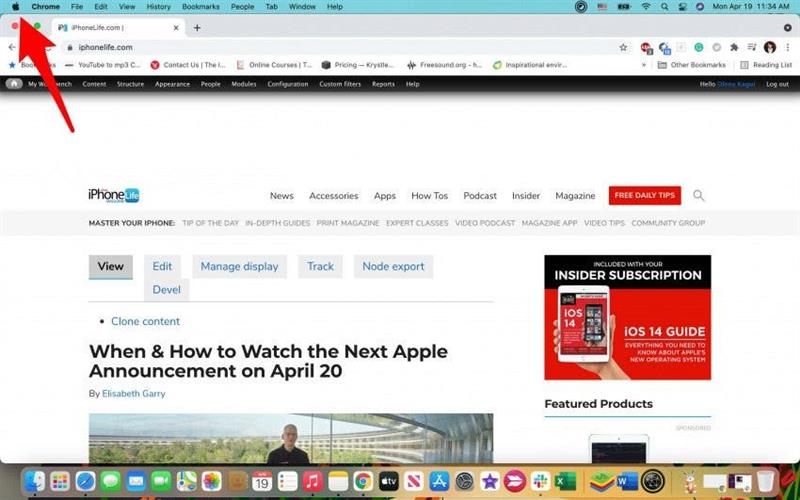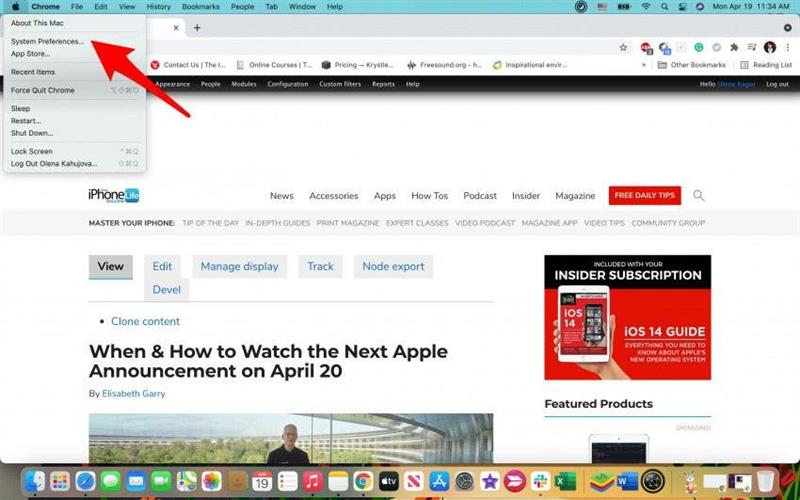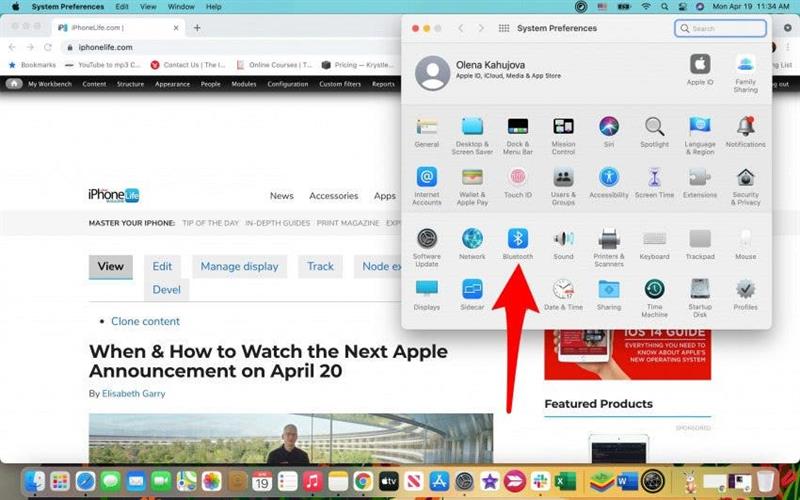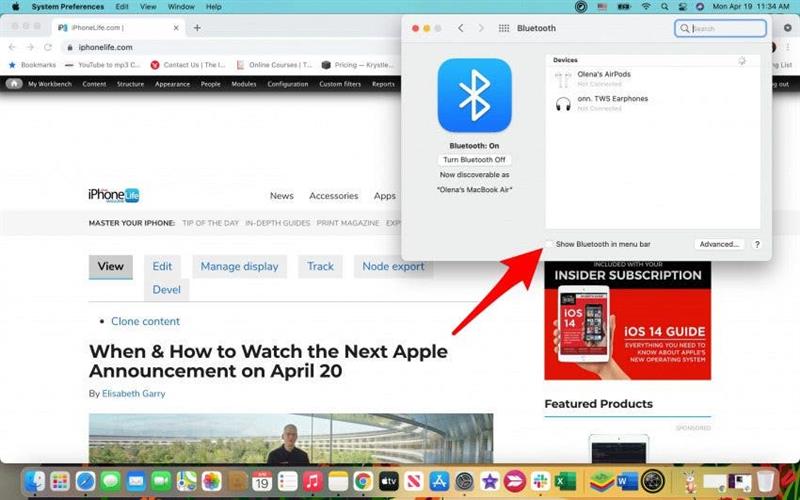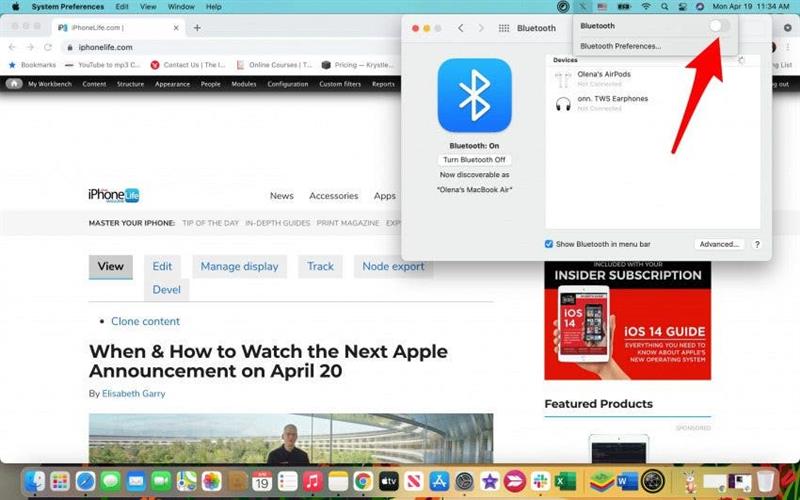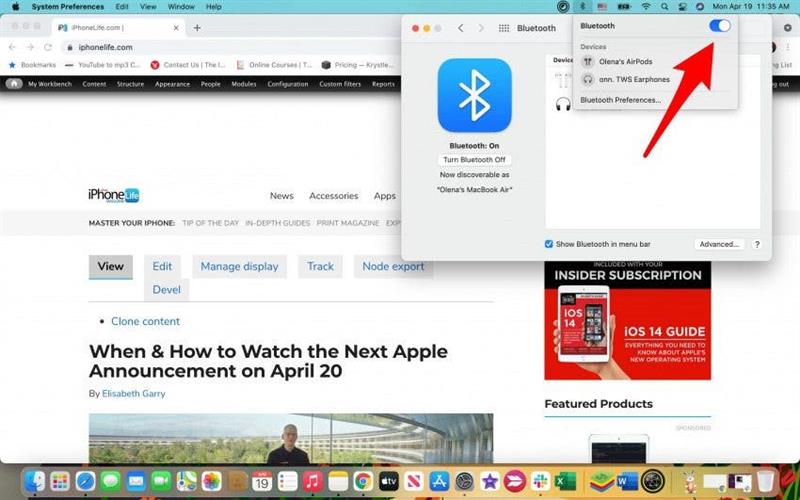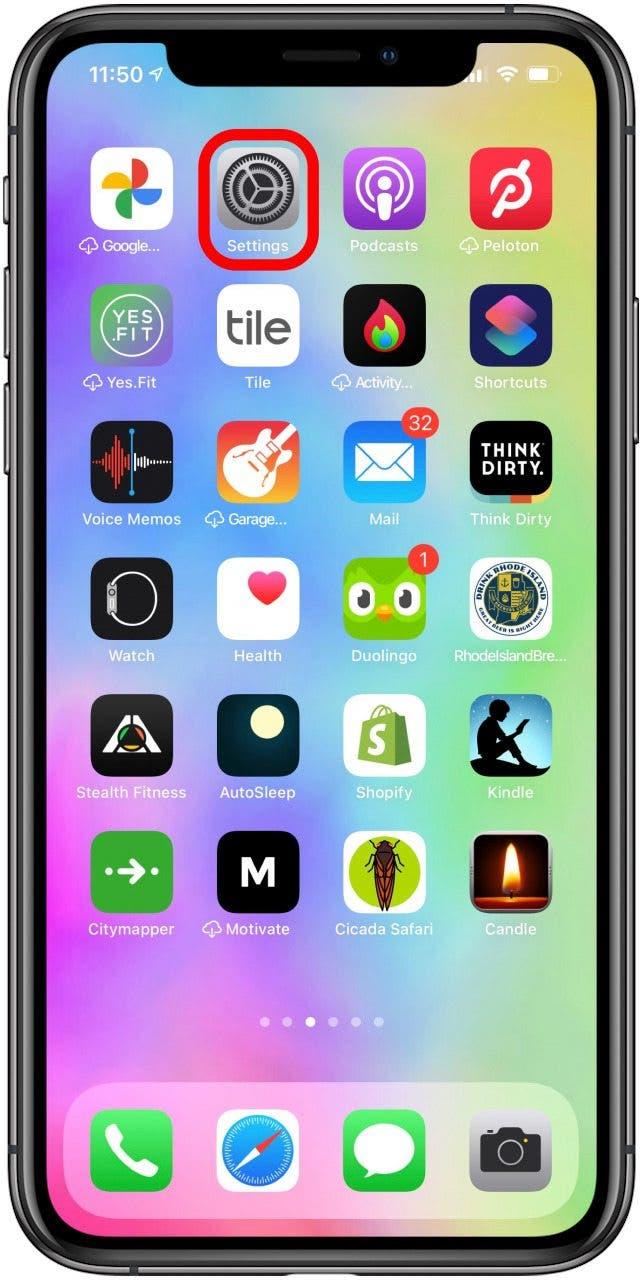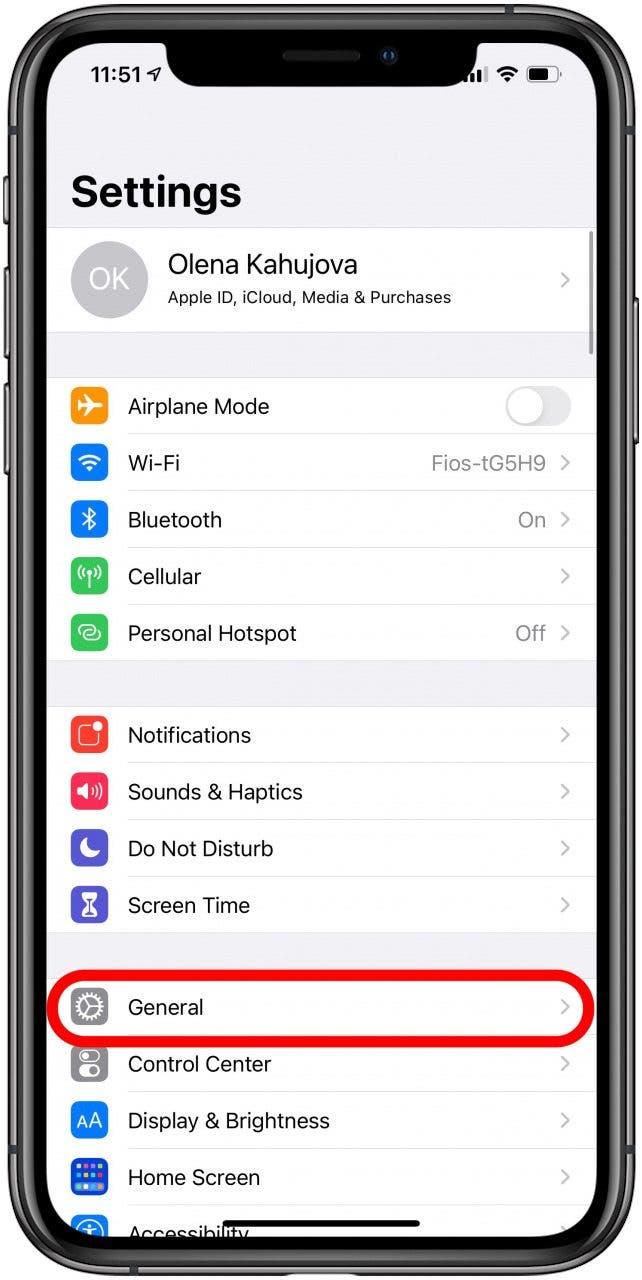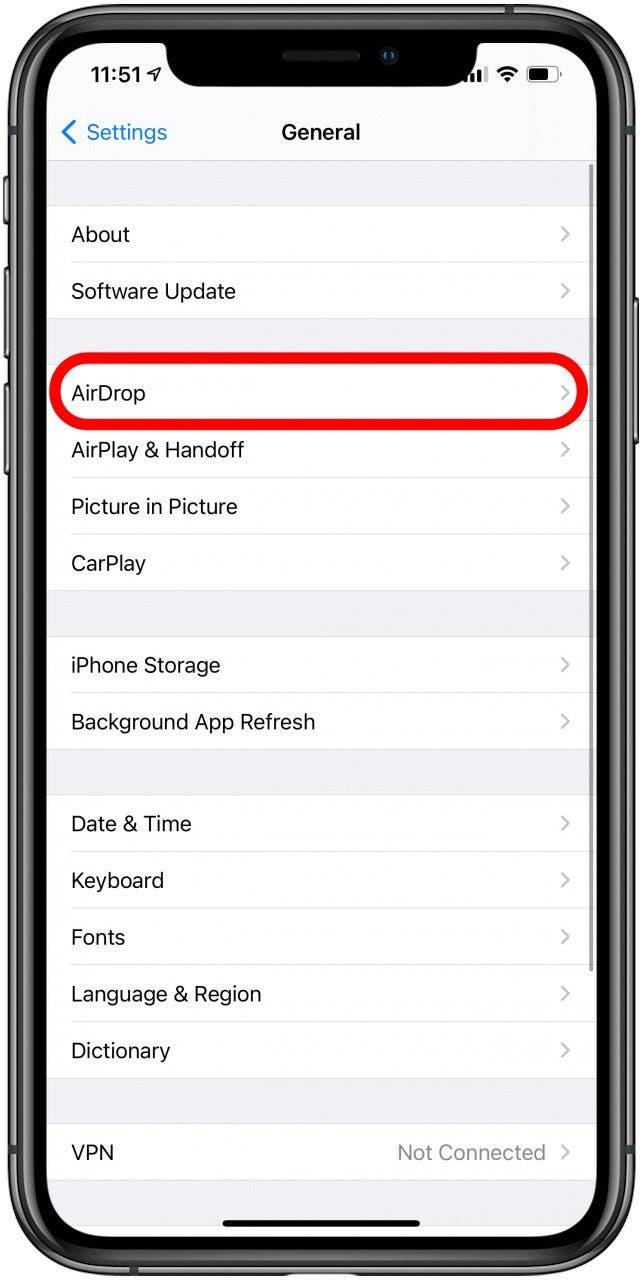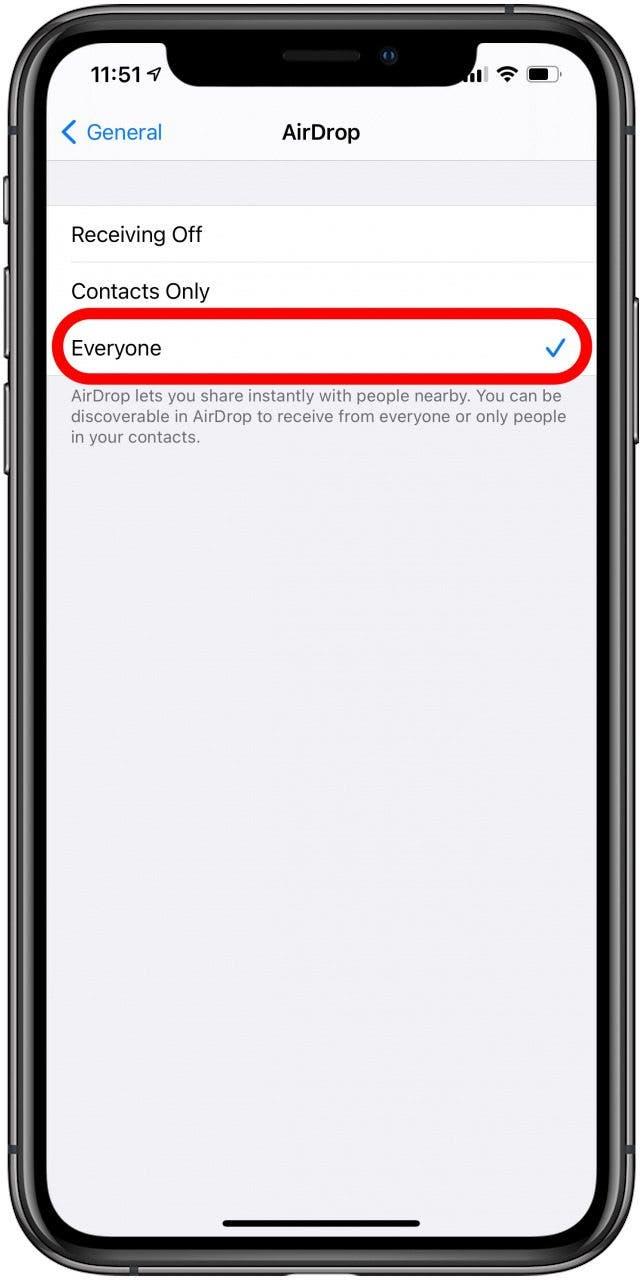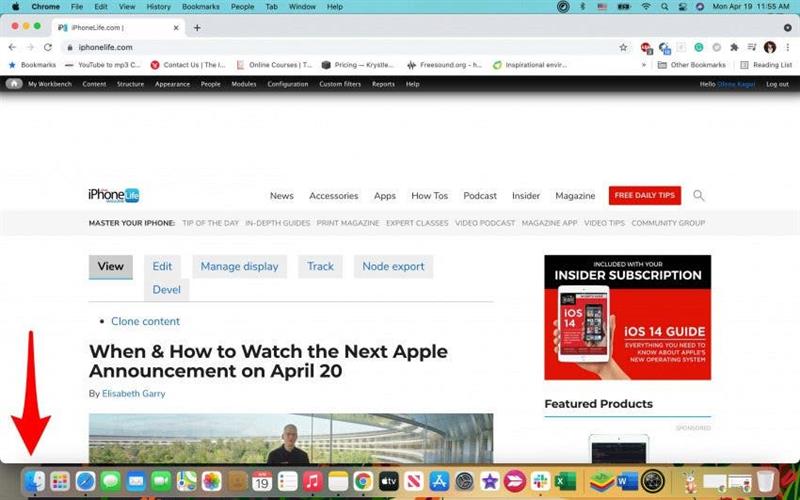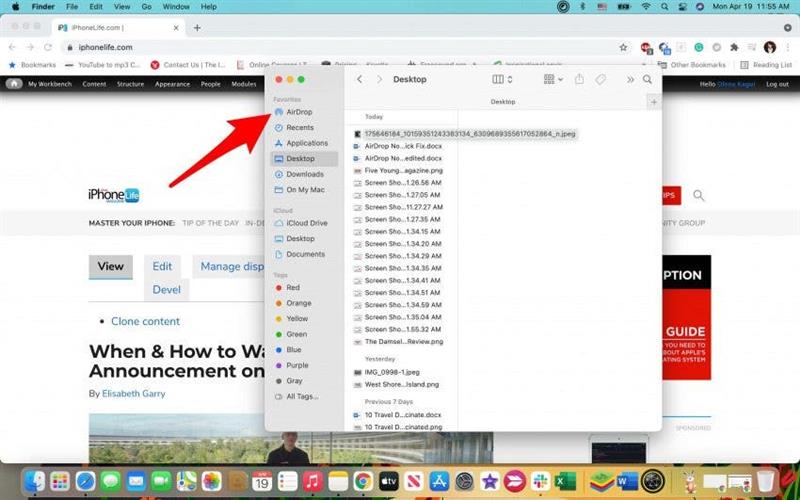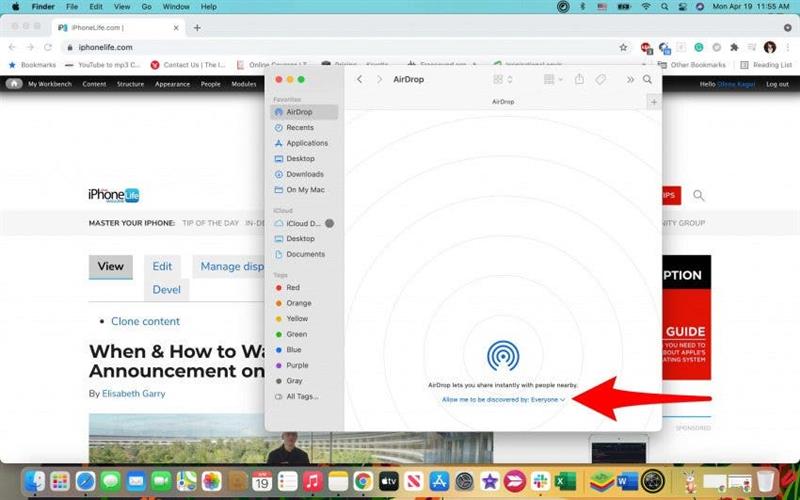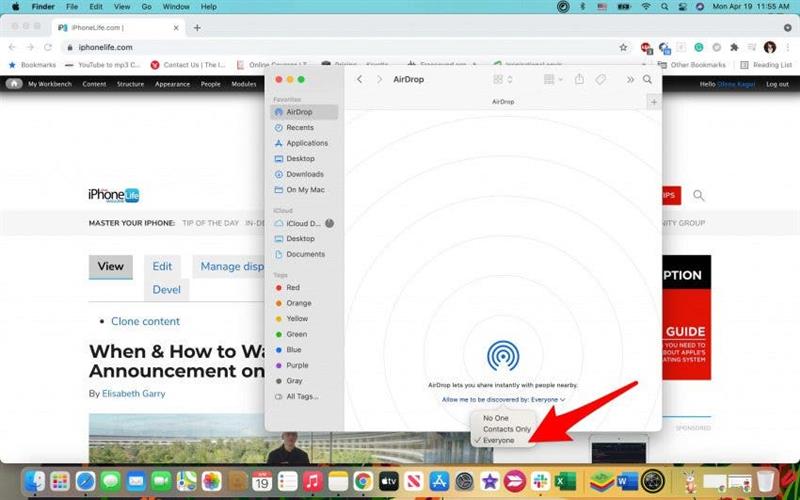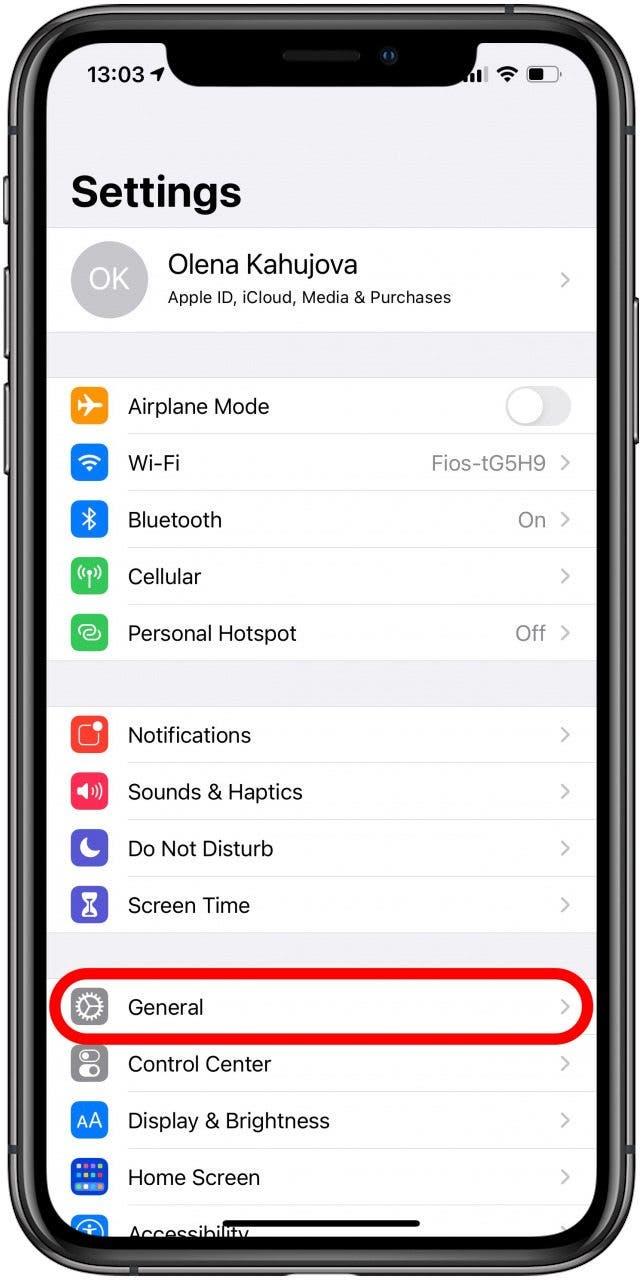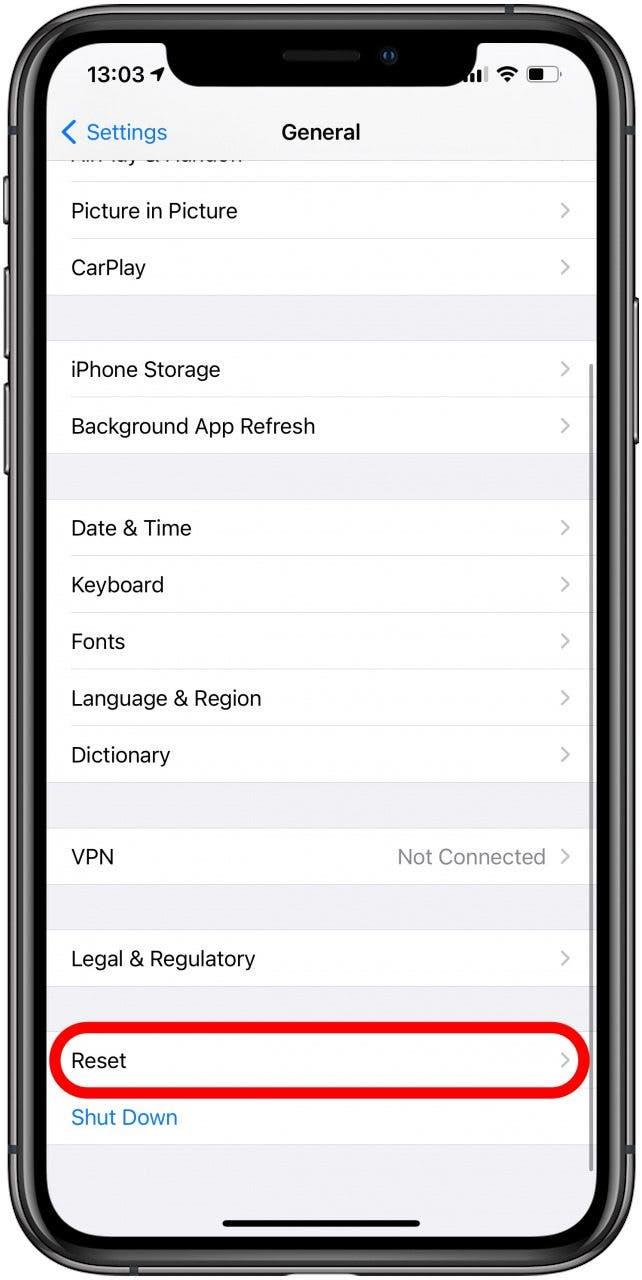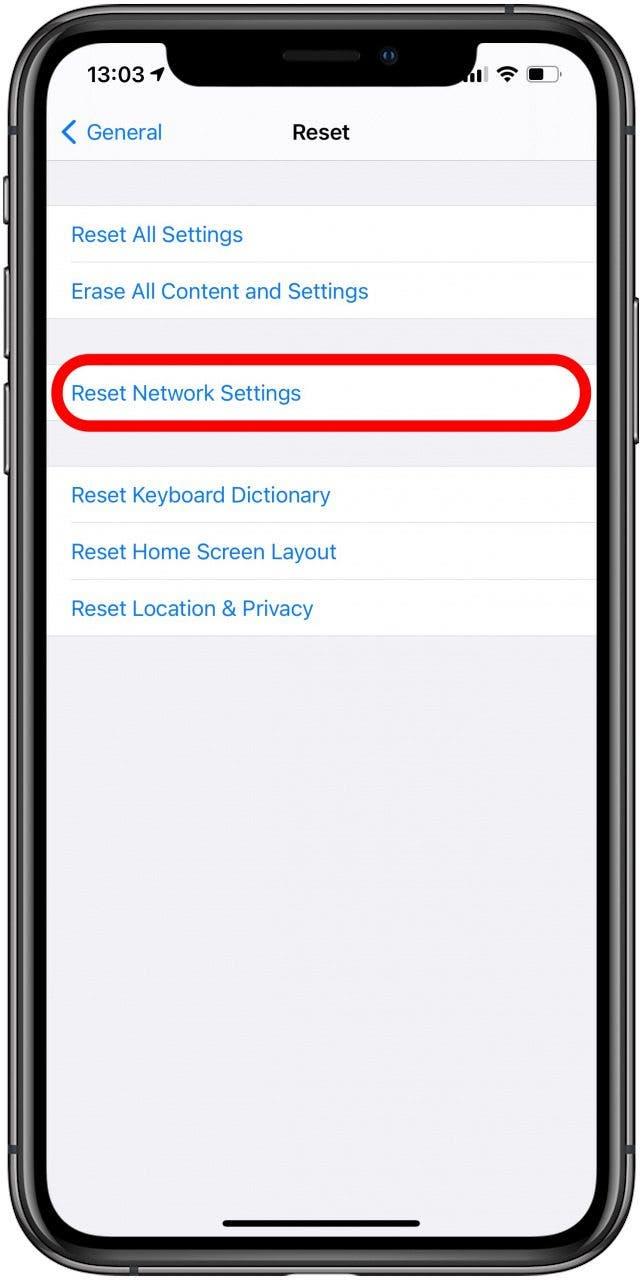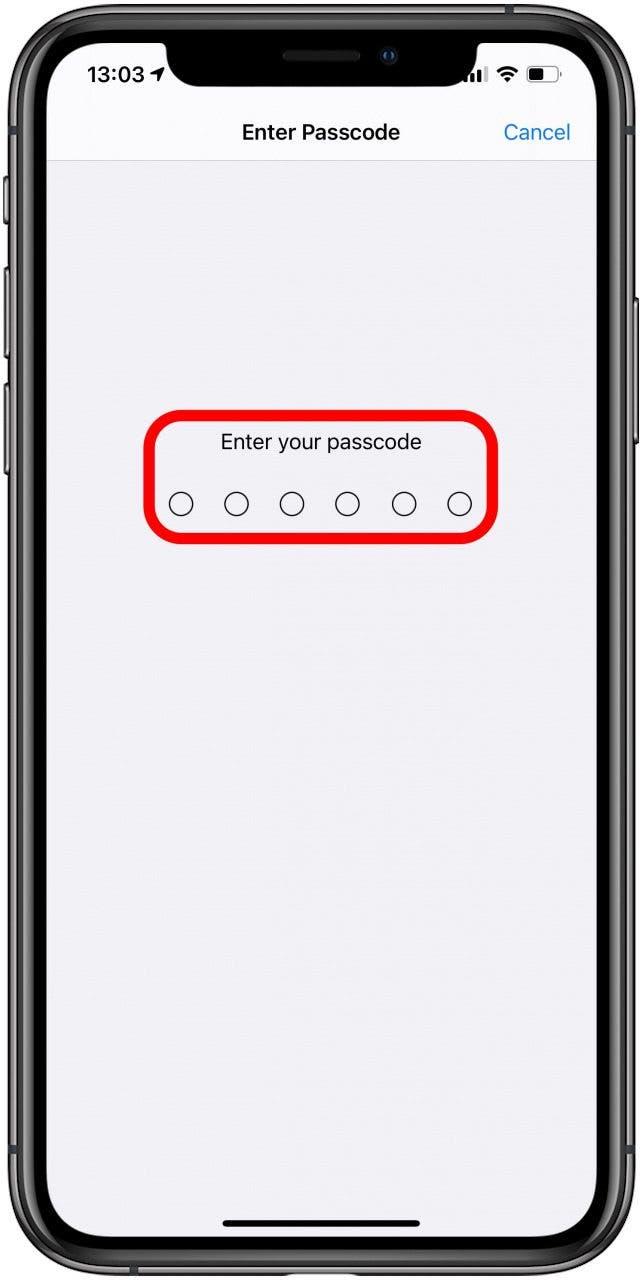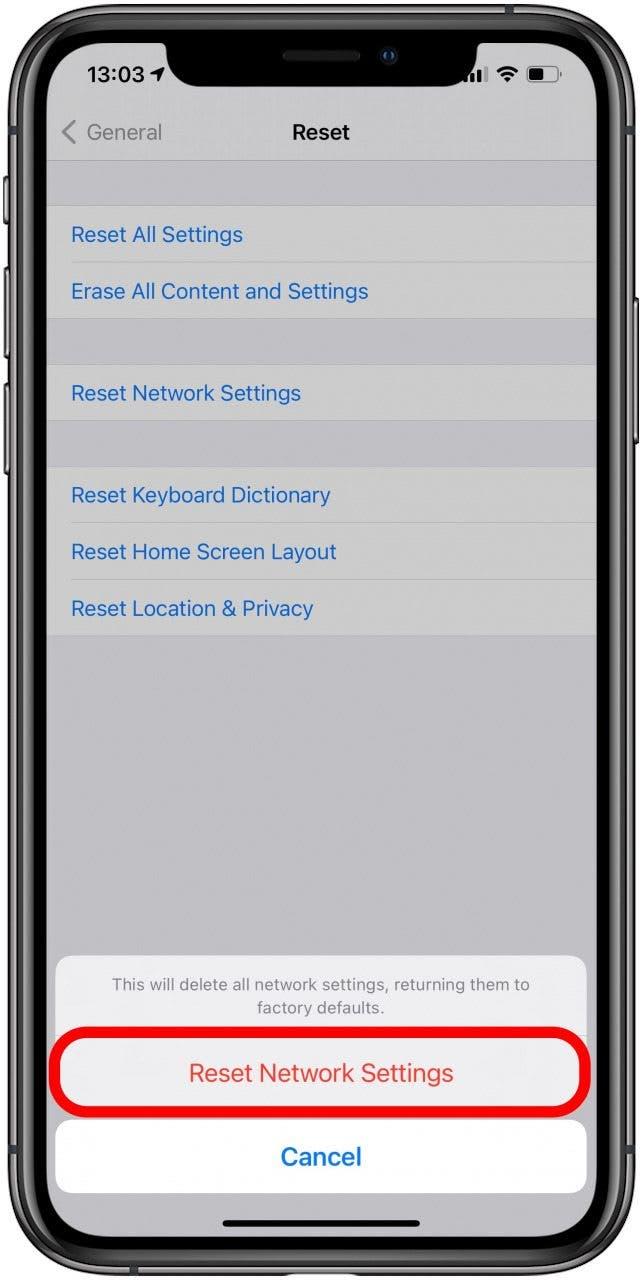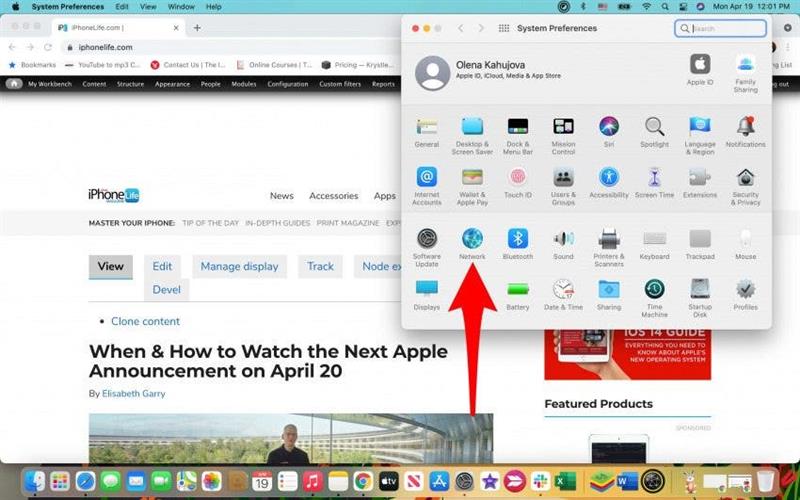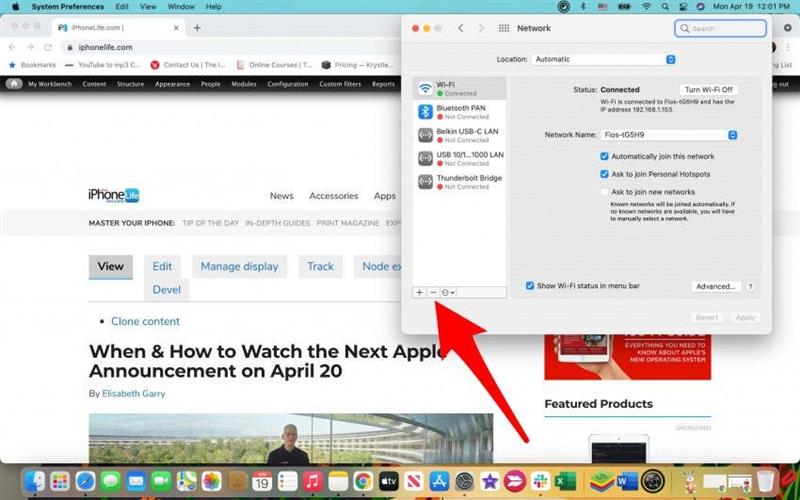Někdy, když máte soubor k odeslání z Macu na iPhone, zjistíte, že AirDrop přenos neprovedl. Nejste sami v přemýšlení: „Proč můj AirDrop nefunguje?“ V tomto článku vám ukážeme několik technik rychlého řešení potíží s AirDrop, které vám pomohou!
Souvisí s: Jak AirDrop z vašeho iPhone nebo iPad na vašem počítači Mac
Skočit do:
- Kontrolní seznam „Můj AirDrop nefunguje“
- Zkusili jste to vypnout a znovu zapnout?
- Zkontrolujte nastavení AirDrop
- Restartujte zařízení
- Poslední možnost: Resetujte své sítě
Kontrolní seznam „Můj AirDrop nefunguje“
- Jsou vaše zařízení aktualizována na nejnovější software?
- Jsou obě zařízení od sebe vzdálená 9 metrů?
- Jsou obě zařízení připojena k Bluetooth a Wi-Fi?
Profesionální tip: Je zásadní udržovat zařízení v aktuálním stavu, protože kromě hlavních aktualizací systému obvykle obsahují opravy chyb a eliminují bezpečnostní hrozby.
Zpět nahoru
Zkusili jste to znovu vypnout a znovu zapnout?
Zajímá vás, jak přimět AirDrop do práce? Nejrychlejším trikem je vypnout a znovu zapnout Wi-Fi a Bluetooth na obou zařízeních pro přenos souborů.
Vypněte a znovu zapněte Wi-Fi a Bluetooth na svém iPhonu a iPadu
- Otevřete Ovládací centrum přejetím prstem dolů z domovské obrazovky.

- Klepnutím na ikony Wi-Fi a Bluetooth je vypnete; zbělejí. Počkejte 30 sekund.

- Klepnutím na ikony Wi-Fi a Bluetooth je zapnete; zmodrají.

Pokud máte potíže s připojením, postupujte podle těchto kroků. Wi-Fi na vašem iPhone .
Na počítači Mac vypněte a znovu zapněte Wi-Fi a Bluetooth
- Na liště nabídek klikněte na ikonu Wi-Fi .

- Přepnutím ji vypnete. Počkejte 30 sekund.

- Přepnutím ji zapnete.

- Totéž proveďte s Bluetooth. Pokud na liště nabídky nevidíte ikonu Bluetooth. Klikněte na nabídku Apple .

- Přejděte na Předvolby systému .

- Klikněte na Bluetooth .

- Zaškrtněte políčko Zobrazit Bluetooth na řádku nabídek .

- Přepnutím ji vypnete. Počkejte 30 sekund.

- Přepnutím ji zapnete.

Profesionální tip: Ačkoli Wi-Fi a Bluetooth jsou nejdůležitějšími faktory pro správné fungování AirDrop, může být také iCloud. Pokud potíže přetrvávají, zkuste se odhlásit a znovu se přihlásit na obou zařízeních.
Zpět nahoru
Zkontrolujte nastavení AirDrop
Když používáte AirDrop, můžete odesílat a přijímat soubory od všech, pouze kontaktů nebo vůbec nikoho. Pokud je nastaveno na „Pouze kontakty“, používání AirDropu může trvat déle a bude tvrdší. Chcete-li věci zrychlit, může vám to dočasně pomoci změnit na „Všichni“.
Nastavení AirDrop na iPhonu a iPadu
- Otevřete Nastavení .

- Klepněte na Obecné .

- Klepněte na AirDrop .

- Vyberte Všichni .

Nastavení AirDrop na Macu
- Otevřete Vyhledávač .

- Klikněte na AirDrop .

- Dole klikněte na Povolit, abych byl objeven .

- Vyberte Všichni .

Zpět nahoru
Restartujte zařízení
Rychlé restartování vašich zařízení může pomoci rozhýbat věci, zvláště pokud je problém v tom, že se AirDrop nezobrazuje. Podle těchto kroků resetujte svůj iPhone nebo iPad a tyto kroky k resetování Macu . V extrémnějších případech můžete také zkusit provést tvrdý reset.
Zpět nahoru
Poslední možnost: Resetujte své sítě
Ve většině případů by váš AirDrop měl fungovat, pokud jste vyzkoušeli všechny předchozí kroky. Pokud se AirDrop na Macu, iPhonu nebo iPadu stále nezobrazuje, možná budete muset resetovat sítě. Než to uděláte, ujistěte se, že jsou vaše zařízení aktuální a vyzkoušejte všechny ostatní kroky. Resetování vašich sítí bude znamenat, že se budete muset znovu připojit ke každému zařízení Wi-Fi a Bluetooth, které vlastníte, a proto je to opatření poslední instance.
Obnovte síť na svém iPhonu nebo iPadu
- Otevřete Nastavení .

- Klepněte na Obecné .

- Klepněte na Obnovit .

- Vyberte Obnovit nastavení sítě .

- Můžete být vyzváni k zadání přístupového kódu.

- Potvrďte Obnovit nastavení sítě .

Obnovte síť v počítači Mac
- Klikněte na nabídku Apple .

- Vyberte Předvolby systému .

- Otevřete Síť .

- Vlevo uvidíte své sítě. Vyberte je a kliknutím na znaménko mínus je odeberte.

Budete je muset znovu přidat kliknutím na znaménko plus. Přihlaste se, abyste měli po ruce informace o síti.
Zpět nahoru
Uvědomuji si, že jsem nikdy neodpověděl na otázku: „Proč můj AirDrop nefunguje?“ Rychlé tipy pro řešení potíží s AirDrop by však měly opravit všechny problémy, které máte s přenosem souborů. Pokud problémy, jako je AirDrop, stále čekají, nefungují nebo selhávají, možná budete muset kontaktovat společnost Apple přímo poté, co jste vyzkoušeli vše v tomto seznamu. Existují však i jiné způsoby přenosu souborů do az vašich zařízení Apple.