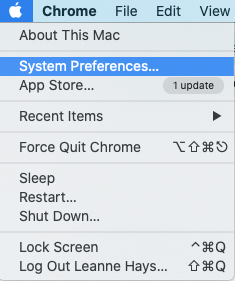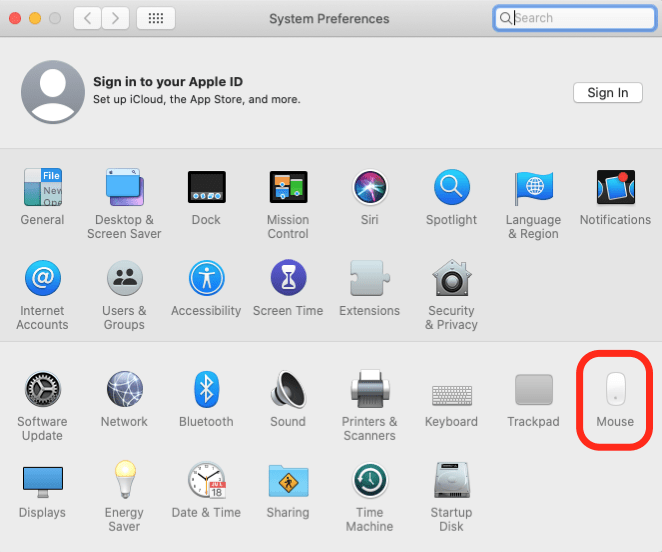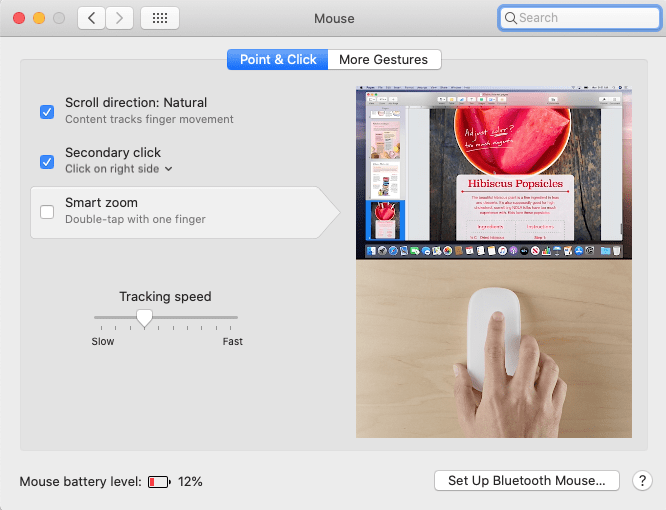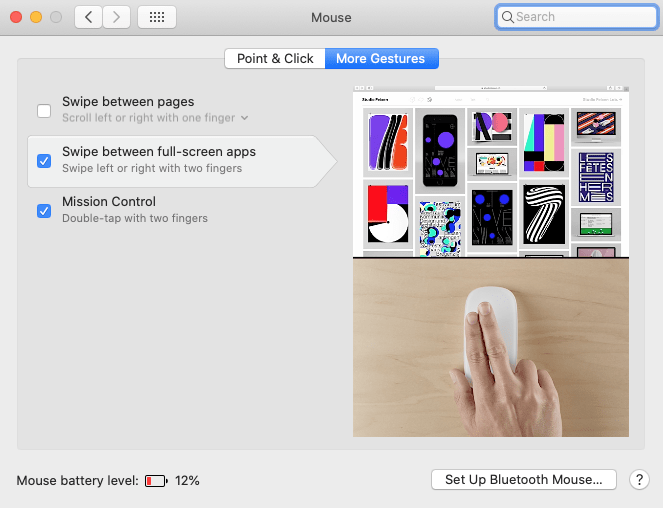Jak kliknete pravým tlačítkem myši pro Mac nebo MacBook Pro? A co další gesta Magic Mouse 2 a Magic Mouse s bezdrátovou myš Apple? Zde je návod, jak používat myši Apple Magic.
Apple’s Magic Mouse and Magic Mouse 2 lze snadno pár Váš mac přes Bluetooth, ale může být trochu obtížné se naučit používat, protože nemají samostatné tlačítko kliknutí pravým tlačítkem. Pojďme na to, jak používat magickou myš, včetně toho, jak kliknout pravým tlačítkem myši na MAC, a používat gesto a přejetí magického zoomu. Pro více skvělých magická myš a klávesnice zkratky Výukové programy, podívejte se na naše zdarma tip dne .
Jak kliknout na magickou myši a magickou myš 2
Toto je pravděpodobně nejjednodušší způsob, jak použít magickou myš. Chcete-li kliknout na bezdrátovou myš Apple, nasaďte ukazatel myši, kde byste chtěli kliknout, a jednou klikněte na levou stranu.
Jak kliknout pravým tlačítkem myši a magická myši 2
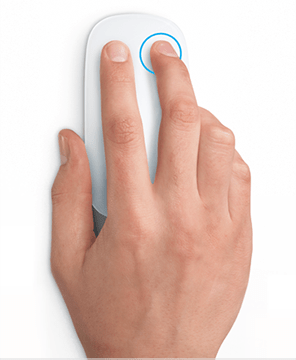
Musíte vědět, jak kliknout pravým tlačítkem myši na notebook nebo plochu Mac, abyste mohli vyvolat nabídky a používat důležité funkce jako Kopírovat a vložit , ukládání, odstranění a další. Jak klepnete pravým tlačítkem myši na magickou myš? Na pravé straně můžete kliknout kdekoli v prvních dvou třetinách magické myši a zaregistruje se.
Jak změnit ovládací prvky Magic Mouse kliknutí pravým tlačítkem myši a levým kliknutím
Můžete dokonce změnit, které funkce jsou ovládány levým nebo pravým kliknutím. Udělat toto:
- Klikněte na nabídku Apple a poté klikněte na Předvolby systému .
- Vyberte myš .
- Sekce Point & Click vám umožňuje změnit směr posouvání, příkaz pravým tlačítkem myši, funkci inteligentního zoomu a gesta sledování magických myší.
- Sekce více gest vám umožní změnit přejetím přejetím mezi stránkami, přejetím mezi aplikacemi na celé obrazovce a gesta Mouse Mouse Mission Control.
Pokud některý z níže uvedených tipů nefunguje tak, jak by měly, zkontrolujte kroky tři a čtyři výše, abyste se ujistili, že jsou tyto přejetí a gesta povolena.
Jak posouvat gesto magické myši
Toto gesto přejetí magického myšlení vám pomůže navigovat webové stránky, dokumenty a další přejetím nahoru a dolů a posouvat se. Chcete-li změnit směr posouvání na vaše preference, navštivte magická myš a magická myš 2 posouvání sekce.
Jak používat gesto zoomu magické myši

Kouzelné gesto zoomu s zoomem, které Apple nazývá Smart Zoom, je jednoduše dvojitým klepnutím s jedním prstem, který se má přiblížit, a stejným dvojitým klepnutím, který se má přiblížit. Funguje to na webových stránkách i na PDF.
Jak otevřít ovládání mise s gestem magické myši

Je snadné otevřít spoustu aplikací na vašem Mac a ztratit přehled o tom, s kolik oken pracujete. Kontrola mise pomáhá přinést příkaz k tomuto chaosu. Co je kontrola mise na Mac ? Když otevřete ovládání mise, odhalíte své stolní prostory v horní části obrazovky a také všechny vaše otevřené karty. Můžete použít klávesové zkratky k otevření kontroly mise nebo dvojitý klepnutí se dvěma prsty v horní části vaší magické myš.
Jak přejetím přejetím mezi aplikacemi na celé obrazovce

Další skvělý způsob, jak používat více Mac Apps Najednou je naučit se tuto magickou myši gesto. Jediné, co musíte udělat, je přejetím doprava nebo doleva se dvěma prsty podél horní části myši, abyste se pohybovali mezi aplikacemi a stolními počítači na celé obrazovce.
Jak přejeďte mezi stránkami

Nakonec vám toto gesto magické myši pomůže rychle přejít mezi stránky, jako jsou tlačítka zadní a dopředu v prohlížeči. Jednoduše přejeďte doprava nebo doleva jedním prstem přes horní část magické myš, abyste mohli jít na další stránku nebo zpět na předchozí.
Nejlepší kredit obrazu: Antonius sulistyo / shutterstock.com