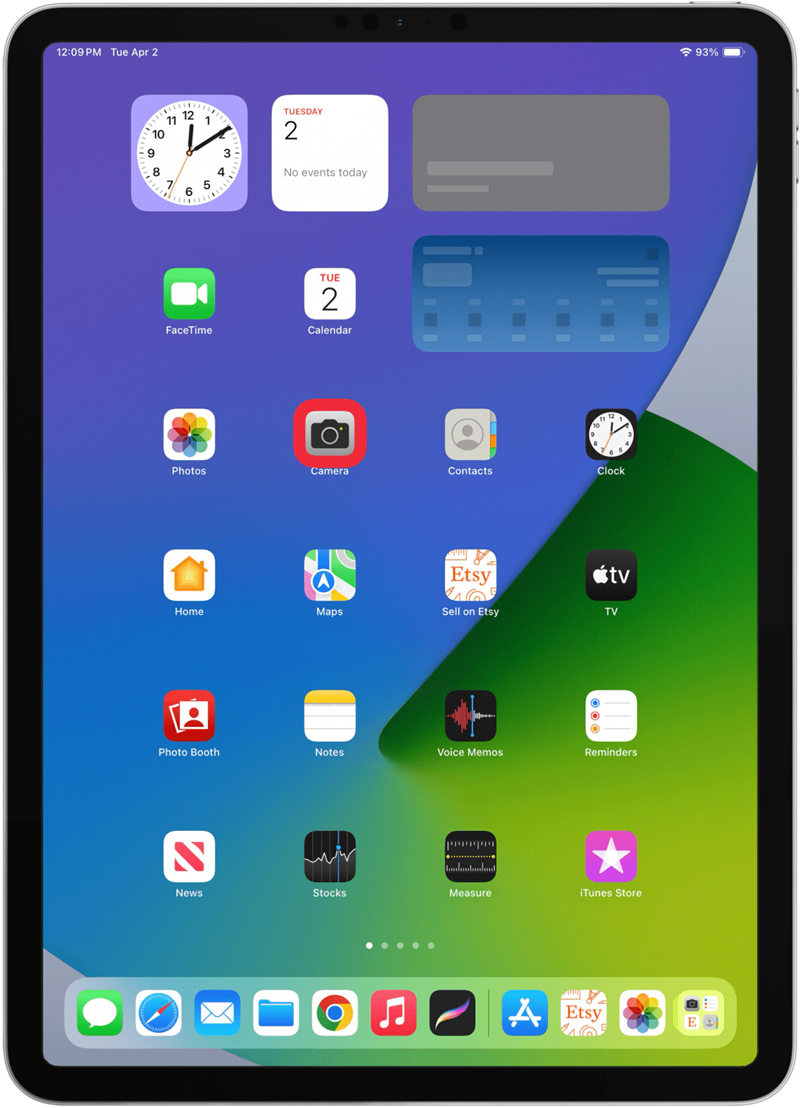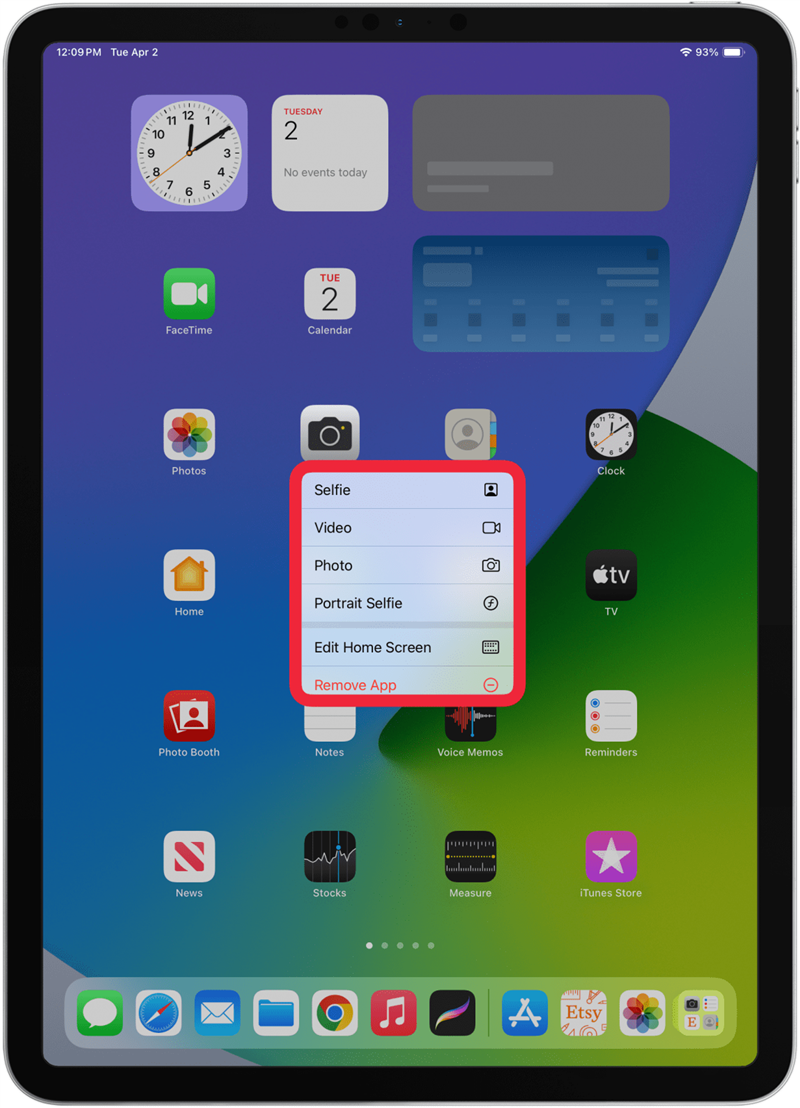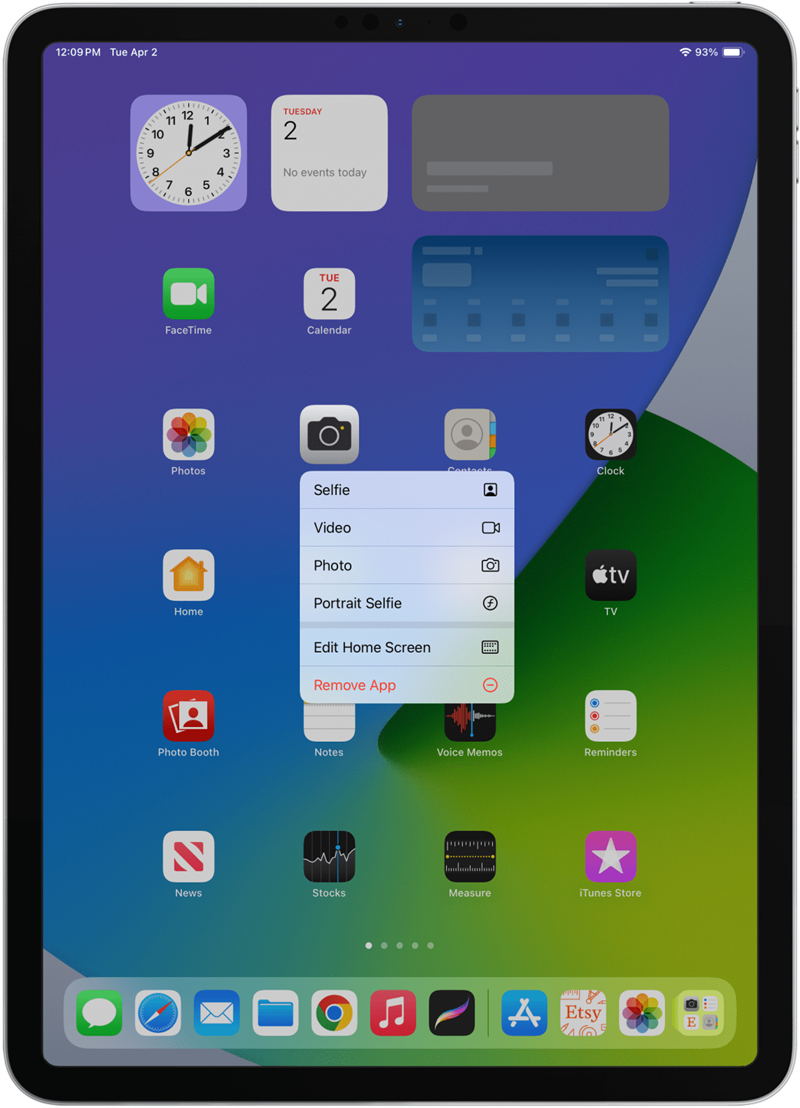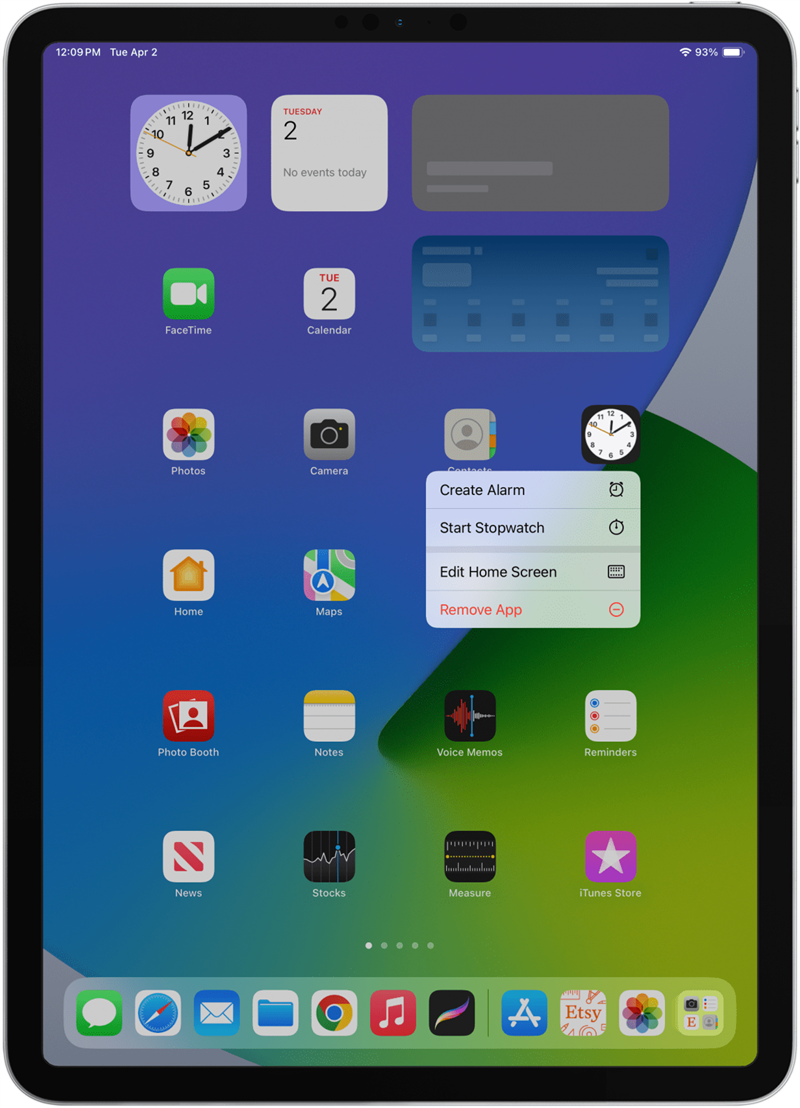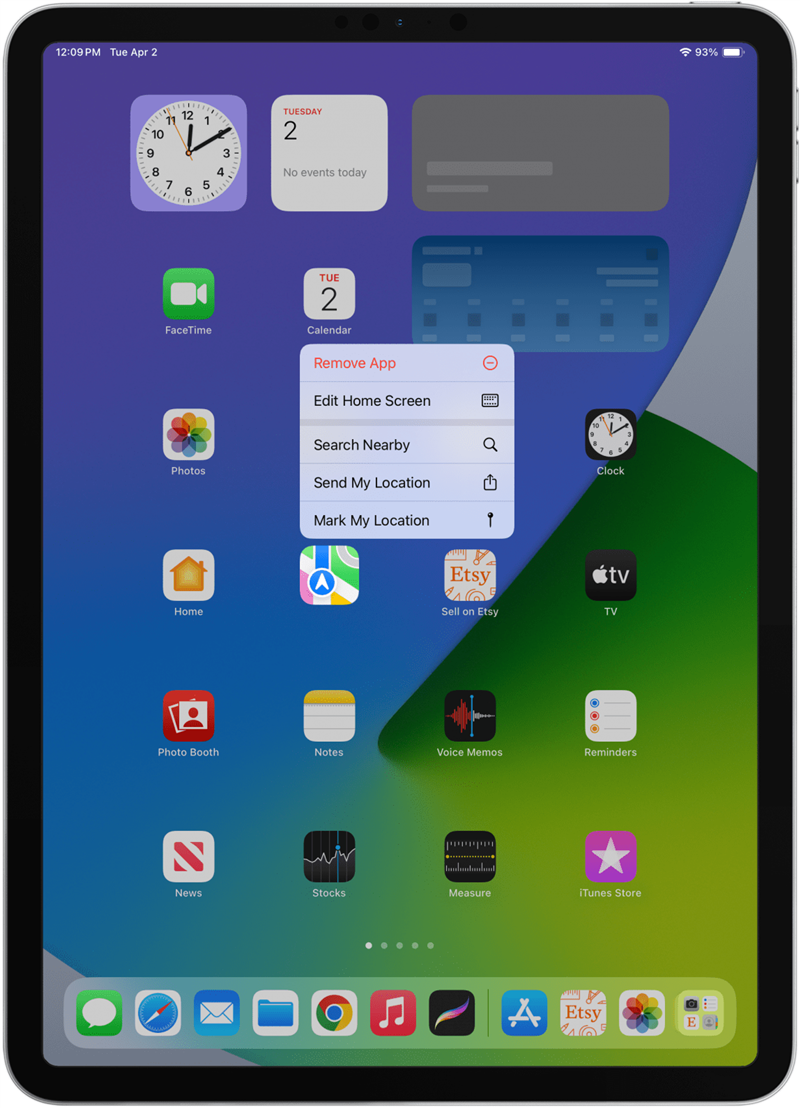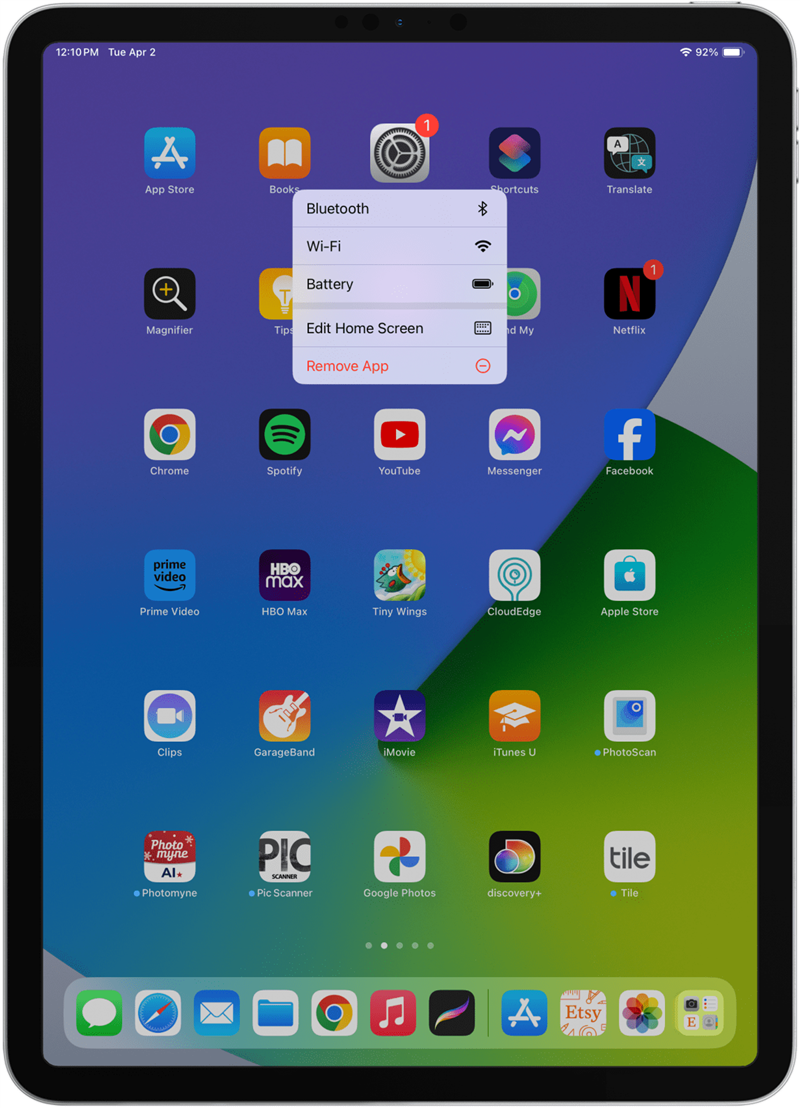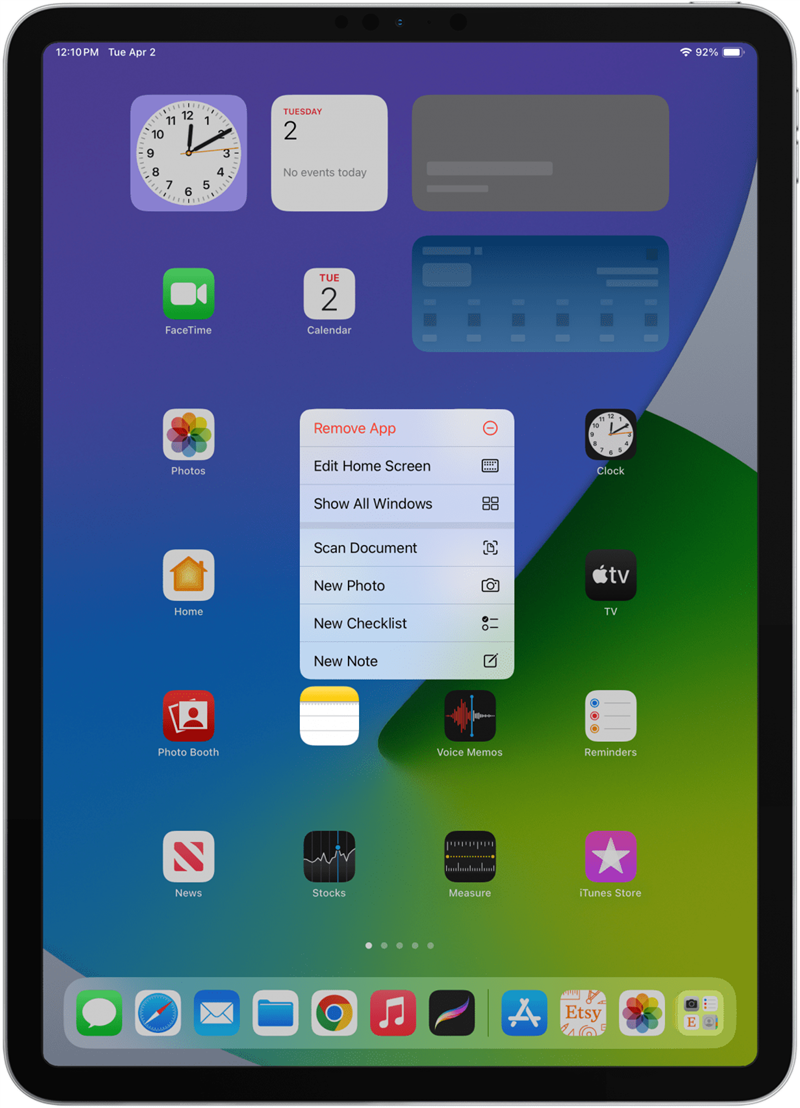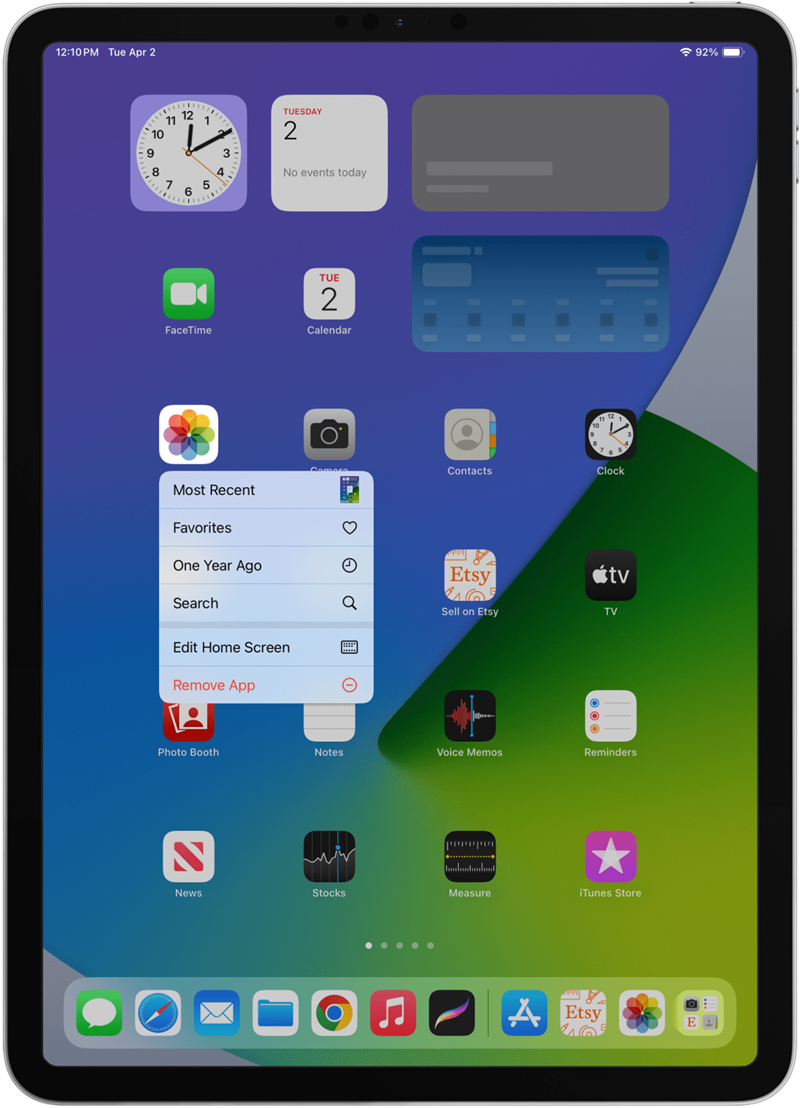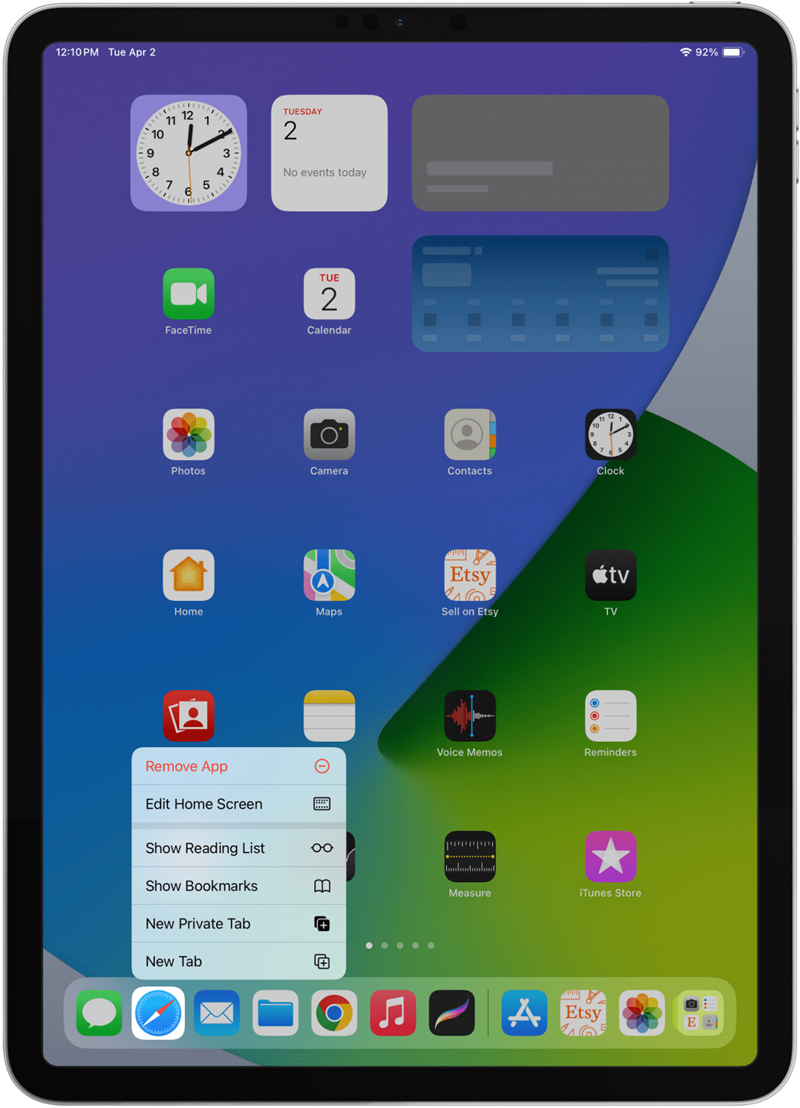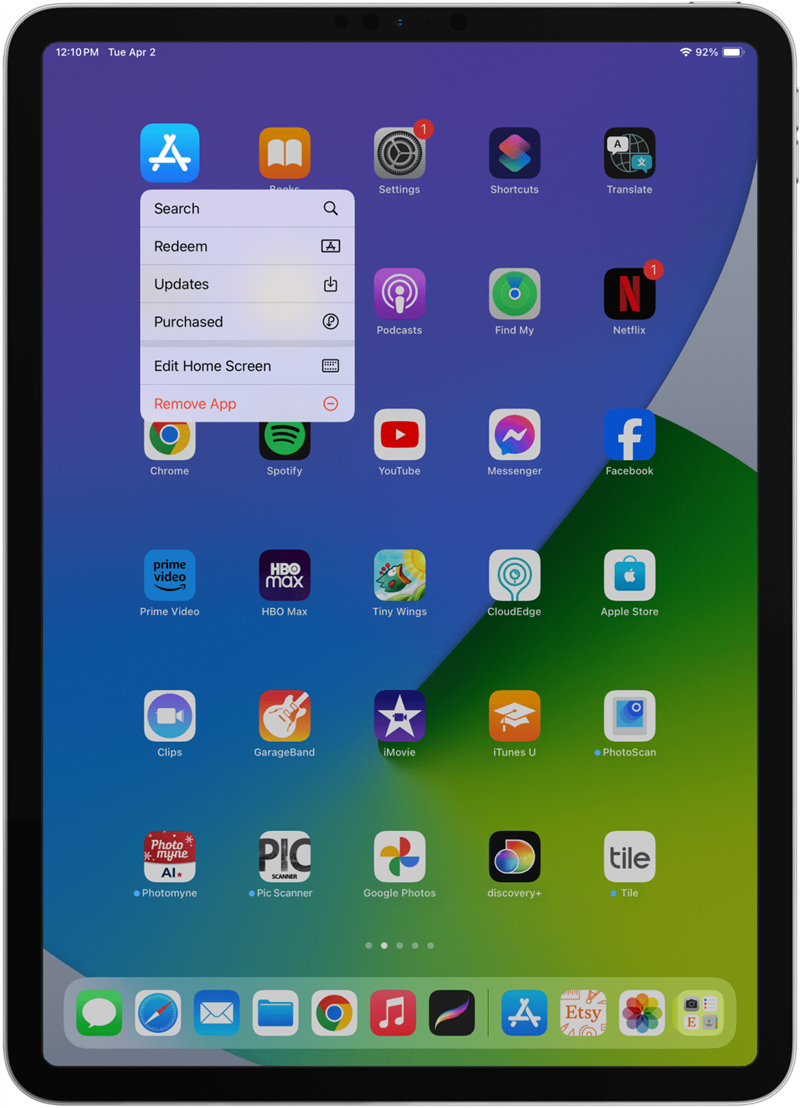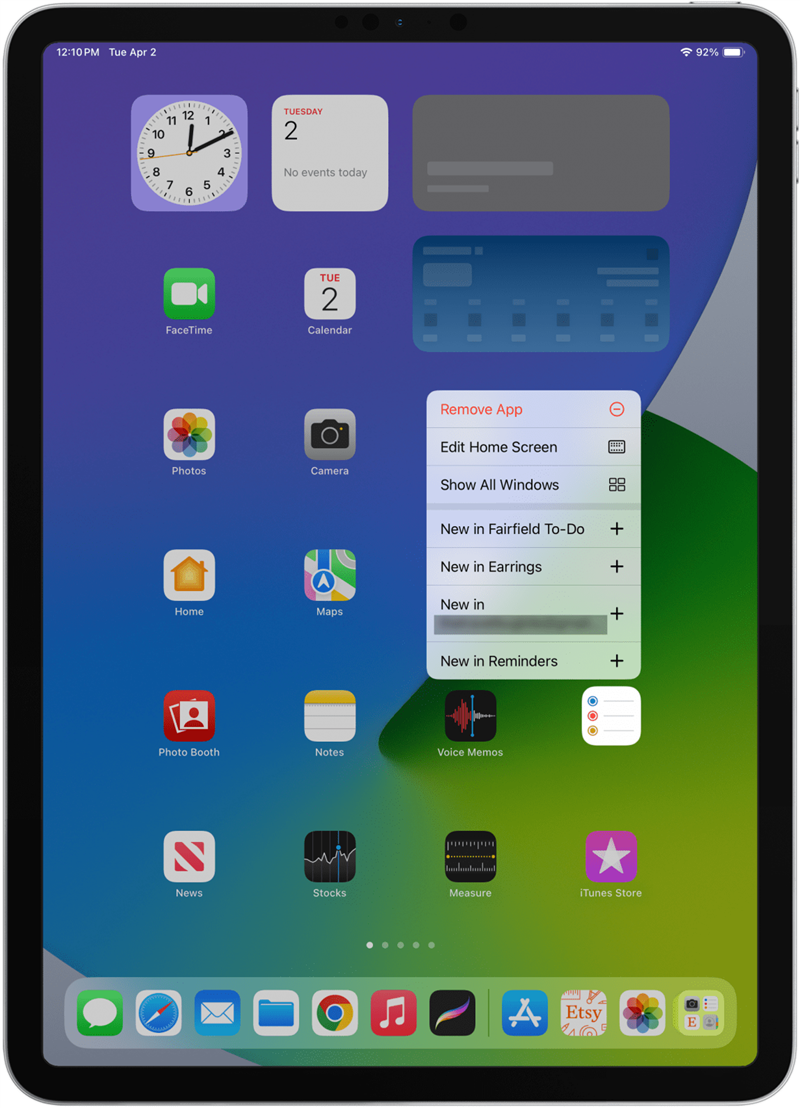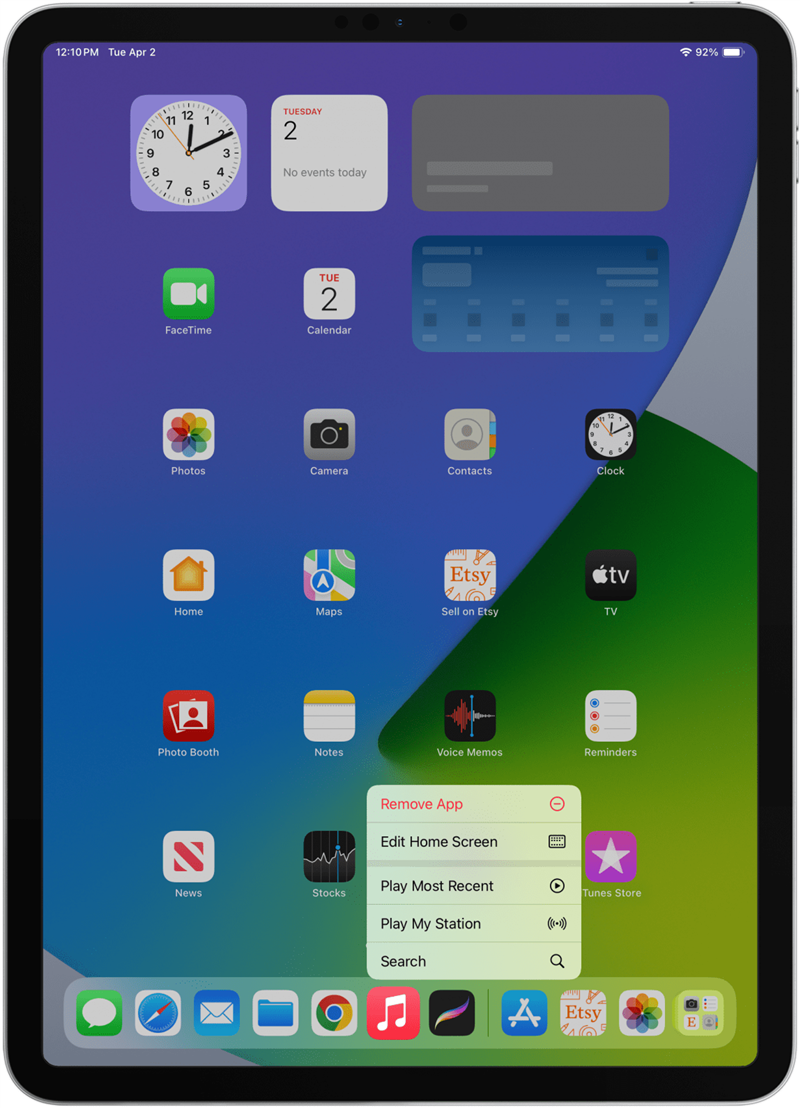Kliknutí pravým tlačítkem myši na iPadu může být užitečné při navigaci v zařízení, ale je méně funkční než na počítači. Naučím vás, jak na iPadu klikat pravým tlačítkem myši pomocí gest prstů a tužky Apple Pencil. Ne všechny aplikace nabízejí funkce kliknutí pravým tlačítkem myši, proto vám ukážu nejpraktičtější způsoby, jak toto gesto na iPadu používat.
Jak kliknout pravým tlačítkem myši na iPadu
Ke kliknutí pravým tlačítkem myši na iPadu nepotřebujete Bluetooth myš, klávesnici ani touchpad! Můžete to udělat pomocí prstů nebo tužky Apple Pencil. Zde je návod, jak na iPadu kliknout pravým tlačítkem myši:
- Pokud používáte prst, klepněte na displej a podržte jej.

- Zobrazí se nabídka.

- Pokud používáte tužku Apple Pencil, jednoduše ji stiskněte a podržte, dokud se neobjeví nabídka.
Mějte na paměti, že ne všechny aplikace mají funkci kliknutí pravým tlačítkem myši, proto si tento postup vyzkoušejte na té, která ji má! Další tipy pro iPad najdete v našem bezplatnémTip dne.
 Objevte skryté funkce iPhonuZískejte denní tip (se snímky obrazovky a jasnými pokyny), abyste svůj iPhone zvládli za pouhou minutu denně.
Objevte skryté funkce iPhonuZískejte denní tip (se snímky obrazovky a jasnými pokyny), abyste svůj iPhone zvládli za pouhou minutu denně.
10 nejlepších způsobů použití pravého tlačítka myši na iPadu
Klikání pravým tlačítkem myši na iPadu není stejné jako klikání pravým tlačítkem myši na počítači. Na iPadu není zdaleka tolik funkcí, které pravé kliknutí nabízí, a méně aplikací ho nabízí jako funkci. Společnost Apple sice dává vývojářům aplikací pro iPad třetích stran možnost začlenit do svých aplikací funkce pravého tlačítka myši, ale ne všichni toho využívají. Níže uvádíme deset způsobů, jak na iPadu používat kliknutí pravým tlačítkem myši, které jsou specifické pro jednotlivé aplikace.
- Kliknutím pravým tlačítkem myši na aplikaci Fotoaparát otevřete aplikaci do určitého režimu nebo použijte přední či zadní fotoaparát. Tím sice automaticky nepořídíte fotografii ani nezačnete nahrávat video, ale můžete si ušetřit kroky k zachycení dokonalého okamžiku.

- Kliknutím pravým tlačítkem myši na aplikaci Hodiny můžete rychle spustit stopky nebo vytvořit budík.

- Kliknutím pravým tlačítkem myši na aplikaci Mapy můžete označit svou aktuální polohu nebo rychle sdílet svou polohu.

- Kliknutím pravým tlačítkem myši na aplikaci Nastavení otevřete nastavení Wi-Fi, Bluetooth nebo baterie.

- Kliknutím pravým tlačítkem myši na aplikaci Poznámky spustíte skenování dokumentu, pořídíte novou fotoznámku, spustíte nový kontrolní seznam nebo napíšete novou poznámku.

- Kliknutím pravým tlačítkem myši na aplikaci Fotografie můžete okamžitě otevřít album Oblíbené nebo zobrazit fotografie a videa přesně před rokem.

- Klepnutím pravým tlačítkem myši na položku Safari otevřete novou kartu nebo soukromou kartu nebo zobrazíte své záložky či seznam četby.

- Klepnutím pravým tlačítkem myši na Obchod s aplikacemi vyhledáte všechny dostupné aktualizace aplikací.

- Kliknutí pravým tlačítkem myši na iPadu může být užitečné při navigaci v zařízení, ale je méně funkční než na počítači. Naučím vás, jak na iPadu klikat pravým tlačítkem myši pomocí gest prstů a tužky Apple Pencil. Ne všechny aplikace nabízejí funkce kliknutí pravým tlačítkem myši, proto vám ukážu nejpraktičtější způsoby, jak toto gesto na iPadu používat.

- Jak kliknout pravým tlačítkem myši na iPadu

Ke kliknutí pravým tlačítkem myši na iPadu nepotřebujete Bluetooth myš, klávesnici ani touchpad! Můžete to udělat pomocí prstů nebo tužky Apple Pencil. Zde je návod, jak na iPadu kliknout pravým tlačítkem myši:
Pokud používáte prst, klepněte na displej a podržte jej.
- Zobrazí se nabídka.
- Pokud používáte tužku Apple Pencil, jednoduše ji stiskněte a podržte, dokud se neobjeví nabídka.
- Mějte na paměti, že ne všechny aplikace mají funkci kliknutí pravým tlačítkem myši, proto si tento postup vyzkoušejte na té, která ji má! Další tipy pro iPad najdete v našem bezplatném