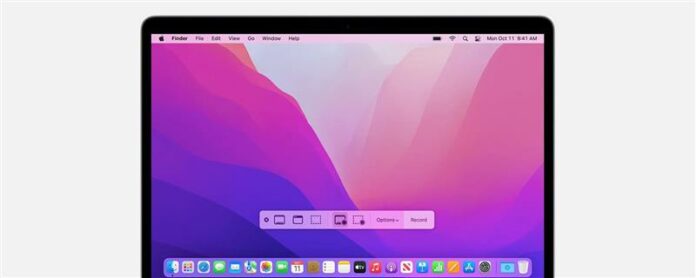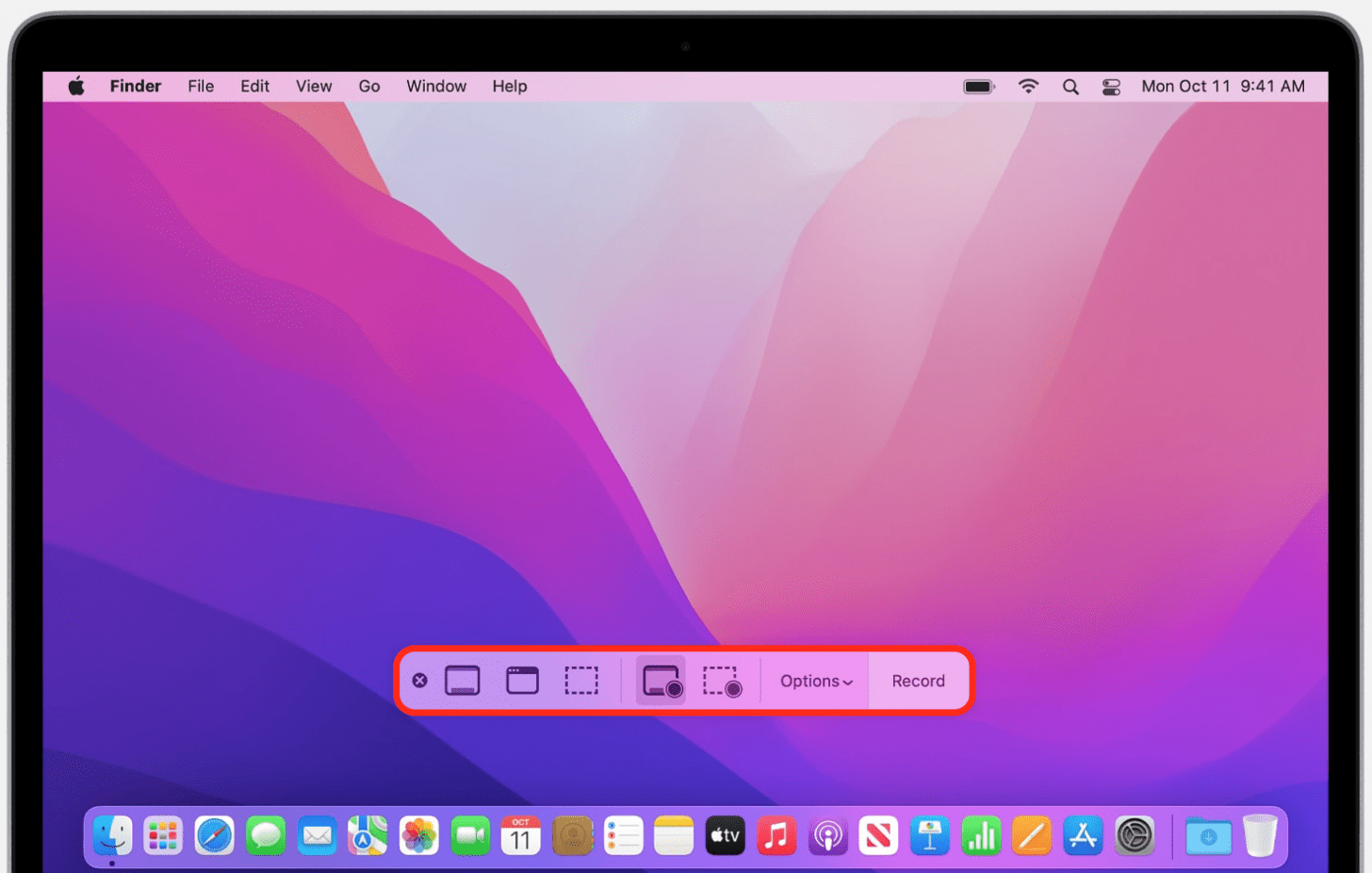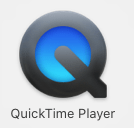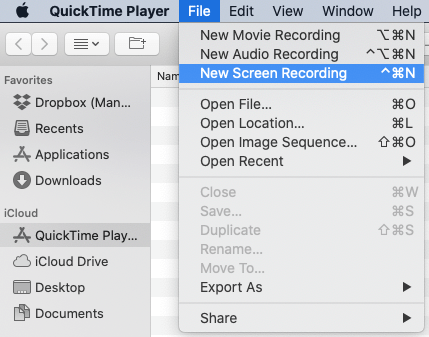Potřebujete volný Mac Screen Recorder s audio? Zde je jak na obrazovce snímání na Mac (a MacBook) se zvukem nebo bez. Přechodu, jak používat obrazovku Recorder Mac funkce s QuickTime a panelu nástrojů Screenshot.
Jak na obrazovce nahrávání na Mac (aktualizace 2022)
Jak můžete nahrávat na Mac? Jak zastavíte nahrávání obrazovky? Na vašem počítači Mac můžete na obrazovce dva způsoby. Můžete použít Mac klávesnice klávesnice , nebo Nahrávání obrazovky QuickTime. Ne všechny aplikace vám umožní zobrazit záznam. Pro více skvělých tutoriálů MAC, jako Jak přenášet fotografie z iPhone do počítače Mac , Podívejte se na náš bezplatný Tip dne .
Screen Capture na Mac s panelu nástrojů Screenshot
MACS aktualizováno na MacOS Mojave a později může přistupovat k panelu nástrojů Screenshot. Tato metoda nezaznamenává interní nebo externí zvuk. Použití nástroje Screenshot Panel nástrojů pro záznam obrazovky na Mac:
- Současně stiskněte klávesy Shift, Command a 5.

- Zobrazí se ovládací prvky nahrávání obrazovky. Zleva doprava jsou zachycovat celou obrazovku , zachytit vybrané okno , zachytit vybranou část , záznam celé obrazovky a Záznam vybrané části .
- Klikněte na caret vedle Možnosti pro výběr, kde bude uloženo nahrávání obrazovky, zda nastavit časovač a další.
- Klikněte na celou obrazovku nebo Záznam vybrané části a klepněte na tlačítko záznam pro zahájení záznamu obrazovky.
- Klikněte na Zastavit nahrávání (čtverec v kruhu) nebo použít příkaz, ovládání, ESC po dokončení.
Recordování obrazovky QuickTime se zvukem
Pokud jste přemýšleli, jak nahrávat obrazovku na počítači Mac se zvukem, můžete to udělat pomocí QuickTime. Tady je to, jak.
- Otevřete aplikaci QuickTime Player App na vašem počítači Mac.
- V panelu nabídek klepněte na tlačítko soubor , pak Nový záznam obrazovky .
- Zobrazí se ovládací prvky nahrávání obrazovky. Zleva doprava jsou zachycovat celou obrazovku , zachytit vybrané okno , zachytit vybranou část , záznam celé obrazovky a Záznam vybrané části .

- Klikněte na caret vedle Možnosti pro výběr, kde bude uloženo nahrávání obrazovky, zda nastavit časovač a další.
- Pokud chcete nahrávat zvuk, nezapomeňte na tlačítko Volby , pak vyberte mikrofon. Pokud použijete interní mikrofon Mac, vyzvedne interní a externí zvuk.
- Přesuňte posuvník hlasitosti pro změnu zvuku během záznamu. Pokud uslyšíte zpětnou vazbu, spusťte hlasitost nebo použijte jiný mikrofon.
- Zvolte Zobrazit kliknutí myši v nahrávání pro zobrazení černého kruhu kolem ukazatele myši.
- Klikněte na celou obrazovku záznam, Klikněte na červené tlačítko záznamu a poté klikněte kdekoli na obrazovce, abyste mohli začít nahrávat celou obrazovku.
- Klepněte na tlačítko Záznam vybrané části , klepněte na tlačítko Červené záznamu a přetáhněte tečkovanou čáru pro výběr oblasti pro záznam pouze části obrazovky.
- Chcete-li zastavit nahrávání, klepněte na tlačítko zastavit (bílý čtverec v šedém kruhu) nebo použijte příkaz, ovládání, klávesovou zkratku klávesnice ESC.
- QuickTime automaticky otevře nahrávání obrazovky při klepnutí na tlačítko stop .
Nyní můžete přehrávat, upravovat nebo sdílet nahrávání obrazovky. Můžete také Záznam obrazovky s zvukem na iPhone nebo iPad !