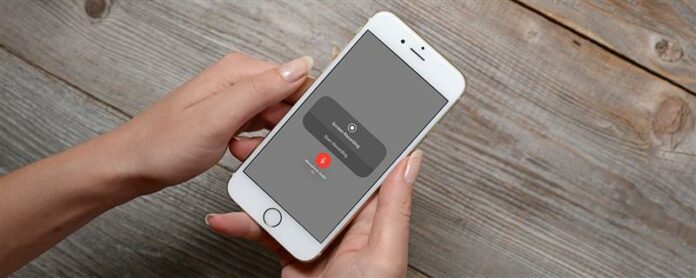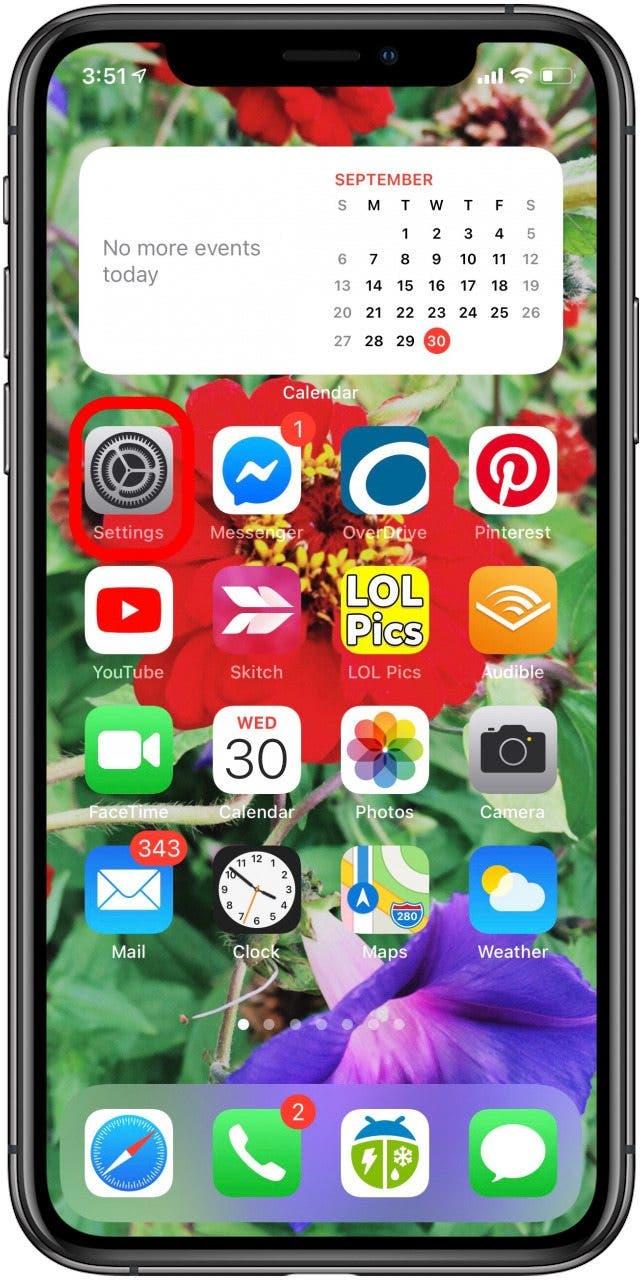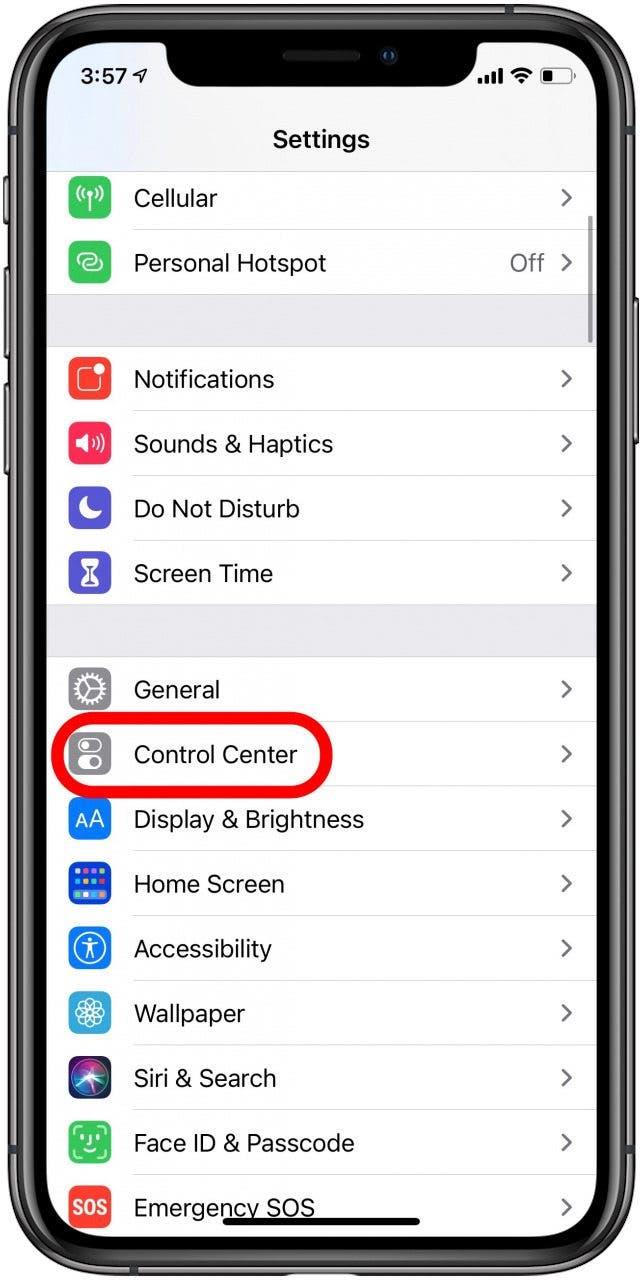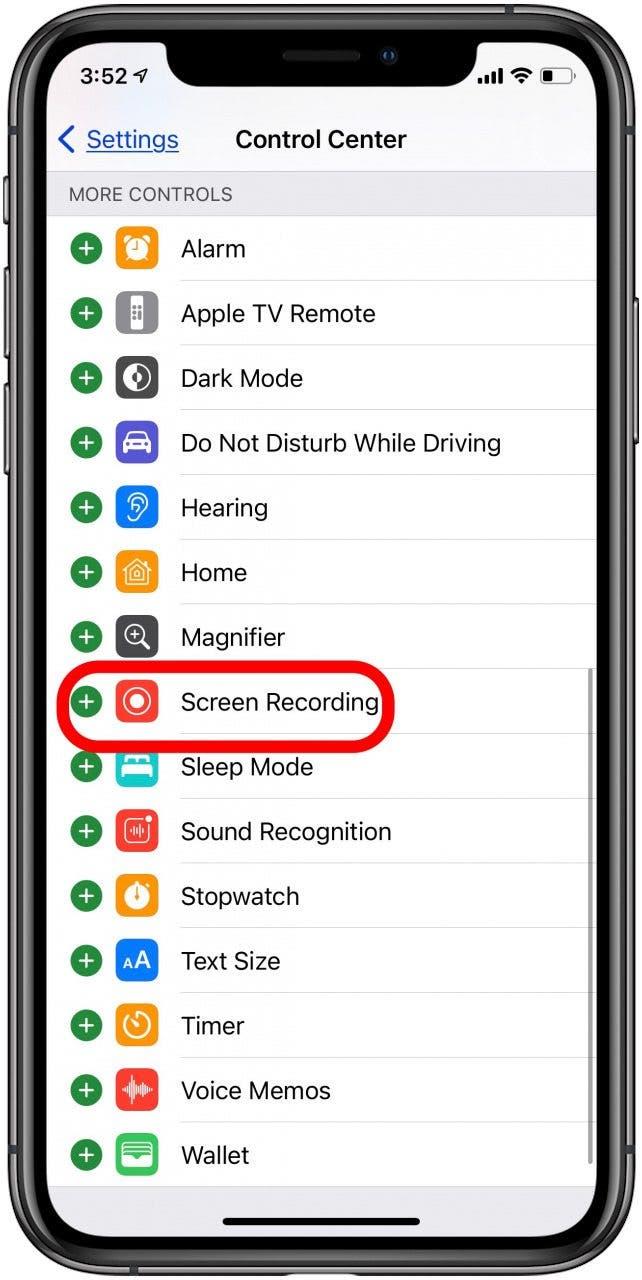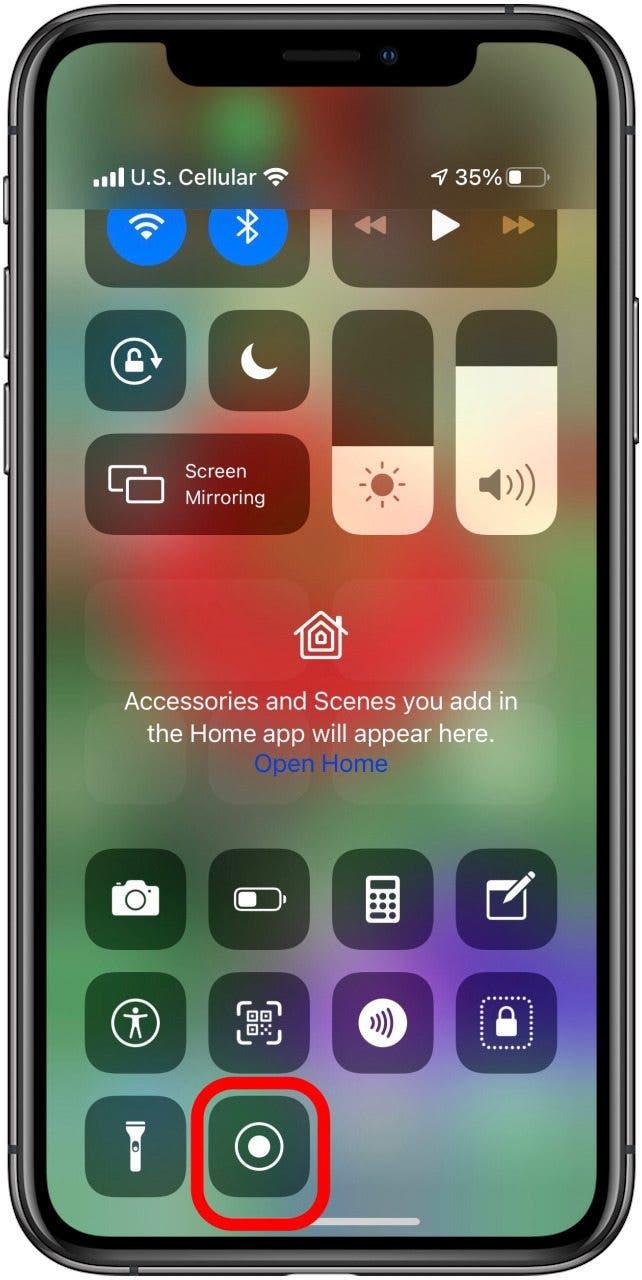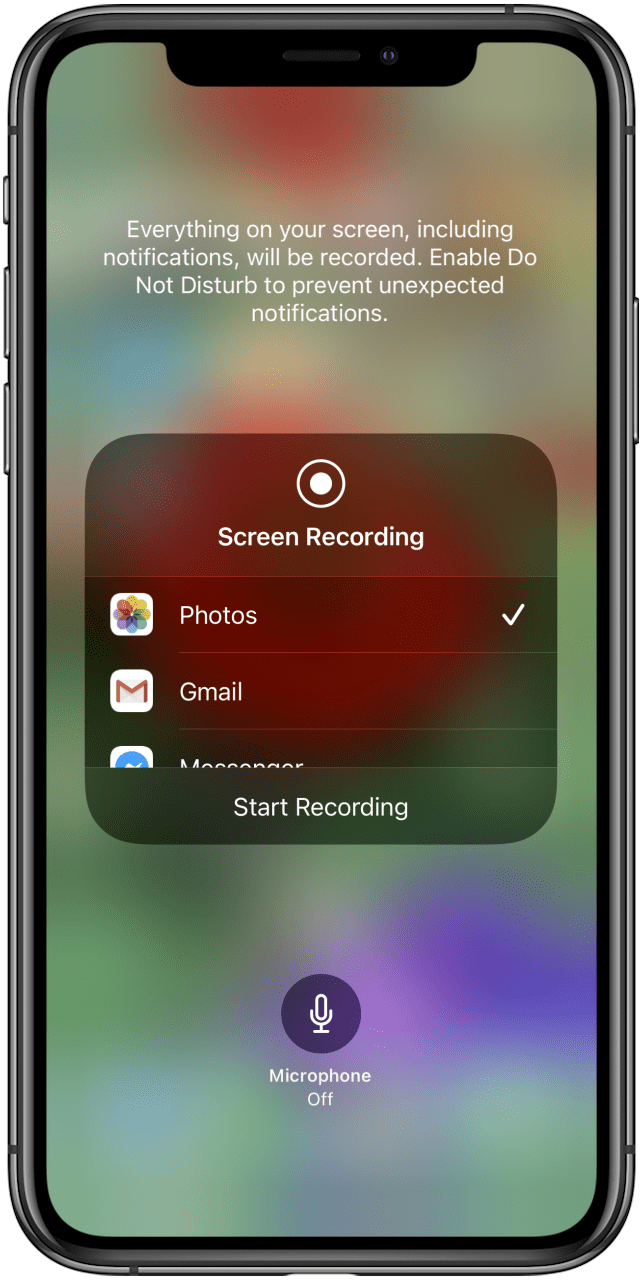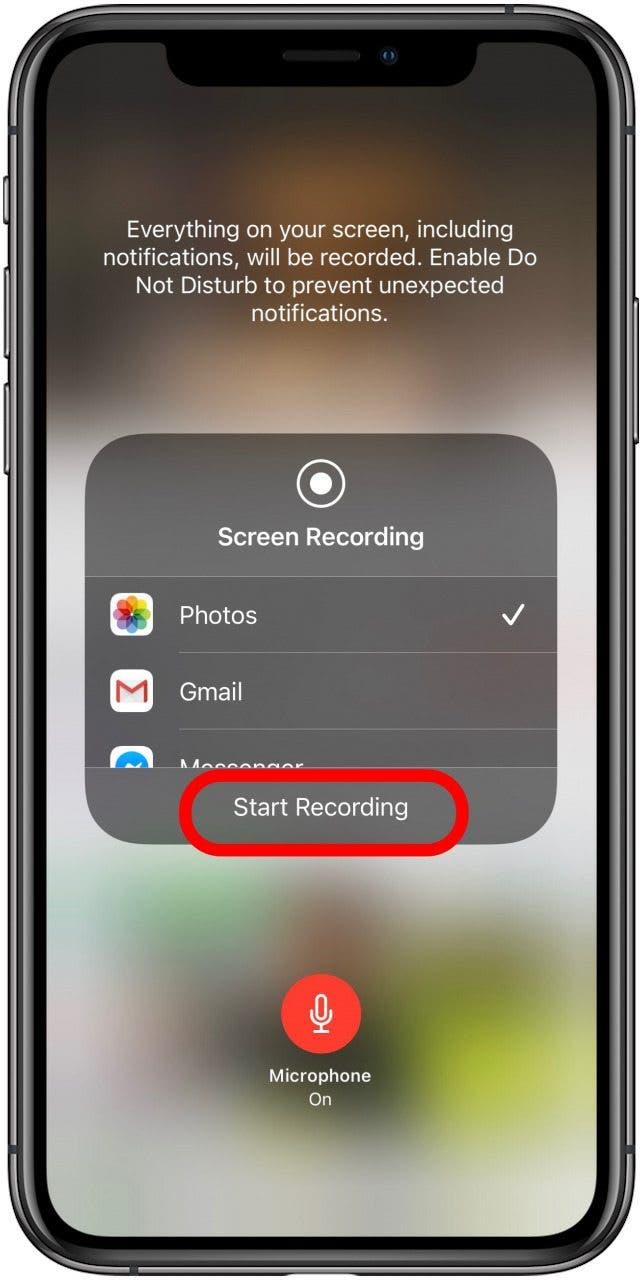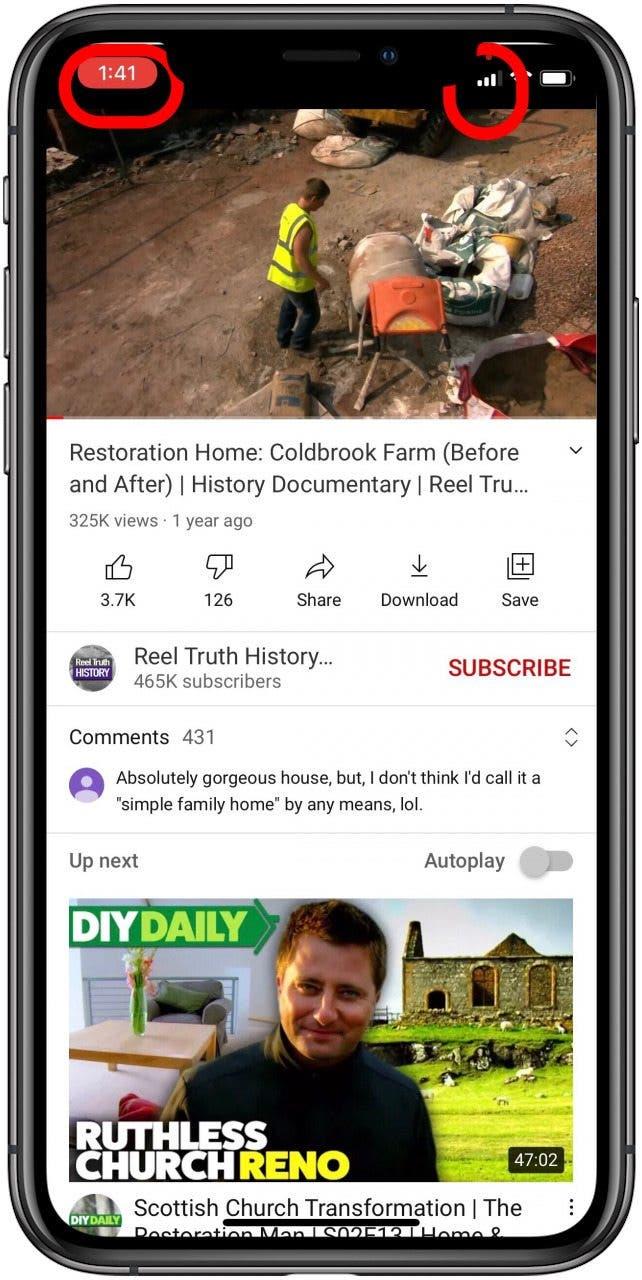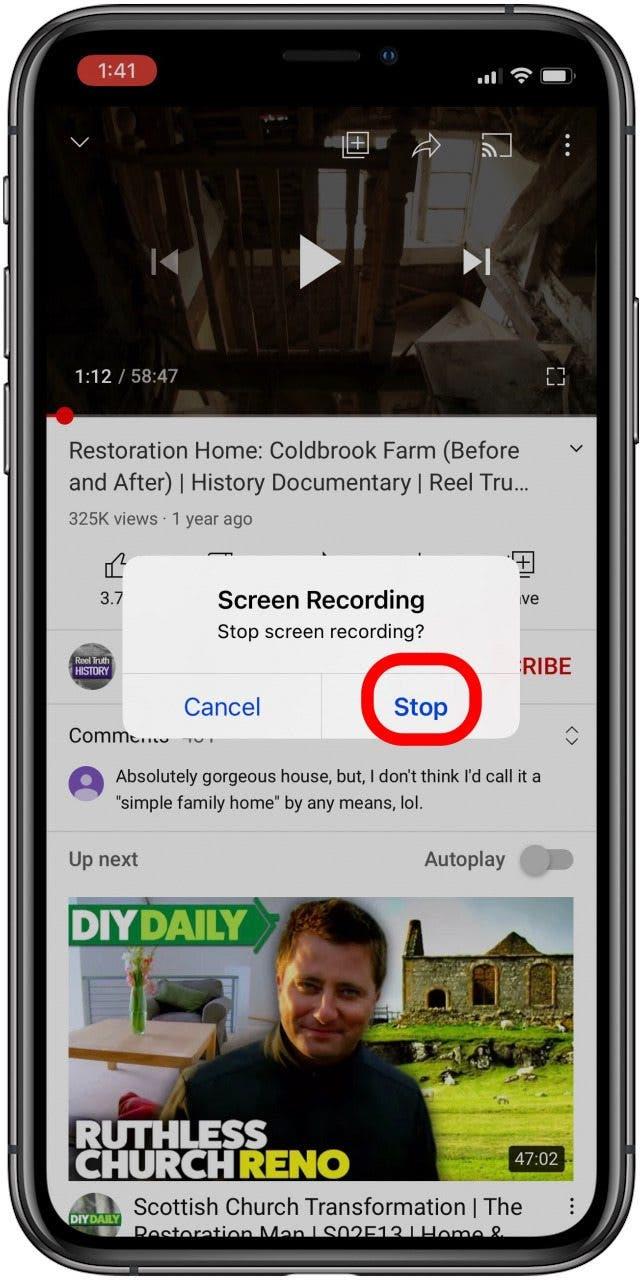Chcete vědět, jak nahrávat záznam se zvukem na iPhone nebo iPadu? Je snadné zaznamenat nahrávání pomocí zvuku na iPhone nebo iPad. Nahrávání obrazovky, někdy nazývané snímání obrazovky, je funkce, která vám umožní nahrávat video a zvukové přehrávání na vašem zařízení nebo externě. Pokud chcete nahrávat vaši obrazovku ,, nahrávat , Nepotřebujete speciální aplikaci pro rekordér obrazovky ani software pro nahrávání zvuku. Apple nabízí bezplatný nástroj pro iOS a iPADOS, který můžete přidat do svého iPadu nebo IPhone’s Control Center a promítat záznam zvuku. Ukážeme vám, jak povolit nahrávání obrazovky ve vašem kontrolním centru a jak zapnout nahrávání obrazovky. Pokud vás zajímá: „Proč nemohu nahrávat se zvukem?“ Na tuto otázku také odpovíme. Nahrávání obrazovky iPhone zaznamená ve výchozím nastavení interní zvuk (pokud je vyzvánění vašeho iPhone). Během nahrávání obrazovky můžete také zaznamenat svůj hlas. Začněme s tím, jak nahrávat záznam pomocí zvuku nebo bez zvuku, včetně zvuků systému a externích zvuků. Zde jsou všechny odpovědi, které jste hledali na otázku: „Jak se zobrazíte na záznamu?“, Zda máte starší iPhone, jako je iPhone 6 nebo 7, nebo novější iPhone, jako je iPhone X, 11, XR, nebo SE.
Jak nahrávat nahrávání se zvukem na vašem iPhone & iPad (zvuk a video, interní zvuk a externí)
Chcete se naučit, jak nahrávat vaše obrazovky, ether video, zvuk nebo obojí? Zde je návod, jak provést nahrávání obrazovky a kroky, které musíte podniknout, abyste se připravili na záznam obrazovky, včetně přidání ovládacího prvku záznamu obrazovky do svého iPhone a iPad Control Center, jak zapnout nahrávání obrazovky a vše o nahrávání obrazovky iPhone se zvukem . Ukážeme vám, jak nahrávat nahrávání s interním zvukem na iPhone, včetně interního zvuku, a jak nahrávat nahrávání s externími zvuky nebo zvukem, jako je hlasový, nebo interní i externí zvuk.
Co je v tomto článku:
- Mohu na svém iPhone, iPad nebo iPod touch promítat zaznamenávání?
- Jak přidat záznam obrazovky do ovládacího centra na vašem iPhone & iPad
- nahrávání obrazovky na váš iPhone na vašem iPhone na zaznamenávání hlasového záznamu & App Sounds nahrávání zapnuto a vypnout
- Jak nahrávat zvuk při nahrávání obrazovky iPhone
- můžu I Screen z YouTube, Spotify, Apple Music & Amazon Hudba?
Mohu na svém iPhone, iPad nebo iPod touch nahrávat zvuk se zvukem?
Pokud máte iPhone nebo iPad, který běží iOS 10 nebo dříve, nemůžete použít metody v tomto článku k záznamu obrazovky, ale můžete použít QuickTime . Funkce záznamu obrazovky můžete použít na libovolném iPhone nebo iPadu, který může spustit iOS 11 nebo novější, nebo iPados. Zde je seznam každého iPhone a iPadu, který může zaznamenat nahrávání.
iPhone
- iPhone 5s
- iPhone SE
- iPhone 6 Plus
- Iphone 6
- iPhone 6s Plus
- iPhone 6s
- iPhone 7 Plus
- iPhone 7
- iPhone 8 Plus
- iPhone 8
- iPhone X.
- iPhone XS
- iPhone XS max
- iPhone XR
- iPhone 11
- iPhone 11 Pro
- iPhone 11 Pro Max
- iPhone SE (druhá generace)
iPad
- 12,9palcový iPad Pro (4. generace)
- 12.9palcový iPad Pro (3. generace)
- 12,9palcový iPad Pro (2. generace)
- 12,9palcový iPad Pro (1. generace)
- iPad pro 11-palcové (2. generace)
- iPad pro 11-palcové (1. generace)
- iPad Pro (10,5 palce)
- iPad Pro (9,7 palce)
- iPad Air 4
- iPad Air 3
- iPad Air 2
- iPad vzduch
- iPad (8. generace)
- iPad (7. generace)
- iPad (6. generace)
- iPad (5. generace)
- iPad mini 5
- iPad Mini 4
- iPad mini 3
- iPad mini 2
ipod touch
- IPod Touch (7. generace)
- IPod Touch (6. generace)
Jak přidat záznam obrazovky do řídicího centra na vašem iPhone & iPad
Tento článek se zaměřuje na to, jak zaznamenat záznam se zvukem na iPhone, ale rychle rekapitulujeme, jak nahrávat obrazovku iPhone. Chcete -li zaznamenat obrazovku iPhone, musíte do řídicího centra přidat nahrávání obrazovky. To bude fungovat pouze s iPhone spuštěným iOS 11 nebo novějším. Chcete -li do řídicího centra přidat nahrávání obrazovky:
- Otevřete nastavení app .
- Klepněte na Control Center.


- Klepněte na zelený kruh vedle nahrávání obrazovky.

Nyní můžete zaznamenat obrazovku; Ve výchozím nastavení však váš iPhone zaznamená obrazovku bez externích zvuků. Pokud chcete, aby váš iPhone také zaznamenal zvuk během zachycení obrazovky, použijte níže uvedené návody k zachycení obrazovky i zvuku vašeho iPhone.
Jak nahrávat nahrávání se zvukem na vašem iPhone & Turn Voice Recording & App Sounds Recording On & Off
Odpovězte na otázku „Jak mohu zaznamenat obrazovku iPhone se zvukem?“ V této části shrneme, jak nahrávat (nebo ne) svůj hlas spolu s nativními zvuky vašeho iPhone. Toto je velmi důležitá součást nahrávání obrazovky zvukem, protože musíme objasnit, co máte na mysli zvukem.
- Pokud chcete nahrávat svůj Voice Během nahrávání obrazovky na vašem iPhone, chcete, aby se mikrofon zapnul (* Poznámka* To také zaznamená zvuky v aplikaci).
- Pokud budete pouze chcete zaznamenat zvuky aplikace , chcete mikrofon vypnutý , ale váš iPhone je Ringer se zapnul .
- Pokud vypnete mikrofon OFF a máte Ringer Off < /Strong> (tichý), nahrávání bude tiché .
Chcete -li vypnout mikrofon a zapnout aplikaci, kterou chcete nahrávat, otevřete aplikaci Nastavení , klepněte na soukromí , klepněte na mikrofon a Přepněte na jakoukoli aplikaci Chtěli byste schopnost hlasového hlasového hlasového nahrávání při nahrávání obrazovky. Přepněte aplikaci, pokud nechcete zaznamenat hlasový nebo okolní hluk spolu s nahráváním obrazovky. Nastavení mikrofonu můžete změnit z nahrávání obrazovky na nahrávání obrazovky podle potřeby.
Jak nahrávat záznam se zvukem na vašem iPhone & iPad
Nyní se dostaneme do drsné drsnosti. Chcete -li zaznamenat okolní zvuk, jako je váš vlastní hlas, během nahrávání obrazovky postupujte podle těchto kroků:
- Otevřete aplikaci, ve které byste chtěli nahrávat, a zahájit aktivitu nebo média chcete nahrávat.
- Otevřete Control Center : na iPhone X a Později nebo iPad s iOS 12 nebo novějším nebo iPadosem přejeďte dolů z pravého rohu obrazovky. U dřívějších verzí iPhone přejeďte ze spodní části displeje.
- 3D Touch nebo dlouhý stiskněte ikonu Record Record .
- Klepněte na App kde chcete uložit nahrávání obrazovky.


- Klepněte na Start nahrávat .
- Váš iPhone zaznamená obrazovku, váš hlas a jakýkoli další okolní zvuk. Budete muset zavřít řídicí centrum, abyste odhalili zaznamenanou aplikaci, nebo jediný záznam, který získáte, bude ovládací prvky nahrávání obrazovky.
- Hodiny ve vaší aplikaci budou mít červené pozadí , což naznačuje, že se zaznamenává zvuk, a uvidíte oranžovou tečku v pravém horním rohu, což znamená, že aplikace je pomocí mikrofonu.


- Až budete připraveni zastavit nahrávání, klepněte na hodiny v levém horním rohu obrazovky.
- Klepnutím na stop ukončí nahrávání obrazovky; Záznam bude uložen na místo, které jste vybrali dříve.

Jak nahrávat nahrávání se zvukem z Apple Music, Spotify, Amazon Music nebo YouTube
Jak nahráváte nahrávání v Apple Music? S touto službou nemůžete použít funkci záznamu obrazovky. Když začnete nahrávání obrazovky, pokud Apple Music Poté se zvuk zastaví, dokud nezruší nahrávání. K tomu došlo k řešení, ale Apple od té doby tuto chybu opravil. V zásadě, abyste si udrželi píseň navždy, budete muset zaplatit licenční poplatky a koupit ji.
Stojí za zmínku, že některé aplikace třetích stran, například Spotify A YouTube vám nedovolují prověřit záznam ve verzi zdarma, ale ve verzi prémiové můžete zaznamenat záznam. Obsah Amazon Prime Video můžete také promítat. I když takto můžete technicky nahrávat písně a video obsah, legalita toho je trochu šedá. Aplikace třetích stran s největší pravděpodobností budou nakonec vytvořit stejnou ochranu jako Apple Music, aby se zabránilo nahrávkám obrazovky licencovaného obsahu. Přesto je zábavné hrát si, abyste viděli, co můžete na svém iPhone nahrávat, pokud víte, že některé licencované materiály by mohly tlačit na tlačítko Mute, jakmile zasáhnete záznam. Možná vás také zájem naučíte různé metody k Sdílet obrazovku mezi vaším mac, iPad a iPhone .
Nejlepší kredit obrázku: Real Life Design / Shutterstock.com