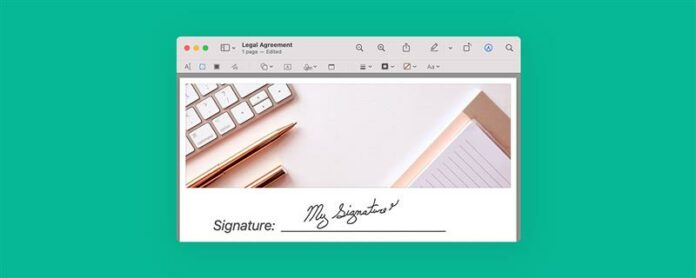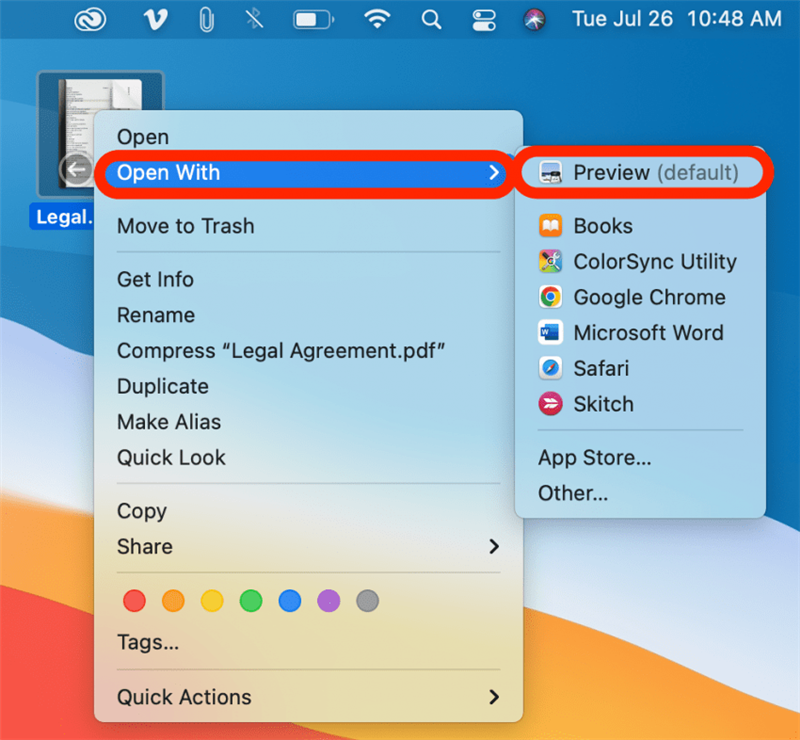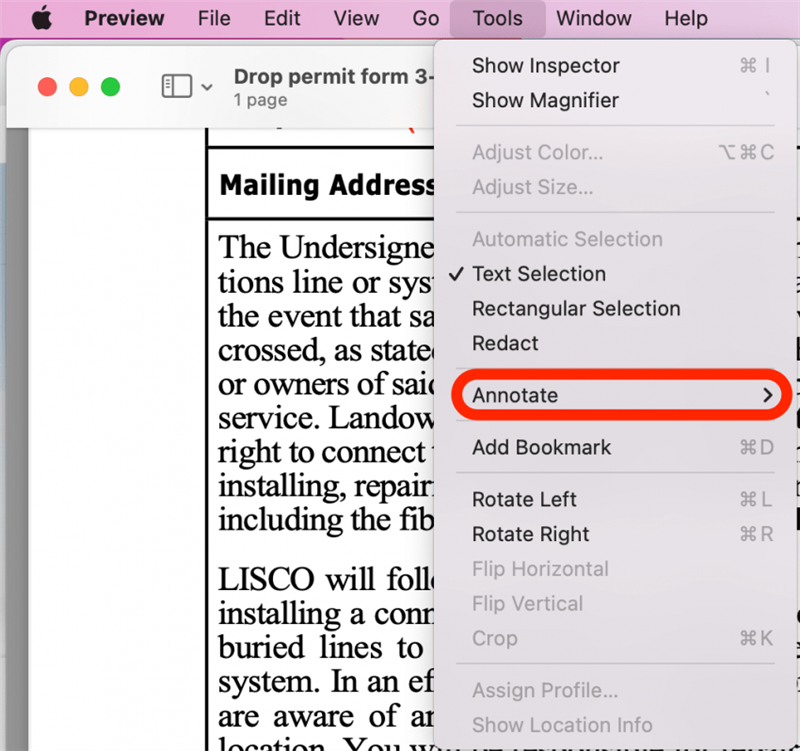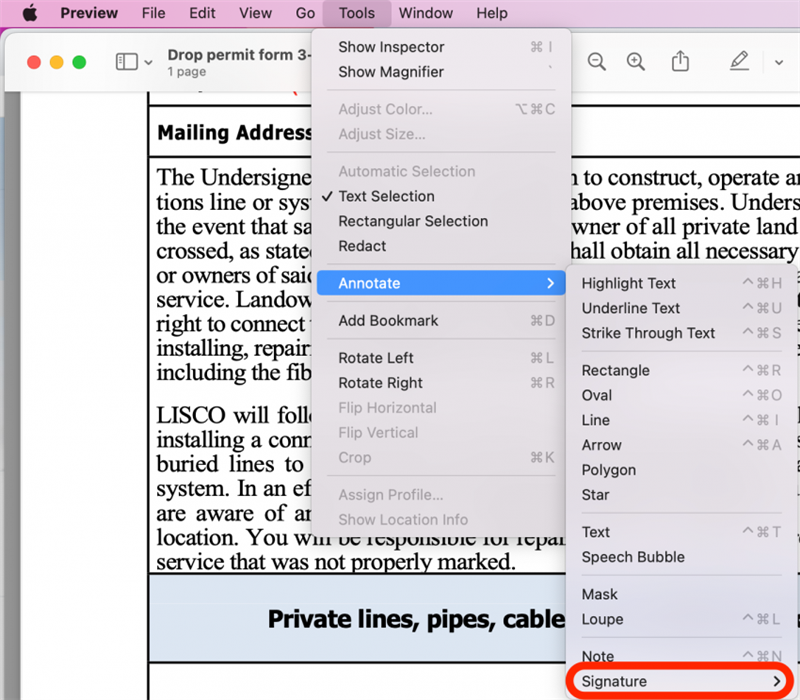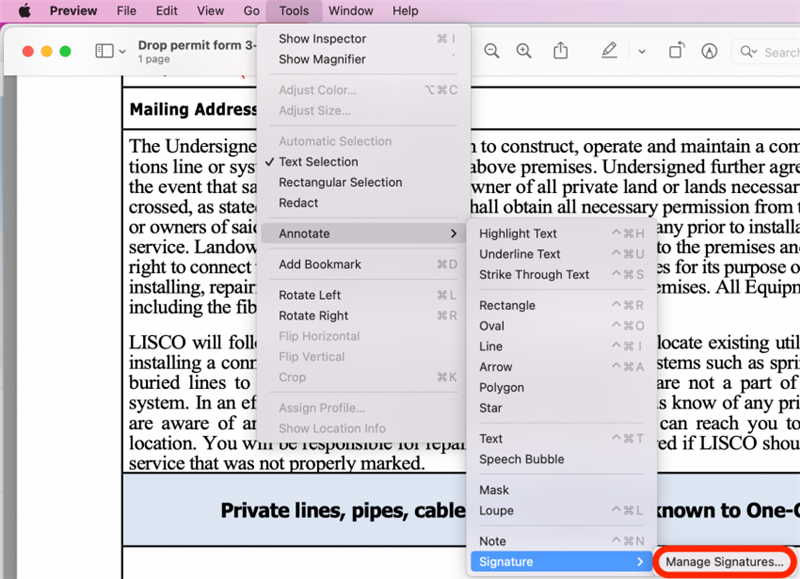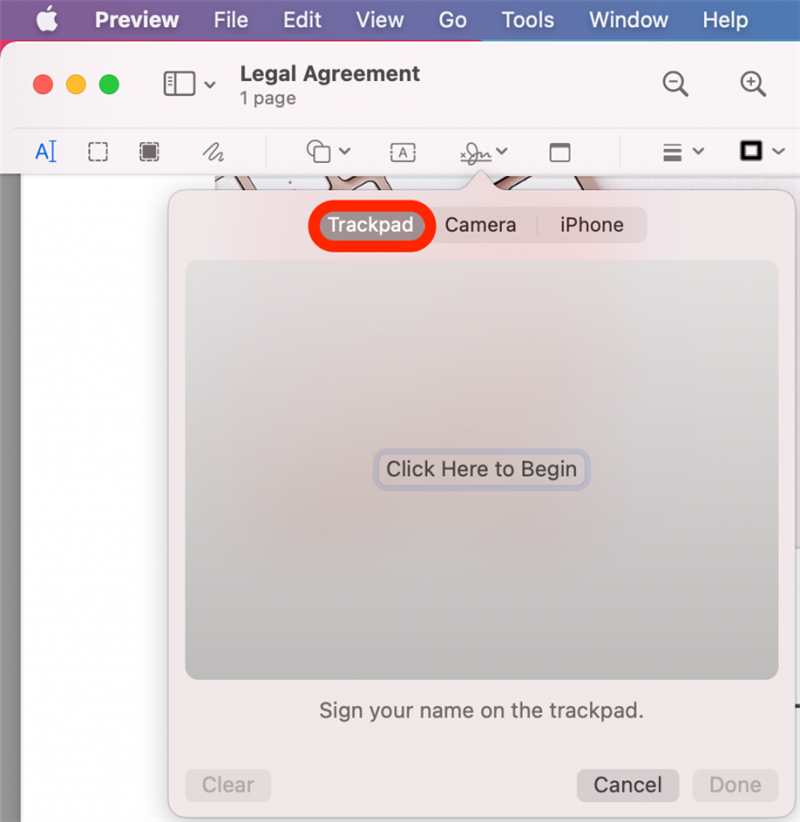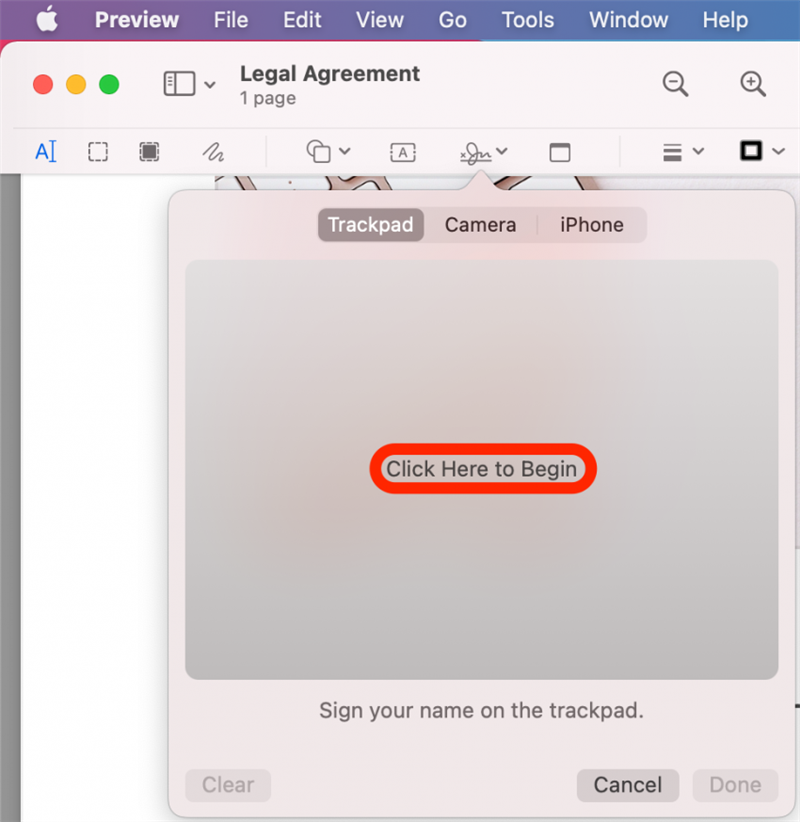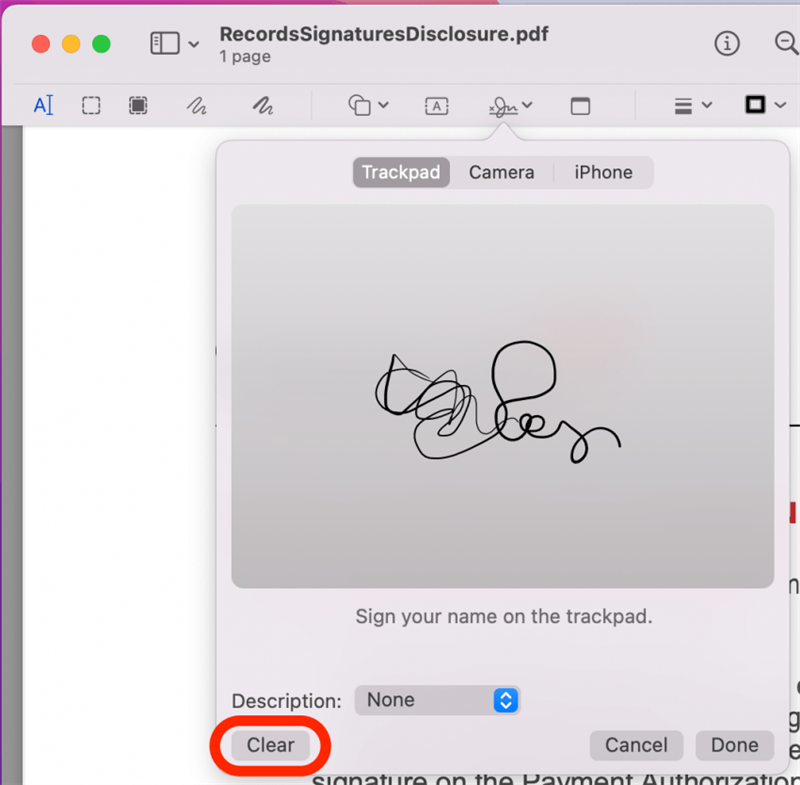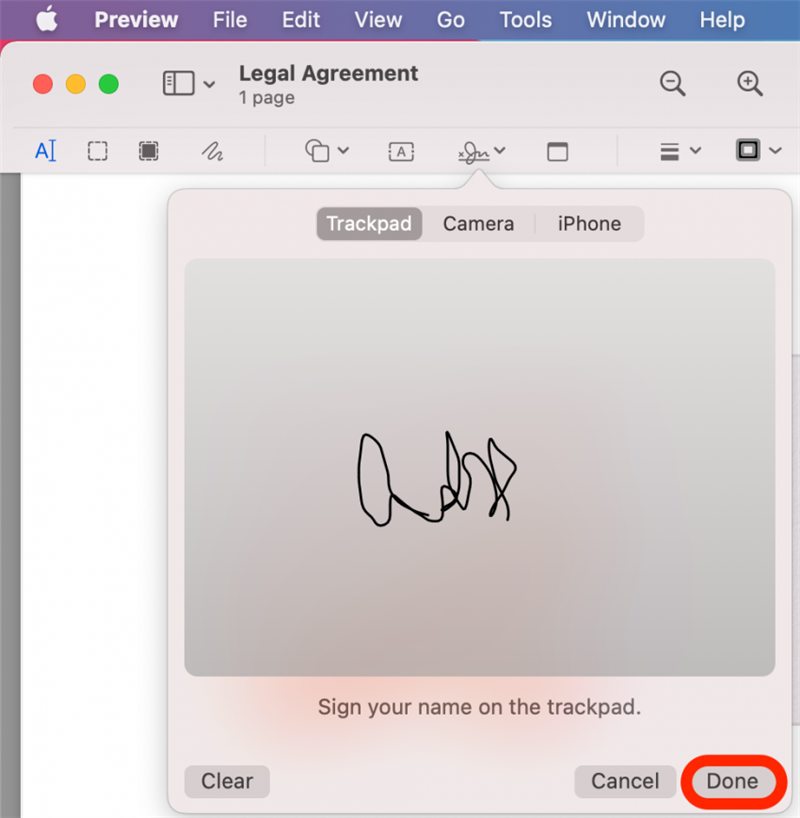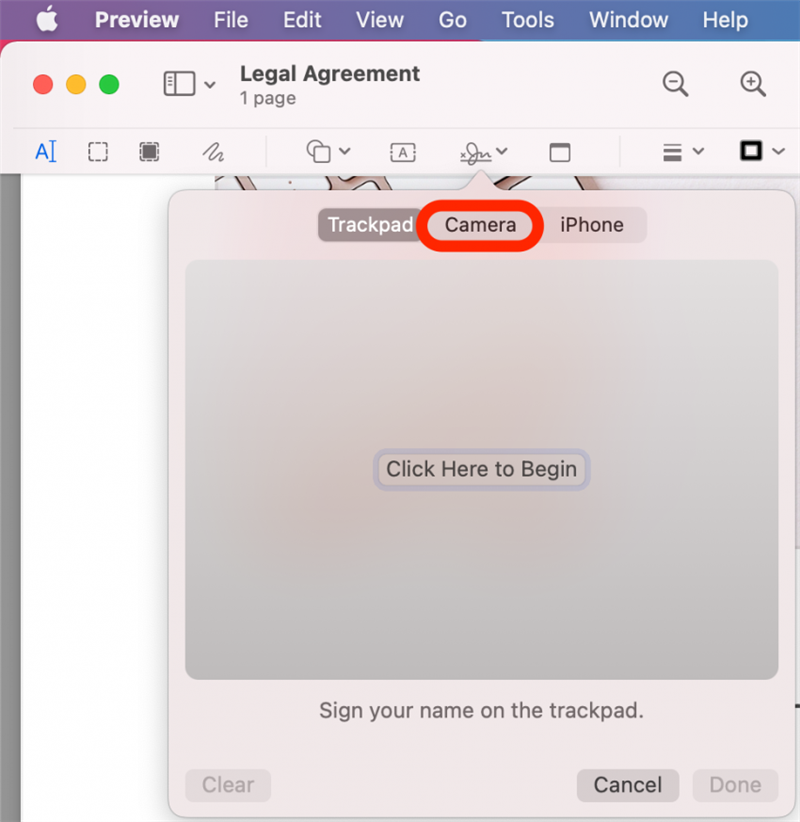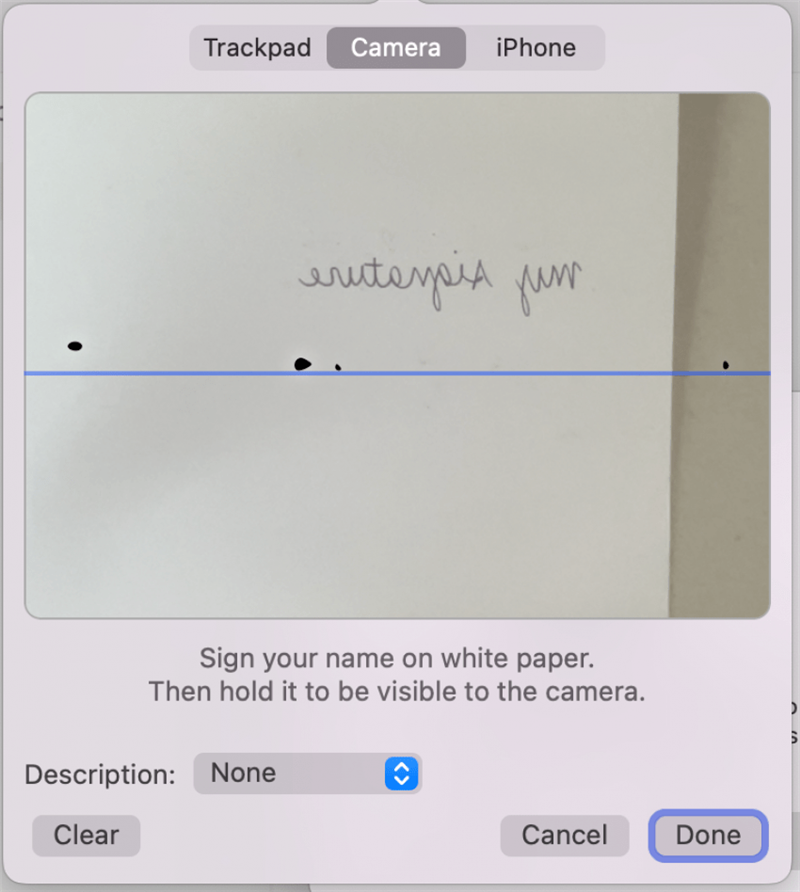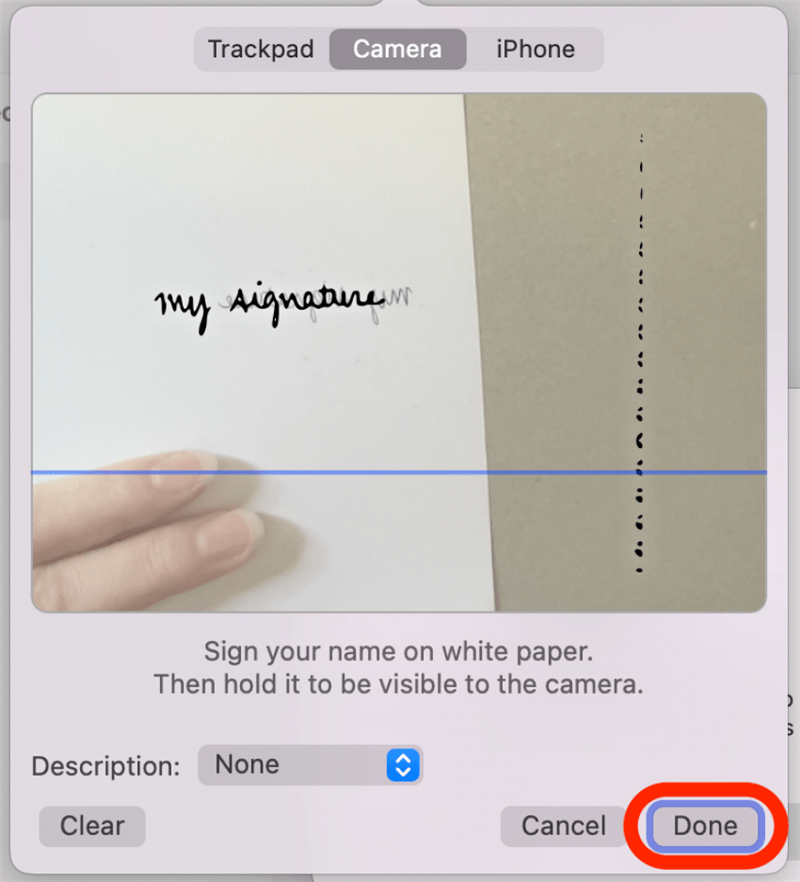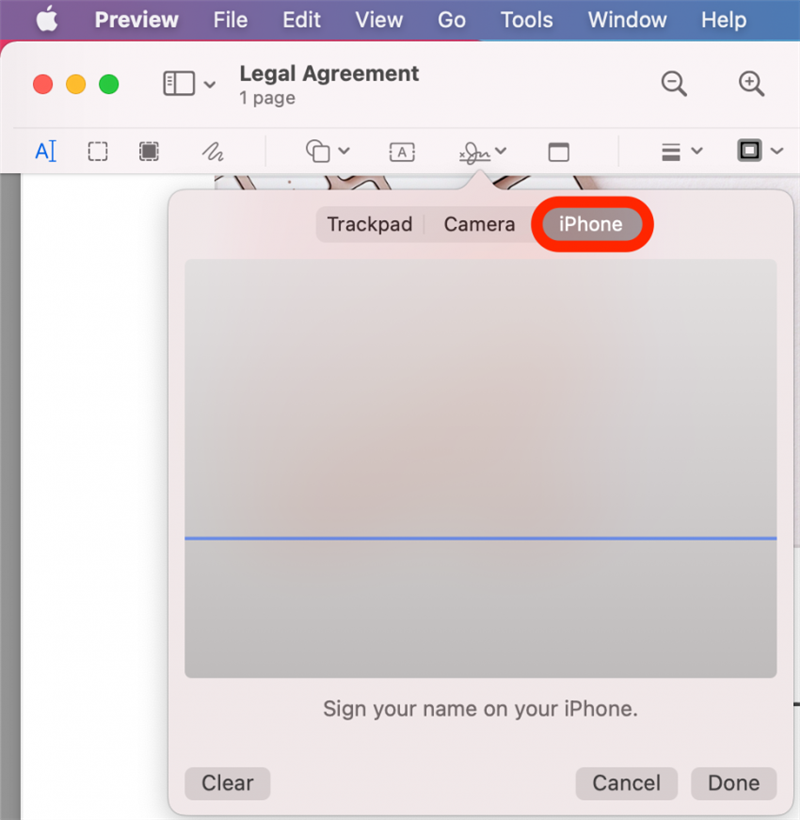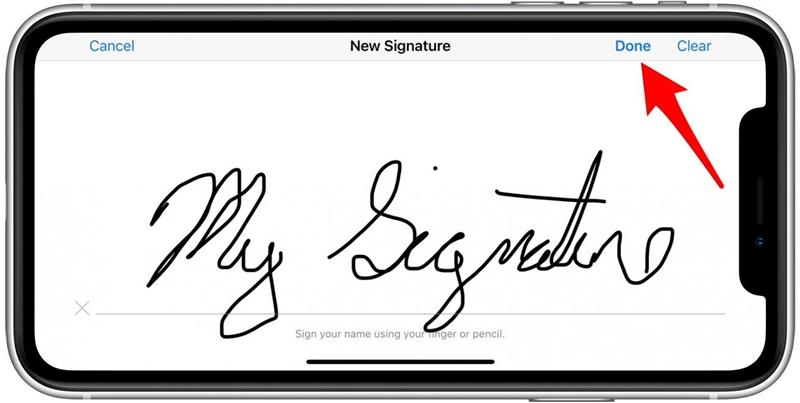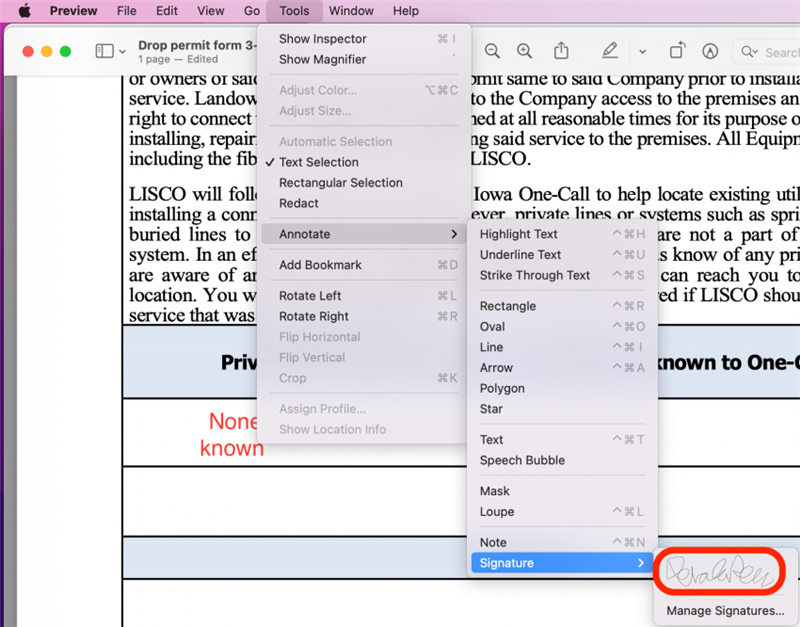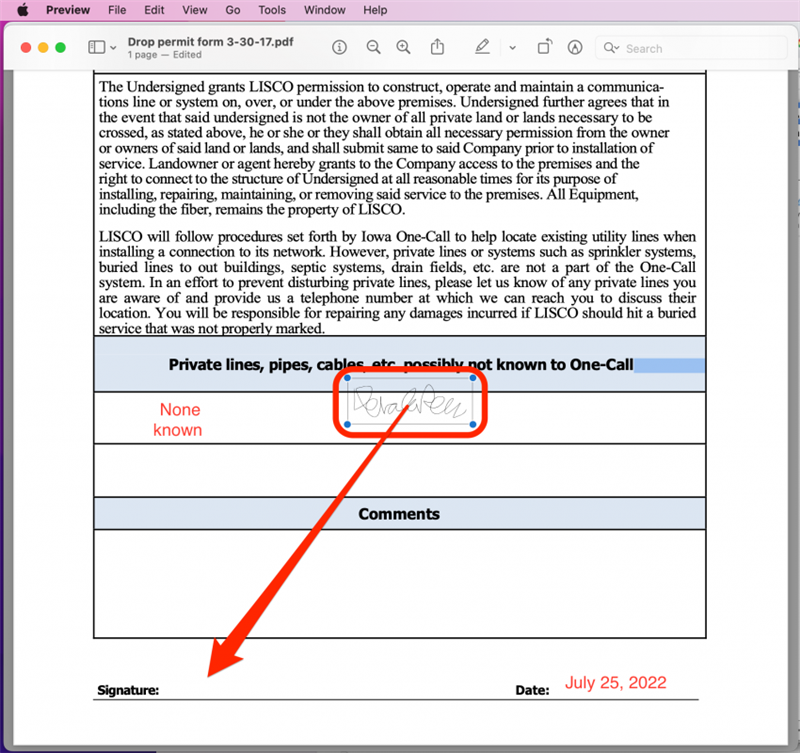Možná máte PDF, který musíte podepsat, ale chcete se vyhnout museli vytisknout soubor, fyzicky podepsat dokument a poté jej naskenovat zpět na počítač. Apple usnadňuje digitální podepsání PDF na vašem počítači Mac! Tímto způsobem můžete ušetřit čas a vyhnout se nákladům spojeným s tiskem. Níže vám ukážeme, jak podepsat PDF na vašem Mac.
Proč se vám bude líbit tento tip
- Vytvořte digitální podpis, který můžete vložit do dokumentů PDF, kdykoli je to potřeba.
- digitálně podepište PDF, i když není nastaven tak, aby vám automaticky umožnil elektronicky podepsat.
- Ušetřete čas a peníze odstraněním potřeby vytisknout, podepisovat a skenovat dokumenty.
Jak podepsat PDF na Mac
Nejjednodušší způsob, jak podepsat PDF na vašem Mac, je použití vestavěné aplikace pro náhled. Tato nativní aplikace Apple je výchozí aplikace vaší Mac pro prohlížení a úpravy souborů PDF a obrázků, a díky tomu je podepisování dokumentů PDF hračkou! Pokud máte zájem dozvědět se více o funkcích vašeho Mac, přihlaste se k našemu bezplatnému tip dne Newsletter. Zde je návod, jak vytvořit elektronický podpis na vašem Mac pomocí aplikace Preview:
- Poklepáním na otevření souboru PDF pomocí aplikace PDF. (Pokud nastavíte další editor PDF jako výchozí, kliknutím na ovládací prvek nebo kliknutím pravým tlačítkem myši na soubor PDF, poté vyberte Otevřete a klikněte na náhled.)

- Poté, co jste otevřeli PDF v aplikaci náhledu, klikněte na Tools v levém horním rohu obrazovky.

- Umístěte se přes anotate .

- Vyberte podpis .

- Klikněte na Správa podpisů . Pokud jste již dříve vytvořili podpis na svém iPhone nebo Mac, můžete si tento podpis jednoduše vybrat a přeskočit na krok 17.

- Chcete -li vytvořit podpis pomocí kurzoru počítače TrackPad, klikněte na trackpad .

- Klikněte na text, který říká kliknutím sem začnete .

- Pomocí kurzoru napsat podpis. To může trvat několik pokusů. Podle mých zkušeností je podepsání s trackpadem jemným procesem. Zkuste stisknout s různým stupněm tlaku na váš trackpad a vytvořte různé váhy linky.
- Pokud nejste spokojeni s podpisem, klikněte na Clear a začněte znovu.

- Pokud máte podpis, s ním jste spokojeni, klepněte na libovolný klíč na klávesnici a zastavte podpisování.
- Klikněte na hotový .

- Pokud chcete vytvořit podpis skenováním ručně psaného podpisu, klikněte na Camera .

- Nyní umístěte neomezený bílý kus papíru s podpisem před kamerou počítače.

- Na obrazovce se zobrazí digitální verze vašeho ručně psaného podpisu. Měl by být automaticky převrácen, takže se již neobjeví dozadu. To znamená, že váš Mac zachytil ručně psaný podpis. Klikněte na hotový .

- Pokud chcete vytvořit podpis podepsáním svého jména na obrazovce iPhone, odemkněte iPhone a klikněte na iPhone na vašem Mac. (Tuto možnost nemusíte vidět v závislosti na vaší softwarové verzi, nastavení notebooku a dalších faktorech. Zjistil jsem, že tato možnost se zdá být nepravidelně.)

- Po kliknutí na možnost iPhone v počítači se na obrazovce iPhone objeví formulář podpisu. (Pokud nevidíte, že se tato obrazovka objeví, možná nebudete moci tuto možnost použít a měli byste si vybrat místo toho, abyste použili výše uvedenou možnost trackpadu nebo kamery.) Podepište své jméno a klepněte na hotový Na obrazovce iPhone nebo obrazovky notebooku jej uloží.

- Nyní, když byl váš podpis vytvořen, klikněte na nabídku nástrojů v horní části obrazovky, klikněte na anotaci a vyberte podpis. Kliknutím na podpis jej vložte.

- Váš podpis bude vložen do středu PDF a můžete jej kliknout a přetáhnout na požadovanou polohu na stránce.

A takto digitálně podepsat PDF! Musíte vytvořit pouze podpis. Poté můžete jednoduše vložit uložený podpis. Šťastné podpisy!