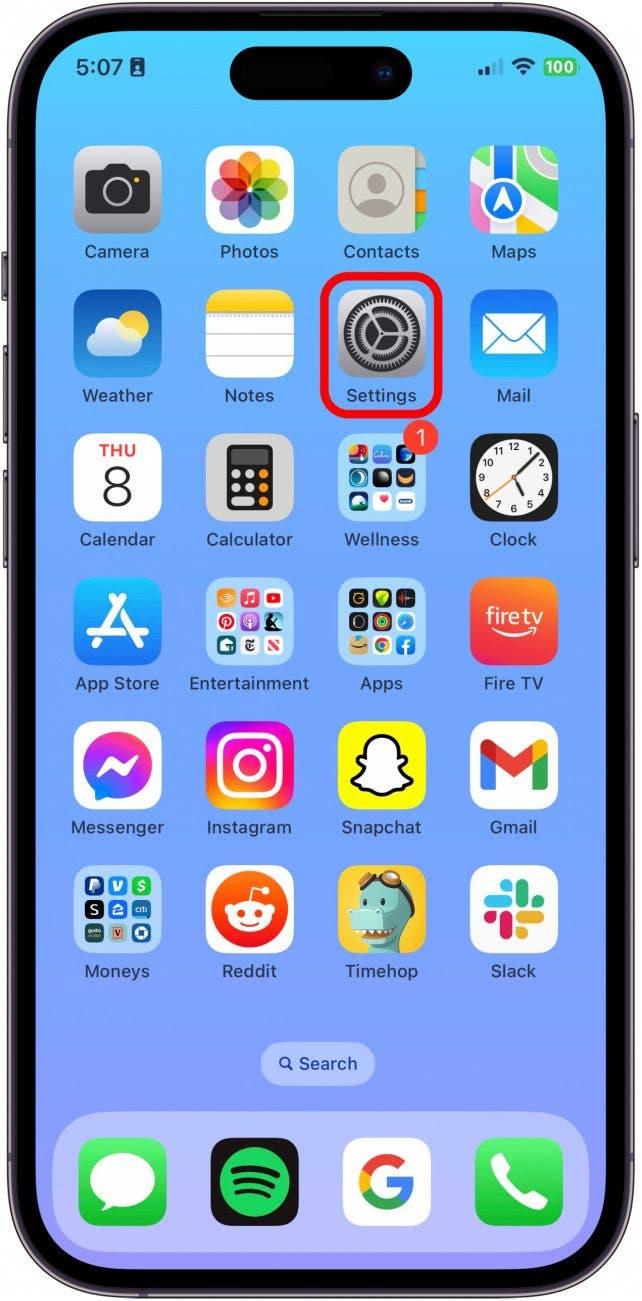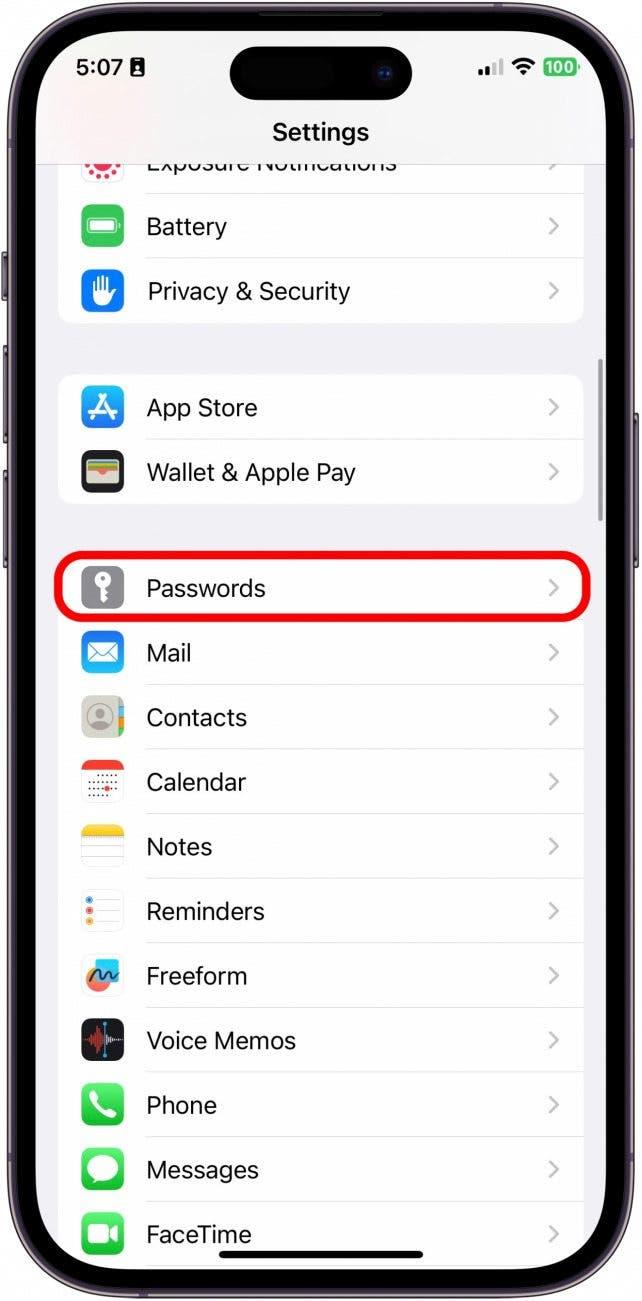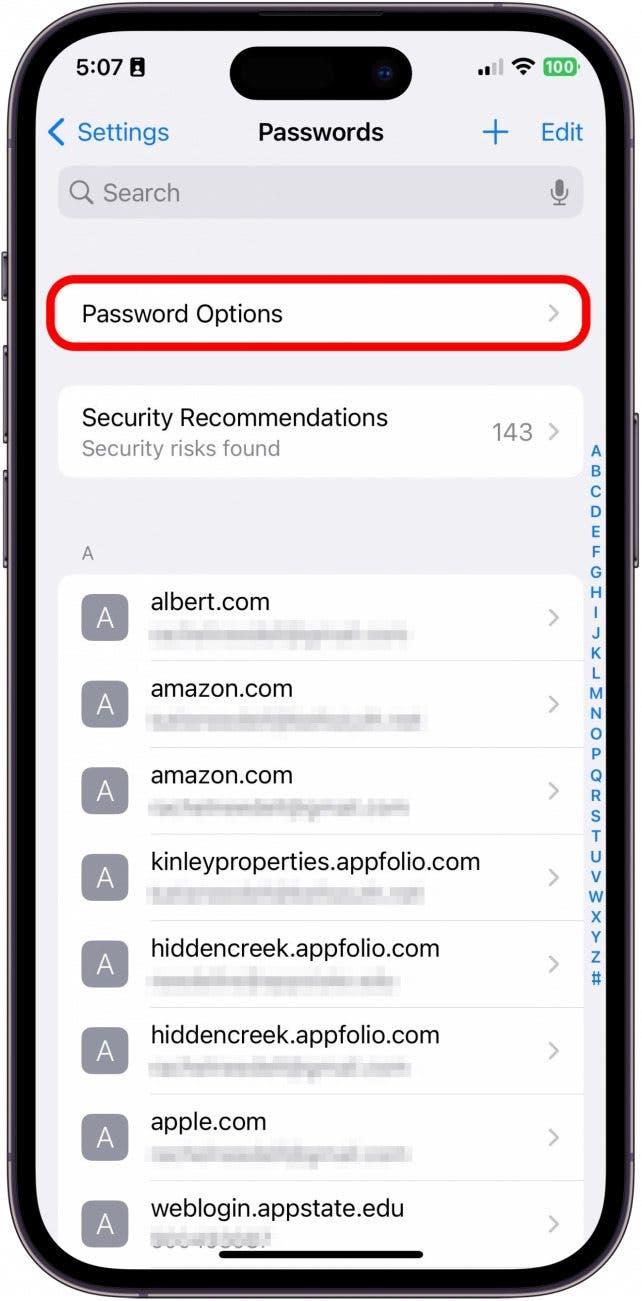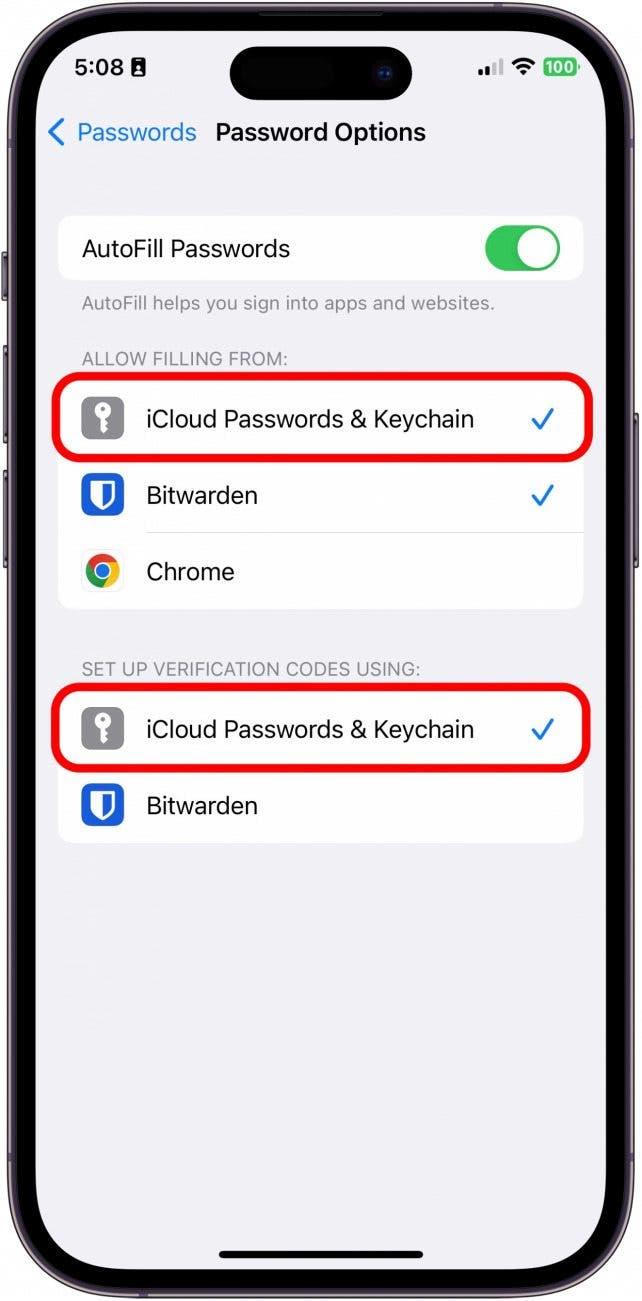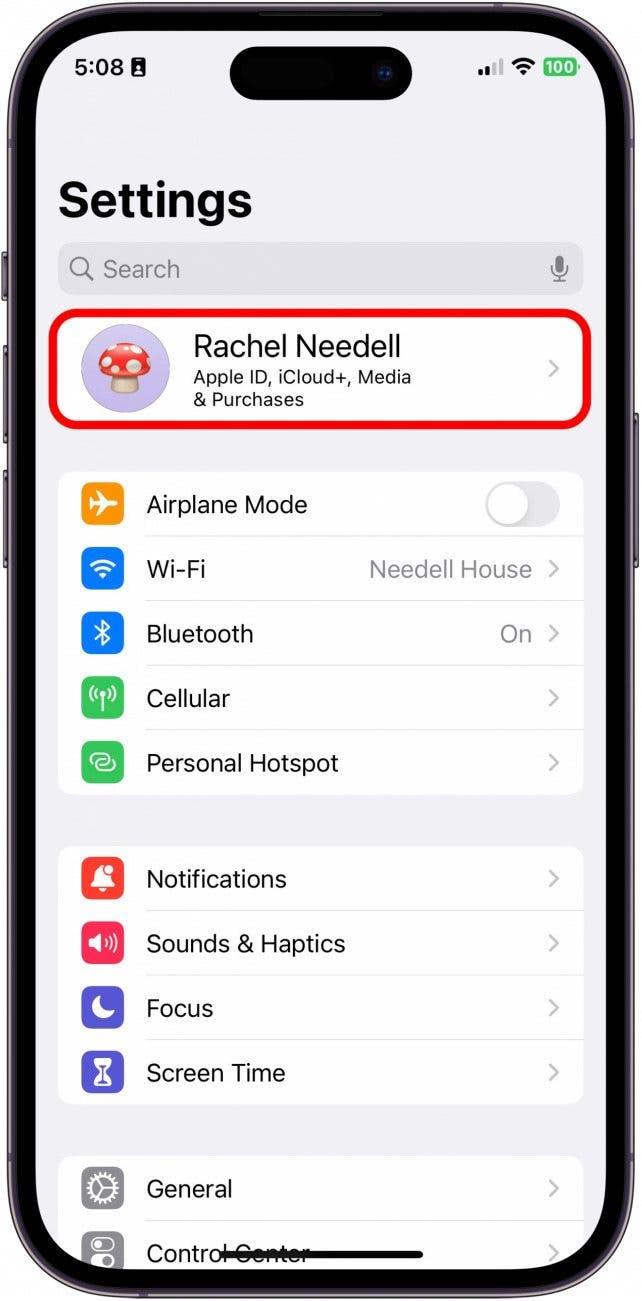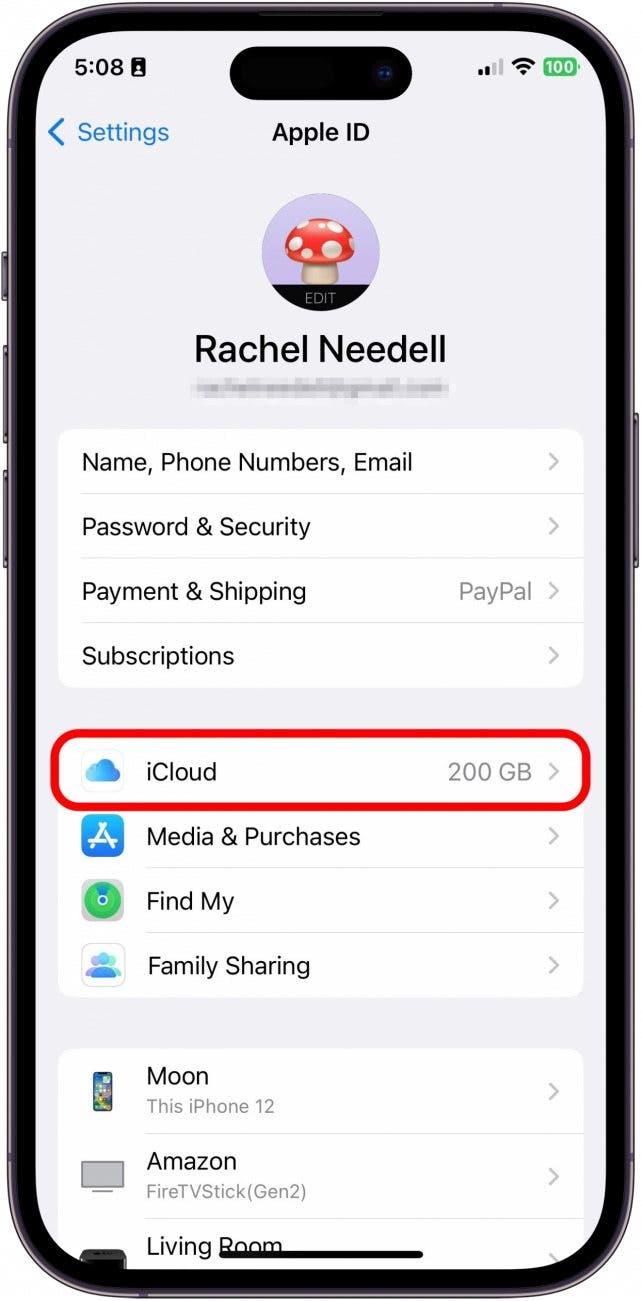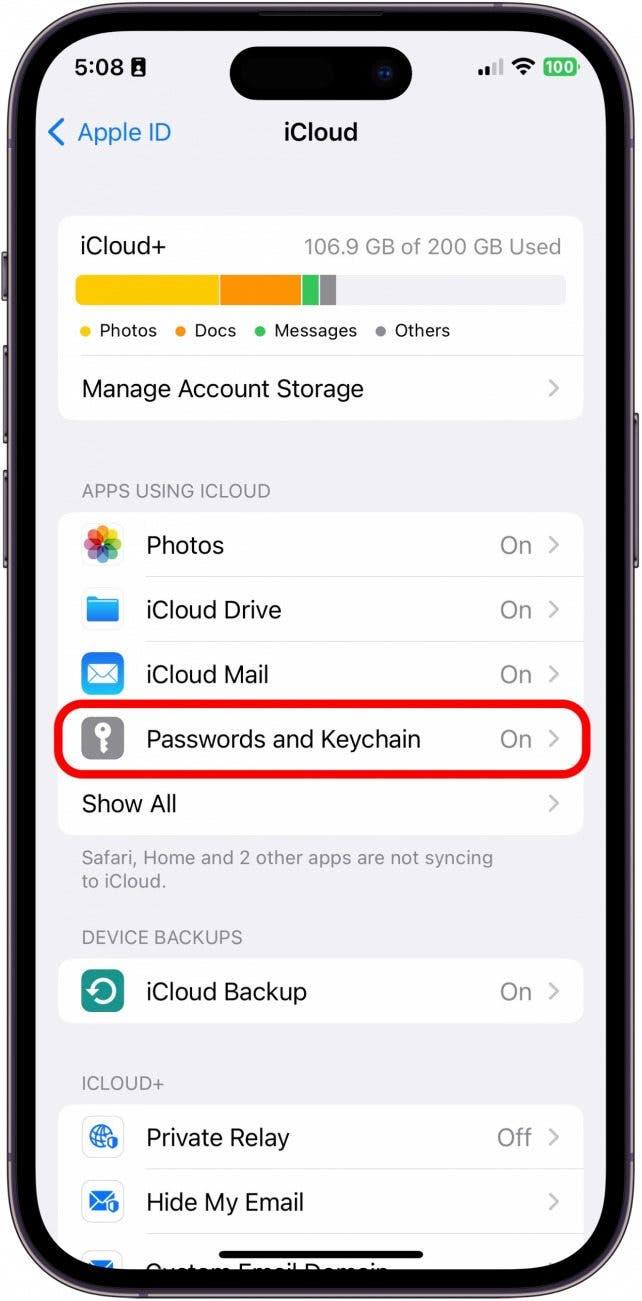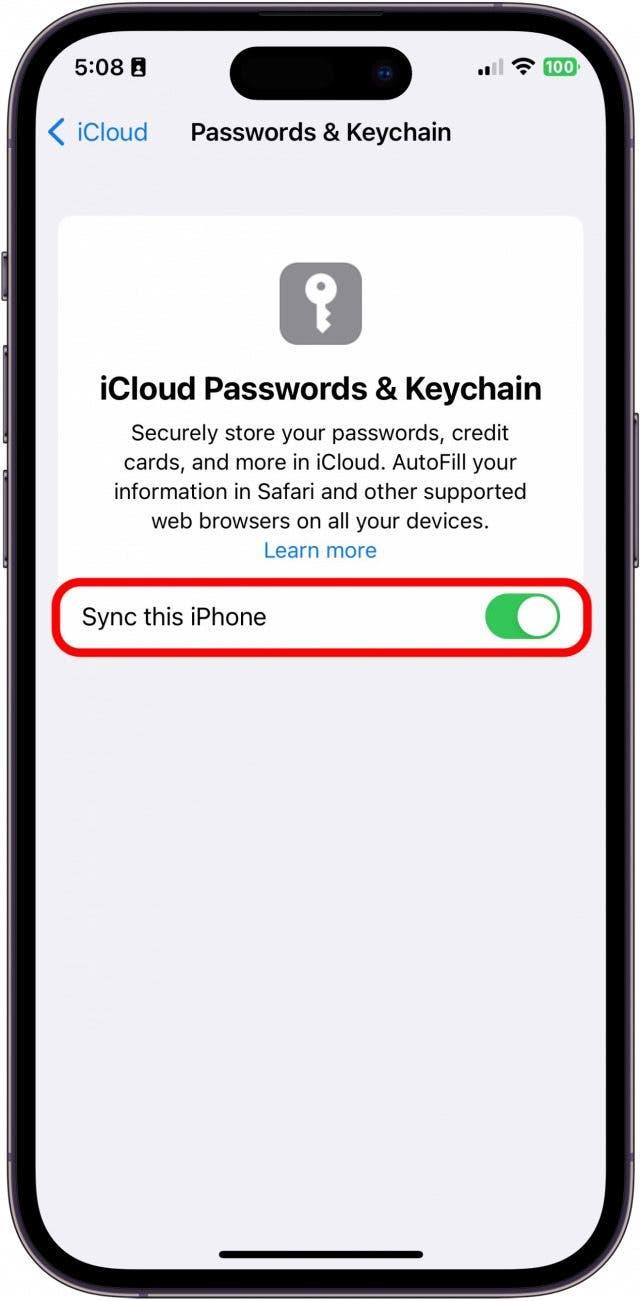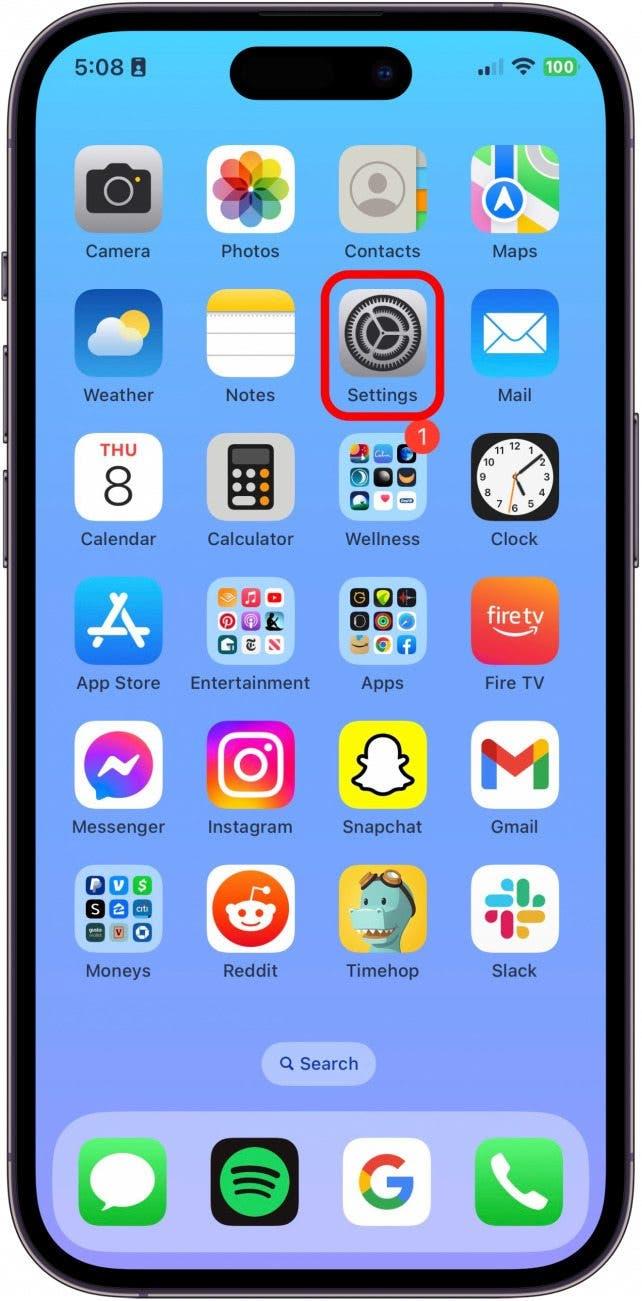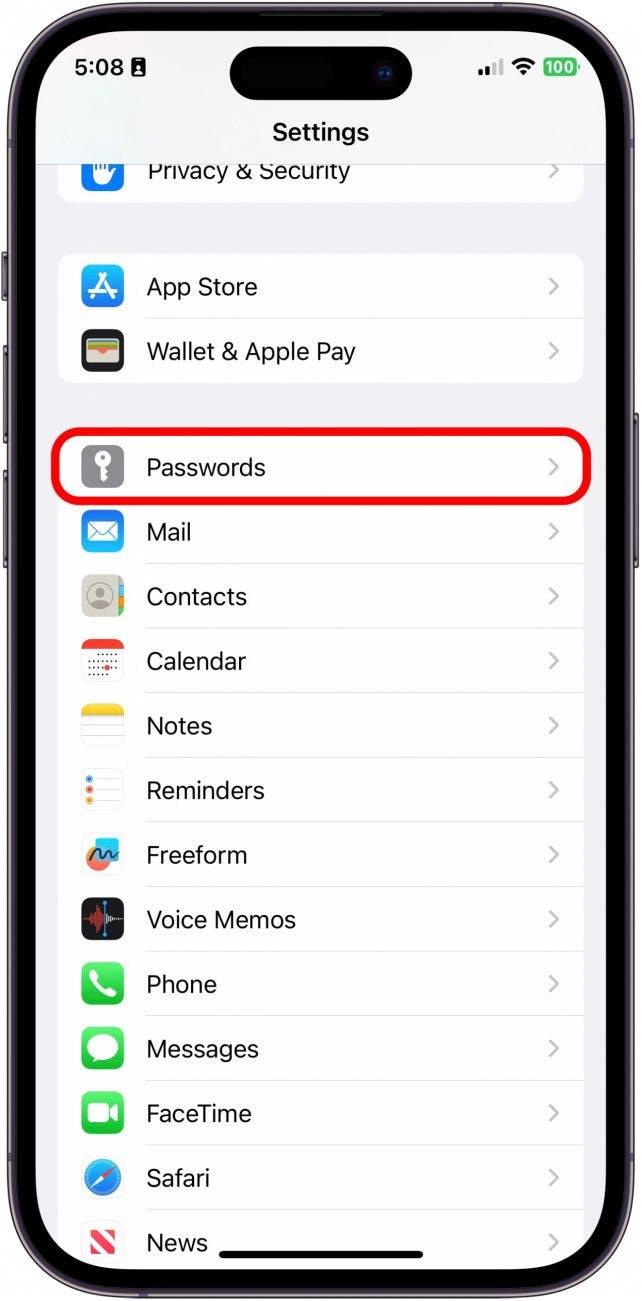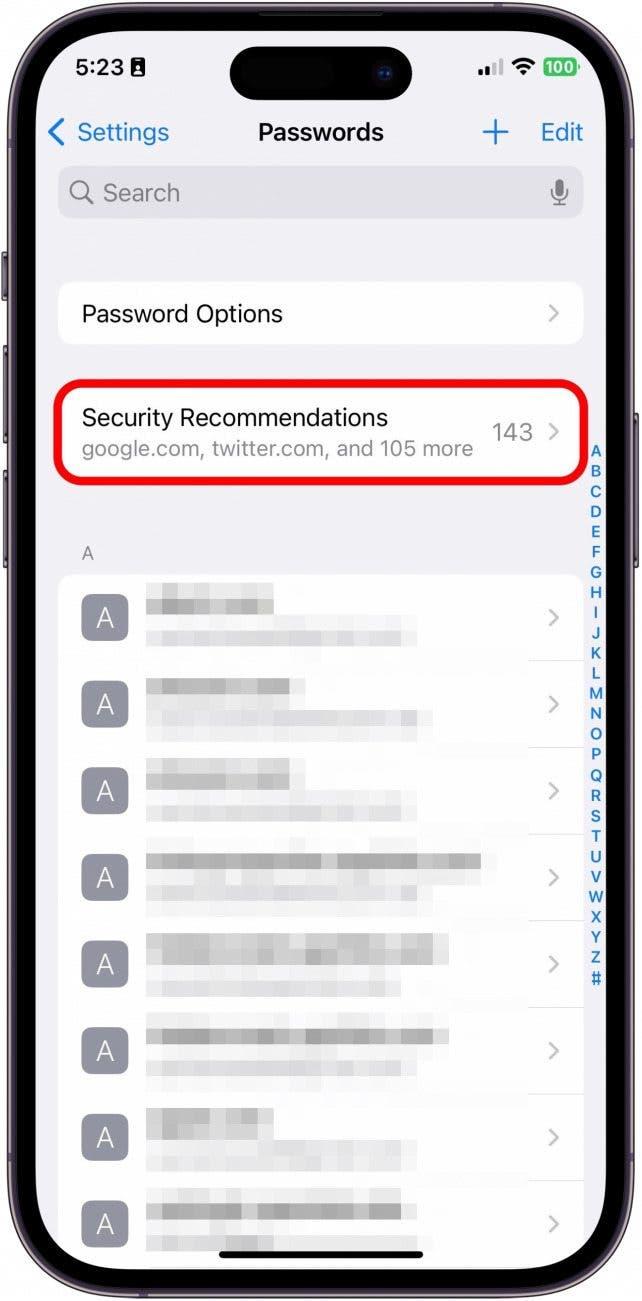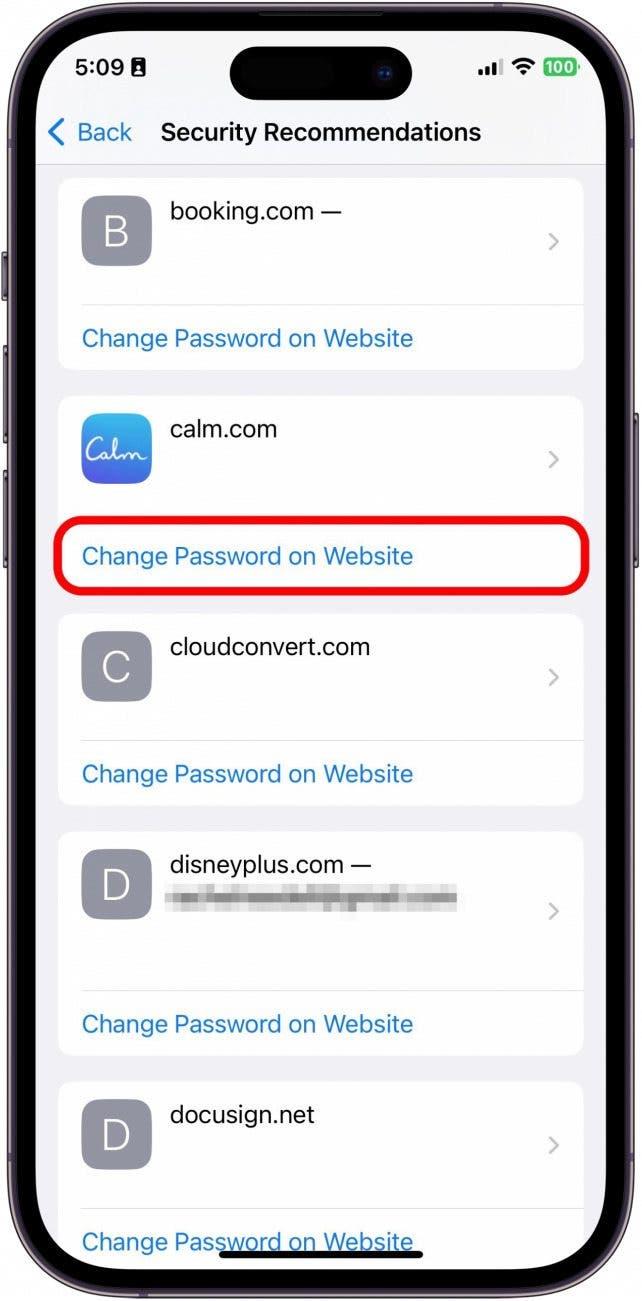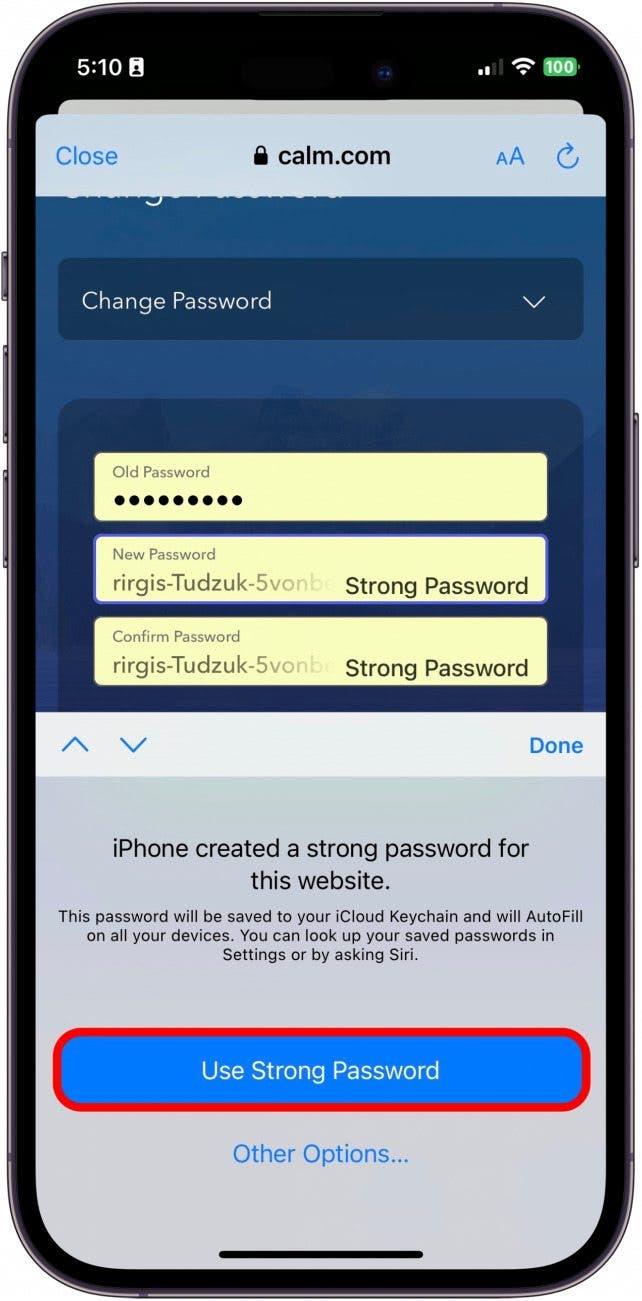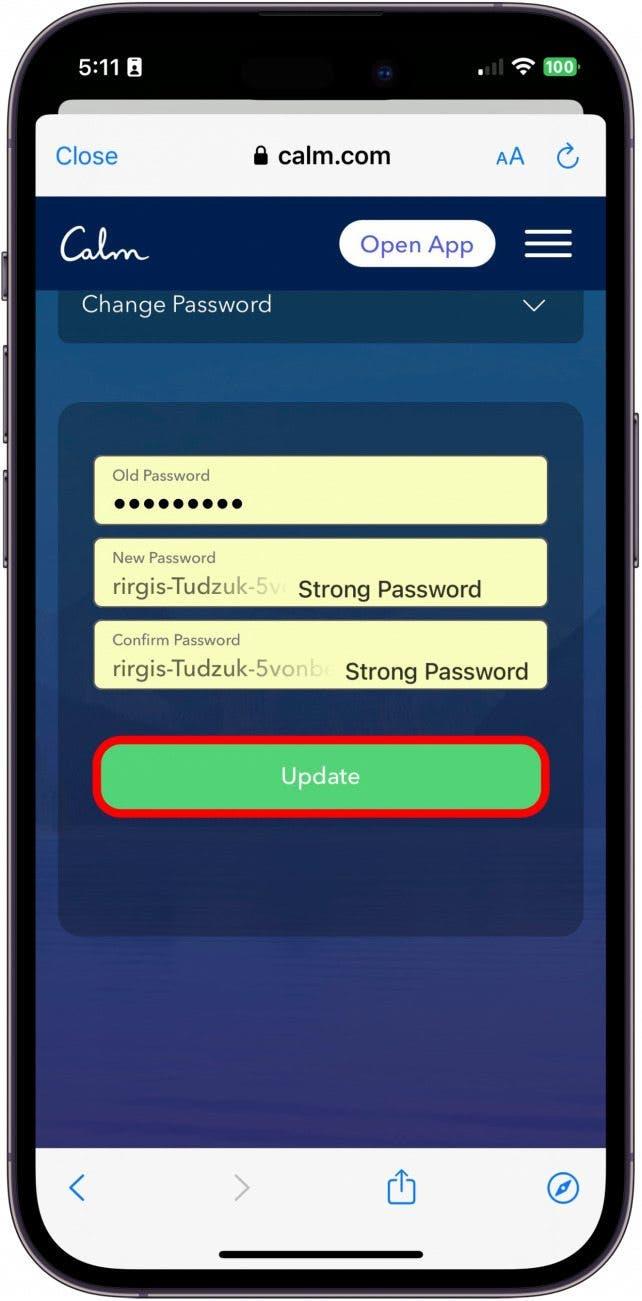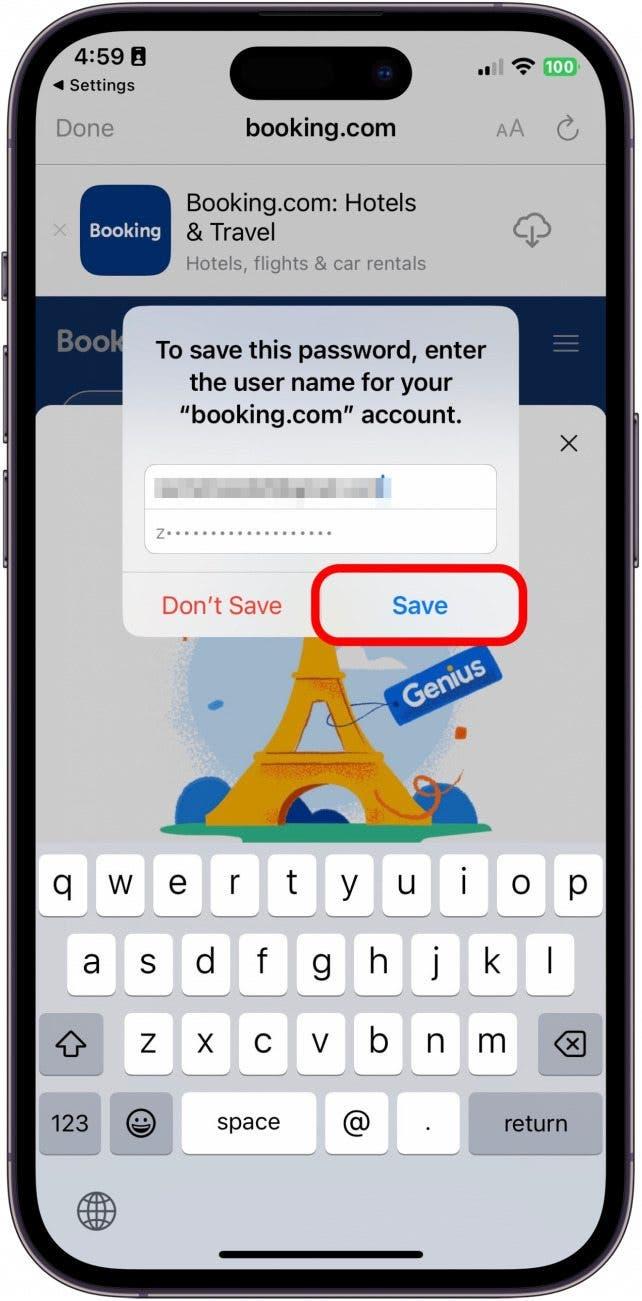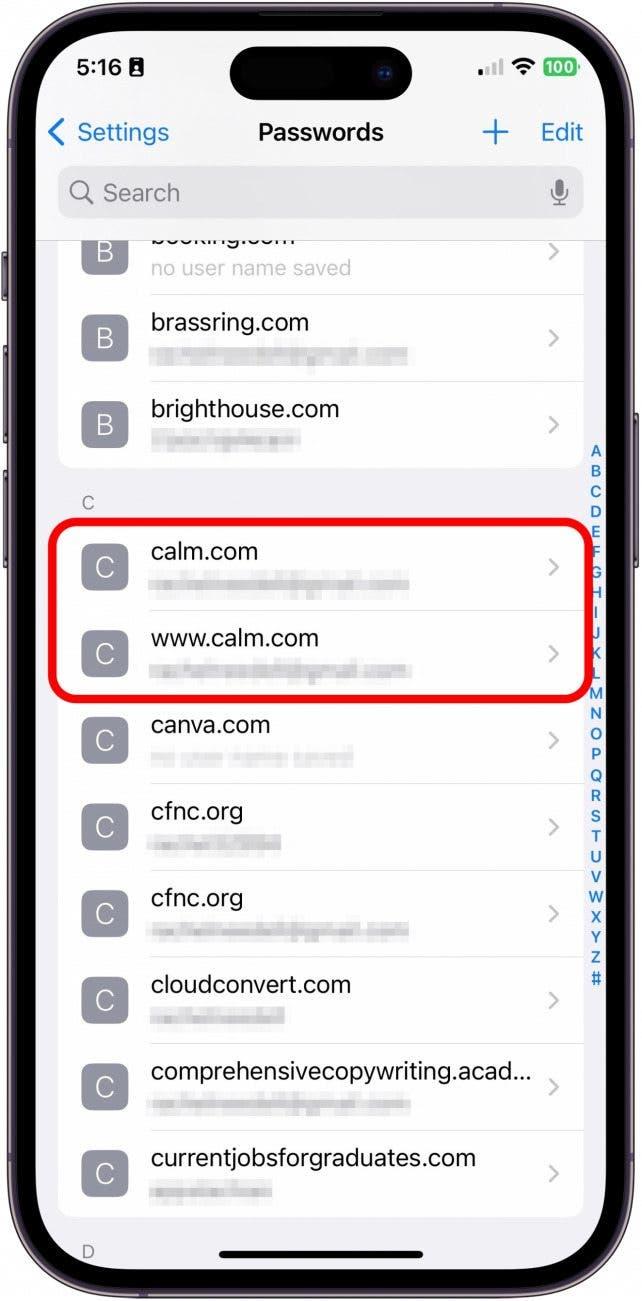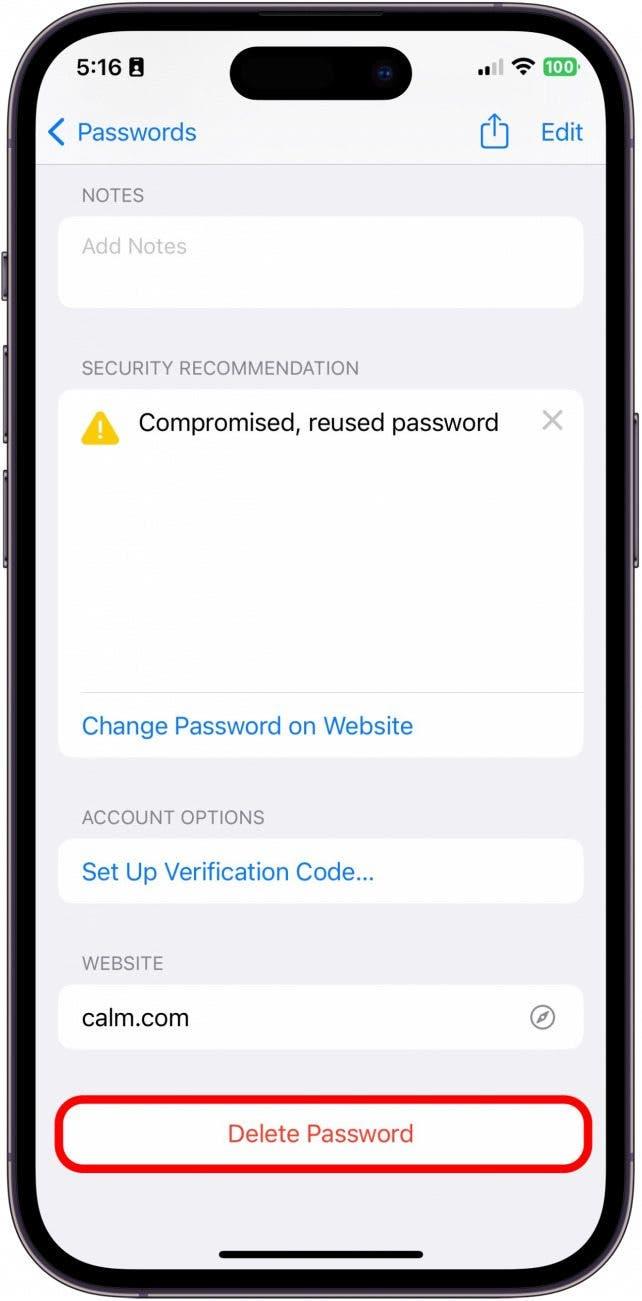Je důležité zajistit, aby hesla ke všem vašim účtům byla silná a nedala se snadno uhodnout. Složitá hesla, která je těžké uhodnout, je však také těžké si zapamatovat. Proto mám rád funkci iCloud Keychain, která umožňuje ukládat uložená hesla. Věděli jste, že iCloud Keychain můžete použít také k tomu, aby vám generoval složitá hesla? Ukážu vám, jak používat Keychain k vygenerování silných hesel a jak tato hesla uložit do iPhonu.
Proč se vám tento tip bude líbit
- Naučte se používat iCloud Keychain od společnosti Apple k automatickému generování silných hesel, která zajistí vaše soukromí a bezpečnost.
- Aktualizujte svá stávající hesla pomocí generátoru silných hesel v iCloud Keychain.
- Pak se naučte ukládat nová silná hesla do klíčenky.
Jak aktualizovat nastavení pro automatické generování hesla
Tento tip funguje na jakémkoli zařízení se systémem iOS 16 nebo novějším/iPadOS 16 nebo novějším.
Než se pokusíte vygenerovat silné heslo, musíte podle níže uvedených kroků zajistit, aby bylo povoleno správné nastavení a funkce správně fungovala. Pokud se vám líbí tipy o používání zařízení Apple, nezapomeňte se přihlásit k našemu bezplatnému odběru. Tip dne!
- V iPhonu otevřete Nastavení.

- Klepněte na možnost Hesla.

- Klepněte na možnost Možnosti hesel.

- Ujistěte se, že je zaškrtnuto políčko iCloud Passwords & Keychain v obou sekcích, tedy Allow Filling From a Set Up Verification Codes Using.

- Poté se vraťte do Nastavení a klepněte na své Apple ID.

- Klepněte na možnost iCloud.

- Klepněte na Hesla &; Keychain.

- Zapněte přepínač Synchronizovat tento iPhone. Když je povoleno, bude svítit zeleně.

Jak vygenerovat silné heslo na iPhonu
Nyní, když máte povoleno správné nastavení pro generování silného hesla, vám ukážu, jak aktualizovat stávající hesla novým silnějším heslem. Postup je následující:
- V iPhonu otevřete Nastavení.

- Klepněte na možnost Hesla.

- Pokud máte nějaké bezpečnostní doporučení, doporučuji vybrat heslo ke změně z tohoto seznamu. V opačném případě vyberte účet, který chcete aktualizovat.

- Klepněte na možnost Změnit heslo na webové stránce. Budete se muset přihlásit pomocí starého uživatelského jména a hesla, informace však budou uloženy v telefonu. Mohou vám umožnit změnit heslo na webových stránkách nebo vám mohou poslat odkaz na úpravu hesla prostřednictvím e-mailu. Postupujte podle pokynů, dokud se nedostanete na místo, kde můžete heslo aktualizovat.

- Poté, co přejdete na webové stránce do části Informace o účtu, klepněte na pole Nové heslo. Automaticky se vygeneruje silné heslo. Klepněte na možnost Použít silné heslo.

- Poté klepněte na Aktualizovat nebo Uložit heslo na webové stránce a aktualizujte jej online.

- Někdy se automaticky zobrazí výzva s dotazem, zda chcete aktualizovat uložené heslo v klíčenkách. Klepněte na možnost Uložit.

- Pokud se výzva automaticky nezobrazí, přejděte zpět na Hesla do aplikace, jejíž přihlašovací údaje jste právě změnili. Pravděpodobně se zobrazí dva záznamy pro stejnou aplikaci nebo webovou stránku.

- Klepněte na možnost Odstranit heslo. Klepnutím na heslo odhalíte, které z nich je staré heslo.

A to je způsob, jak automaticky generovat silná hesla a také jak je aktualizovat v klíčenkách. Ačkoli tento proces může být trochu skličující, zejména pokud jste jako já a máte nějaká bezpečnostní rizika, která potřebujete napravit, je důležité, aby všechny vaše informace byly v době technologií v bezpečí.