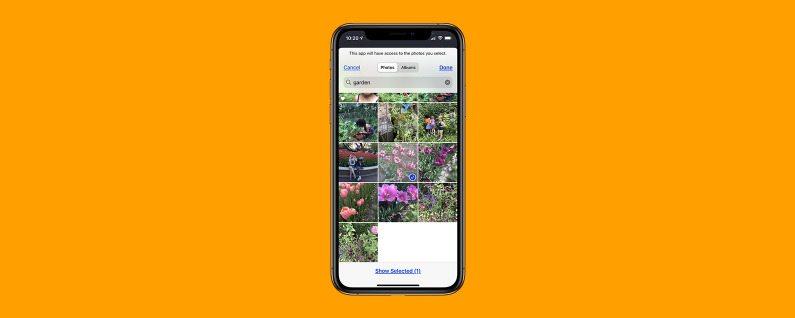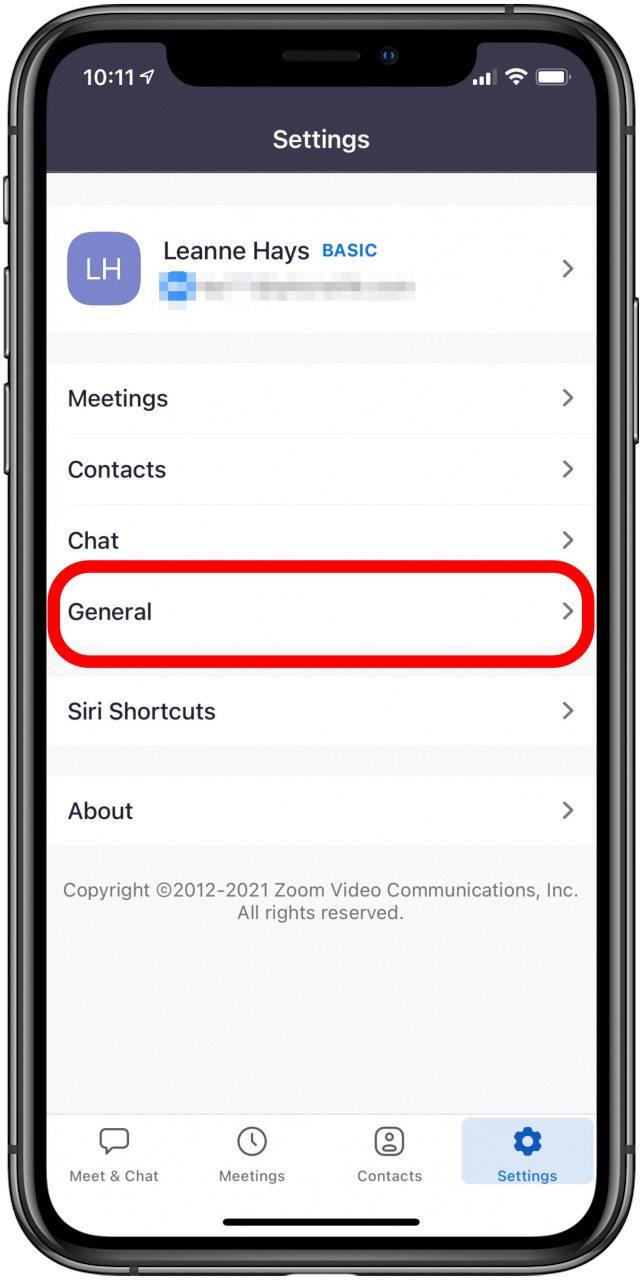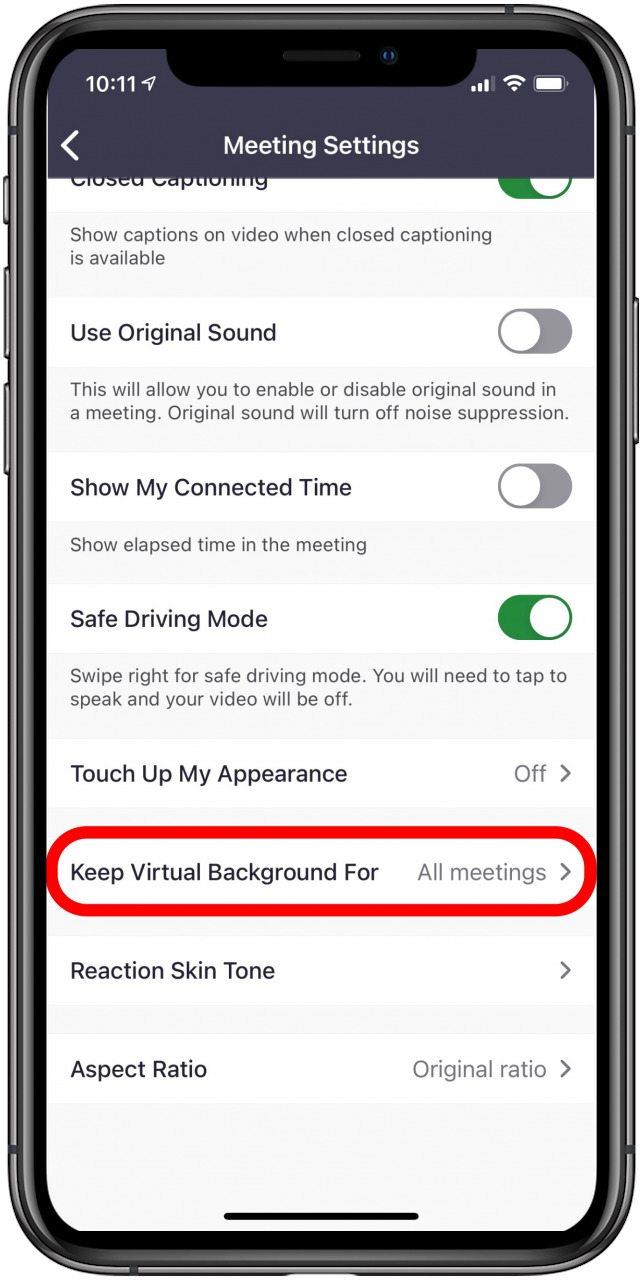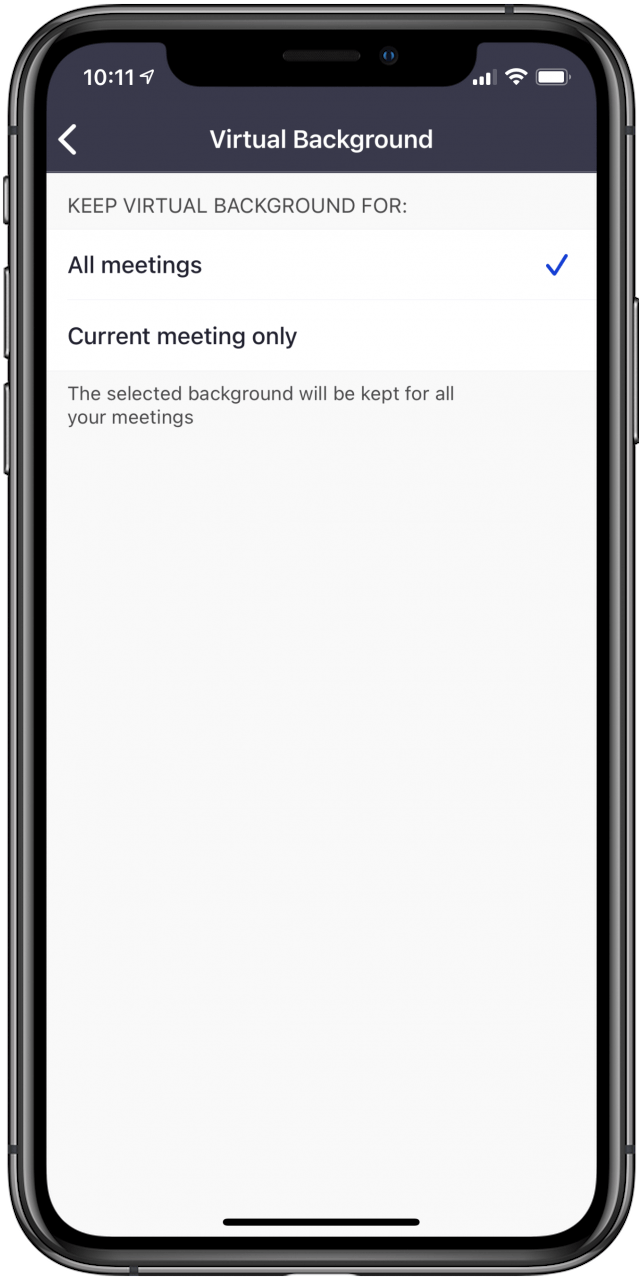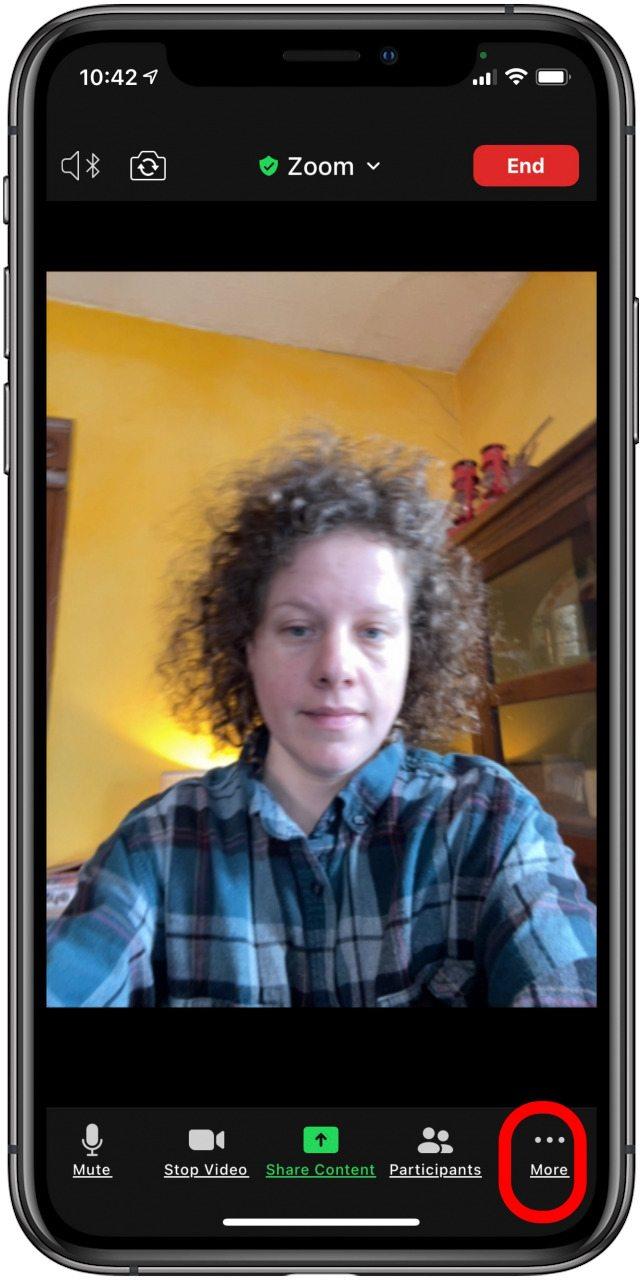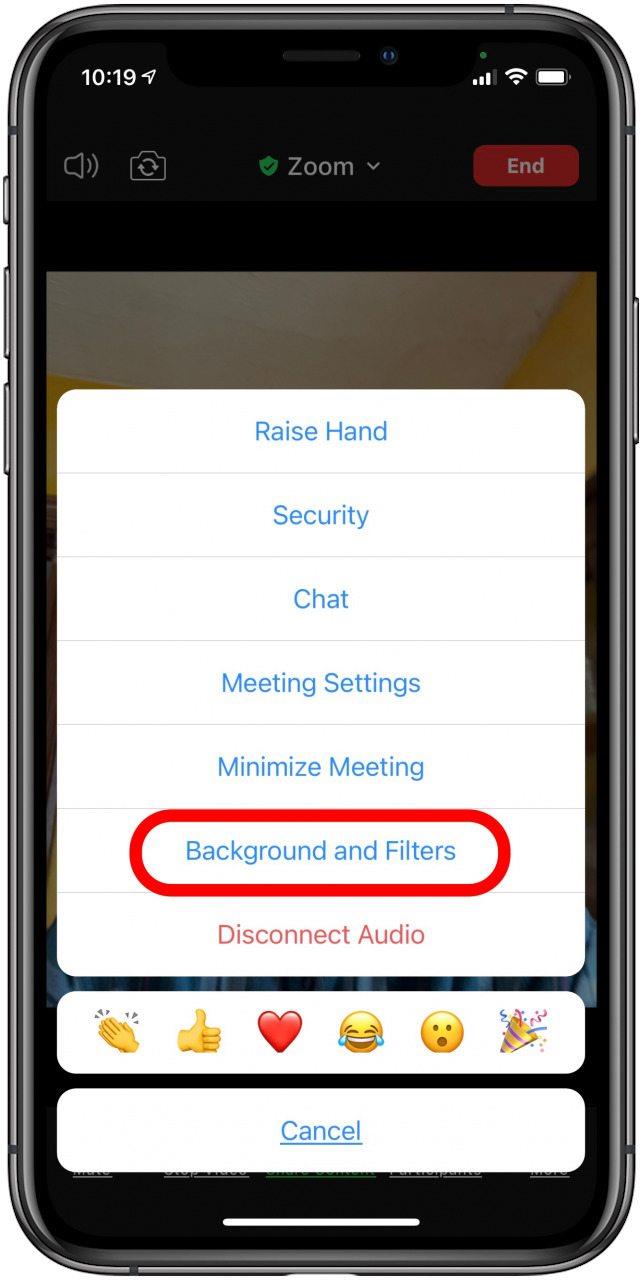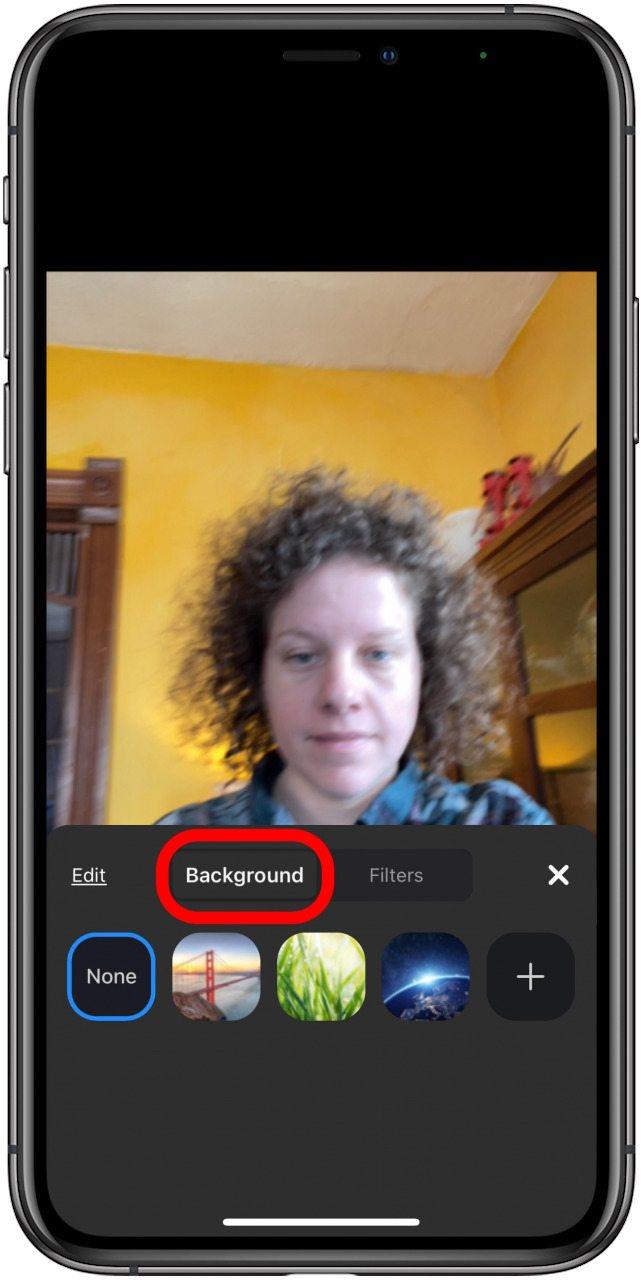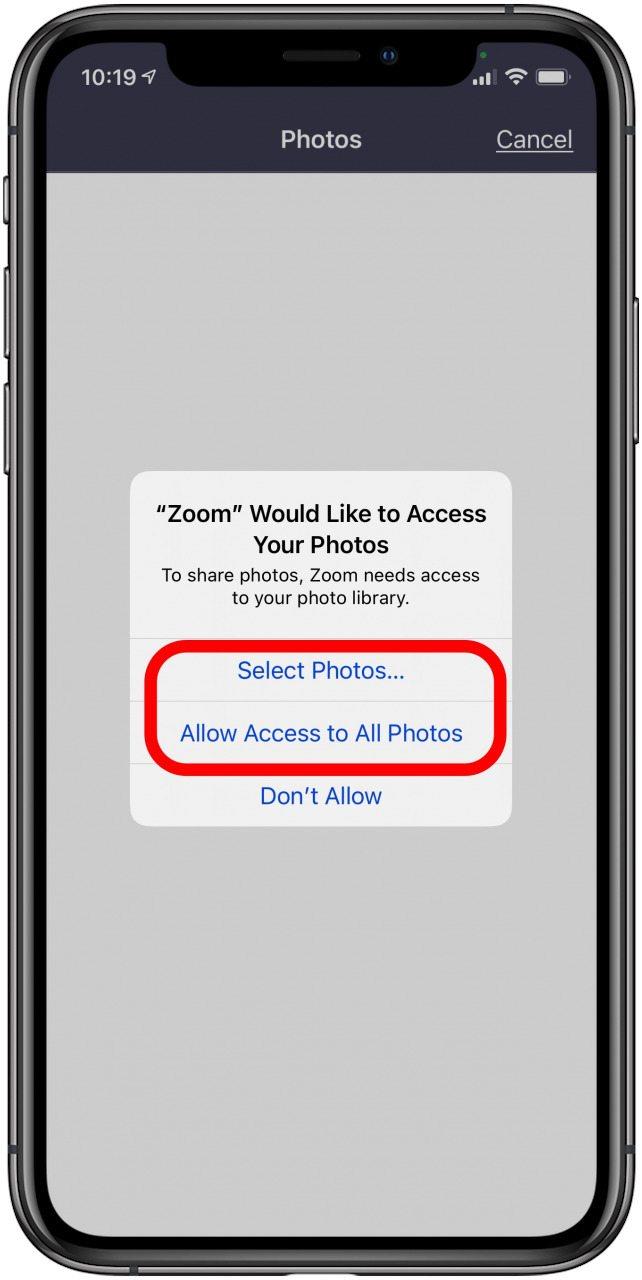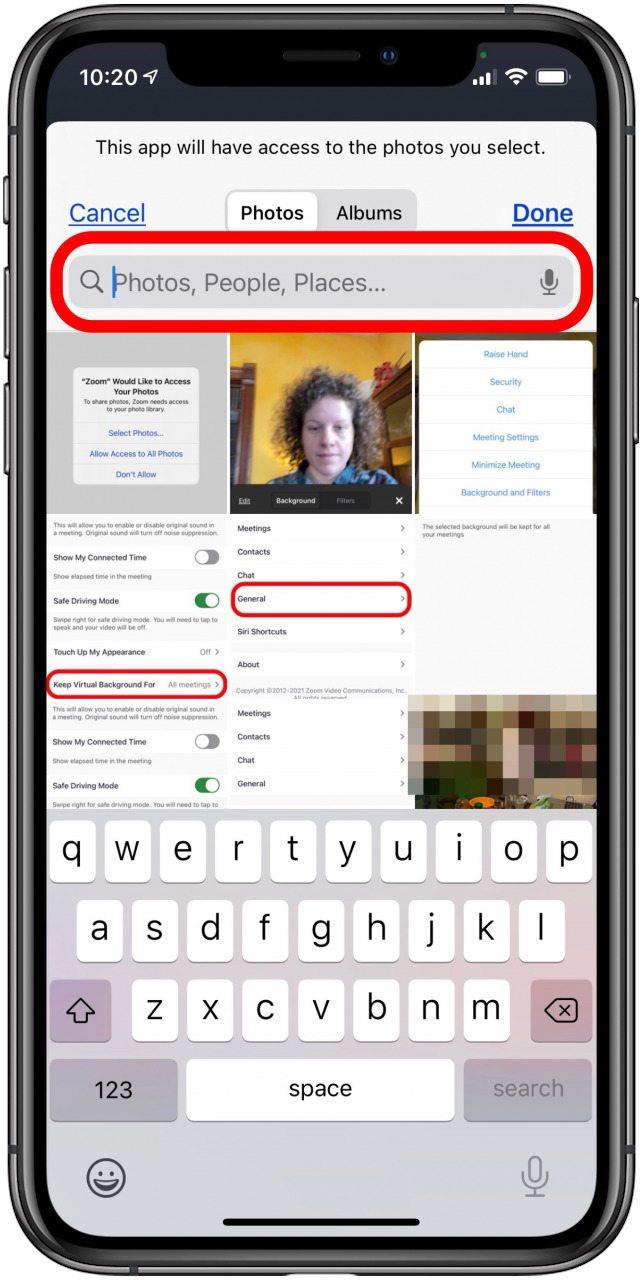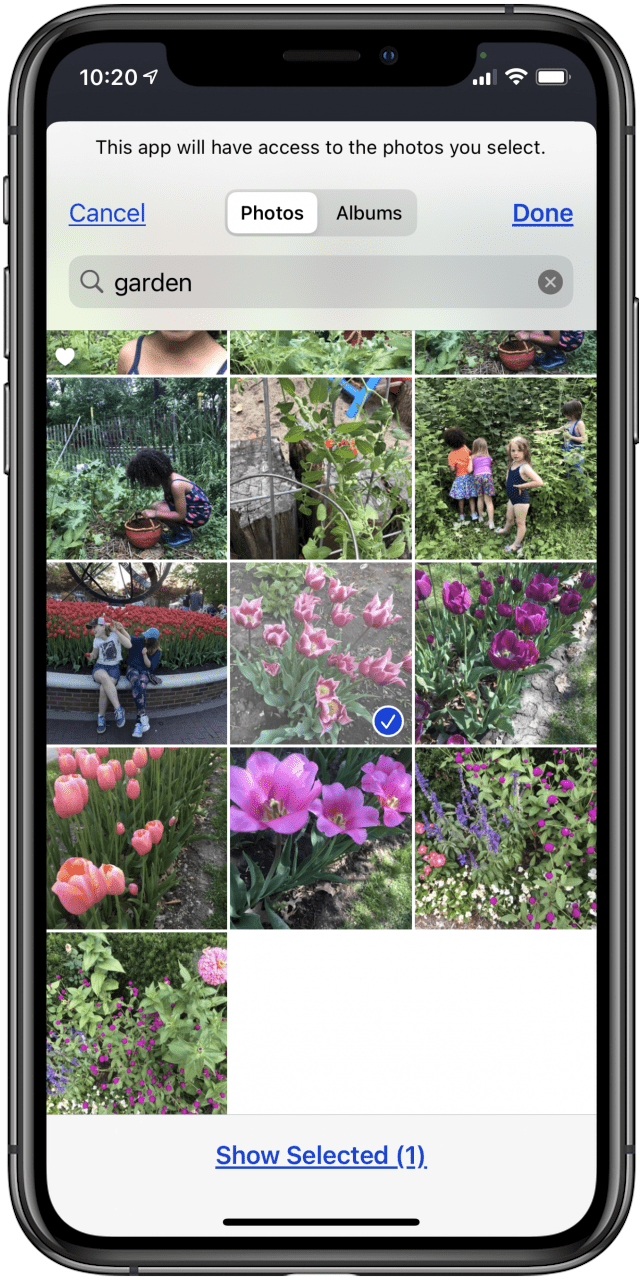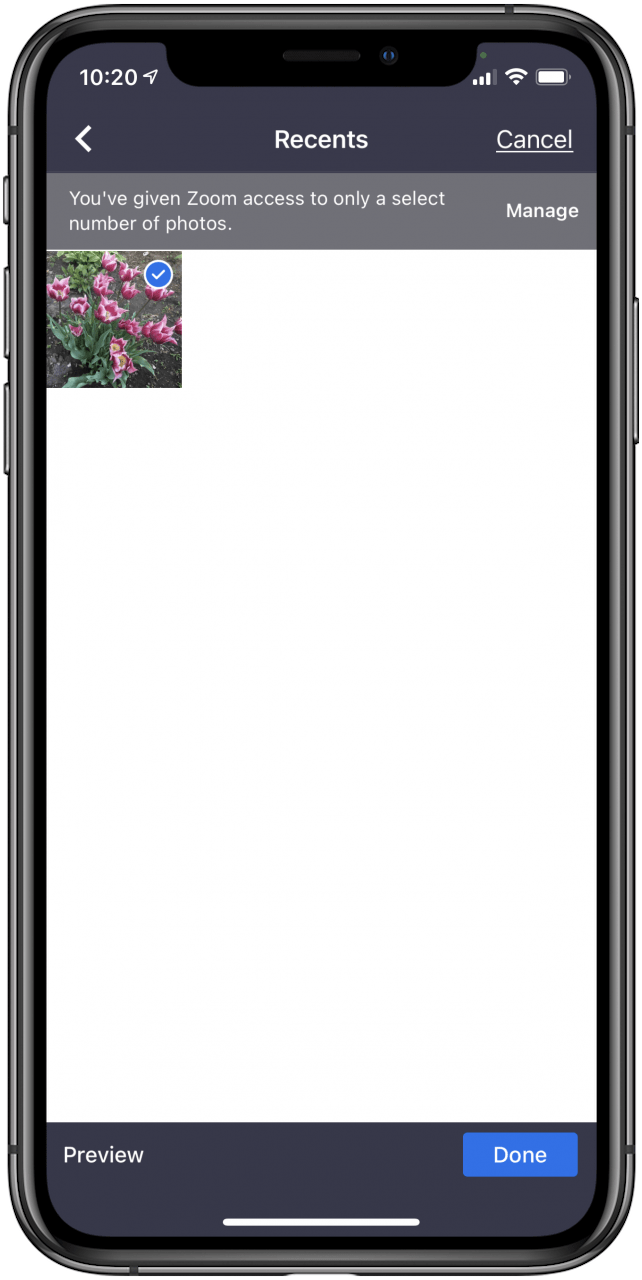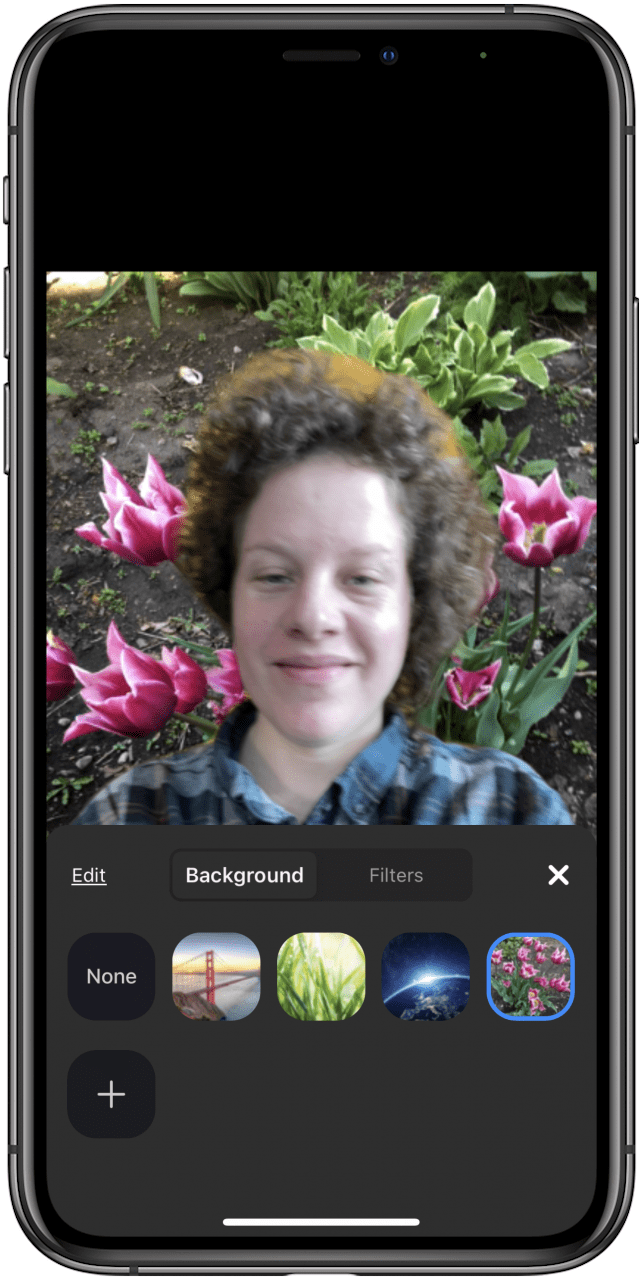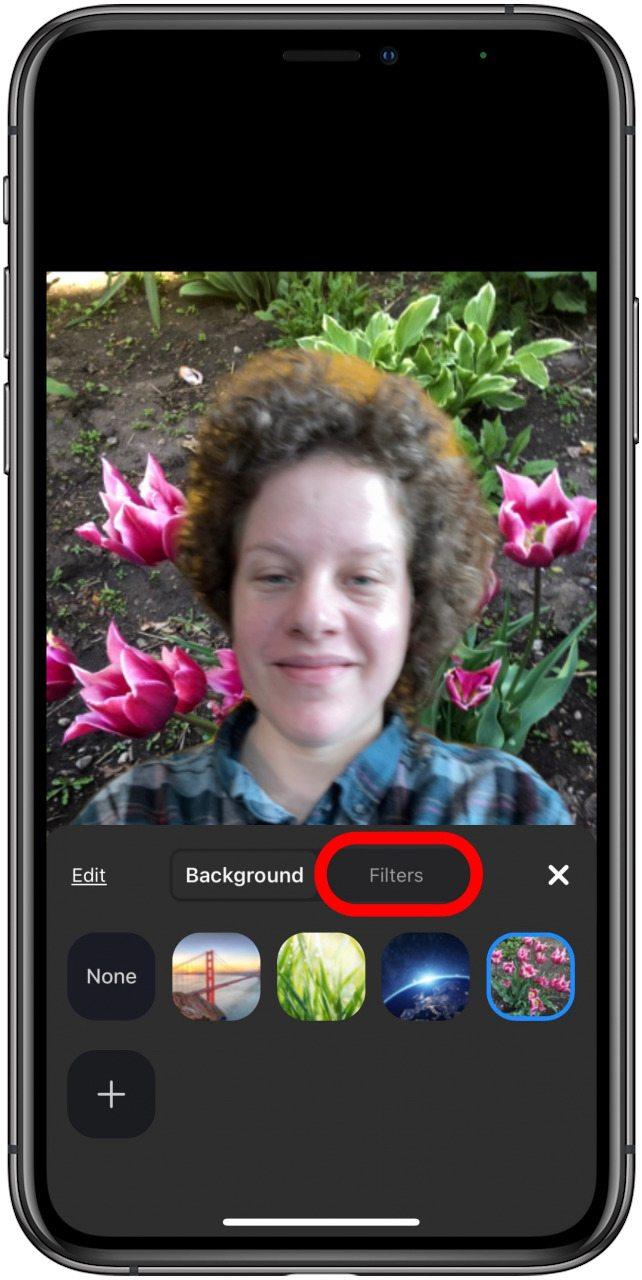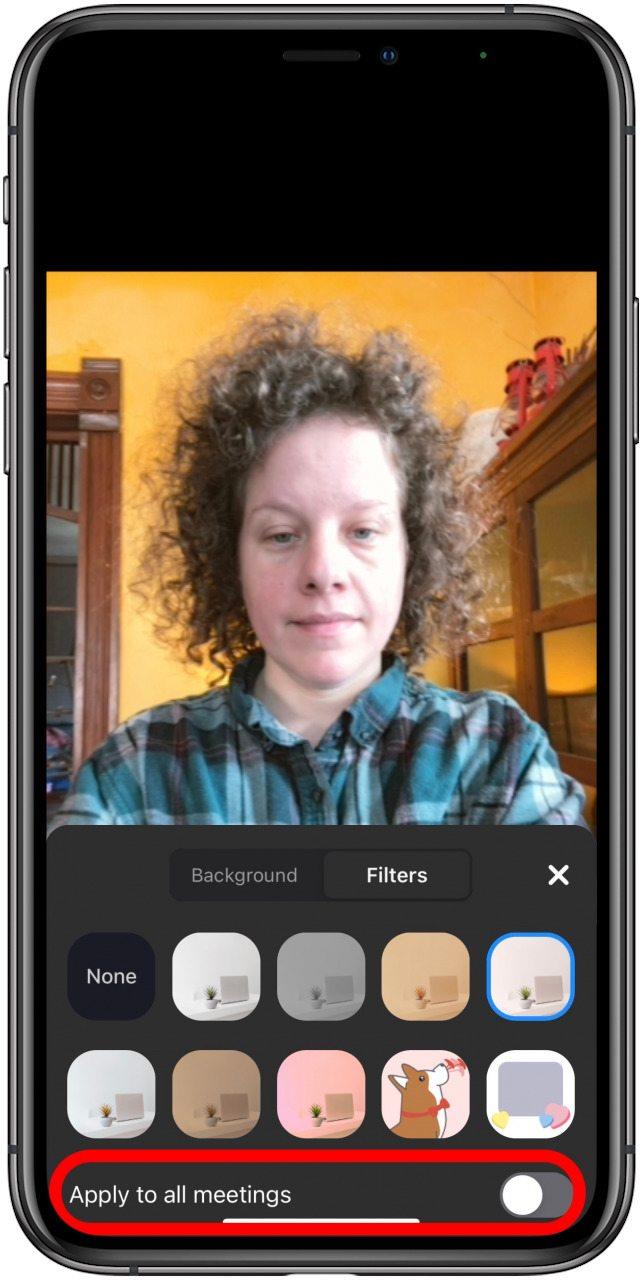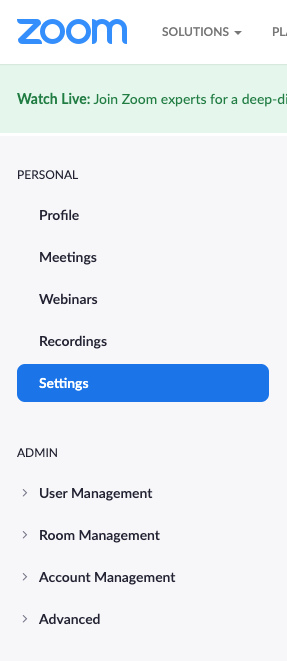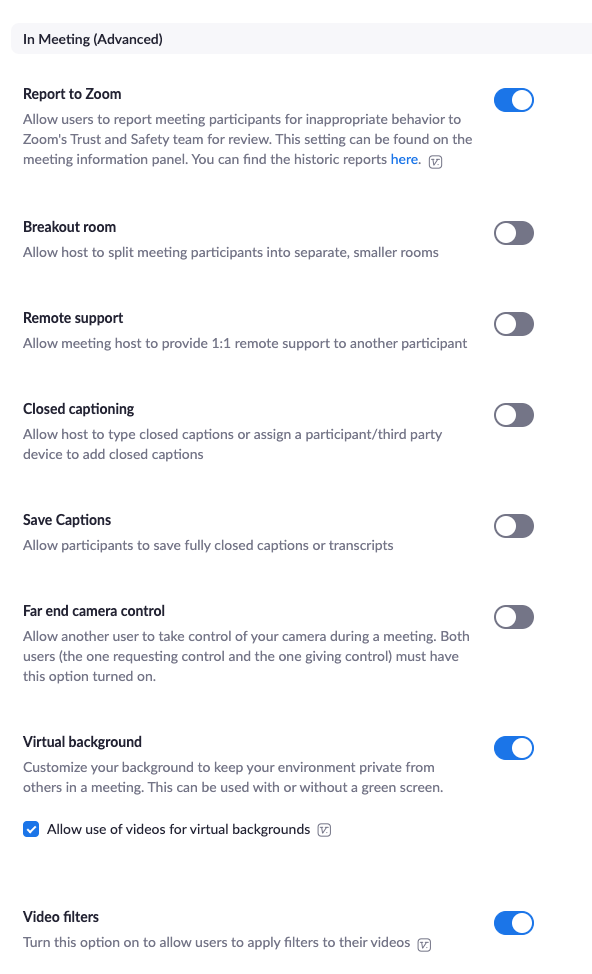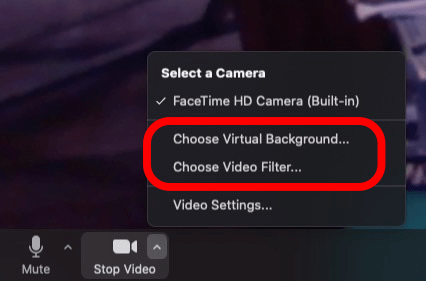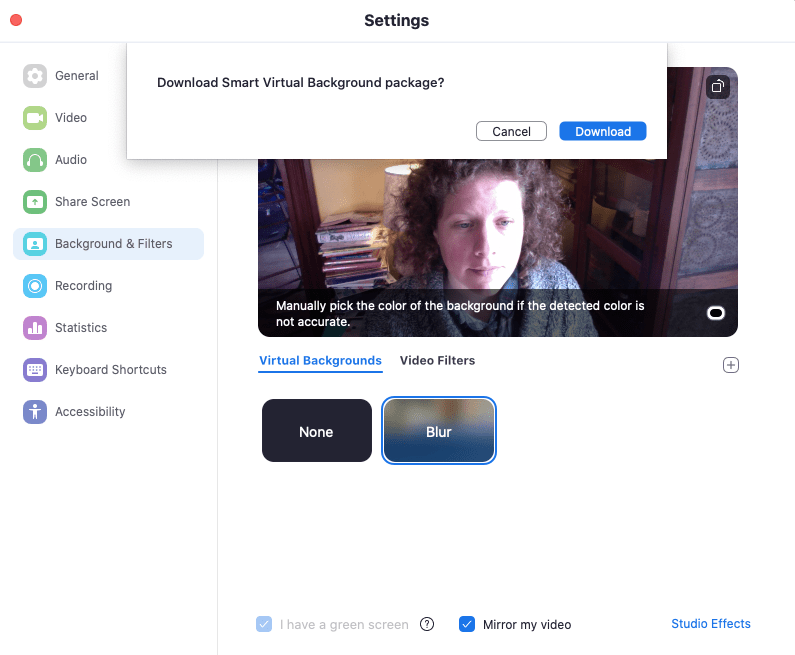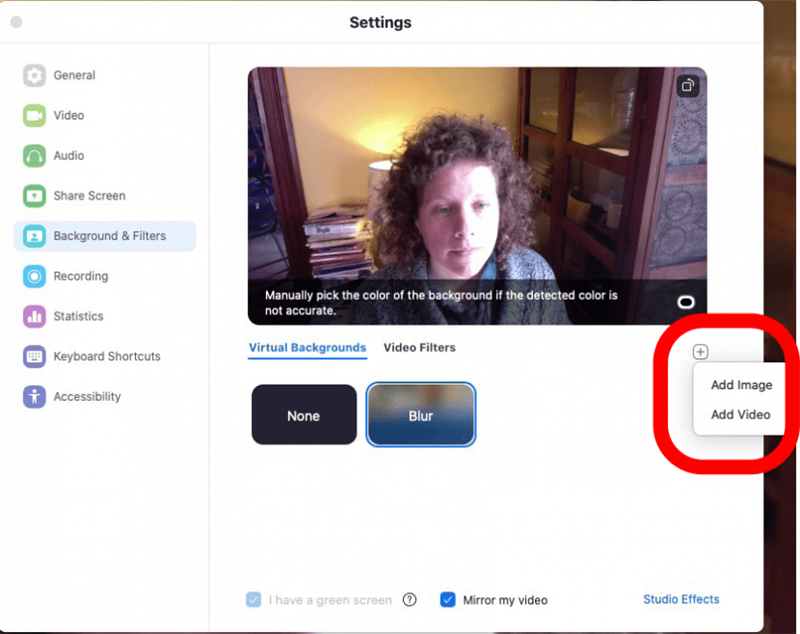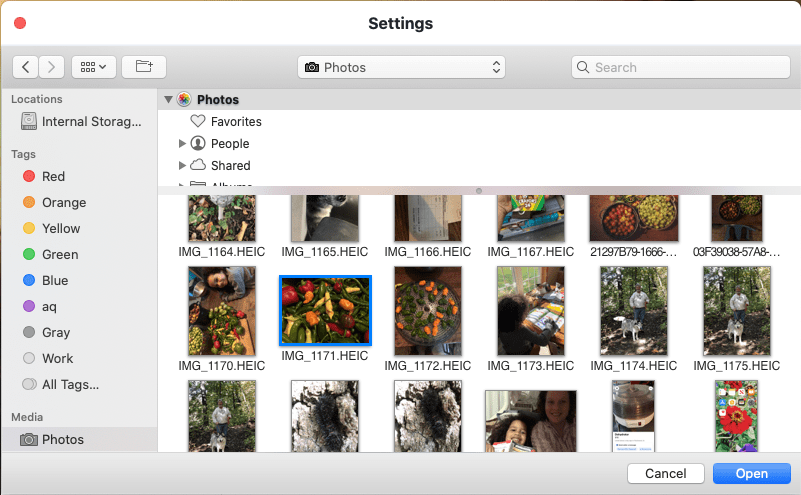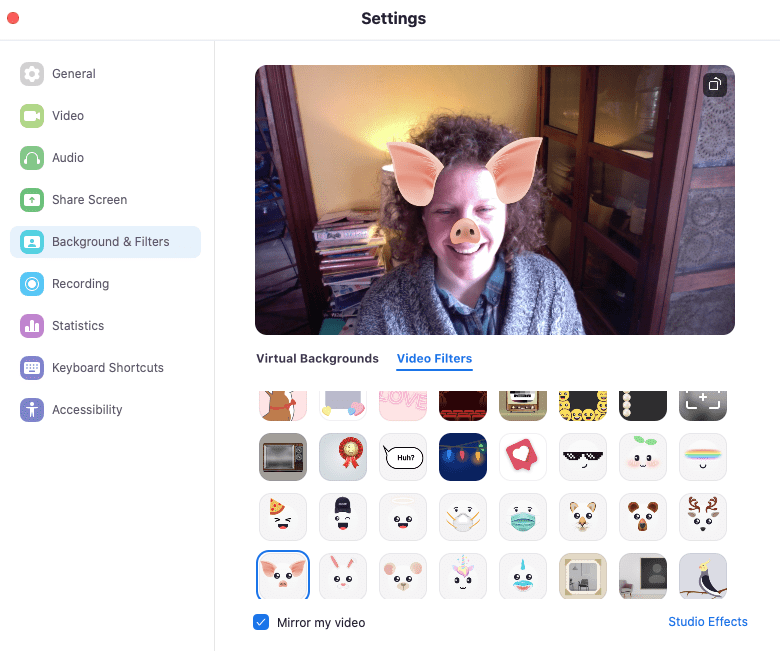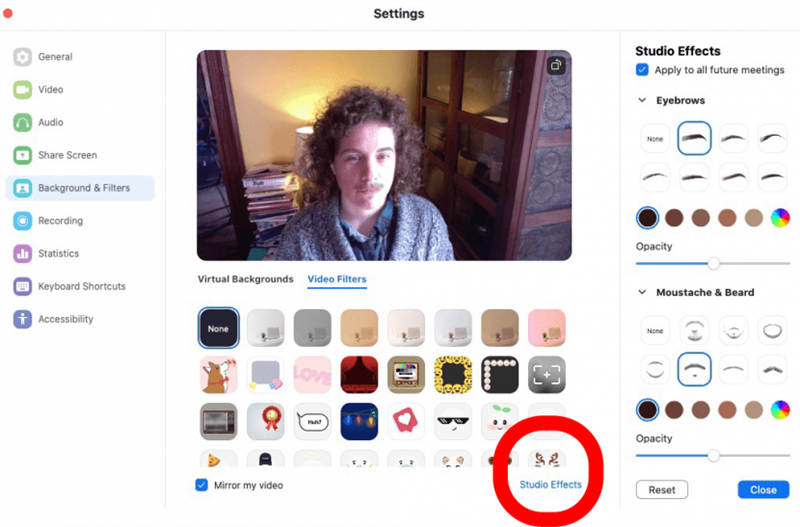Připojili jste se ke schůzce Zoom a všimli jste si dalších účastníků se skvělým pozadím přiblížení a přemýšleli jste, jak nastavit vlastní virtuální pozadí? Tady je postup, jak umístit pozadí na Zoom a změnit pozadí Zoom. Ať už chcete vtipné pozadí Zoom nebo profesionálnější vzhled, aby to vypadalo, že jste v kanceláři, můžete si vybrat z mnoha možností tapet.
Již jsme se zabývali tím, jak změnit tapetu pro iPad a iPhone , jak používat aplikaci Zoom na váš iPhone a iPad a jak vypadat dobře v Zoom a videu hovory . Další výukové programy pro zoom naleznete v našem bezplatném tipu dne . Nyní se naučíme, jak nastavit pozadí Zoom pro vaši schůzku a jak změnit pozadí Zoom.
Jak změnit pozadí přiblížení na obrázek nebo video
Zvětšit pozadí Požadavky na systém
Zoom uvádí seznam požadavků do hloubky pro desktopového klienta i mobilní aplikaci Zoom. Verze zoomu a hardwarové požadavky se liší podle toho, zda chcete mít obrázek na pozadí nebo video, a zda máte fyzickou zelenou obrazovku.
Doporučené nastavení pro zvětšení obrázku na pozadí a videa
Některá nastavení virtuálního pozadí jsou stejná bez ohledu na to, zda použijete statický snímek nebo video. V obou případech Zoom doporučuje:
- Nastavení jednobarevného pozadí, ideálně zeleného. Můžete si dokonce koupit zelenou obrazovku, pokud si nechcete vytvořit vlastní pozadí. Poznámka: Použití zelené obrazovky nebo jednobarevného pozadí vytvoří čistší efekt s méně rozmazáním / světlem kolem vás při používání pozadí na vašem iPhonu nebo iPadu, ale je to nezbytné pro Zoom Desktop Client.
- Přiměřeně kvalitní fotoaparát .
- Jednotné osvětlení a barvy (viz část „ Jak vypadat dobře při hovorech pomocí funkce Zoom & Video “) konkrétní doporučení).
- Ujistěte se, že vaše oblečení nesedí s vaším pozadím (jinak se váš obrázek nebo video promítne přes oblasti vašeho oblečení, které odpovídají vašemu pozadí).
Další aspekty vašeho nastavení se budou lišit v závislosti na tom, zda chcete obrázek na pozadí nebo video.
Obrázek na pozadí
Pokud používáte bezplatné přiblížení na pozadí nebo zdarma virtuální pozadí pro Zoom od třetí strany, poměry stran a rozlišení jsou již postarány. Na webových stránkách, jako je Unsplash a Pixabay, najdete zdarma spoustu obrázků na pozadí. . Pokud chcete přidat vlastní virtuální pozadí:
- Zkontrolujte, zda má obrázek minimální rozlišení 1280 x 720 pixelů.
- Zoom nemá omezení velikosti pro vlastní virtuální pozadí, ale váš obrázek by měl odpovídat poměru stran vašeho fotoaparátu. Například pokud je váš poměr stran nastaven na 16: 9, bude fungovat poměr 1280 x 720 pixelů nebo 1920 x 1080.
Video na pozadí
Existuje také spousta zdrojů pro bezplatné pozadí videa Zoom online, v takovém případě nepotřebujete zkontrolovat poměry stran a rozlišení. Pokud chcete vytvořit vlastní video, které se použije jako virtuální pozadí:
- Vaše video musí být ve formátu MP4 nebo MOV s minimálním rozlišením 480 x 360 pixelů a maximálním rozlišením 1920 x 1080 pixelů.
Použijte zvětšení pozadí a filtry na iPhonu a iPadu
Na plochu Zoom se dostaneme později v tomto článku, ale pokud chcete na iPhonu nebo iPadu nastavit pozadí pro volání Zoom, je to rychlé a snadné. Poznámka: použití zelené obrazovky nebo jednobarevného pozadí vytvoří při použití pozadí čistší efekt s méně rozmazáním / světlem kolem vás, ale pozadí Zoom bude fungovat i bez zelené obrazovky. Zde je postup:
Otevřete na svém iPhonu nebo iPadu aplikaci Zoom a přihlaste se.
- Klepněte na kartu Nastavení ve spodní části obrazovky a poté na Obecné .

- Klepněte na Zachovat virtuální pozadí pro .

- Klepněte na Všechny schůzky nebo Pouze aktuální schůzka .

- Nyní se připojte ke schůzce a klepněte na ikonu Další .

- Klepněte na Filtry pozadí .

- Klepněte na Pozadí a vyberte z možností fotografie, nebo klepněte na znaménko plus a přidejte vlastní pozadí.

- Klepnutím na Vybrat fotografie vyberte své pozadí nebo klepnutím na tlačítko Povolit přístup ke všem fotografiím umožníte lupě přístup k celé roli fotoaparátu.

- Klepněte na Vybrat fotografie a poté klepněte na Vyhledávací pole v horní části obrazovky a vyhledejte konkrétní druh fotografie.

- Klepněte na fotografie, které chcete mít jako pozadí, a pak klepněte na Hotovo .

- Klepnutím na ně potvrďte, které fotografie chcete, a poté klepněte na Hotovo .

- Nyní jej klepnutím zapněte!

- Na pozadí můžete nyní přidat filtr nebo pozadí vypnout klepnutím na Žádný a poté na Filtry .

- Klepněte na požadovaný filtr a podle potřeby zapněte možnost Použít na všechny schůzky .

Povolte virtuální pozadí a videa na počítači a notebooku
Zde je postup, jak povolit virtuální pozadí pro váš účet v Zoom Desktop Client.
Poznámka: Po změně těchto nastavení se budete muset odhlásit z klienta Zoom Desktop a poté se znovu přihlásit, aby se pozadí projevila.
- Přihlaste se k zvětšení desktopového klienta jako obvykle.
- Klikněte na svůj profilový obrázek a poté na možnost Nastavení .
- Přejděte dolů na možnost Na schůzce (pokročilé) , zapněte možnost Virtuální pozadí a zaškrtněte možnost Povolit použití videí pro virtuální pozadí .
- Pokud jsou tyto možnosti zobrazeny šedě, budete je muset odemknout pomocí správce Zoom.
Jak používat zvětšení pozadí, videí a filtrů v počítači
- Zahajte nebo se připojte ke schůzce Zoom jako obvykle. Po zobrazení možnosti vyberte možnost Se zapnutým videem .
- Klepněte na malou ikonu šipky vedle možnosti Zastavit video ve spodní části obrazovky a vyberte možnost Vybrat virtuální pozadí nebo Vybrat filtr videa .

- Klepněte na Rozostření a poté na dotaz, zda chcete stáhnout balíček Smart Video , vyberte možnost Stáhnout .
- Nyní klikněte na ikonu plus a rozhodněte se, zda chcete přidat obrázek nebo video.

- Vyberte svůj obrázek nebo video ze složky Stažené soubory, Desktop, Fotografie nebo z jiné aplikace.
- Klepněte na vybraný obrázek nebo video a poté na Otevřít .
- Po návratu do nabídky Virtuální pozadí nyní budete moci vybrat své video nebo obrázek, které chcete použít jako pozadí.
- Chcete-li vybrat filtr videa, klepněte na možnost Filtry videa a poté na svůj výběr.
- Klepnutím na Studiové efekty ve spodní části možností filtru otevřete možnosti Studiové efekty.

- Začněte znovu klepnutím na Obnovit a po dokončení výběru klepněte na Zavřít .