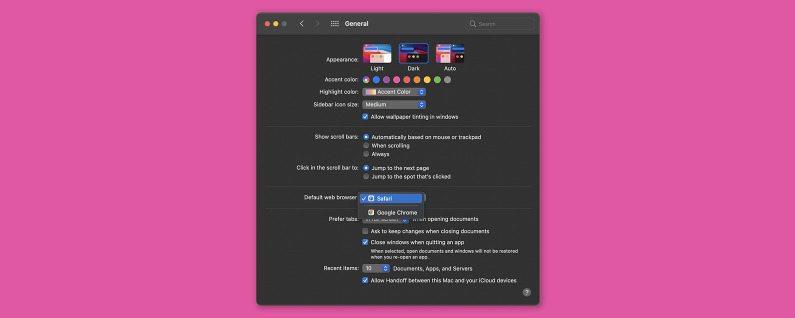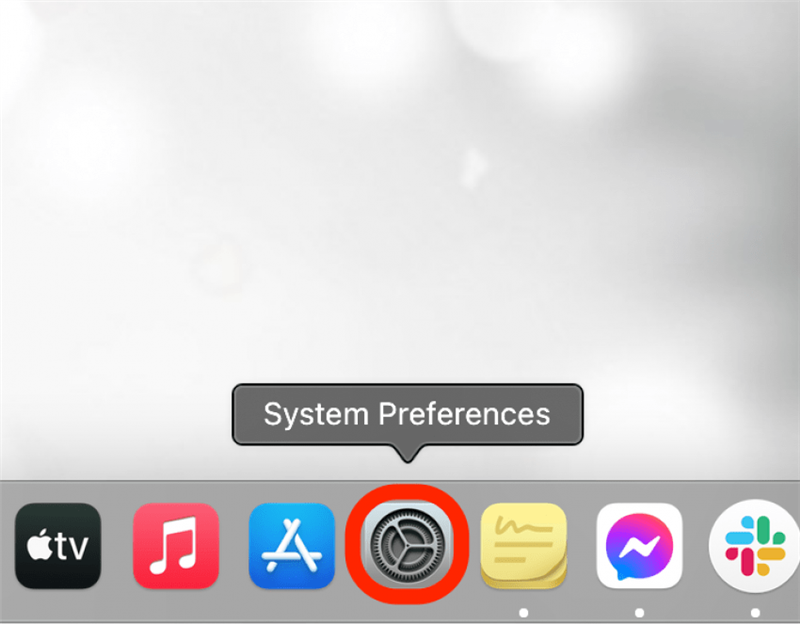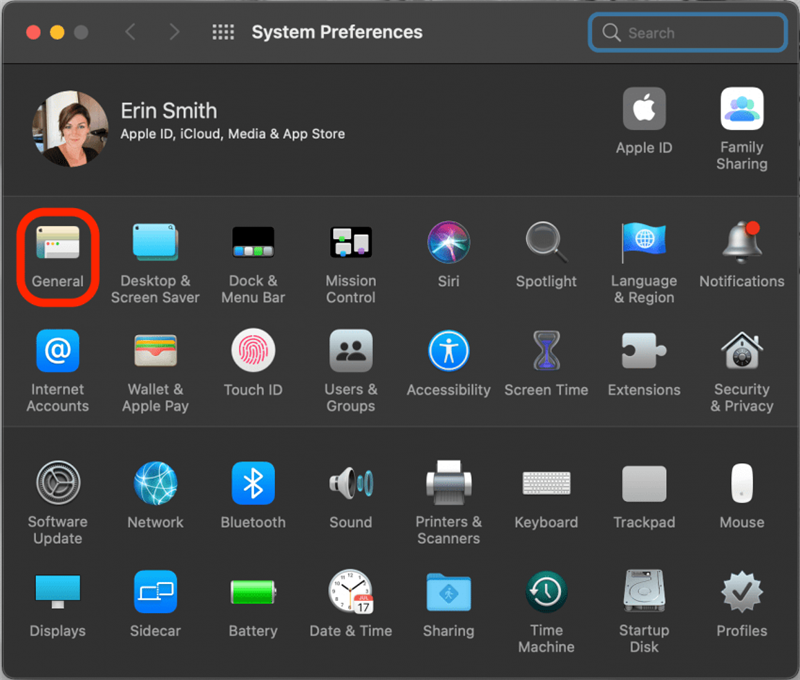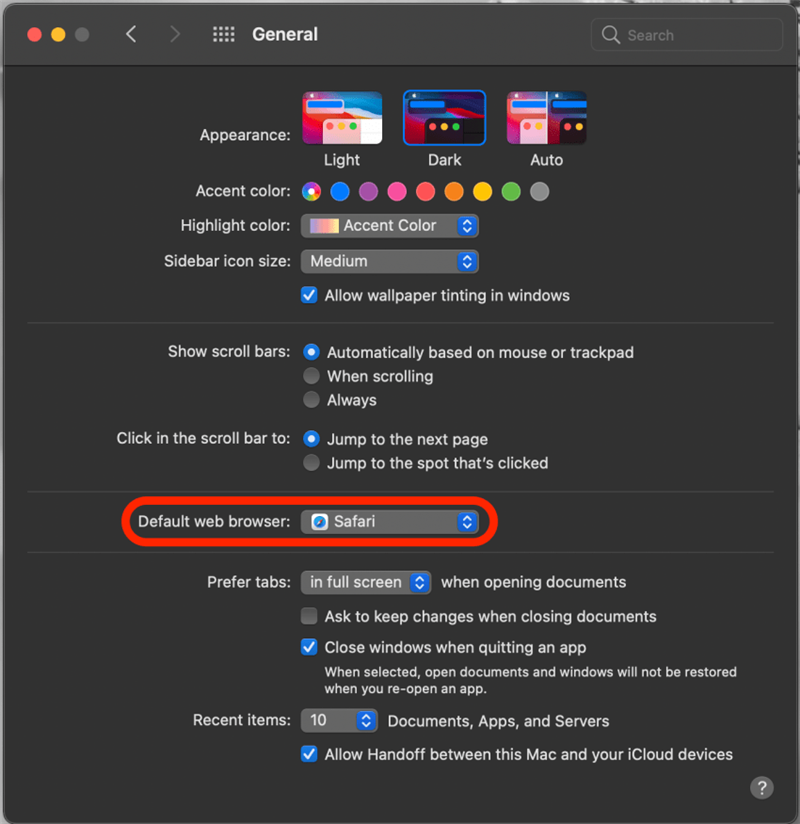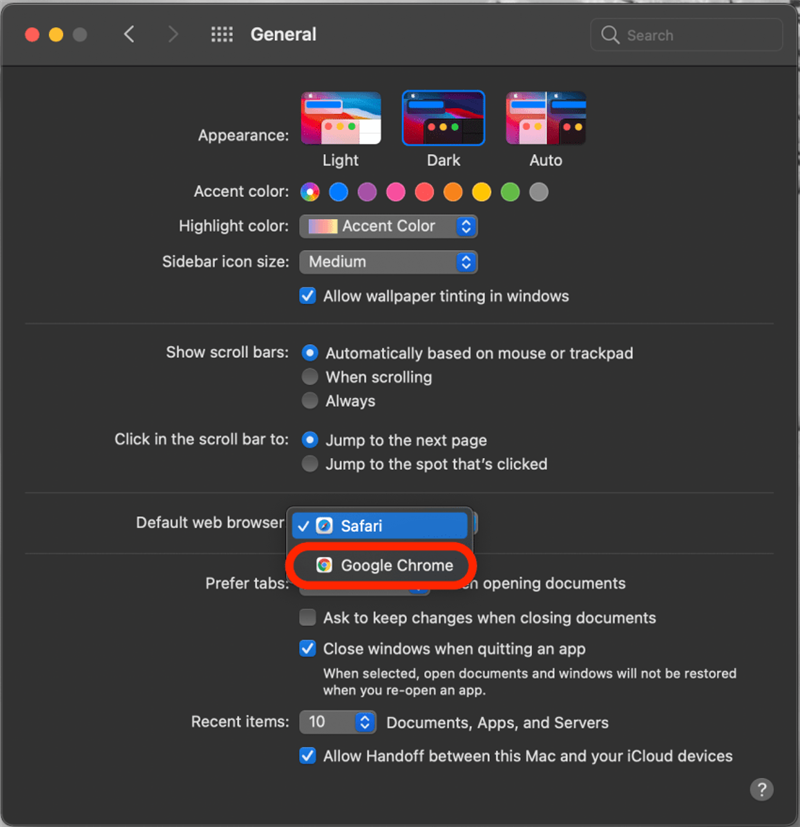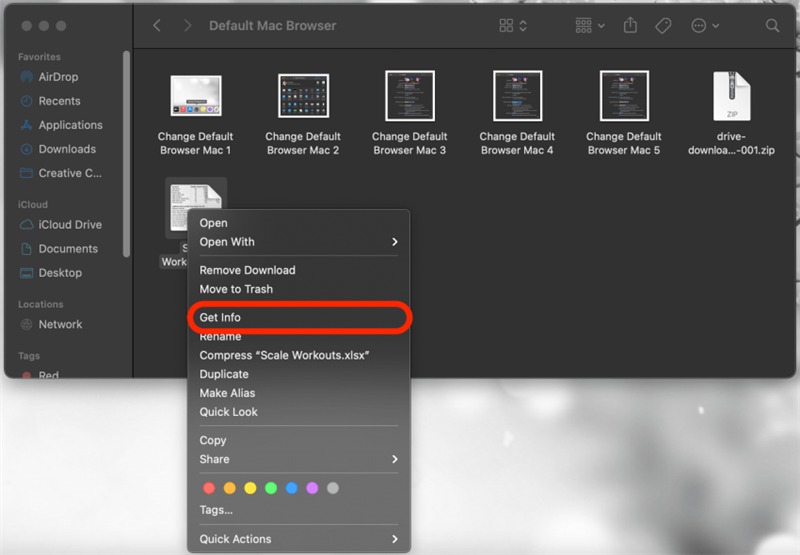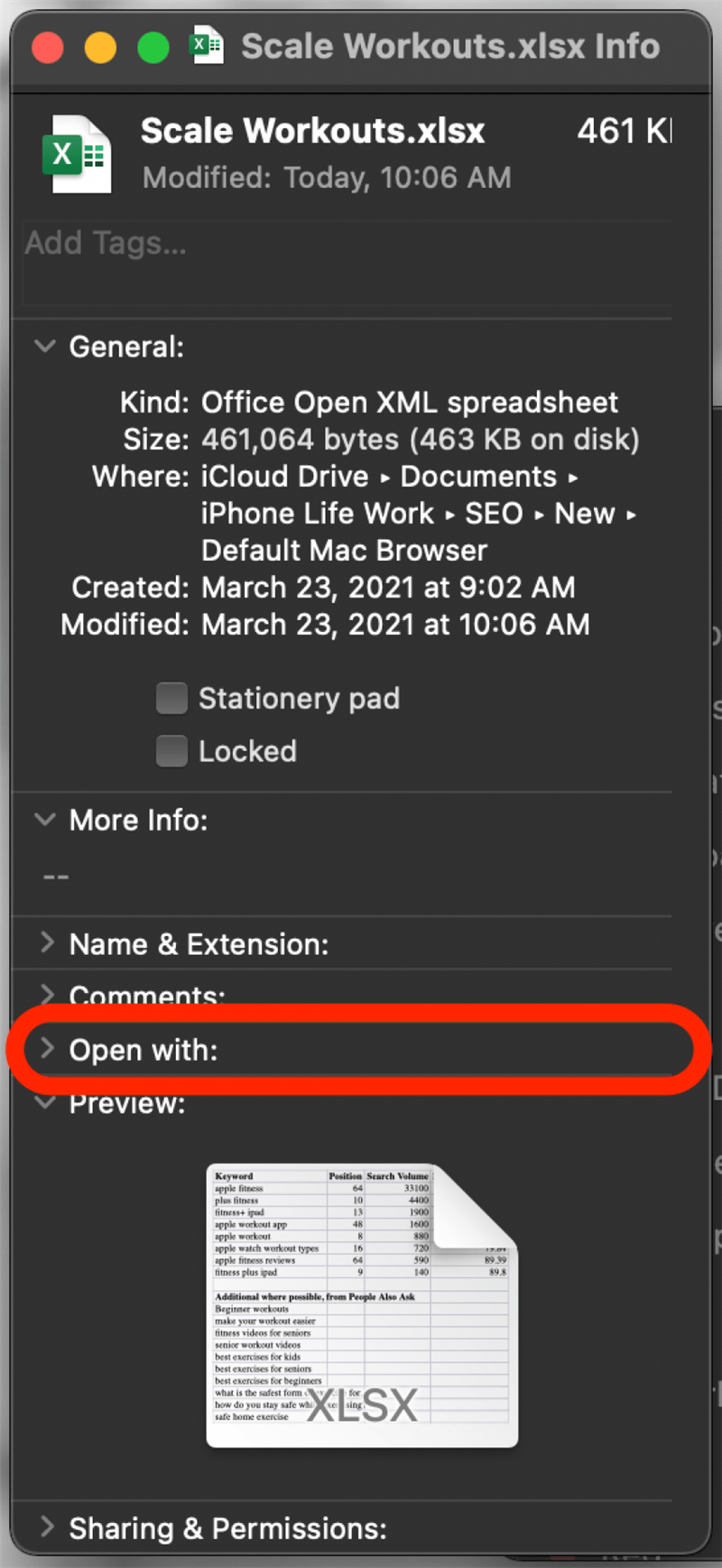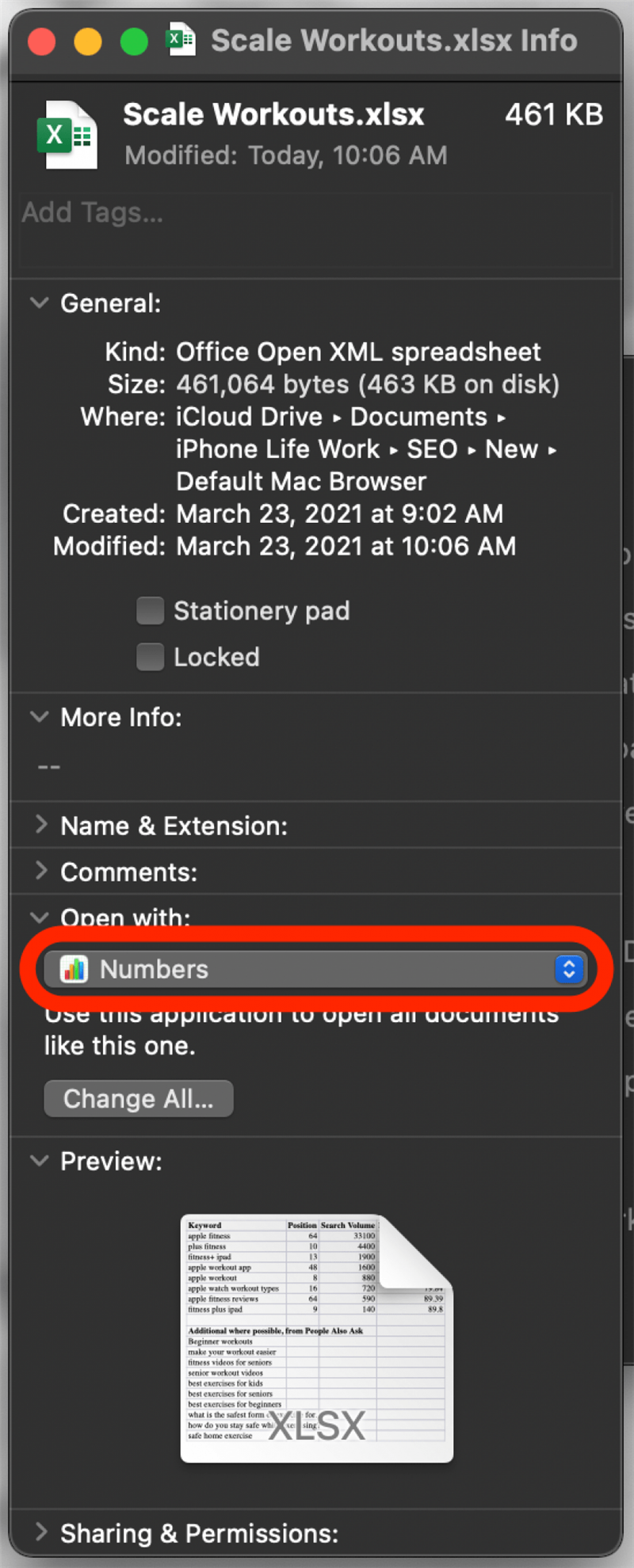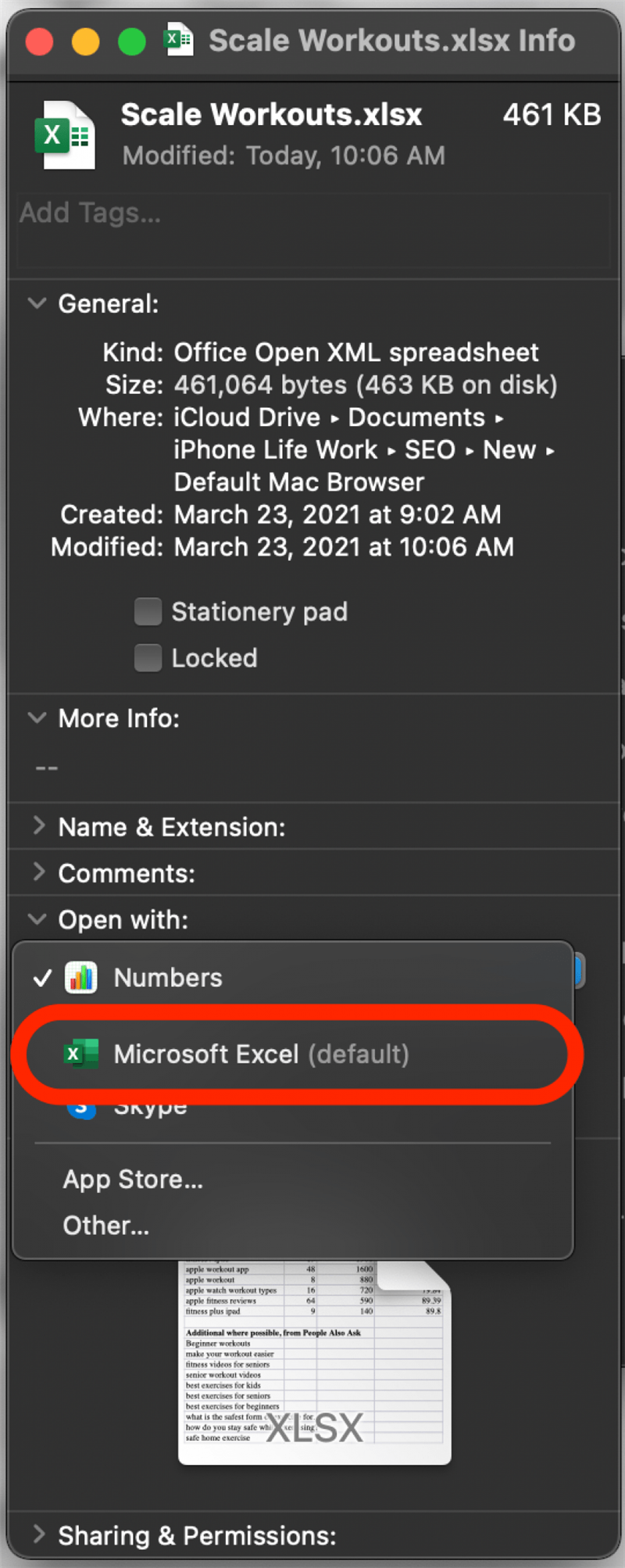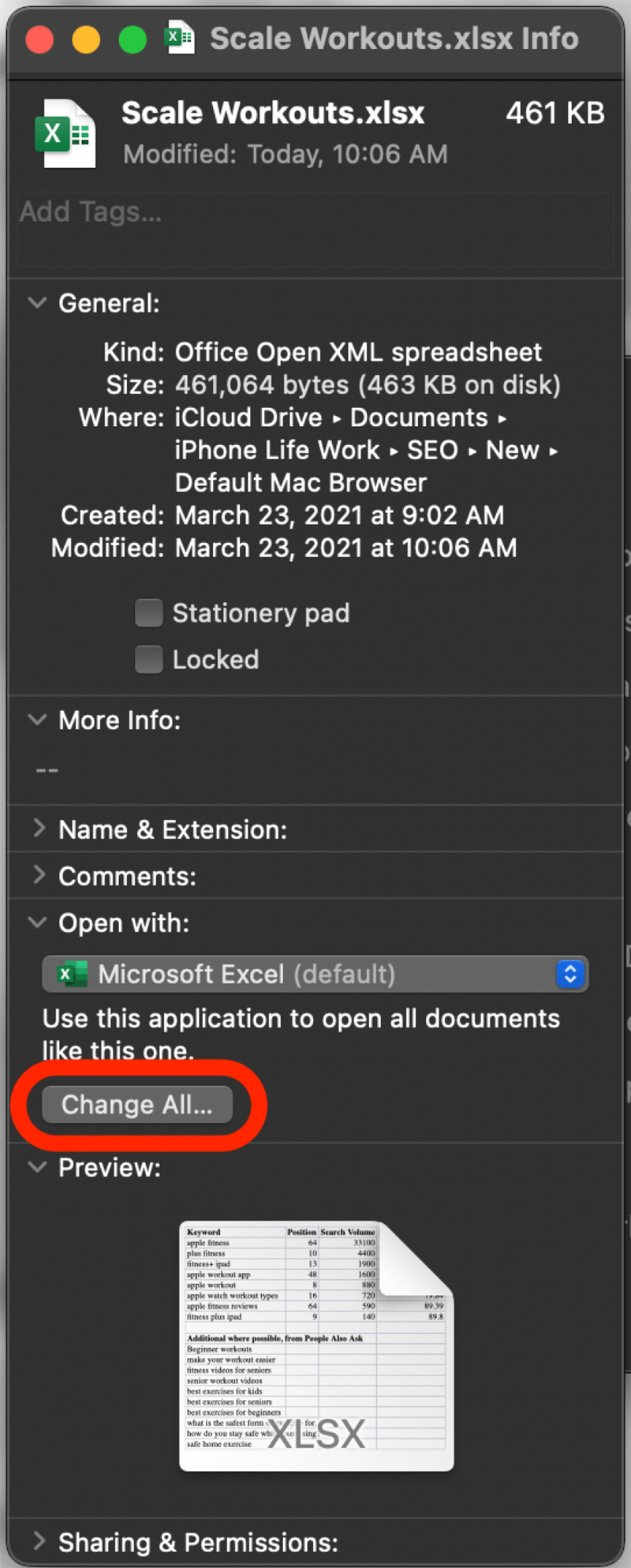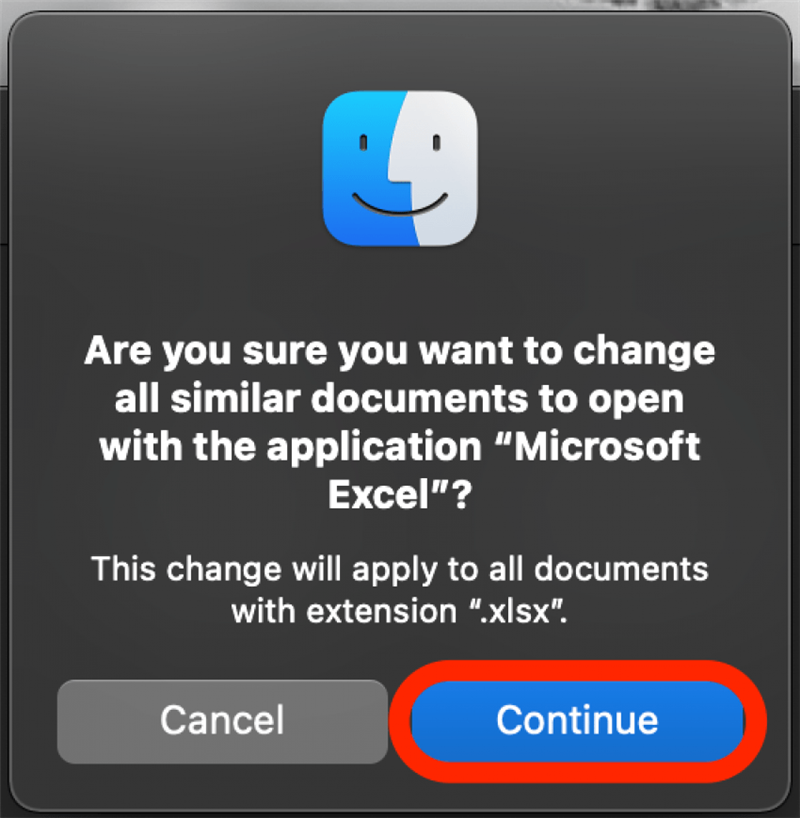Počítače Mac přicházejí s robustním softwarem pro procházení webu a otevírání běžných typů souborů, někdy však existuje aplikace od jiného dodavatele, která lépe vyhovuje vašim potřebám; namísto Stránky si myslím Google Chrome vs. Safari nebo Microsoft Word. Výchozí prohlížeč a další výchozí aplikace na Macu můžete změnit pomocí několika jednoduchých kroků.
Jak změnit výchozí prohlížeč Mac
Safari je výchozí aplikace společnosti Apple pro procházení webu, ale je rychlé a snadné změnit prohlížeč na počítači Mac, pokud existuje lepší aplikace, která se vám líbí. Náš příklad ukazuje, jak nastavit Google Chrome jako výchozí prohlížeč na Macu, ale můžete použít libovolnou podporovanou aplikaci prohlížeče.
- Otevřete Předvolby systému .

- Klikněte na Obecné .

- Klikněte na rozbalovací nabídku vedle Výchozí webový prohlížeč .

- Vyberte aplikaci, kterou chcete v Macu nastavit jako výchozí prohlížeč.

- Pokud jste se změnami hotovi, můžete nyní tuto nabídku zavřít.
Jak změnit výchozí aplikace na počítači Mac
Strávil jsem hodiny zkoušením přijít na to, jak nastavit Excel jako výchozí aplikaci na mém Macu pro tabulky, takže jsem vám to chtěl usnadnit, než tomu bylo pro mě. Tyto kroky vám umožní nastavit novou výchozí aplikaci pro konkrétní typy souborů pokaždé, když je otevřete.
- Najděte soubor, který používá typ souboru, pro který chcete změnit výchozí aplikaci. (Náš příklad používá soubor Excel)
- Klepněte pravým tlačítkem myši na soubor. Pokud nemáte aktivovanou funkci pravého kliknutí, podržte ovládání a klikněte.
- Klikněte na Získat informace .

- Kliknutím na možnost Otevřít v rozbalte nabídku, pokud ještě není rozbalena.

- Kliknutím na rozbalovací nabídku zobrazíte výchozí možnosti.

- Vyberte aplikaci, kterou chcete nastavit jako výchozí.

- Kliknutím na možnost Změnit vše nastavíte nové výchozí nastavení pro všechny soubory tohoto typu.

- Klikněte na Pokračovat .

- Pokud nemáte žádné další změny, můžete nyní okno Získat informace zavřít.
Tyto jednoduché kroky k aktualizaci vašeho výchozího prohlížeče Mac a dalších výchozích aplikací usnadňují přizpůsobení prostředí při používání počítače.