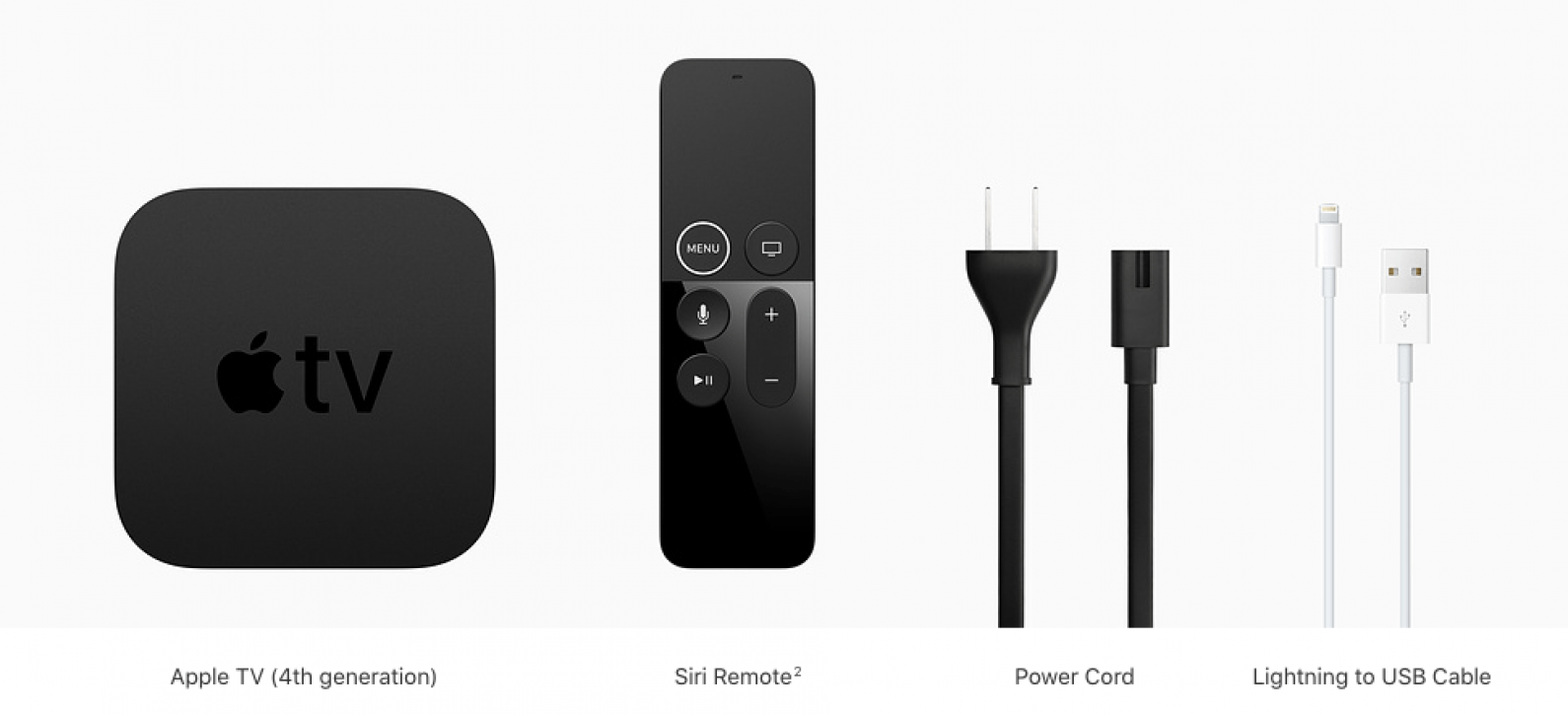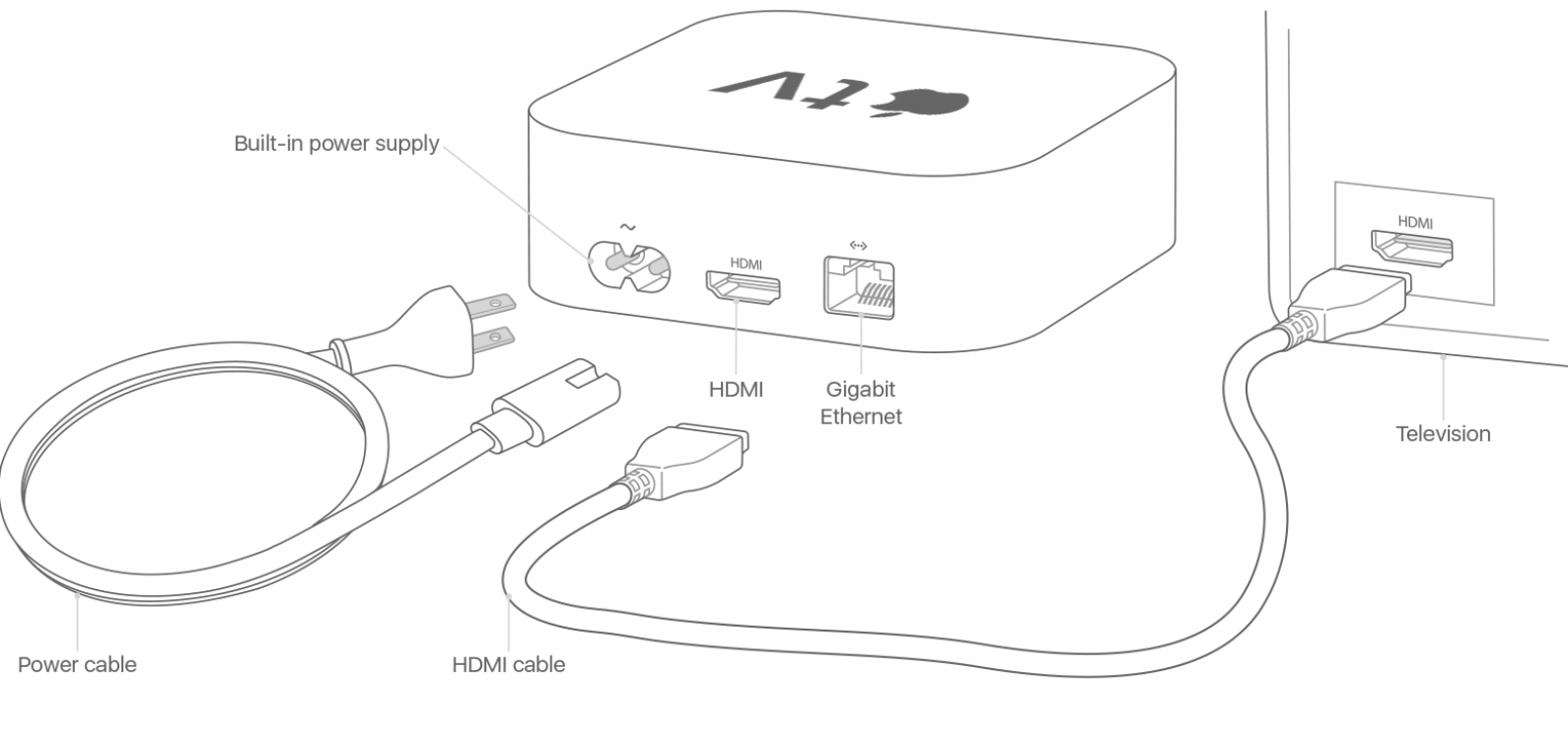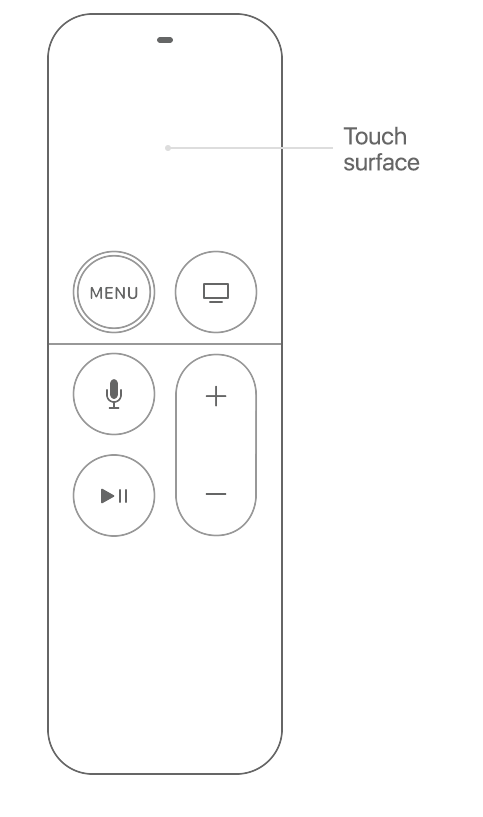Přiznám se, že když jsem se poprvé dozvěděl o Apple TV, myslel jsem si, že je to televize. Pamatuji si, že mě překvapila cena; „Páni! 149 $ za HDTV, to je na produkt Apple tak rozumné!“ Je zřejmé, že jsem neměl ponětí, co je Apple TV, natož jak ji připojit nebo používat. Věci se však změnily (byla to strmá křivka učení) a teď vlastně vím, jak Apple TV funguje, co je potřeba k jejímu připojení, jak nastavit Apple TV a dokonce jak spárovat dálkové ovládání nebo používat iPhone jako dálkový ovladač. Pojďme začít s nastavením vaší Apple TV!
Položky, které budete potřebovat k připojení Apple TV
Zde je to, co je dodáváno v krabici s vaší novou Apple TV; mějte na paměti, že k nastavení potřebujete ještě několik věcí!
Abyste mohli Apple TV zprovoznit, nejprve se ujistěte, že máte v nákupním seznamu odškrtnuté následující položky:
- Přístup k síti Wi-Fi nebo Ethernet.
- HDTV s portem HDMI nebo portem HDMI 2.0, pokud připojujete Apple TV 4k nebo novější.
- Kabel HDMI nebo kabel HDMI 2.0, pokud máte Apple TV 4k nebo novější.

Neudělejte tu chybu, že zapomenete vzít kabel HDMI! Mnoho lidí předpokládá, že kabel je součástí vaší Apple TV, ale bohužel tomu tak není. Ušetřete si tedy dvě cesty do obchodu a kupte si ho hned napoprvé.
Budete také potřebovat své Apple ID. Pokud nemáte Apple ID, přejděte na tento odkaz, kde se dozvíte, jak nastavit jeden. Pokud si nepamatujete své uživatelské jméno nebo heslo Apple ID, postupujte podle tento odkaz, abyste jej mohli obnovit.
Čas nastavit Apple TV
Jakmile budete mít vše, co potřebujete:
- Připojte Apple TV ke zdroji napájení.
- Dále propojte Apple TV a televizi pomocí kabelu HDMI.
- Pokud máte Ethernet, připojte Apple TV k routeru také pomocí ethernetového kabelu.
- Jakmile vše zapojíte, zapněte televizor a změňte zdroj HDMI na televizoru na vstup, který odpovídá vaší Apple TV (po výběru správného vstupu se zobrazí okno nastavení Apple TV).
Tipy a triky, pokud se během nastavování zaseknete
- Tento trik můžete použít, kdykoli váš dálkový ovladač nereaguje nebo máte potíže s připojením; jděte blíže k Apple TV pomocí dálkového ovladače nebo na dvě sekundy podržte tlačítka Nabídka a Zvýšení hlasitosti.
- Pokud se ztratíte nebo máte pocit, že jste udělali chybu, stačí stisknout tlačítko Menu a vrátit se na předchozí obrazovku a zorientovat se.
- Pokud vaše Apple TV zamrzne, odpojte ji od zdroje napájení, počkejte několik sekund a poté ji znovu zapojte.
- Pamatujte, že kontaktovat podporu Apple je vždy možností, pokud věci prostě nefungují tak, jak by měly.
Nyní k Apple TV Remote
Nyní jste připraveni spárovat Siri Remote.
- Odstraňte ochranný plast z dálkového ovládání.
- Když se Apple TV spustí, uvidíte na TV vyskakovací okno s nápisem Pair Your Remote; kliknutím na dotykovou plochu na dálkovém ovládání zahájíte proces párování.
- Po spárování budete provedeni výběrem jazyka a regionu nebo země a také tím, zda používat Siri či nikoli; proveďte tyto volby přejetím a klepnutím na dotykovou plochu.
- Dále budete mít možnost dokončit nastavení ručně nebo pomocí zařízení iOS.
- Doporučuji používat svůj iPhone, pokud jej máte po ruce, protože tak přenesete data, jako jsou nastavení Wi-Fi a přihlašovací údaje z iTunes a iCloud, z vašeho iPhone.
- Pokud nastavení pomocí iPhonu nefunguje, stisknutím tlačítka Nabídka na dálkovém ovladači se vraťte na předchozí obrazovku a poté vyberte Nastavit ručně.
Jako další možnost můžete svůj iPhone použít jako dálkový ovladač pro Apple TV; Jak na to, postupujte podle tohoto odkazu. Pokud zjistíte, že váš dálkový ovladač Apple TV nefunguje, přečtěte si toto!
Jak se přihlásit ke kabelové televizi a aplikacím, jako je DirecTV?
Pokud platíte za kabel nebo aplikaci jako DirecTV, Hulu nebo Sling, budete muset projít několika kroky, abyste získali přístup k tomuto obsahu na vaší nové Apple TV. Na Apple TV se budete moci přihlásit vždy pouze u jednoho poskytovatele. Začít:
- Přejděte na Nastavení, poté na Účty, poté na Poskytovatel TV a poté na Přihlásit.
- Odtud budete moci vyhledat svého poskytovatele kabelové televize nebo službu streamování televize.
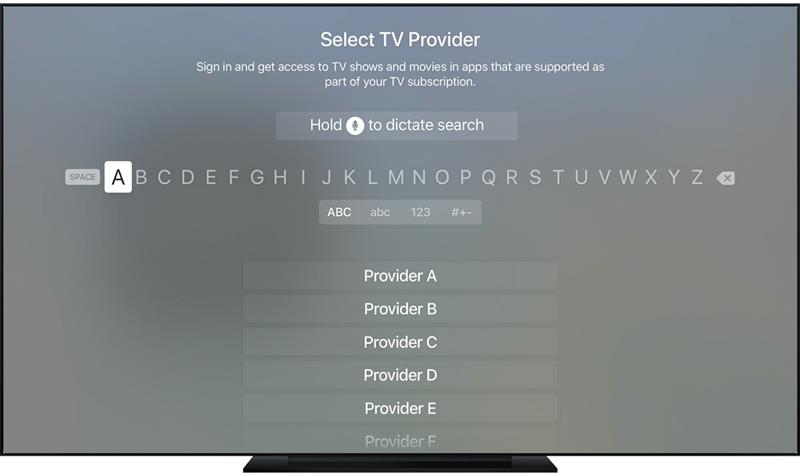
- Až svého poskytovatele najdete a vyberete, vyberte e-mail, který jste použili při registraci k odběru kabelového nebo streamovaného předplatného. pokud tam e-mailová adresa není, vyberte Zadat nový a zadejte e-mailovou adresu.
- Nyní budete vyzváni k zadání hesla a poté vyberte Přihlásit se.
- Tento proces budete muset opakovat pro každého poskytovatele kabelových služeb nebo streamování, ke kterému jste přihlášeni.
Pokud vámi vybraný poskytovatel kabelového připojení podporuje program jednotného přihlášení společnosti Apple (dostupný pouze ve Spojených státech), můžete automaticky přistupovat k aplikacím pro kanály poskytované v balíčku kabelů. Nezapomeňte také vyhledat aplikaci poskytovatele kabelových služeb v App Store; mohou být nabízeny funkce na vyžádání nebo přímé přenosy.
Kliknutím na tento odkaz najdete seznam poskytovatelů kabelů, kteří podporují jednotné přihlášení, a tento odkaz pro seznam aplikací, které tuto funkci podporují.
Pokud vaše kabelová nebo streamovací služba nepodporuje jednotné přihlášení, nebudete muset hledat svého poskytovatele pokaždé, když budete chtít sledovat jejich obsah, ale budete se muset přihlásit do každé aplikace pro přidružené kanály.
Konečné kroky nastavení
Vaše Apple TV vás nasměruje při rozhodování, zda zapnout nebo nezapnout služby určování polohy a sdílet Analytics s Apple, stejně jako zábavné věci, jako je výběr spořiče obrazovky Apple TV. Pokud máte Apple TV 4K, budete muset před provedením těchto posledních rozhodnutí dokončit krok níže.
Pro majitele 4K
Pokud máte televizor, který podporuje Dolby Vision nebo HDR, váš Apple TV 4K vás provede testem displeje. Jakmile budete postupovat podle pokynů a potvrdíte, že je váš obraz jasný, budete přesměrováni na dokončovací kroky, které majitelé dřívějších Apple TV provedli v kroku výše.
Jak ale Apple TV funguje?
Nyní, když máte vše nastaveno, budete přesměrováni na domovskou obrazovku Apple TV. Stejně jako vaše ostatní zařízení iOS vás přivítá obrazovka plná aplikací společnosti Apple. Jedním z hlavních rozdílů je horní police, která zobrazuje doporučený obsah z libovolné aplikace, kterou jste vybrali. Aplikace, které jsou na Apple TV předinstalované, zahrnují TV, která ukládá vaše minulé nákupy a frontu pořadů, které právě sledujete; iTunes Movies (kde si můžete koupit a vypůjčit filmy z iTunes Store), iTunes TV Shows; Fotografie (kde si můžete prohlédnout svou iCloud Photo Library); Hudba; App Store (pro aplikace třetích stran); Vyhledávání; Počítače (kde máte přístup ke knihovnám obsahu uloženým v iTunes na vašem počítači pomocí Home Sharing); a Nastavení.
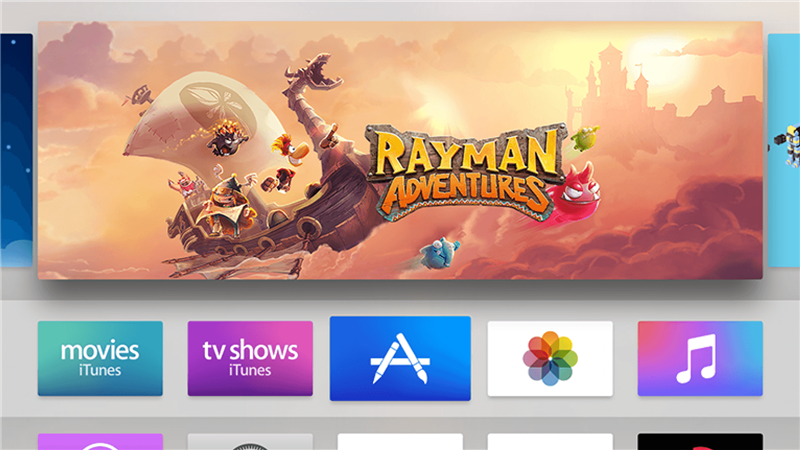
Chcete-li získat další aplikace, budete muset navštívit App Store; existují hry, hudba, film, nákupní aplikace a mnoho dalšího, z čeho vybírat. K navigaci mezi těmito aplikacemi můžete použít přiložený Siri Remote, aplikaci Apple TV Remote na iOS zařízení nebo dálkové ovládání TV (které můžete nakonfigurovat v Nastavení).
Doufám, že vám tento článek pomohl nastavit Apple TV; dejte nám vědět do komentářů níže, co vás na tom baví nejvíc! Dále se dozvíte, jak sledovat Apple TV na Firestick a na Chromecast.