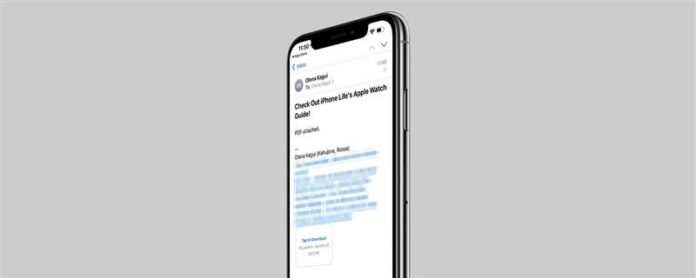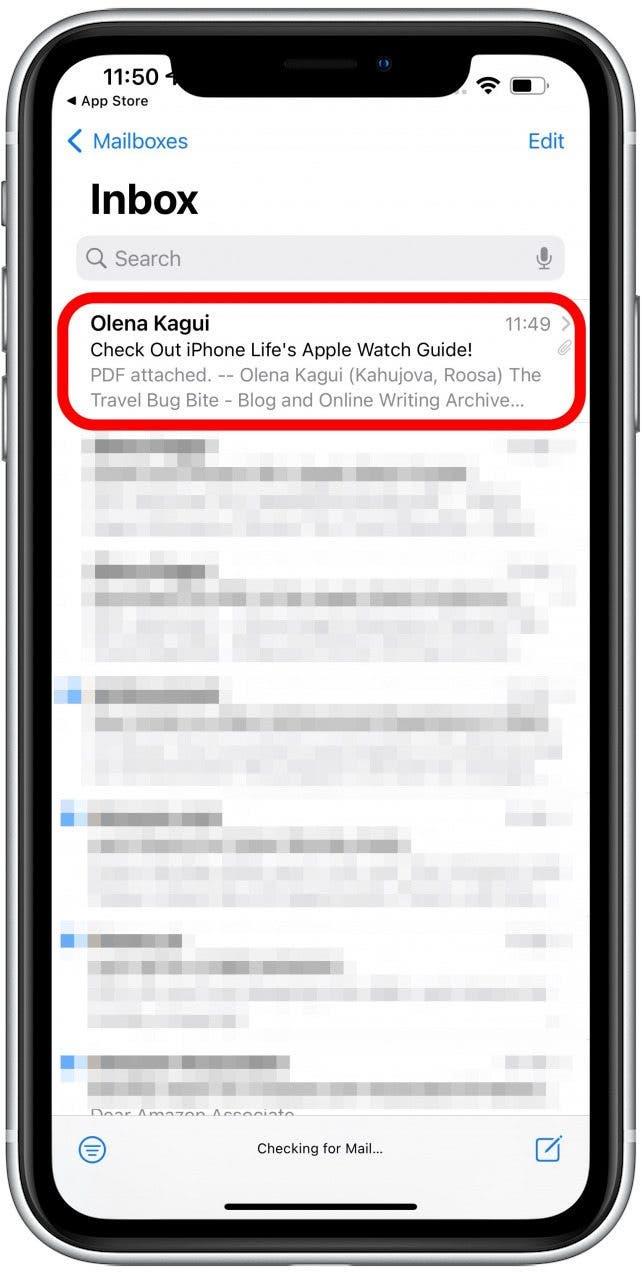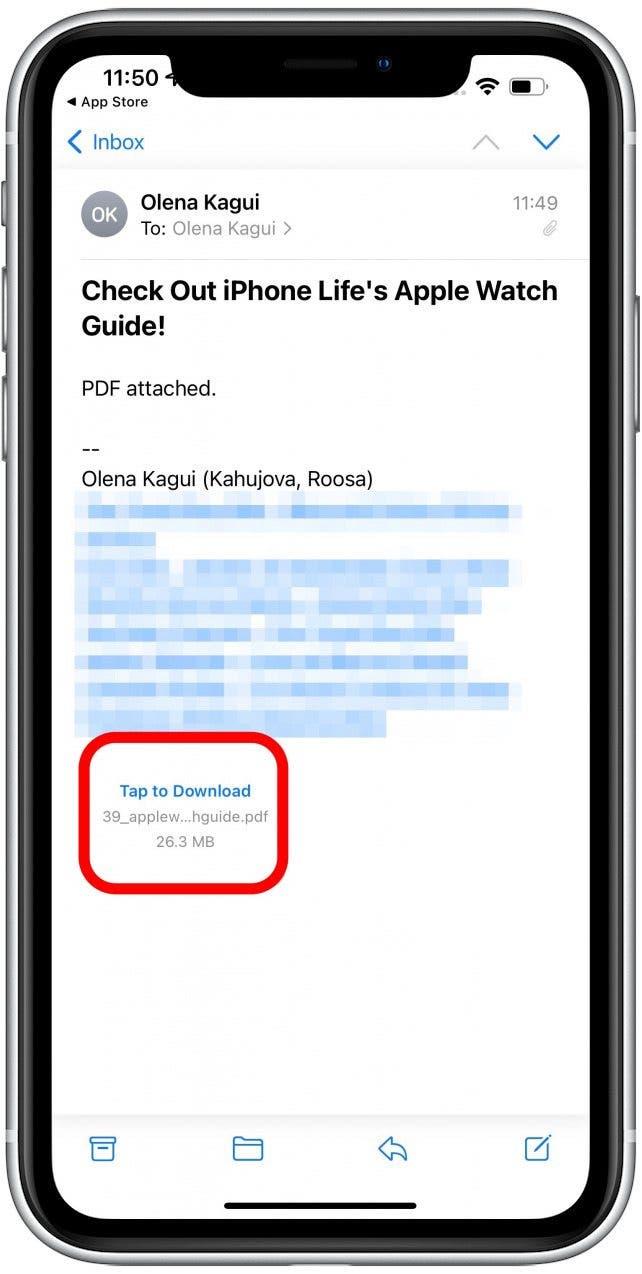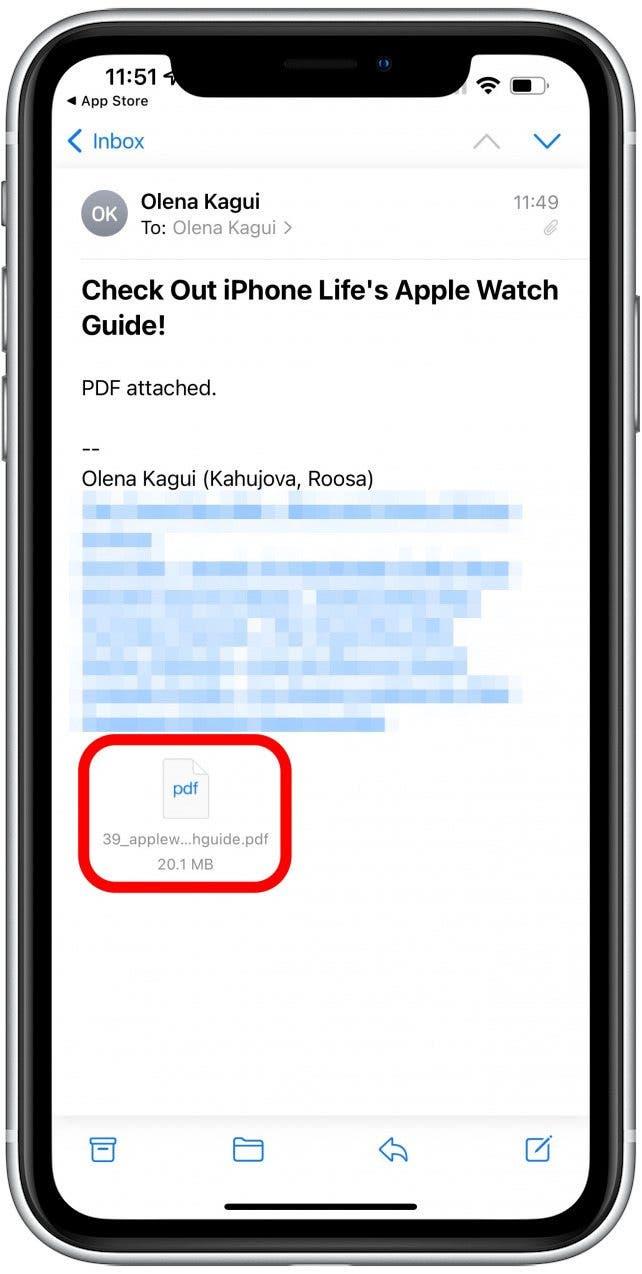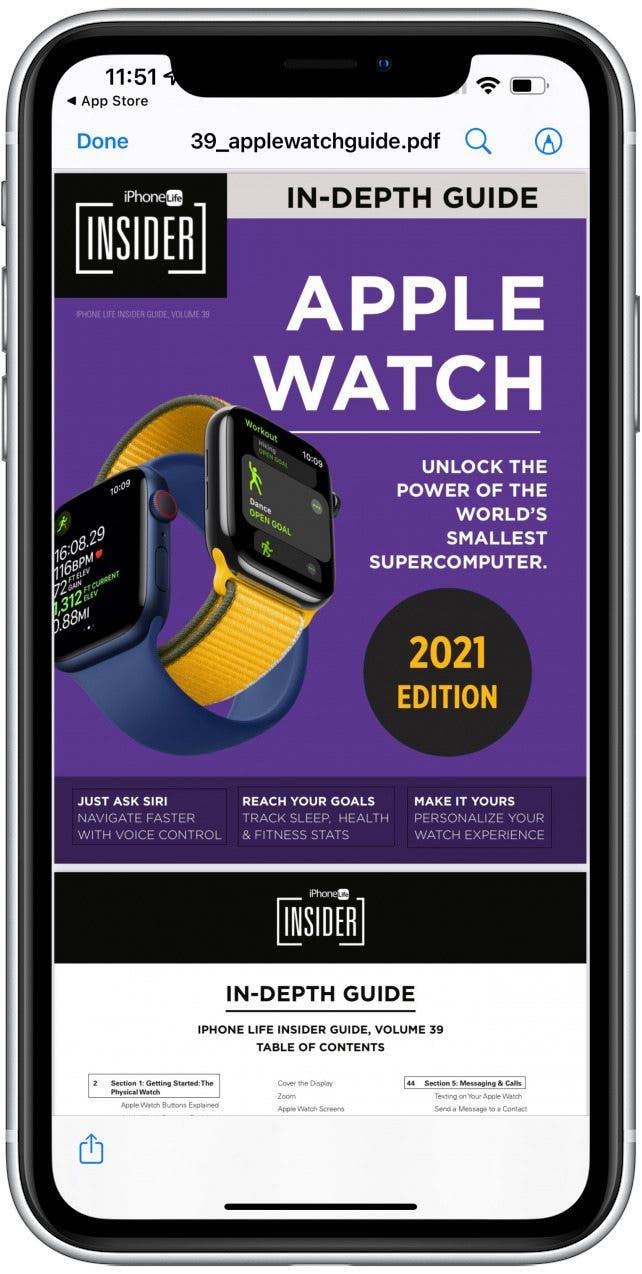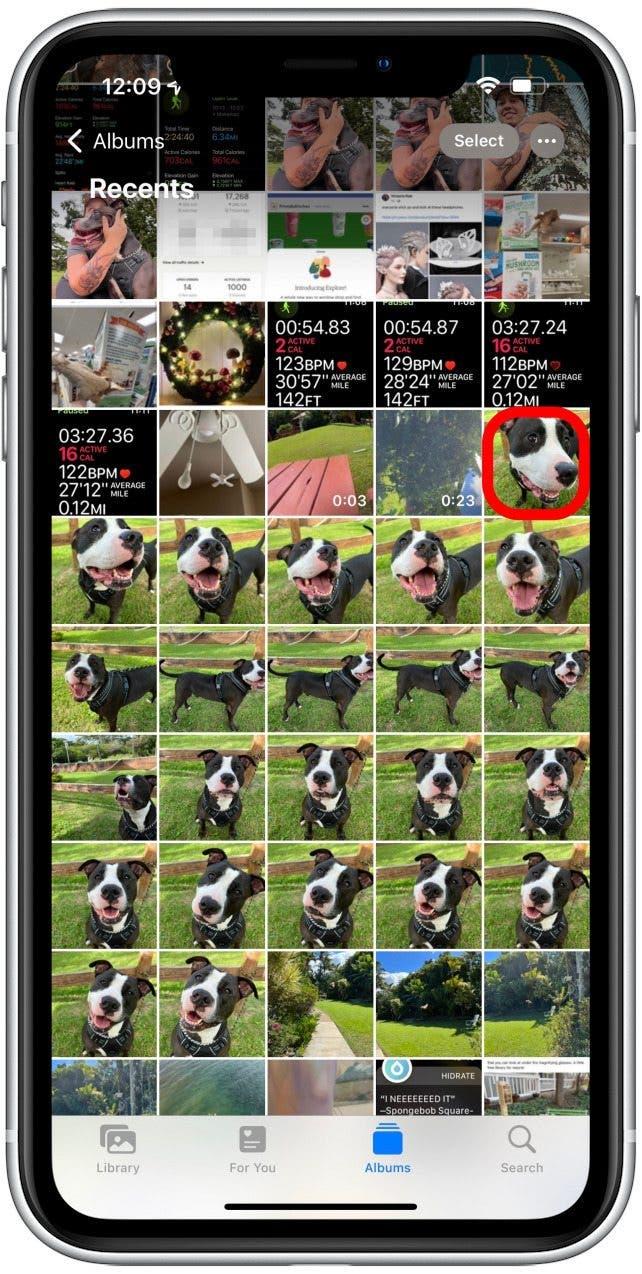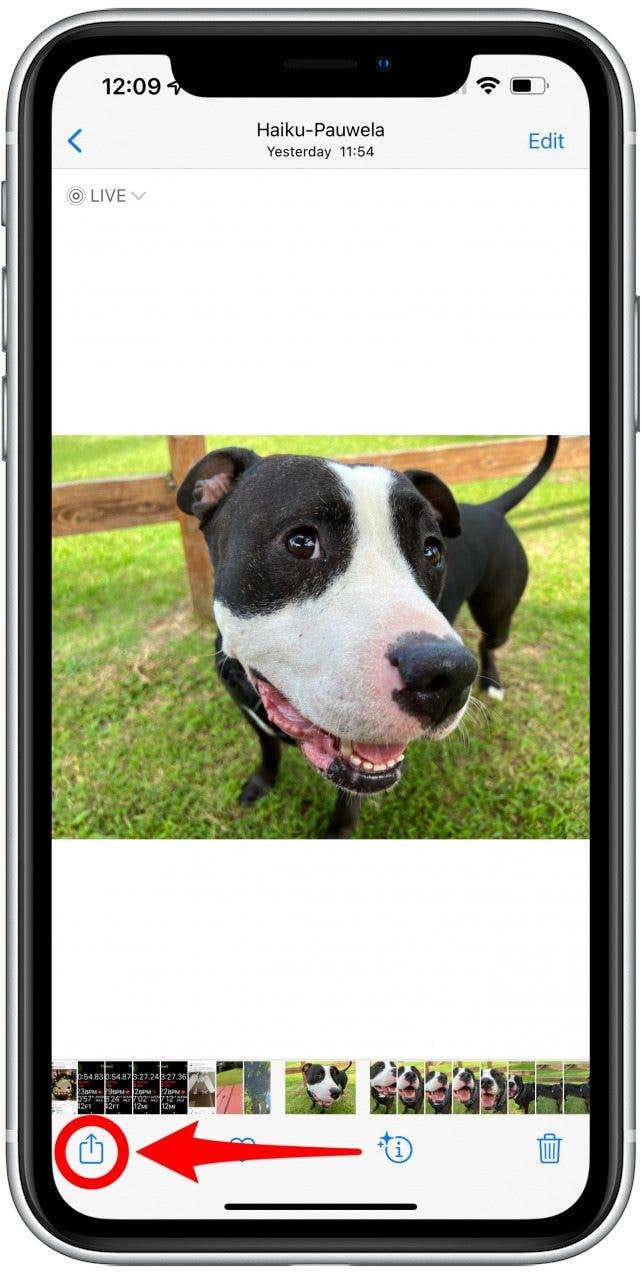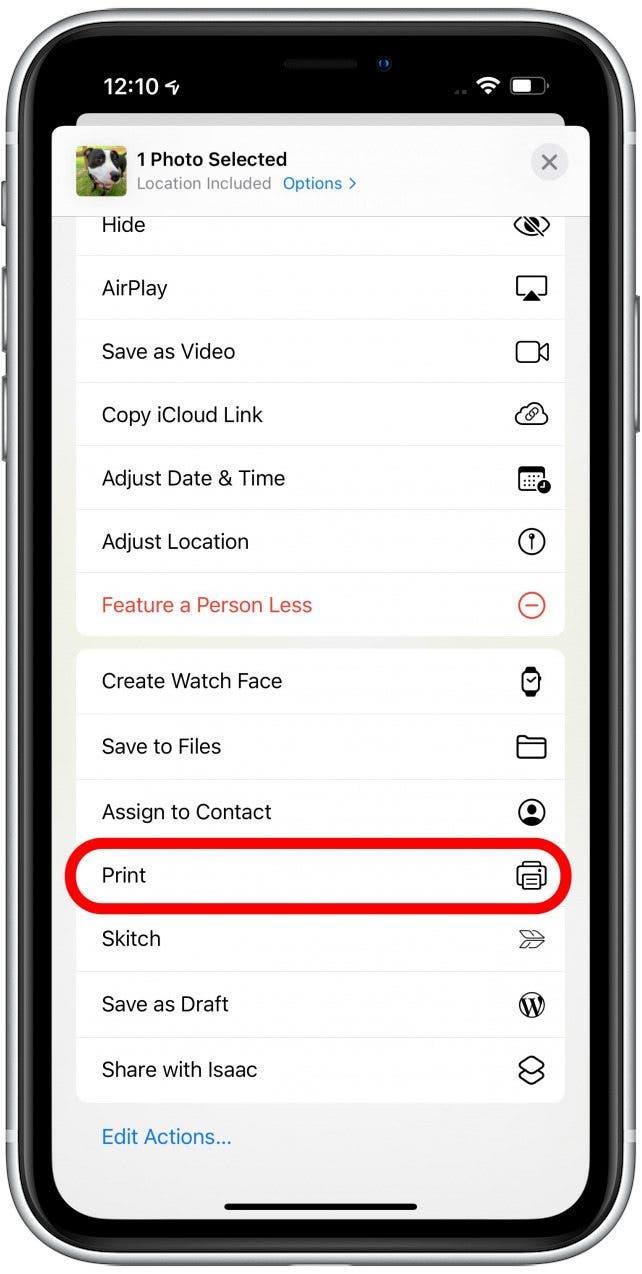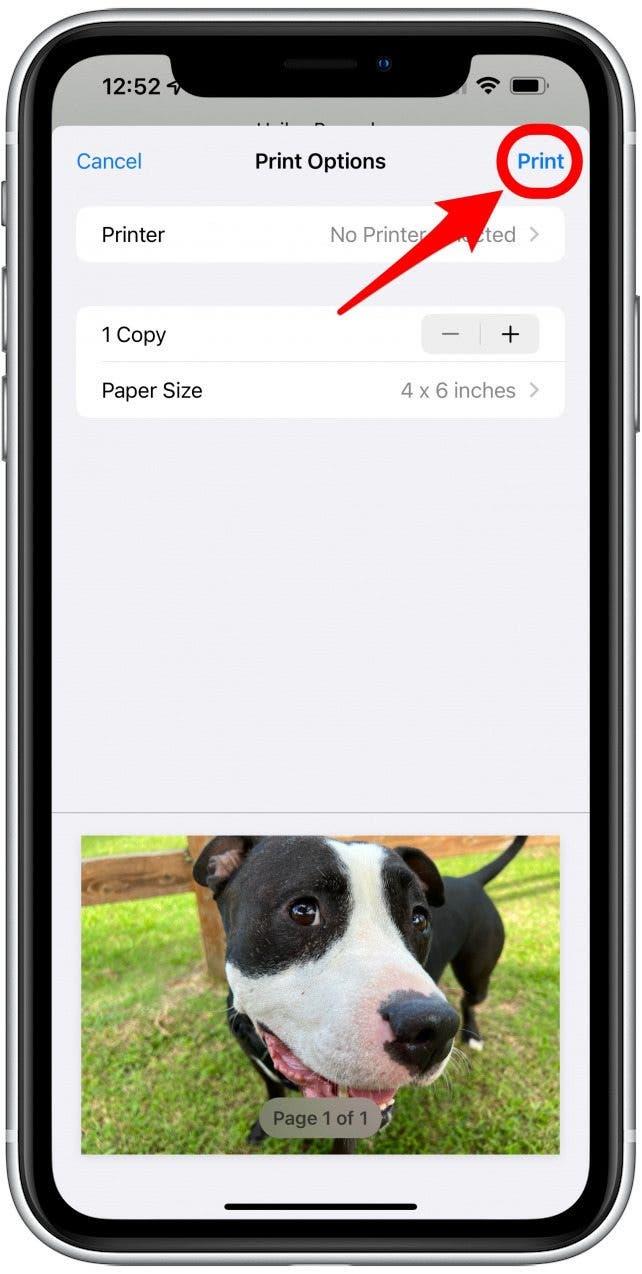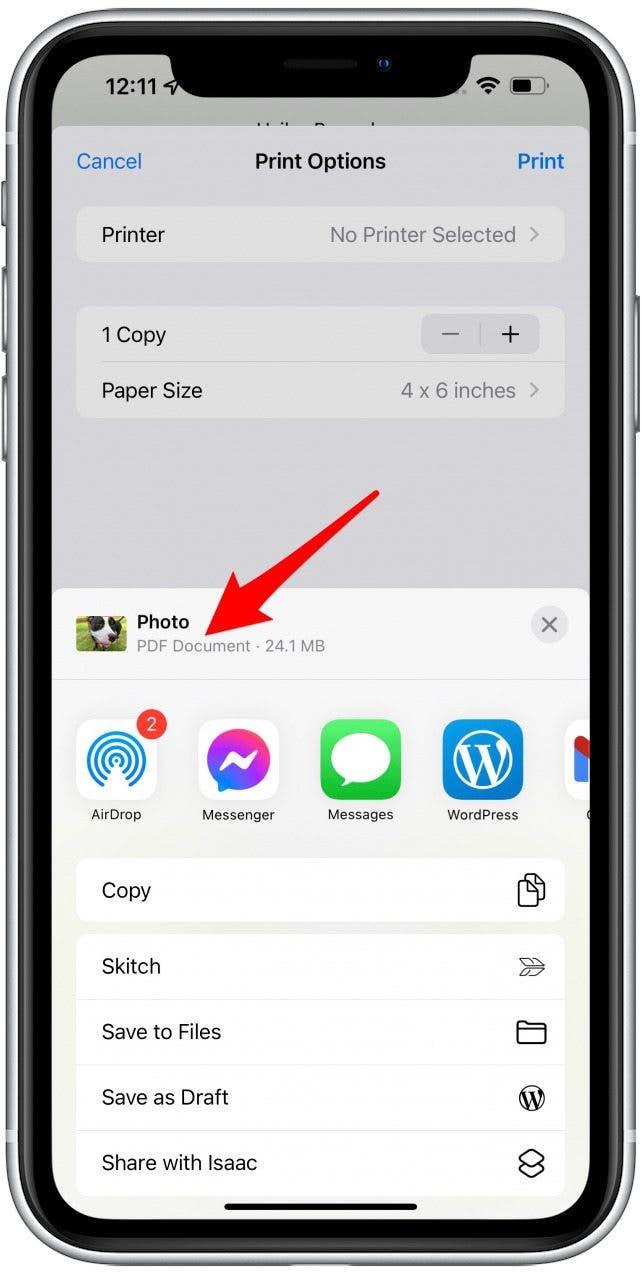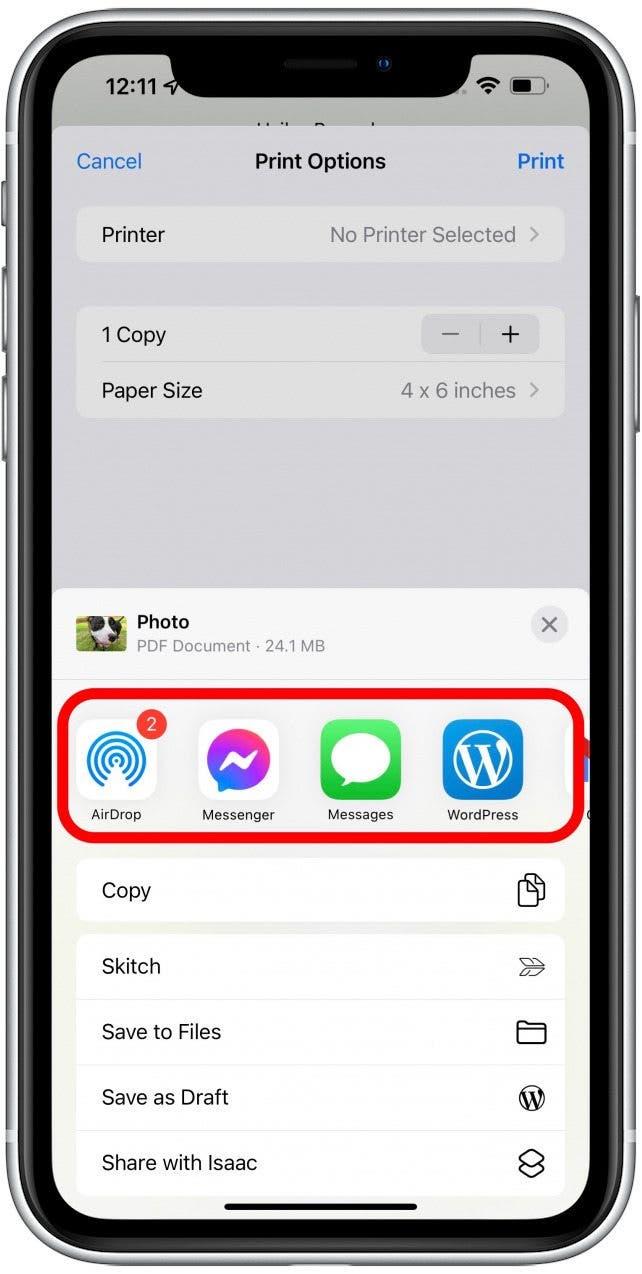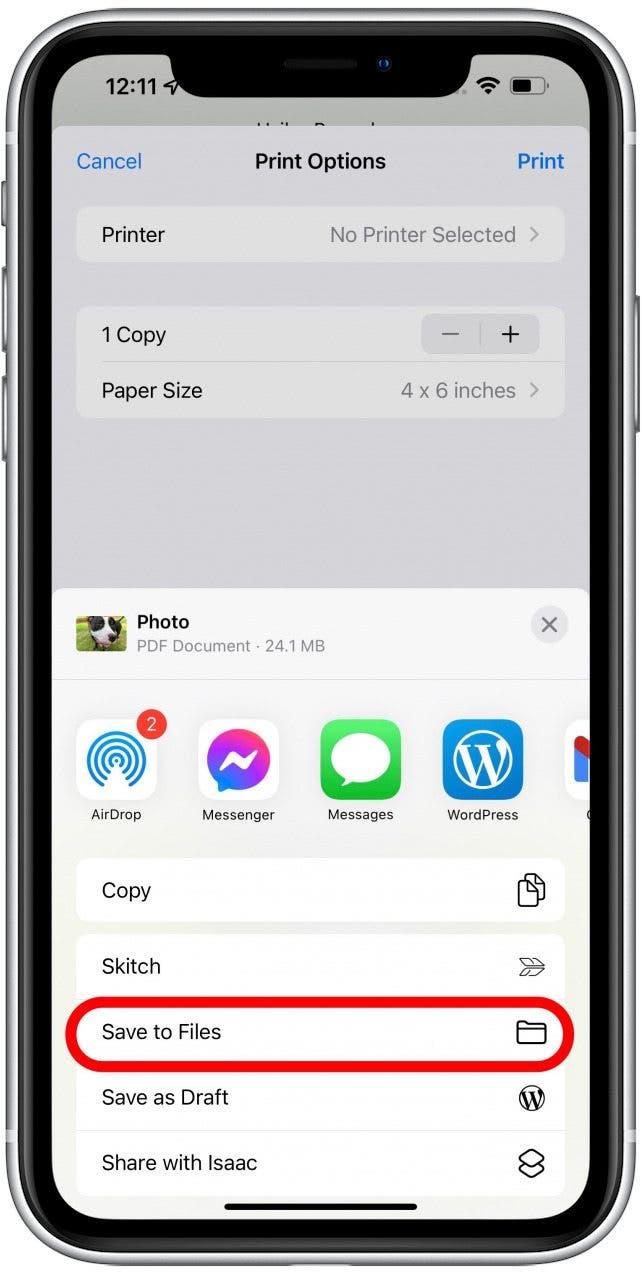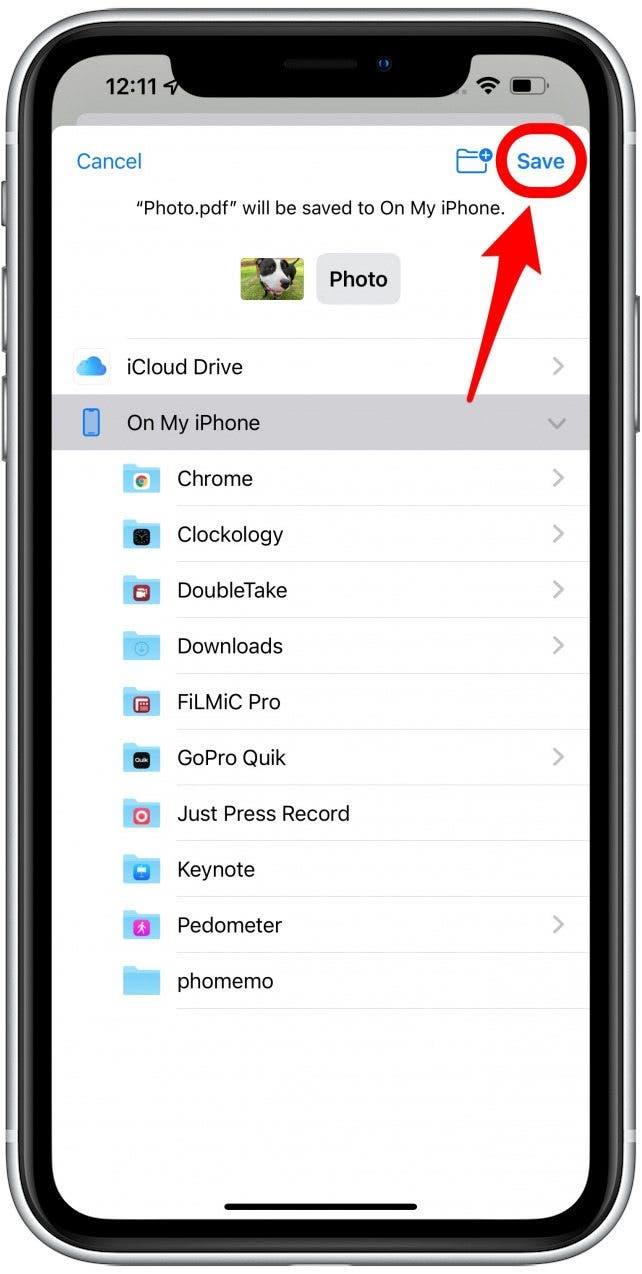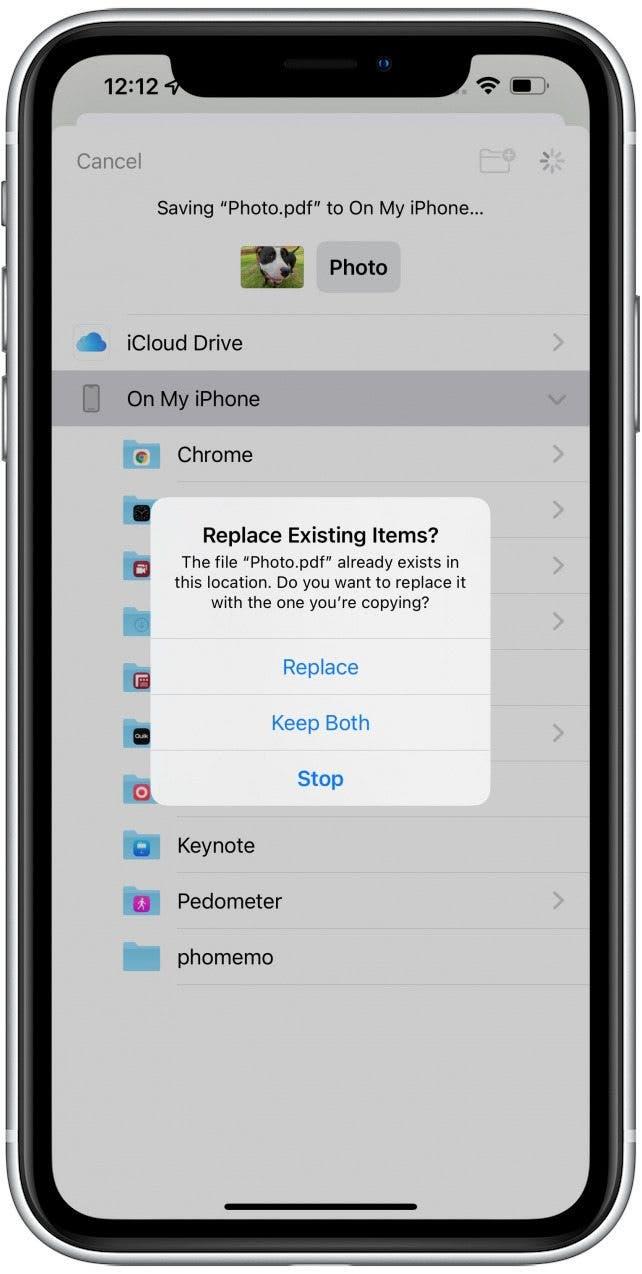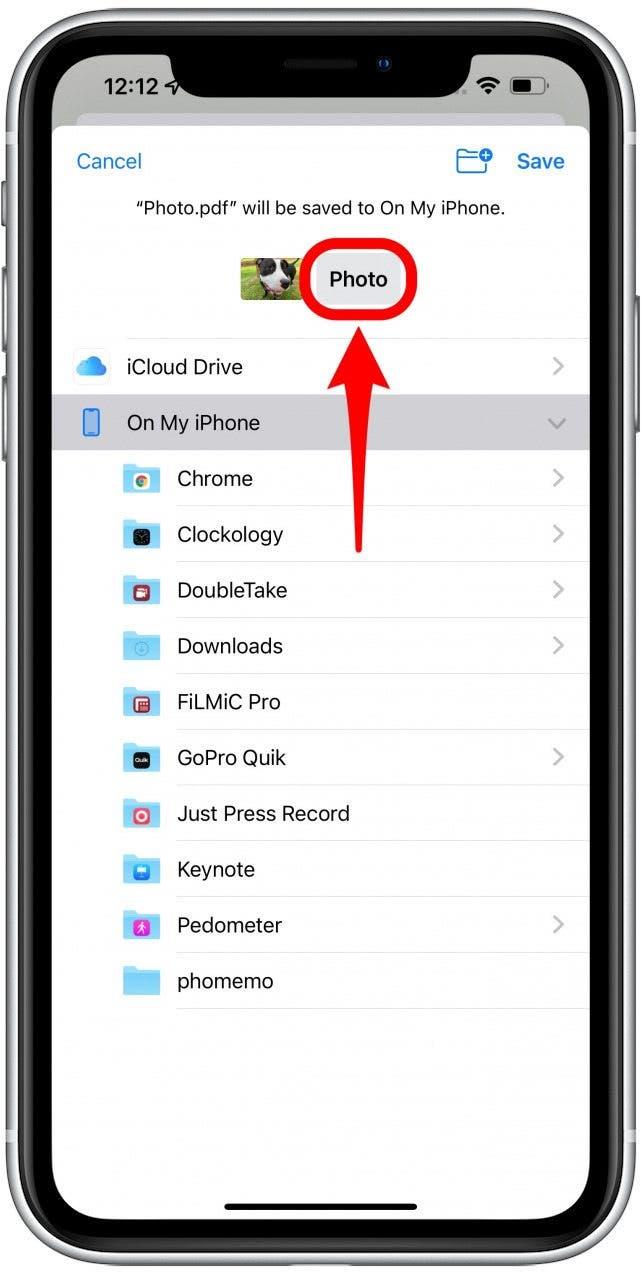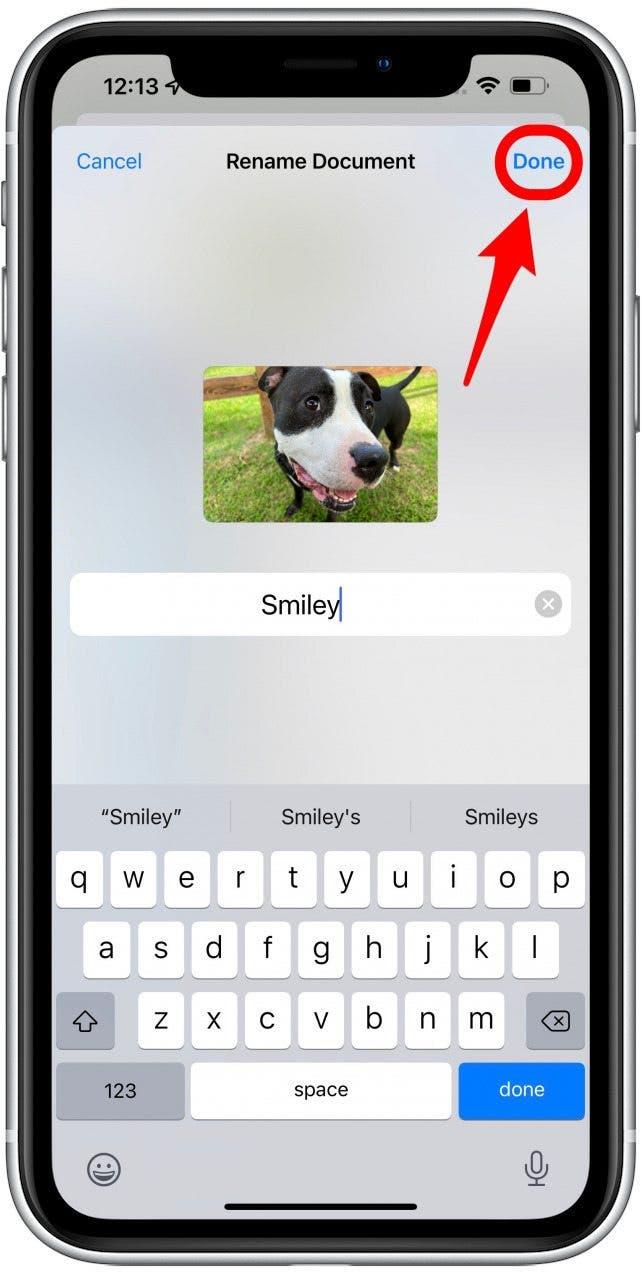Existuje mnoho překvapivých způsobů, jak pracovat s PDFS na iPhone a iPad. Prvním krokem je naučit se, jak získat PDF na zařízení a převést soubory do dokumentů PDF. Není to tak intuitivní, jak by mělo být, takže vás projdu kroky, abyste ušetřili PDF na vašem iPhone a iPad.
Co je v tomto článku?
- jak stáhnout PDF na iPhone & iPad
- jak uložit soubor jako PDF na iPhone & iPad
- jak uložit PDF na iPad
Jak stáhnout PDF na iPhone & iPad
Než si můžete prohlédnout, sdílet nebo upravit PDF na vašem iPhone nebo iPad , musíte se ujistit, že je dokument na vašem zařízení. Naučím vás také, jak ukládat fotografie a další typy souborů v telefonu jako dokumenty PDF. Můžete je také chtít uložit na jednotku USB. Pokud ano, podívejte se na náš článek o tom, jak bezpečně vysuzujte USB od vás Mac. Uložit PDF na iPhone nebo iPad:
- Otevřete aplikaci, která obsahuje dokument PDF. V tomto příkladu použiji e -mail z aplikace Mail. Pokud používáte aplikaci Gmail, možná nebudete moci stáhnout PDFS a budete muset Nastavte svou e-mailovou adresu v aplikaci Mail , abyste to provedli.

- Klepnutím na Stáhnout příloha.

- Jakmile uvidíte logo PDF, můžete jej znovu otevřít.

- Soubor se otevře přímo v aplikaci Files.

Jak uložit soubor jako PFD na iPhone & iPad
Většina souborů v aplikaci souborů lze uložit jako soubory PDF, ať už se jedná o textové dokumenty nebo obrázky. Můžete také uložit jakoukoli fotografii z aplikace fotografií jako PDF. Udělat toto:
- Otevřete soubor, který chcete převést na dokument PDF. V tomto příkladu vyberu fotografii z aplikace fotografií, ale kroky jsou stejné pro jakýkoli soubor.

- Klepněte na ikonu Share .

- Vyberte tisk .

- Klepněte na tisk znovu.

- Uvidíte, že soubor je nyní dokument PDF.

- Odtud ji můžete sdílet přímo prostřednictvím jiné aplikace.

- Klepnutím na uložte soubory a uložte jej do vašeho iPhone nebo iPadu jako dokument PDF.

- Můžete si vybrat složku nebo vytvořit novou složku, nebo se stačí klepnout na Save a uloží na výchozí umístění v aplikaci Files.

- Pokud jste to již dříve udělali, možná budete muset změnit název, abyste se vyhnuli potlačení existujícího souboru.

- Klepněte na text na obrázek.

- Klepněte na hotový Jakmile to pojmenováte.

- Klepněte na Save . Ocitnete se zpět v aplikaci, kde jste původně vybrali obrázek.

Nyní víte, jak udělat fotografii PDF na iPhone. Zajímá vás, jak vytvořit PDF na iPadu? Výše uvedené kroky fungují na iPadu. Chcete-li vytvořit PDF od nuly pomocí aplikace pro soubory, musíte převést bílý obrázek velikosti stránky nebo textový soubor. Existují aplikace třetích stran, které vám umožní ještě více s PDF na zařízení Apple.
Pro Tip: Existuje mnoho dalších způsobů použití aplikace pro soubory. Naučte se Jak skenovat a upravovat dokument na iPhone pomocí aplikace pro soubory .
Jak uložit PDF na iPadu
Stahování a ukládání PDFS je na iPadu stejné jako na iPhone. Díky velikosti obrazovky je však mnohem snazší pracovat s PDF na iPadu. Navíc můžete použít tužku Apple k označení PDF na iPadu.
Pro Tip: Pokud máte tendenci pracovat s PDF hodně na iPhone nebo iPadu, možná budete chtít zvážit stahování aplikace třetí strany. Přestože je aplikace pro soubory vynikající pro základní úpravy, odborník PDF (zdarma s možnostmi předplatného) může nabídnout více možností a je vytvořen s ohledem na PDF.
Nyní máte soubory PDF na svém iPhone nebo iPadu! Co dále? Naučte se různé tipy „How-to PDF na iPhone a iPad“, jako je to, jak upravovat PDF, přihlaste se k našemu bezplatnému tip denního zpravodaje. < /A>