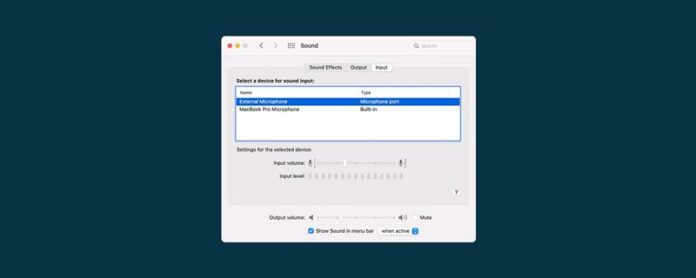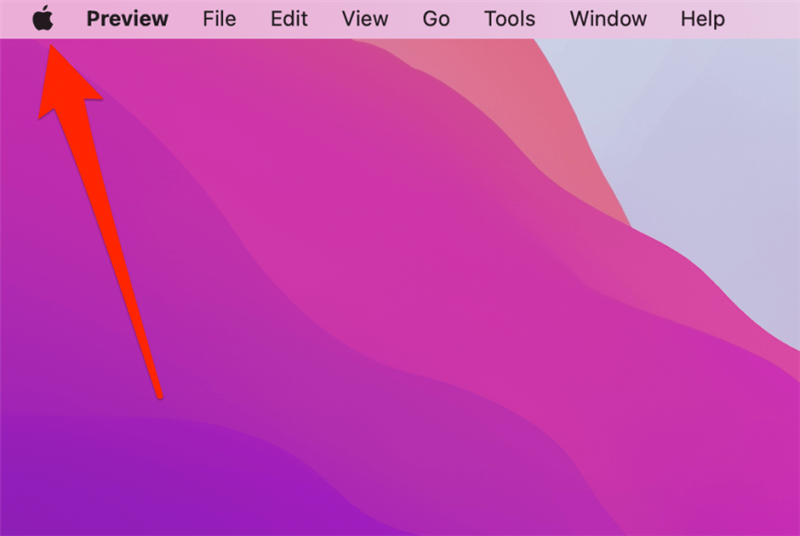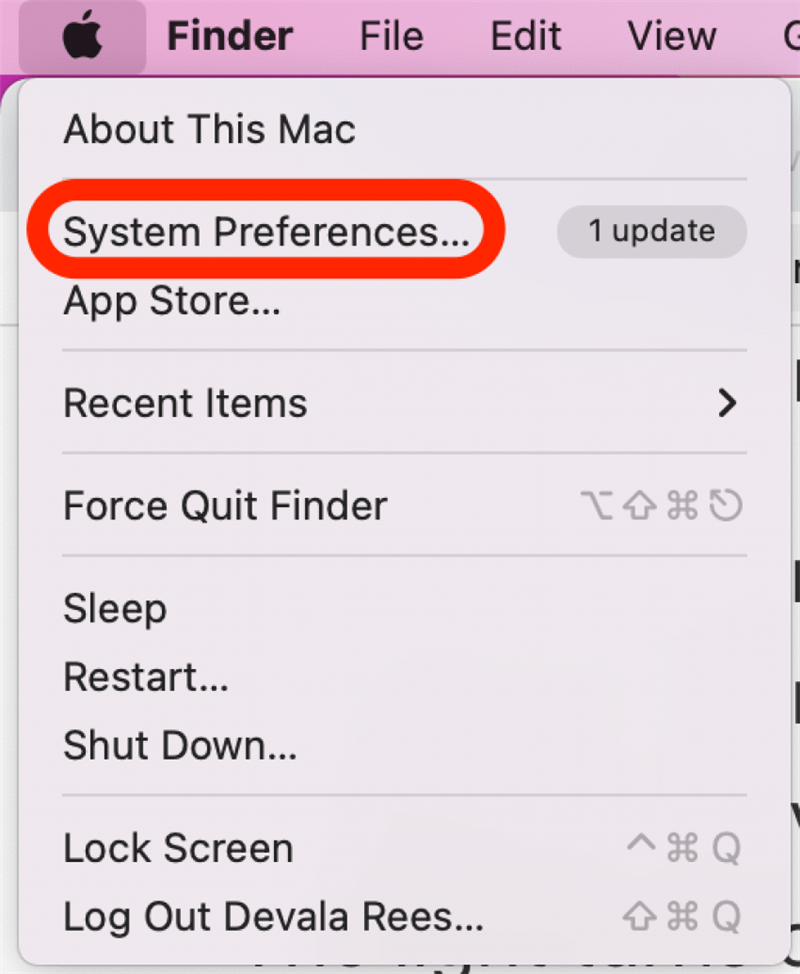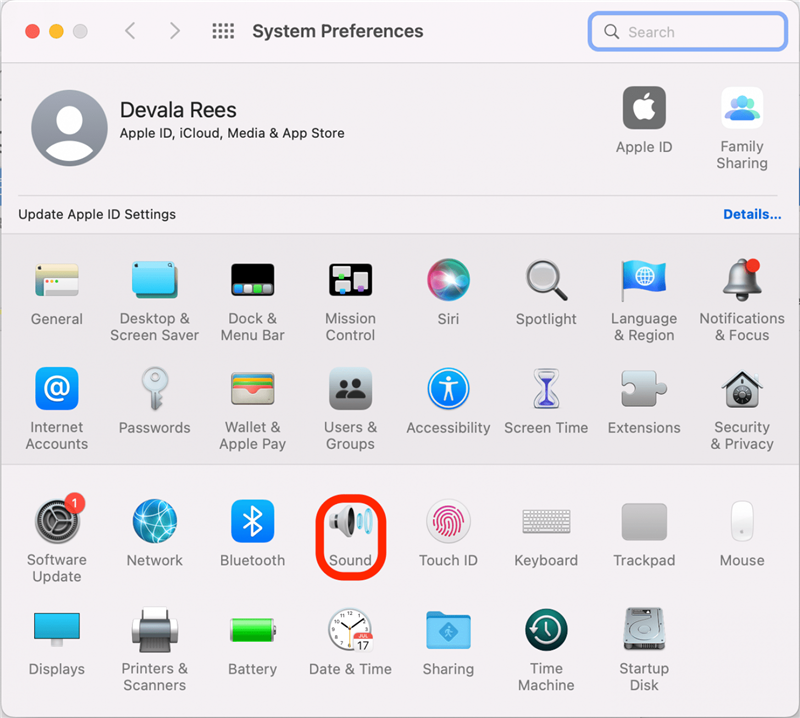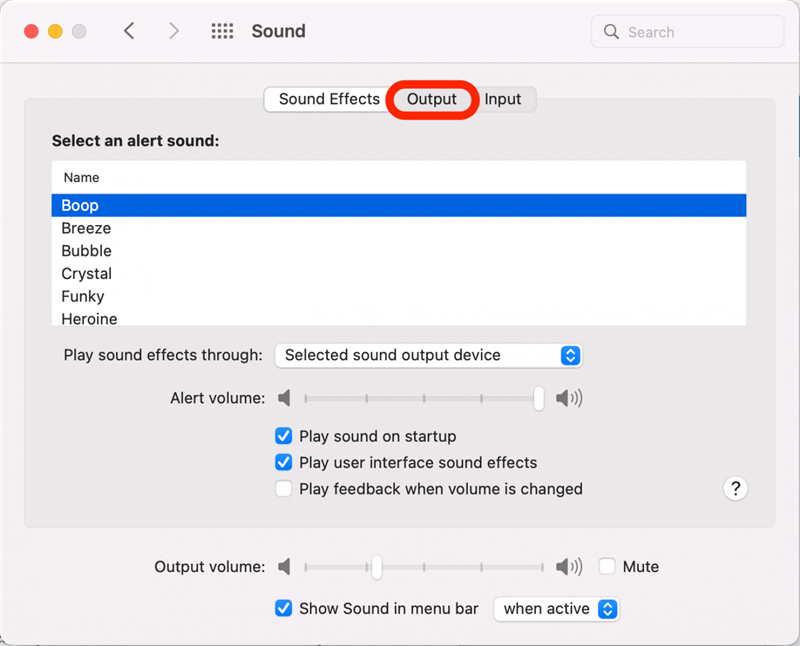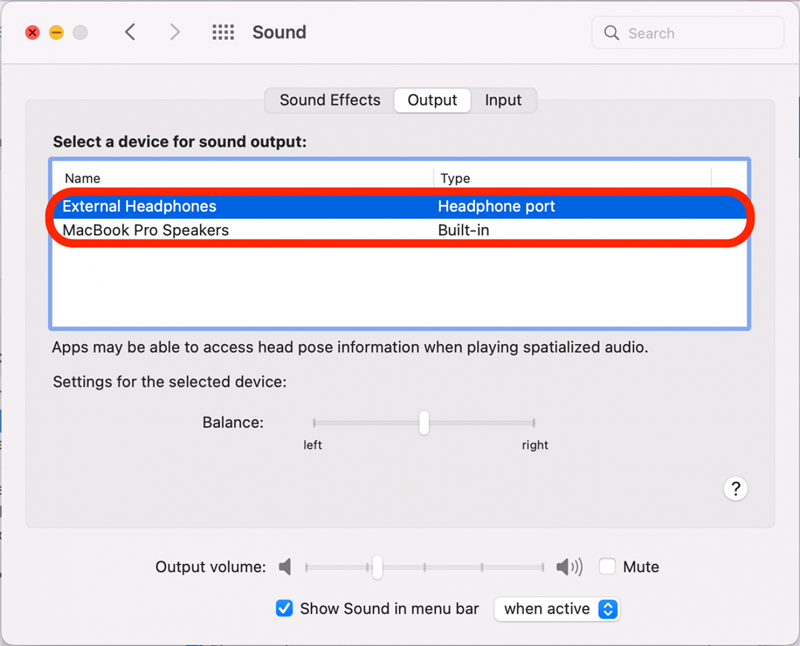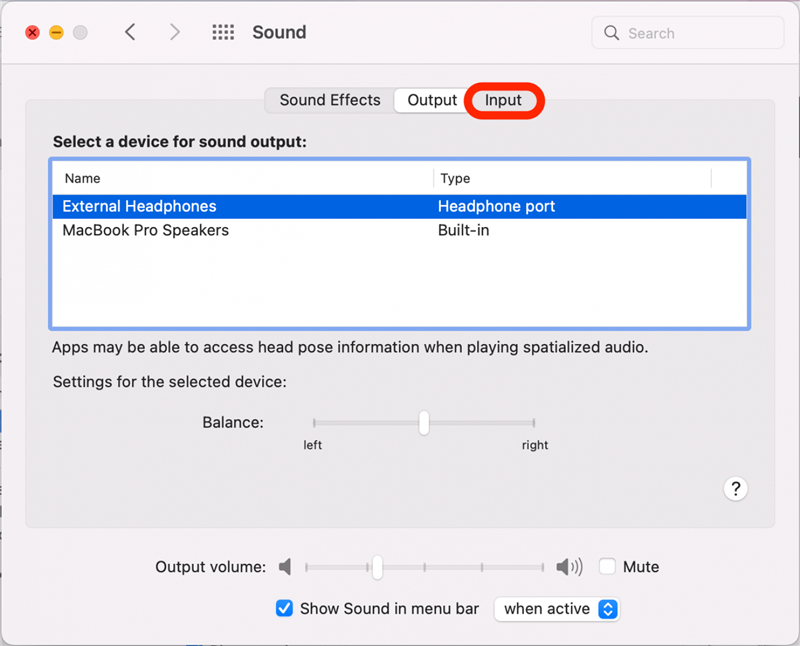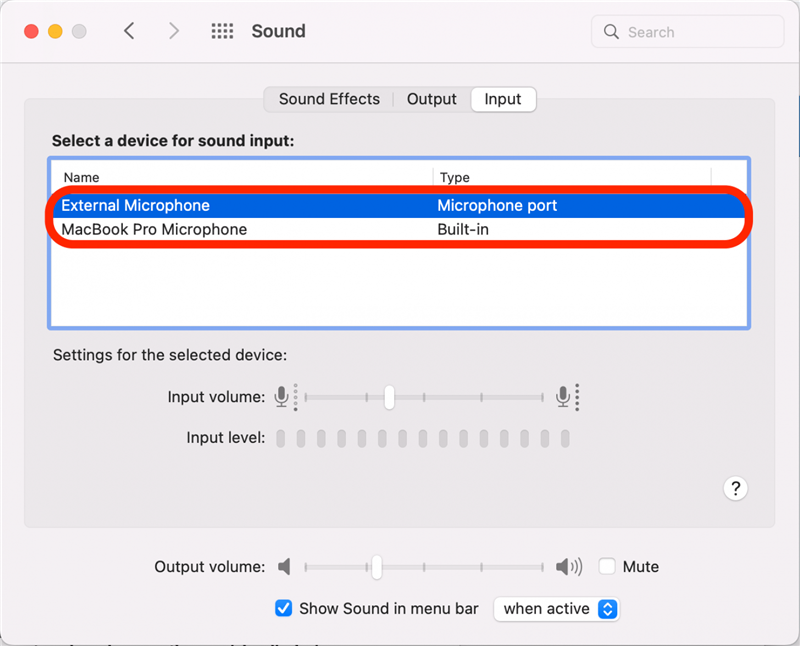Když změníte vstupní nebo výstupní zařízení pro váš zvuk Mac, nastavení reproduktorů se někdy automaticky neaktualizuje. To vám může nechat zvuk stále přicházet z vašich reproduktorů MacBooků, i když jste nastavili externí reproduktory nebo naopak. Naštěstí je snadné přejít na ovládací panel zvuku a nastavit zvukový výstup a/nebo vstup do všeho, co chcete.
Proč se vám bude líbit tento tip
- Ručně vyberte vstup reproduktorů nebo výstupní zařízení pro veškerý zvuk na vašem Mac.
- snadno používejte sluchátka, náhlavní soupravu s vestavěným mikrofonem, externími reproduktory nebo jinými speciálními zvukovými zařízeními s mac.
- Vyberte reproduktory a mikrofon, který váš Mac používá.
Jak změnit zvukový výstup a vstup do preferencí zvuku Mac
Chcete -li se dozvědět více o svých funkcích a nastaveních Mac, přihlaste se k našemu bezplatnému tip dne Newhlet . Ať už jste amatérský DJ nebo příležitostný posluchač, nastavení zvukového vstupu a výstupu je velmi jednoduché, jakmile víte, kde se dostat na ovládací panel zvuku. Vstupní zařízení je zařízení, které vám „poslouchá“, pokud mluvíte, například vestavěný mikrofon Mac. Výstupní zařízení je zařízení, které pro vás přehrává zvuky, tj. Vaše reproduktory. Zde je návod, jak změnit nastavení zvukového vstupu a výstupu na vašem Mac:
- Kliknutím otevřete nabídku Apple .

- Klikněte na Předvolby systému .

- Kliknutím na zvuk otevřete nastavení zvuku Mac.

- Chcete -li změnit zvukový výstup, klikněte na výstup v nabídce nahoře.

- Kliknutím na zařízení jej nastavíte jako nový zvukový výstup. Možnosti budou uvedeny v současné době dostupná zařízení. V současné době je vybrána jakákoli z nich.

- Chcete -li změnit zvukový vstup, klikněte na vstup .

- Kliknutím vyberte zařízení pro zvukový vstup. Možnosti budou uvedeny v současné době dostupná zařízení.

To je vše, co je k tomu! Nyní víte, jak změnit svůj zdroj zvuku a výstupu Mac, kdykoli je to potřeba. Pokud máte zájem o změnu názvu airdrop zařízení, můžete se také naučit Jak přizpůsobit název Airdrop pro váš iPhone nebo Mac .