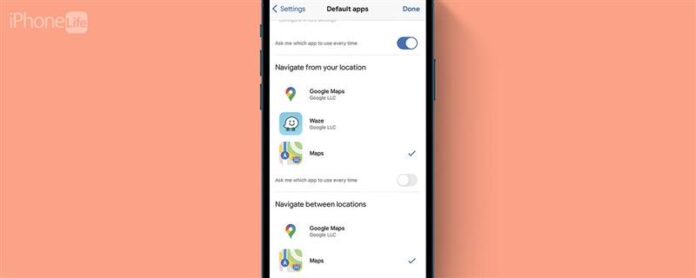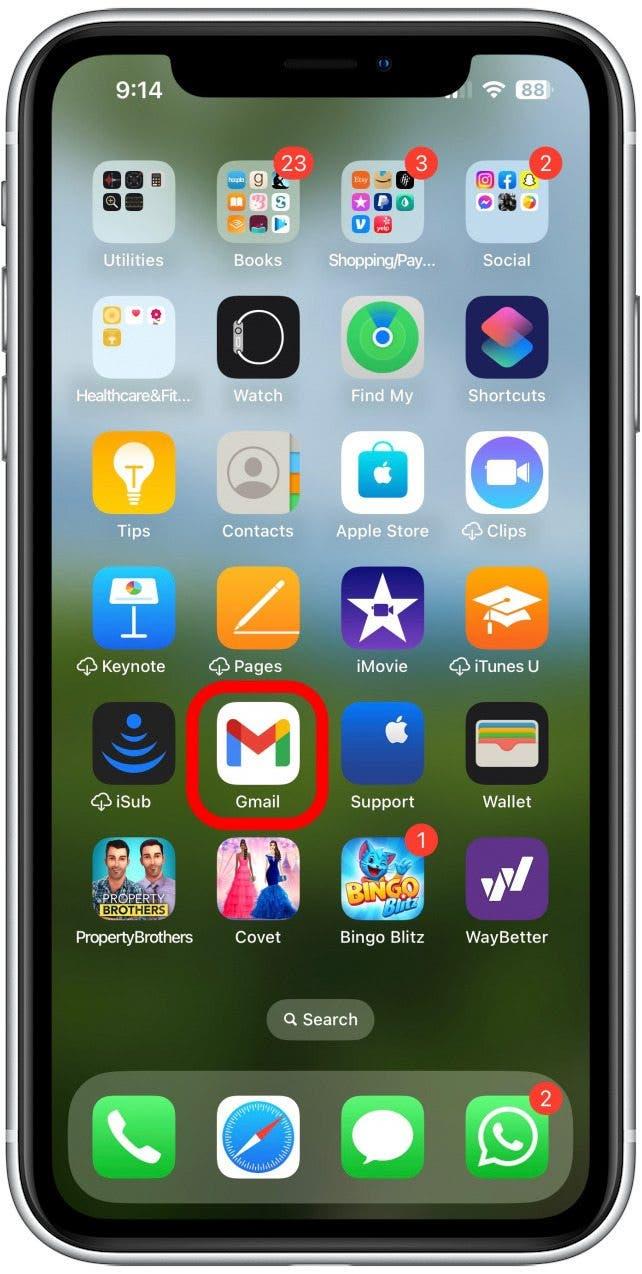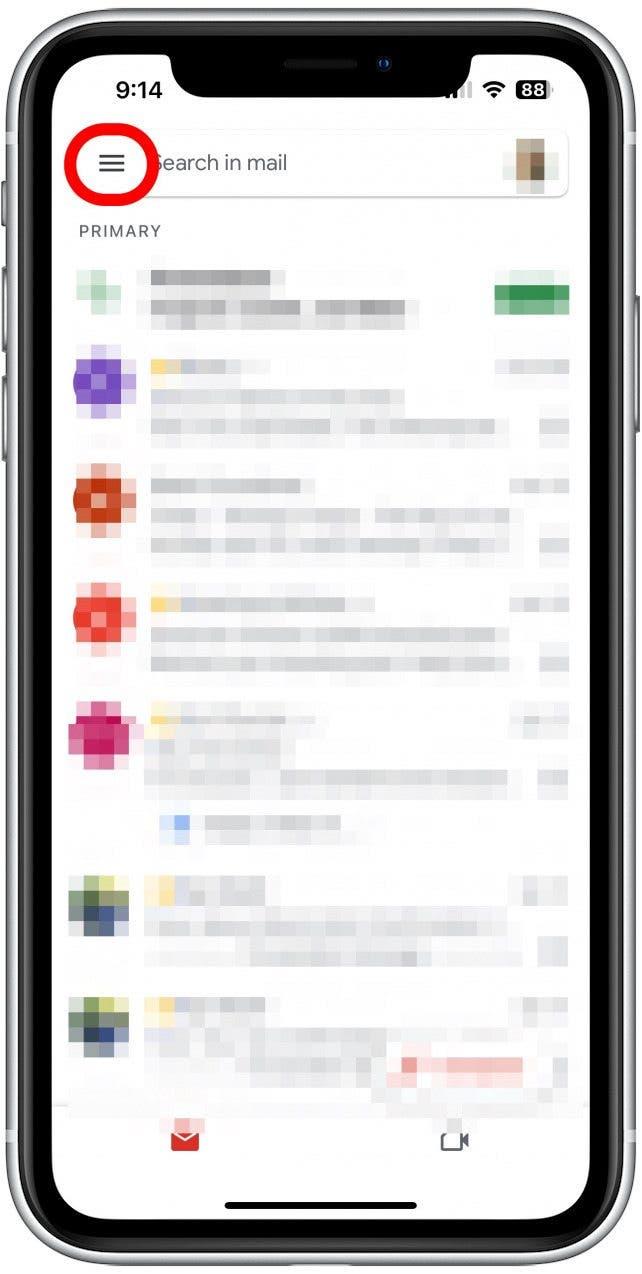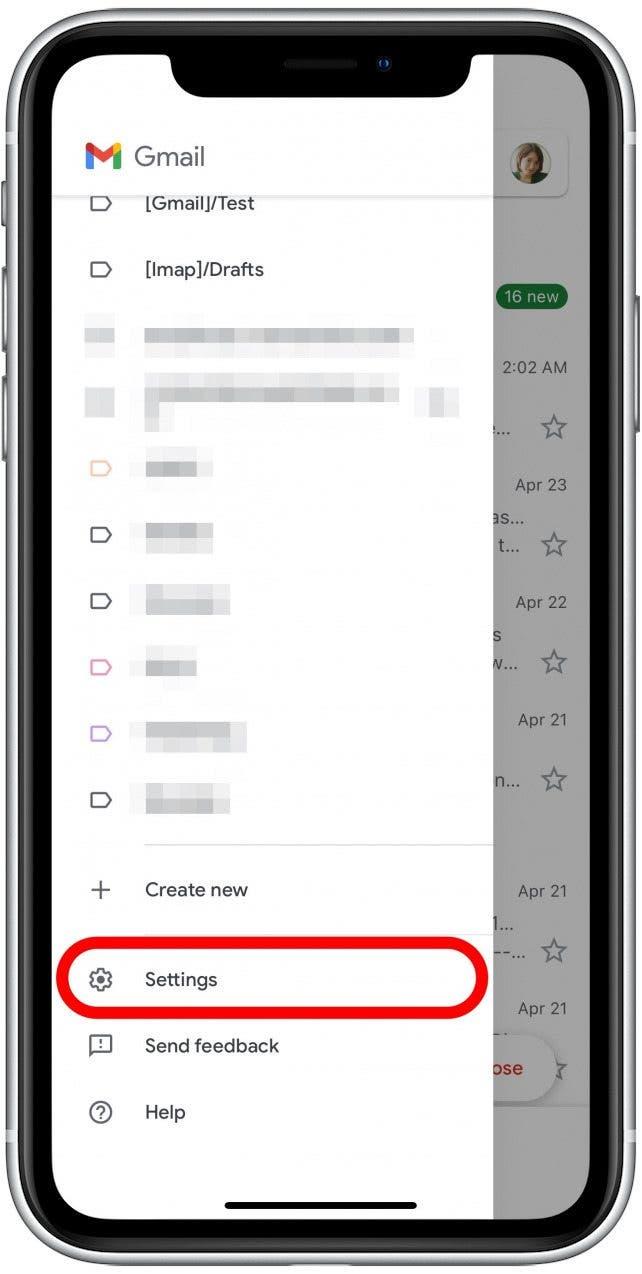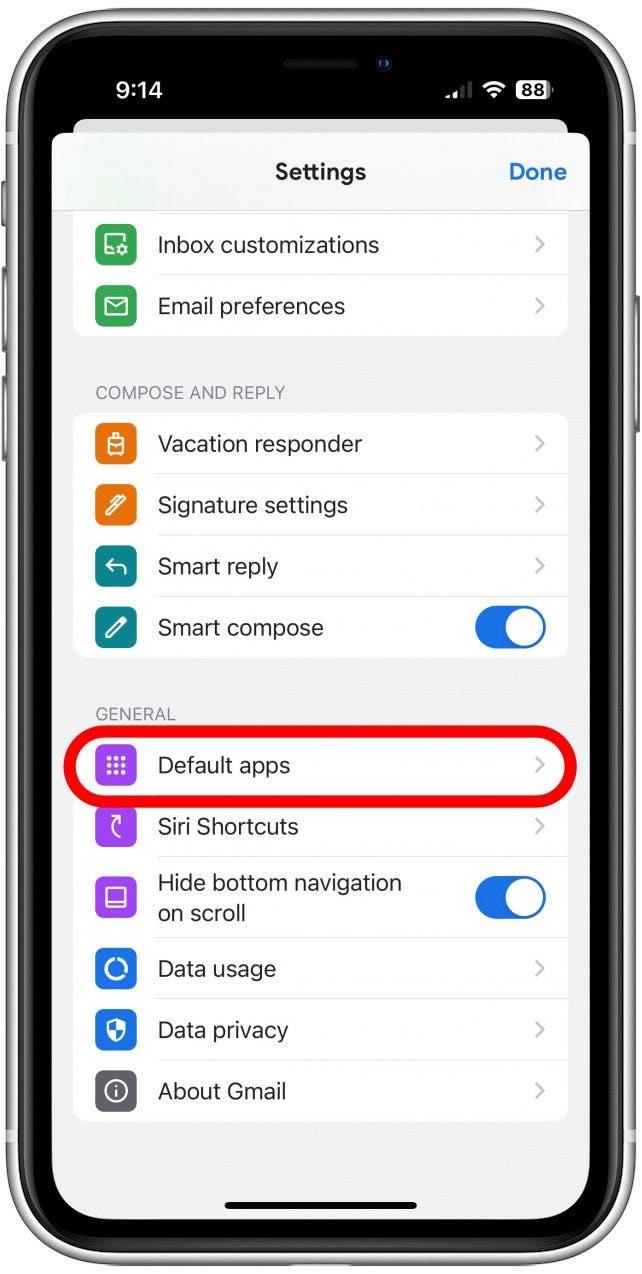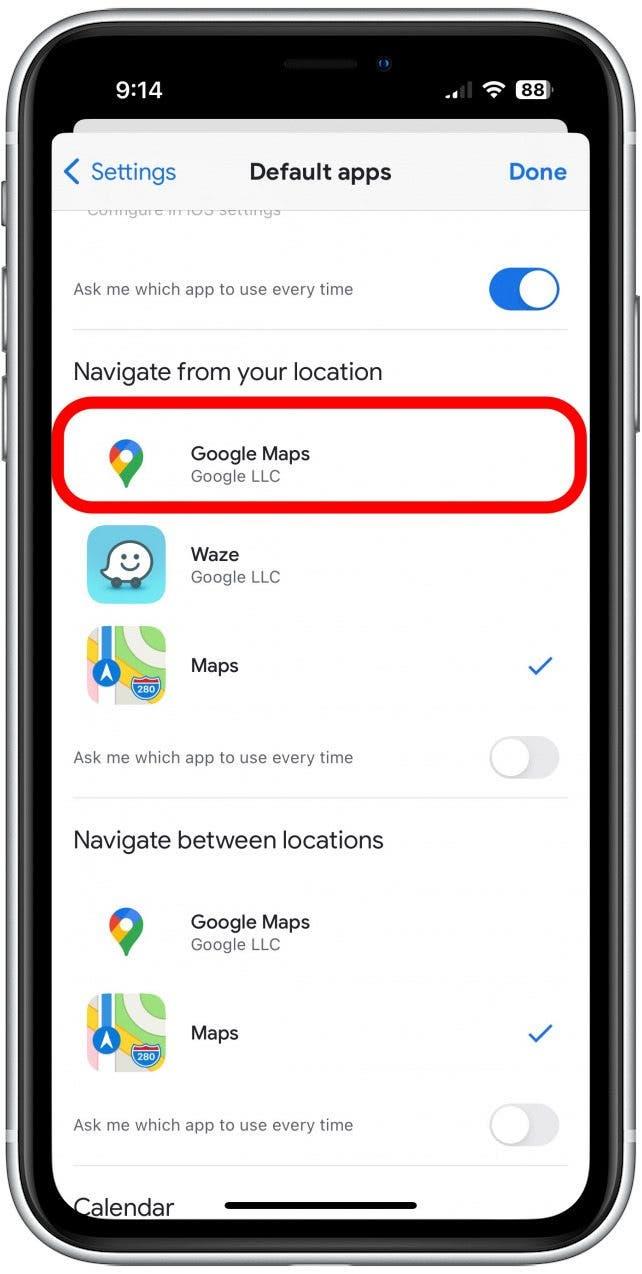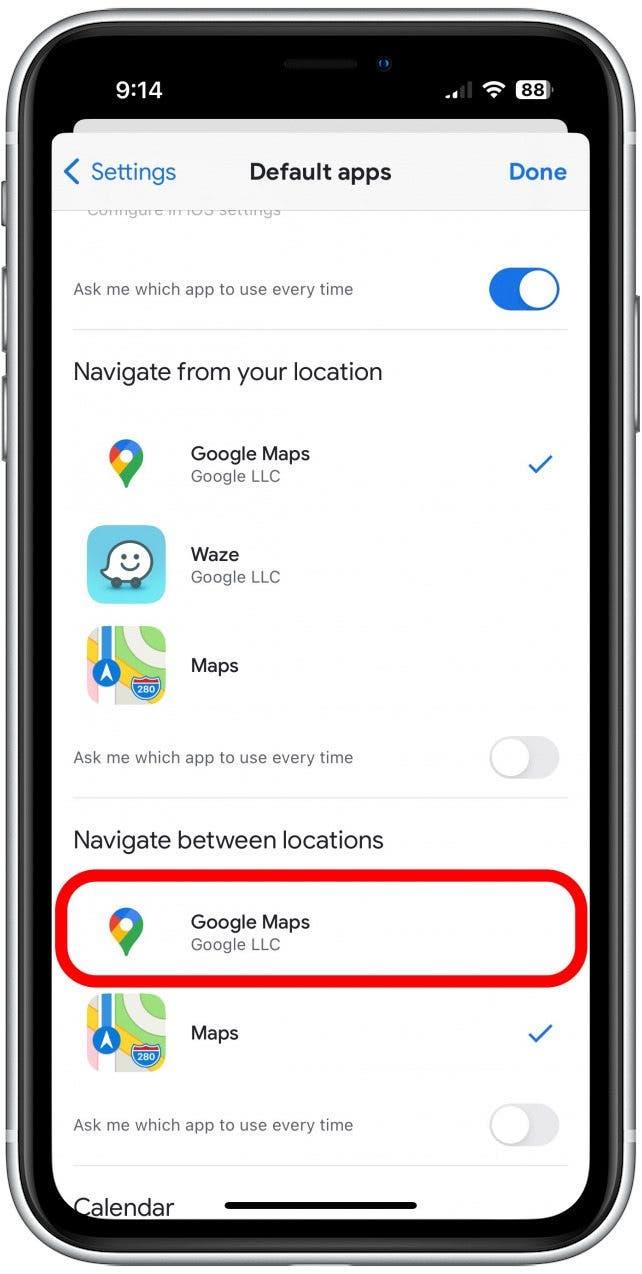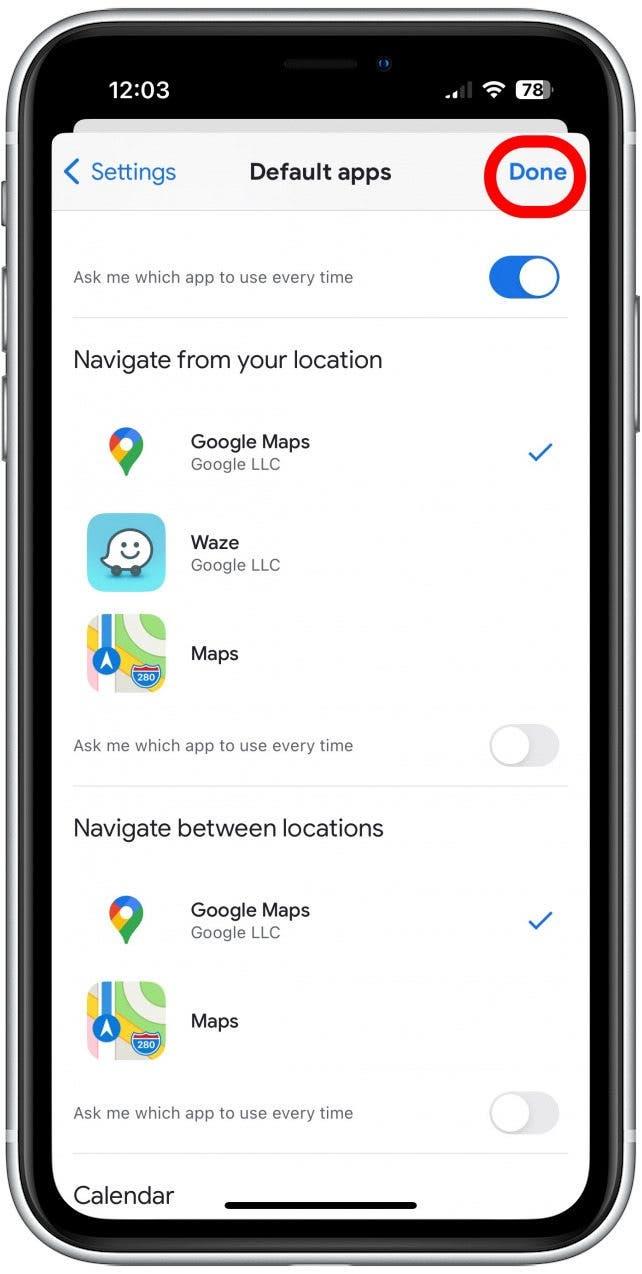Apple Maps má své silné a slabé stránky a tyto slabé stránky vás mohou vést k preferování Map Google. Může to být bolest samostatně otevřít aplikaci a zadat adresu pokaždé, když chcete navigovat, takže byste se mohli divit, jak změnit výchozí mapu na iPhone. Bohužel to nemůžete oficiálně udělat, ale můžete to udělat, takže každá navigace, kterou spustíte z pošty nebo vaše webové prohlížení, vás zavede přímo na Mapy Google. Zde je návod, jak nastavit mapy Google jako výchozí nastavení iPhone tím, že pracuje na omezeních společnosti Apple.
Jak vytvořit výchozí mapy Google na iPhone
Špatná zpráva: Nemůžete vyrobit mapy Google vaší výchozí mapové aplikaci na vašem iPhone. Alespoň ne oficiálně. Můžete jej však nastavit tak, aby jakákoli navigace, kterou otevřete z vašeho e -mailu nebo webového prohlížení, otevírá Apple Mapy s jednou upozorněním: vaše pošta musí být Gmail a vaše prohlížení je třeba provést na Chrome. Pojďme se do toho dostat.
1. Nastavte výchozí poštu do Gmail
První věc, kterou budete chtít udělat, je Udělejte z Gmail vaší výchozí poštovní aplikaci . To znamená, že jakýkoli e -mail, který máte, se otevře v aplikaci Gmail, takže když vytvoříte mapy Google své výchozí hodnoty pro GMail, vyrábíte svůj výchozí pro své e -maily obecně. Gmail můžete vždy otevřít ručně, ale nastavit jej, jak výchozí postup dále automatizuje postup. 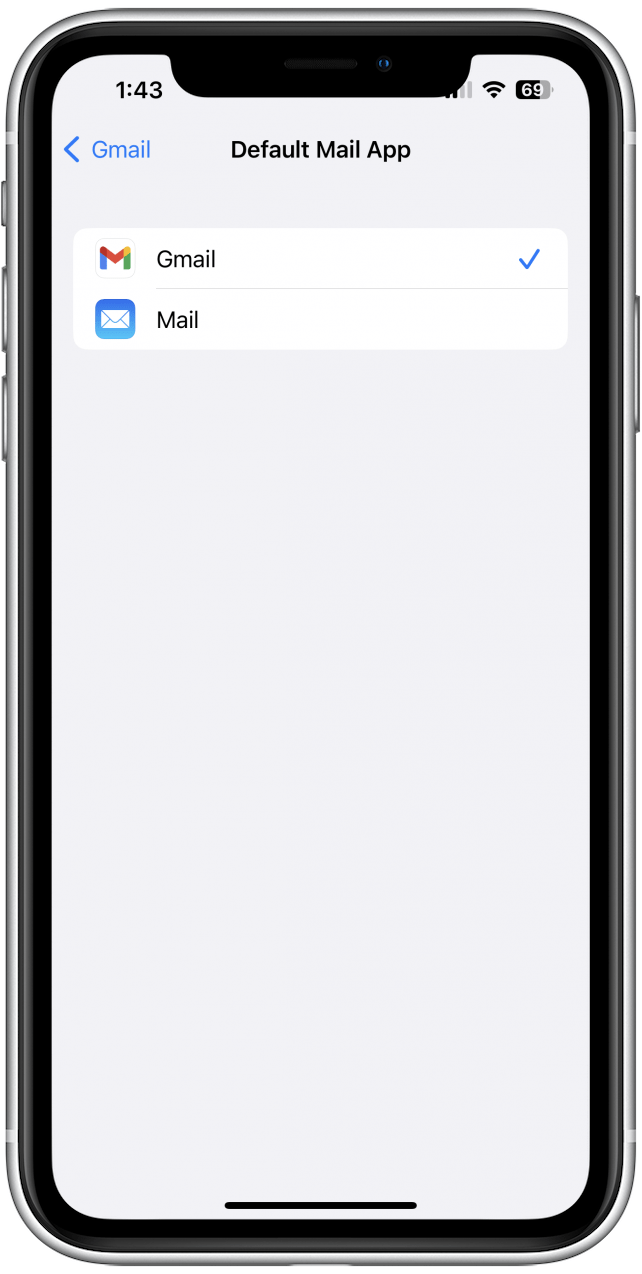
2. Nastavte své výchozí mapy na mapy Google v Gmailu
Nyní, když se všechny vaše e -maily otevřou v Gmailu, je čas, aby se Google Maps vaše výchozí nastavilo. Takto:
- Otevřete aplikaci gmail .

- Klepněte na ikonu nabídky v levém horním rohu obrazovky.

- Přejděte dolů a klepněte na Nastavení .

- Přejděte dolů a klepněte na výchozí aplikace .

- V rámci „Navigace z vaší polohy“ klepněte na Mapy Google .

- V rámci „Navigace mezi místy“ Klepněte na Mapy Google .

- Klepněte na hotový po dokončení uložení změn.

Nyní bude veškerá navigace zahájena od Gmail spuštěna v Mapách Google.
3. Nastavte výchozí prohlížeč na chrom
Dále, Nastavte svůj výchozí prohlížeč na chrome . Chrome automaticky otevírá libovolný mapový odkaz na mapách Google, takže jakmile je váš výchozí prohlížeč Chrome, je dobré jít! 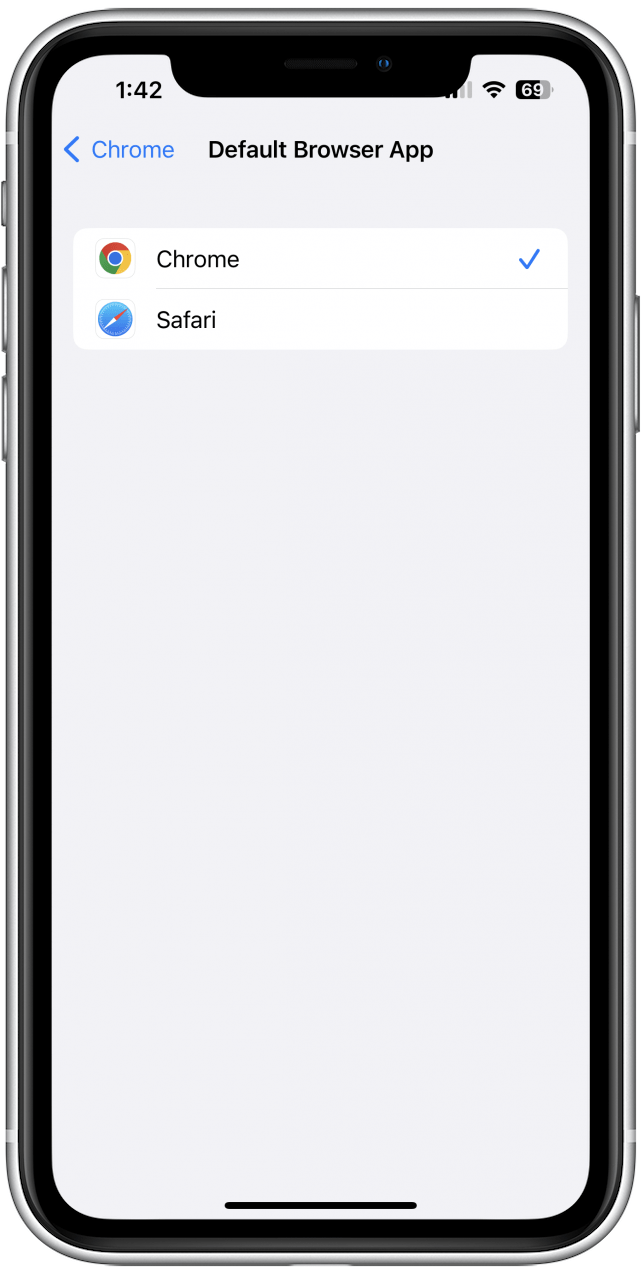
4. Stáhnout Google Chat
Bohužel neexistuje způsob, jak vytvořit jiný systém zasílání zpráv, váš výchozí, ale Google Chat používá jako svůj výchozí navigační systém Google Maps, takže stahování aplikace může být užitečné. Můžete komunikovat pouze s dalšími lidmi, kteří používají Google prostřednictvím Google Chat, ale pokud máte někoho, kdo vám posílá pokyny, který je také držitelem účtu Google, řekněte jim, aby vám ho poslali prostřednictvím Google Chat a odkaz se otevře v mapách Google.