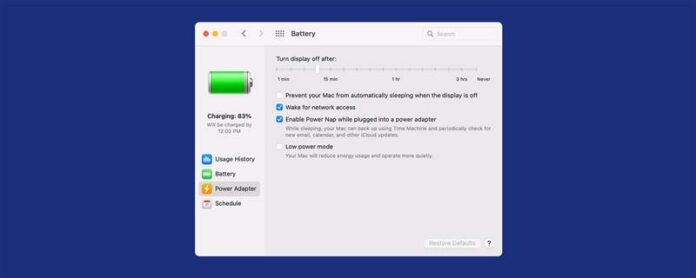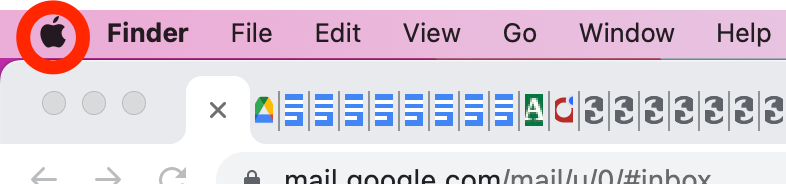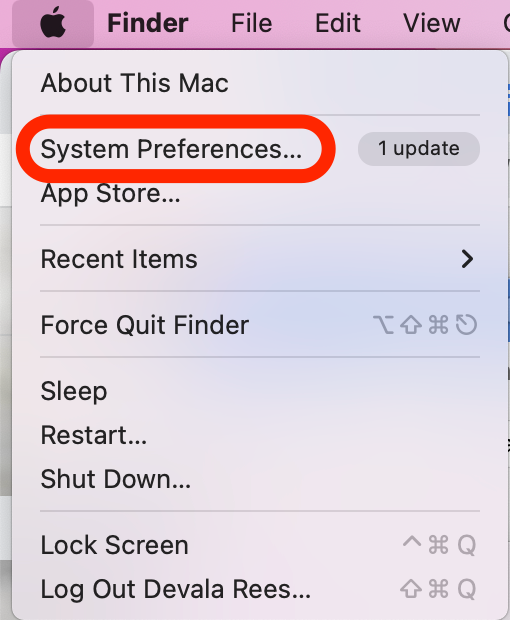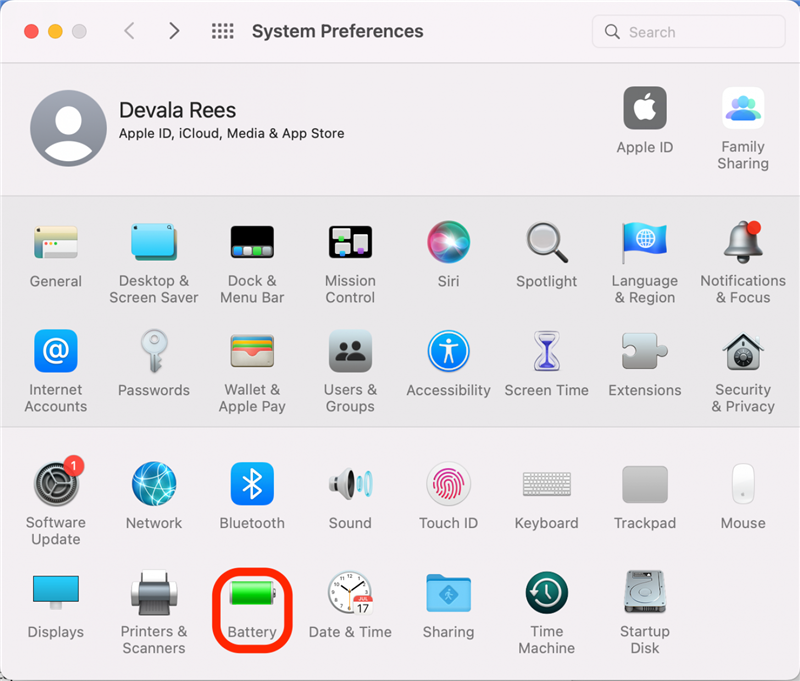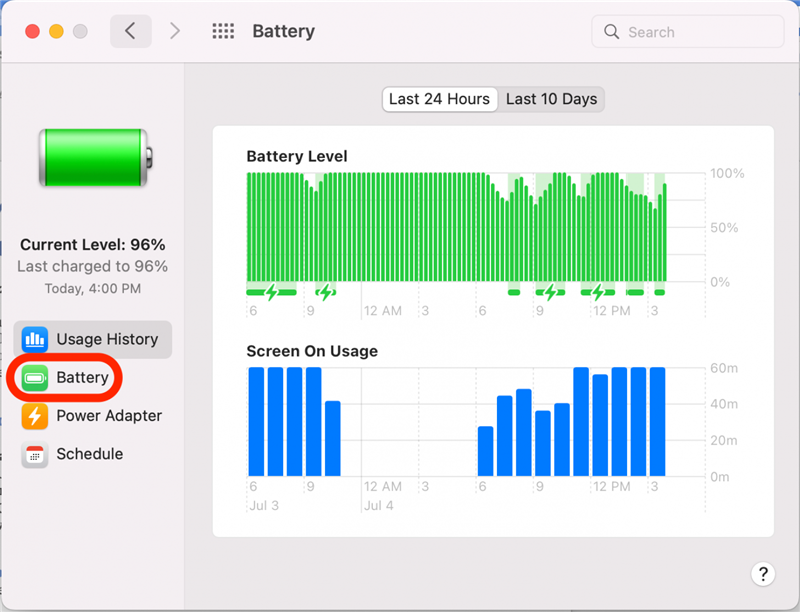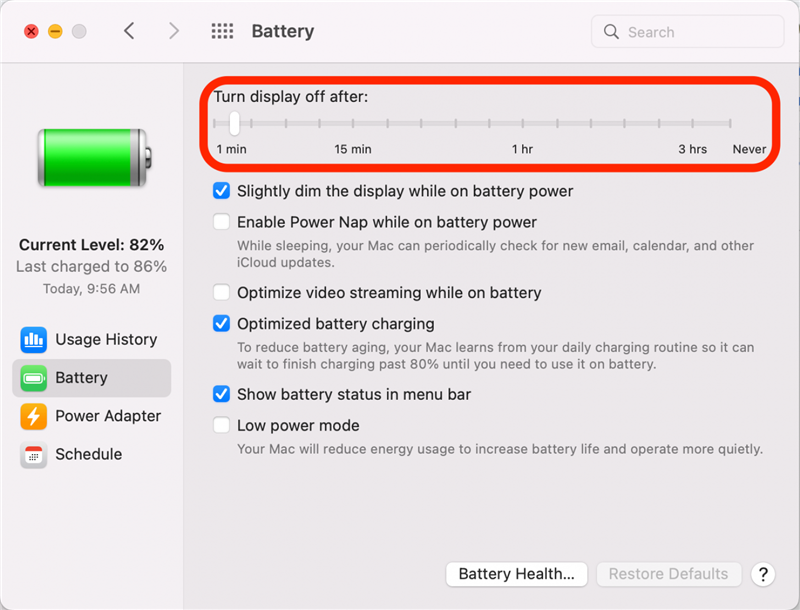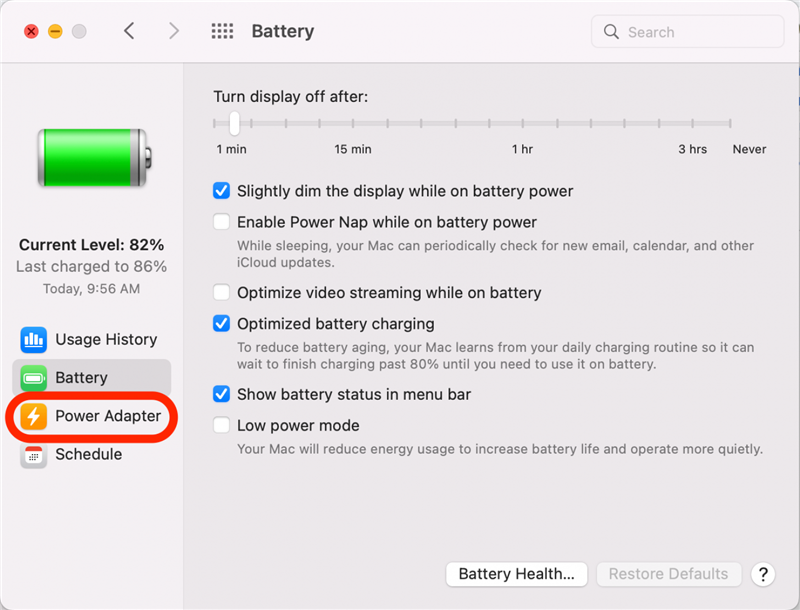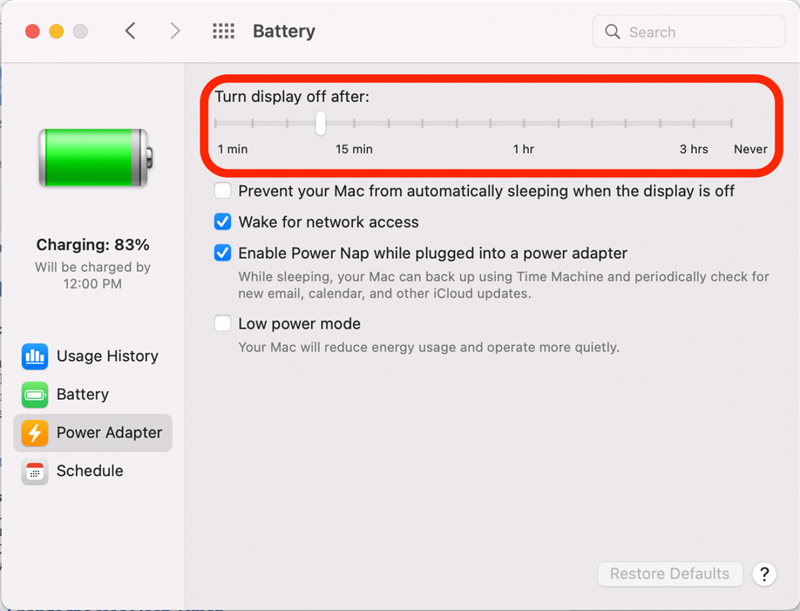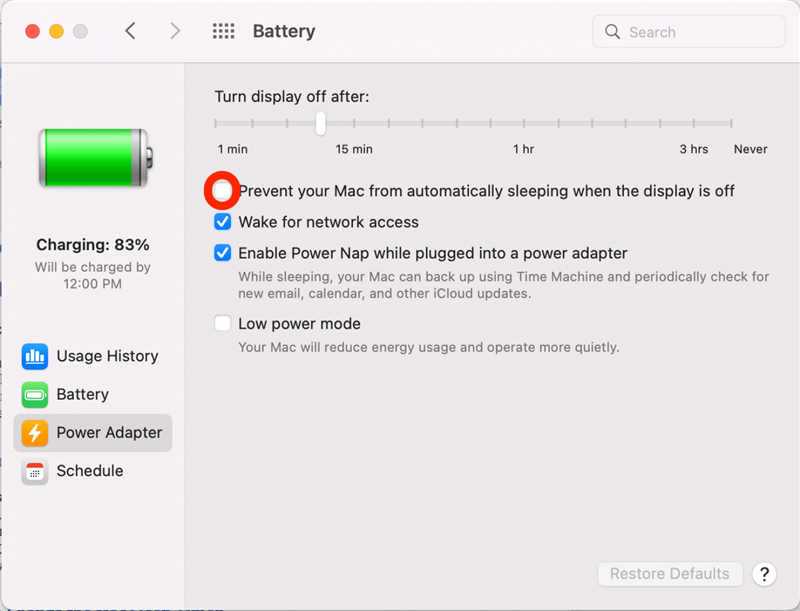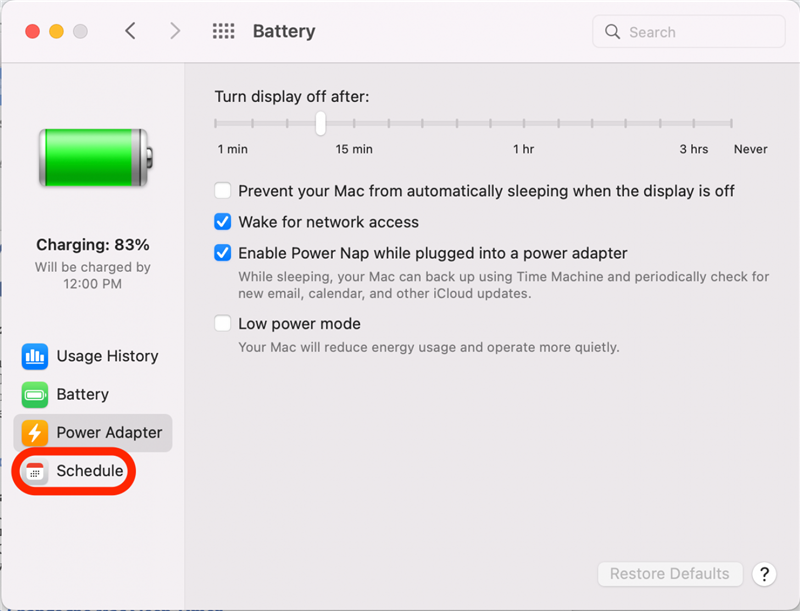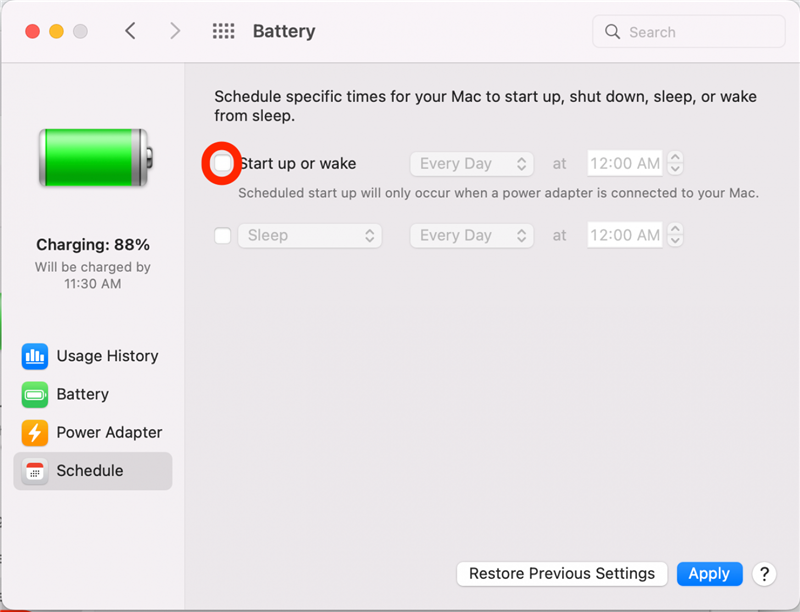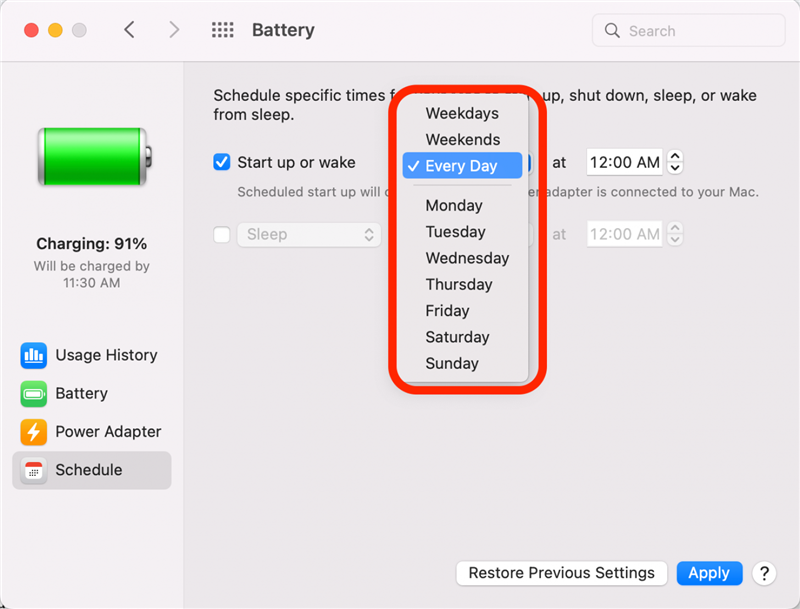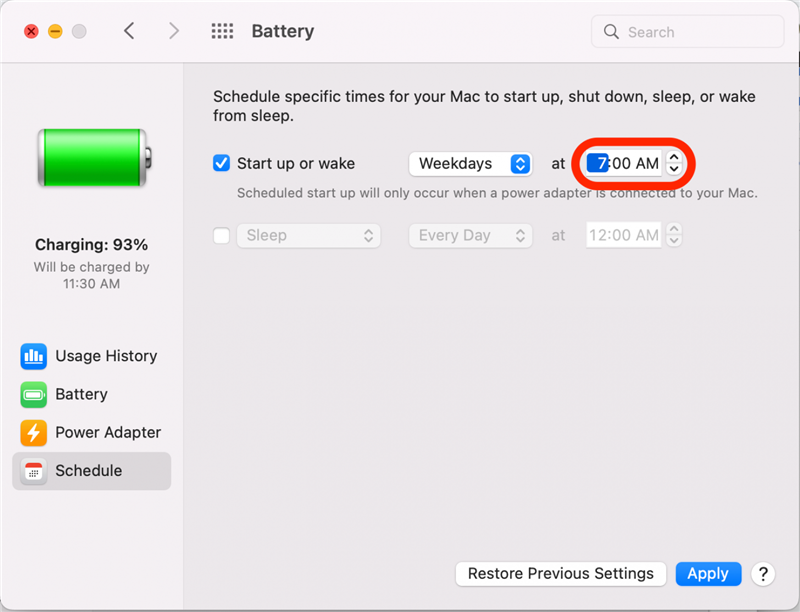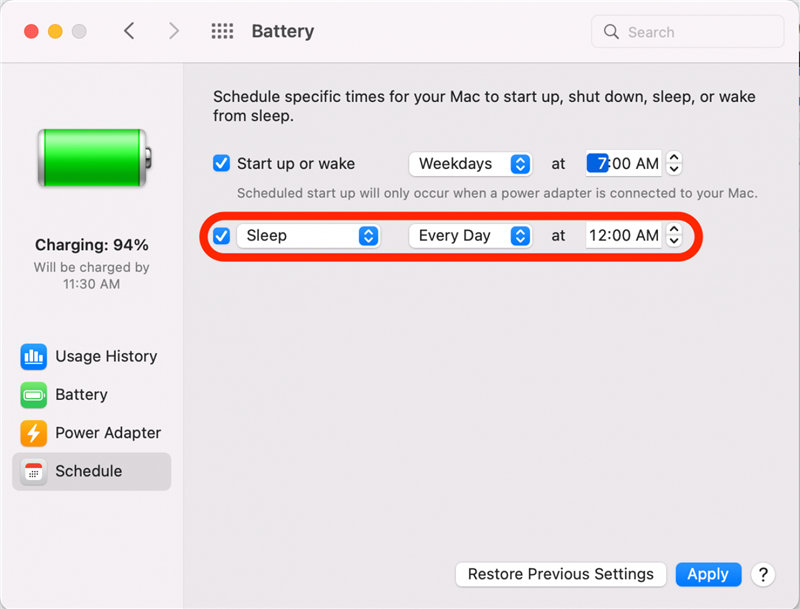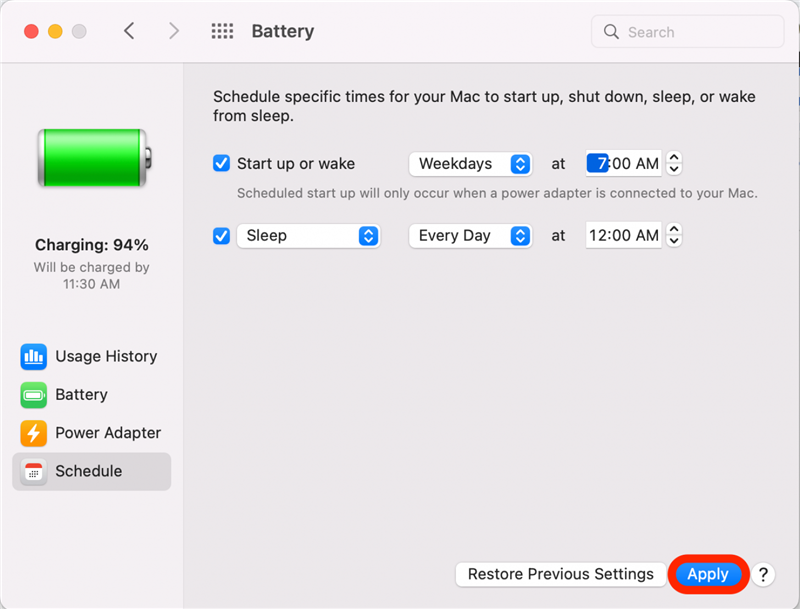Ve výchozím nastavení Mac vstoupí do režimu spánku poté, co byl po nějakou dobu nečinný. To znamená, že displej se vypne, zatímco váš RAM zůstává zapnutý, takže se baterií zachováte a přitom se stále můžete rychle vrátit do práce klepnutím na klíč nebo pohyb myši. Tento časovač spánku můžete změnit pro Mac, abyste ušetřili více energie nebo udržovali obrazovku déle, jak dáváte přednost. Zde je návod, jak upravit čas spánku na počítači Mac.
Proč se vám bude líbit tento tip
- Snižte dobu, než váš Mac vstoupí do režimu spánku, aby se šetřila energii a ušetřila další nabíjení baterií na počítači Mac.
- Udržujte svůj displej déle, pokud se chcete na něco dívat, aniž by váš Mac spal.
Jak změnit časovač spánku Mac
Chcete -li se dozvědět více o svých funkcích Mac a přizpůsobitelných nastaveních, zaregistrujte se pro naše bezplatné tip dne zpravodaj. Nyní je návod, jak změnit dobu spánku na vašem počítači Mac:
- Klikněte na ikonu Apple v levém horním rohu.

- Klikněte na Předvolby systému .

- Klikněte na baterie .

- V levé nabídce kliknutím na baterie nastavíte čas spánku Mac, zatímco váš notebook běží na napájení baterie.

- Pod textem vypněte zobrazení po , uvidíte posuvník. Kliknutím a přetažením posuvníku nastavíte dobu, kterou chcete, než váš Mac vstoupí do režimu spánku. Množství času, který si můžete vybrat rozsahy od 1 minuty do nikdy.

- Nyní klikněte na napájecí adaptér v levé nabídce nastavte dobu spánku Mac, zatímco váš počítač se nabíjí nebo připojí ke zdroji napájení.

- Kliknutím a přetažením posuvníku nastavíte dobu, kterou chcete, než váš Mac vstoupí do režimu spánku. Podobně jako výše uvedený krok, množství času, který můžete vybrat rozsahy od 1 minuty do nikdy.

- Políčko můžete také zaškrtnout vedle zabránit automatickému spánku Mac, když je displej vypnutý .

- Pokud chcete naplánovat počítač Mac, aby se probudil a/nebo šel automaticky spát v určitých časech, v levé nabídce klikněte na Schedule .

- Chcete -li nastavit čas pro spuštění nebo probuzení počítače, zaškrtněte políčko vedle Start Up nebo Wake .

- Poté můžete kliknout na rozšiřitelnou nabídku a vybrat určité dny.

- Můžete také použít tlačítka šipky k výběru určité denní doby.

- Pokud chcete, aby váš Mac spal v určitou dobu, zaškrtněte políčko vedle spánku a postupujte podle stejných kroků a vyberte konkrétní dny a čas.

- Po dokončení úpravy nastavení spánku Mac klikněte na Applic .

Nyní můžete snadno upravit nastavení zobrazení Mac, jak se vám líbí! Jen si uvědomte, že nastavení displeje tak, aby zůstalo déle, použije více baterie a zároveň jej po krátké době nečinnosti pomůže šetřit energii a ušetřit více baterií. Správná rovnováha opravdu závisí na vašich konkrétních potřebách a pracovním postupu!