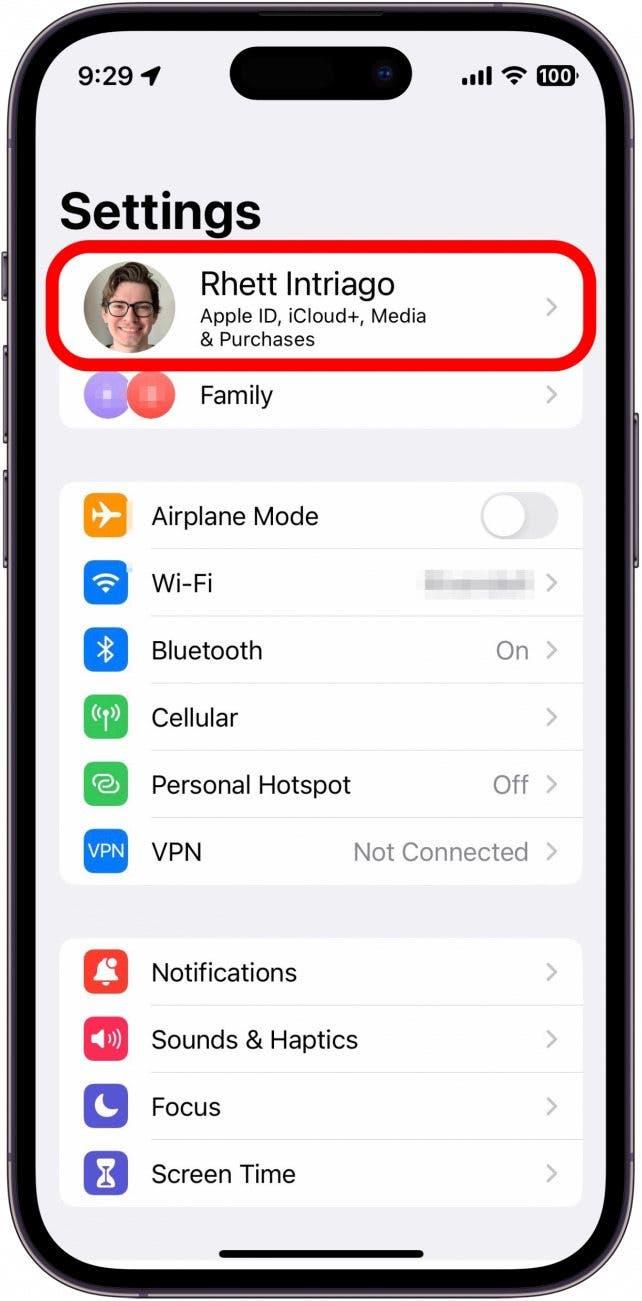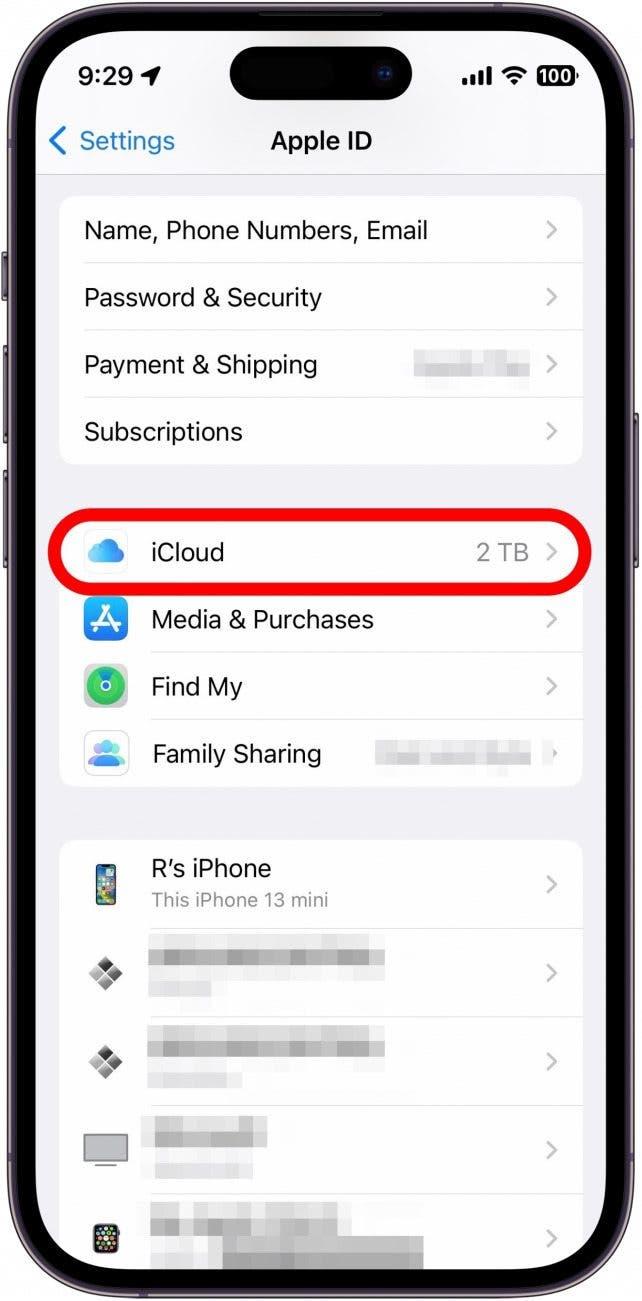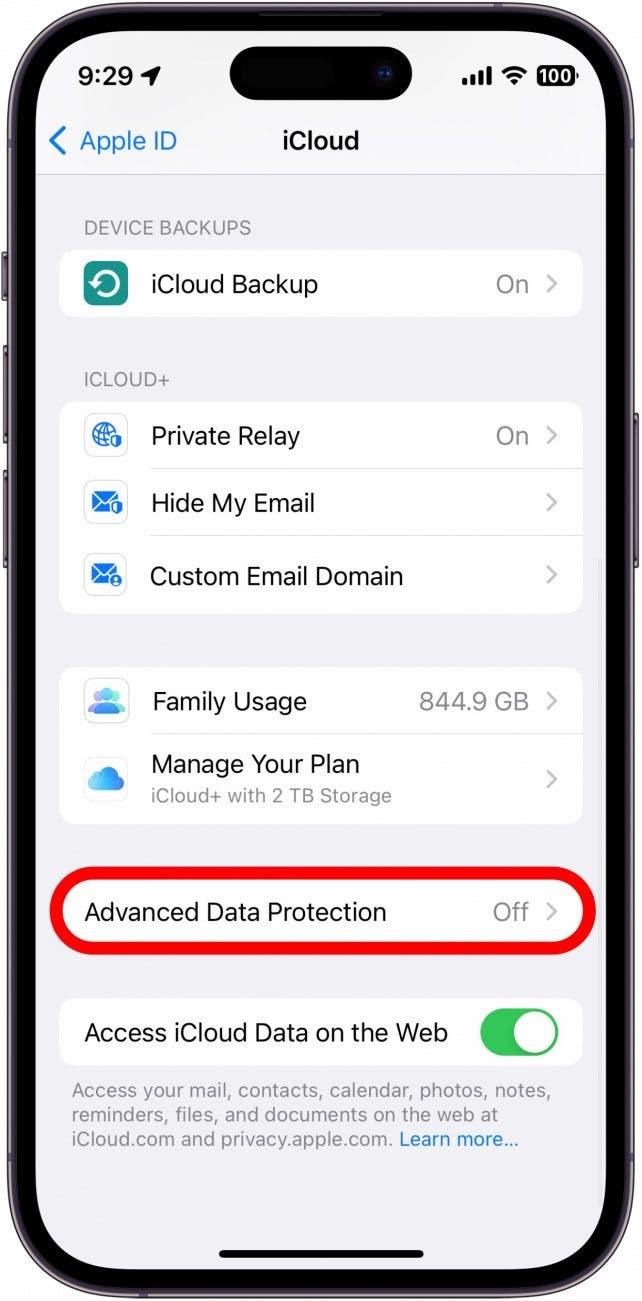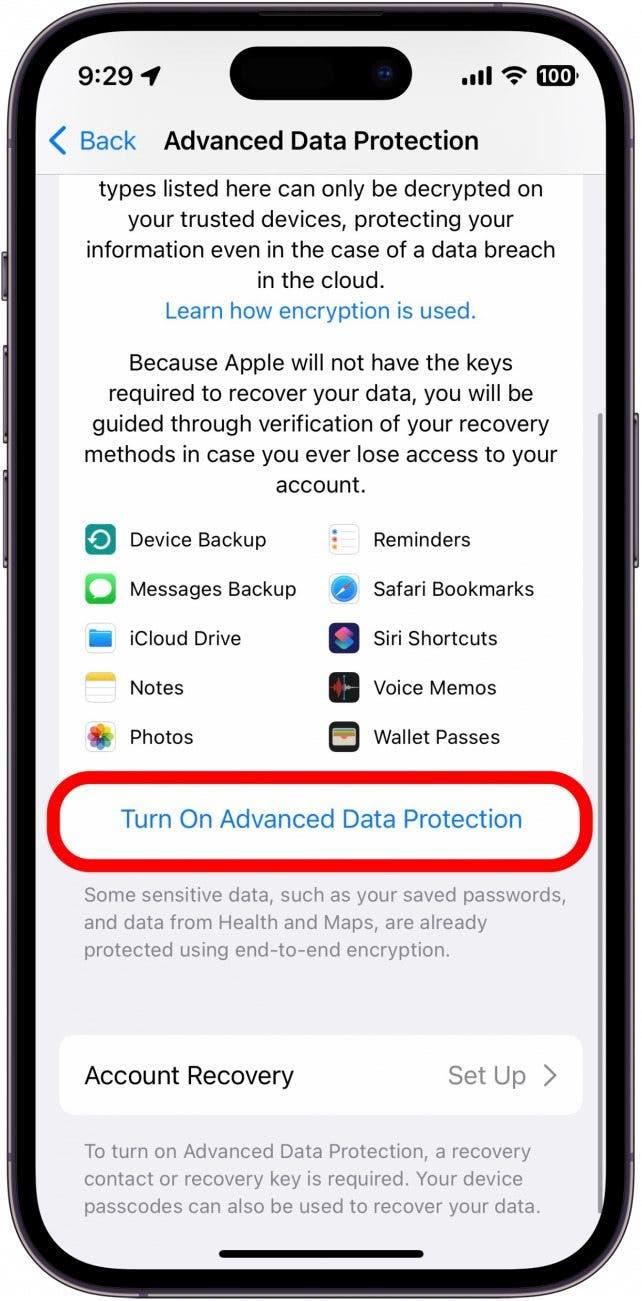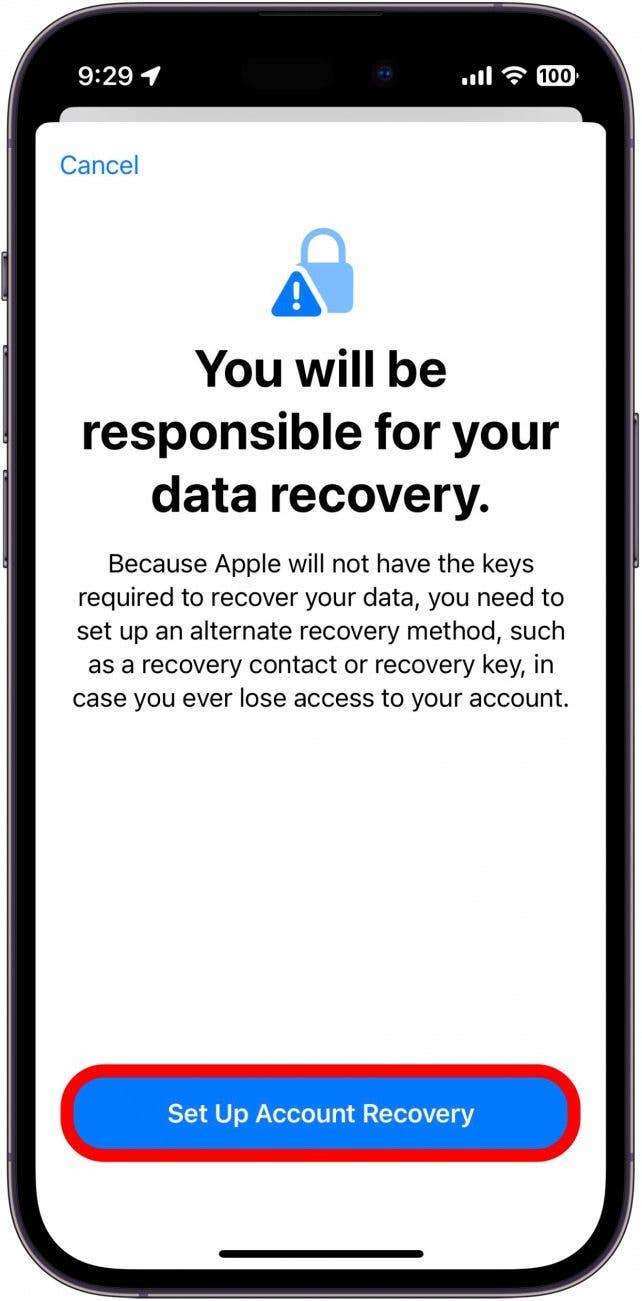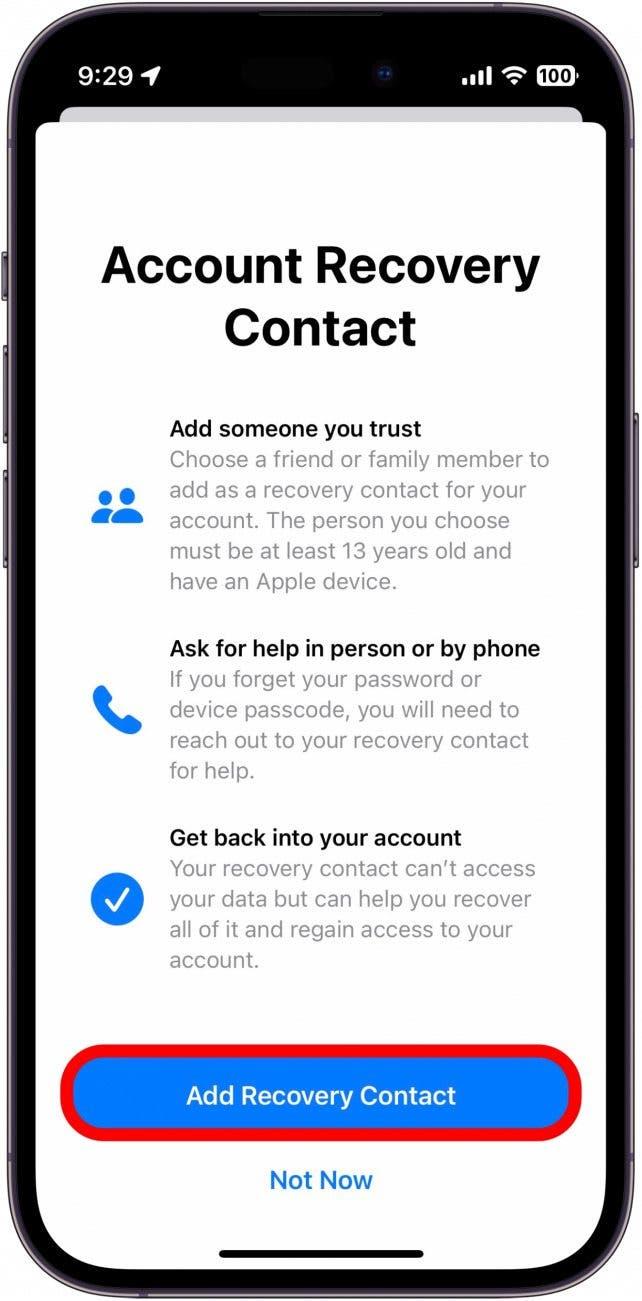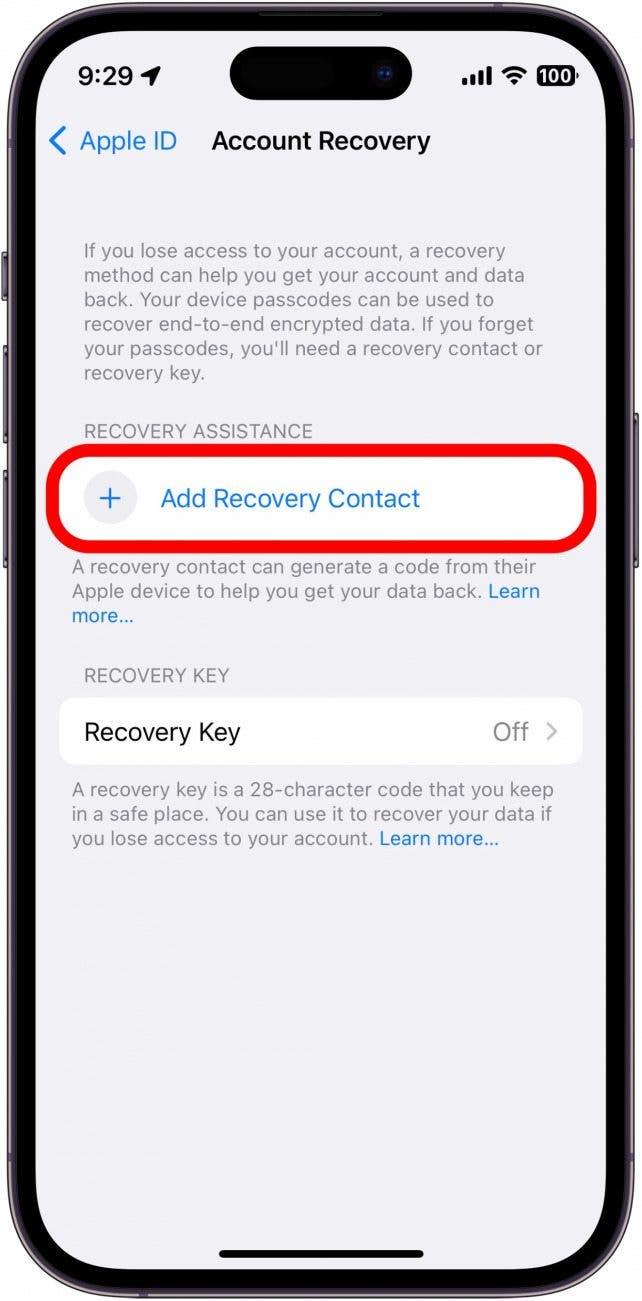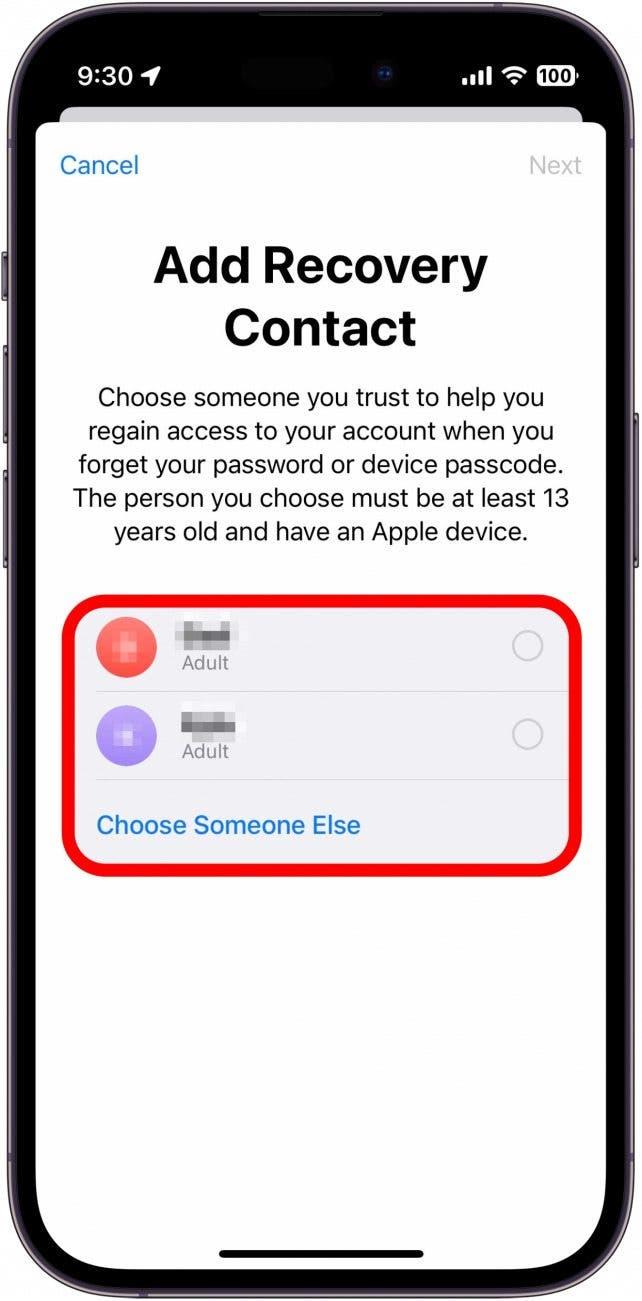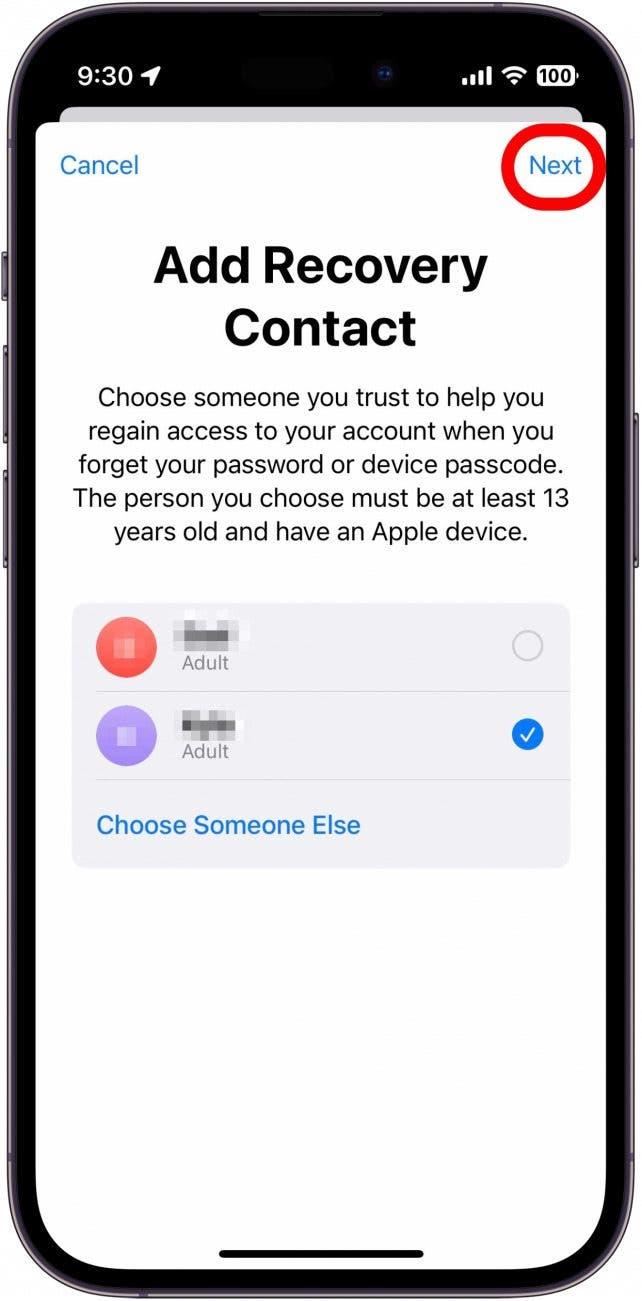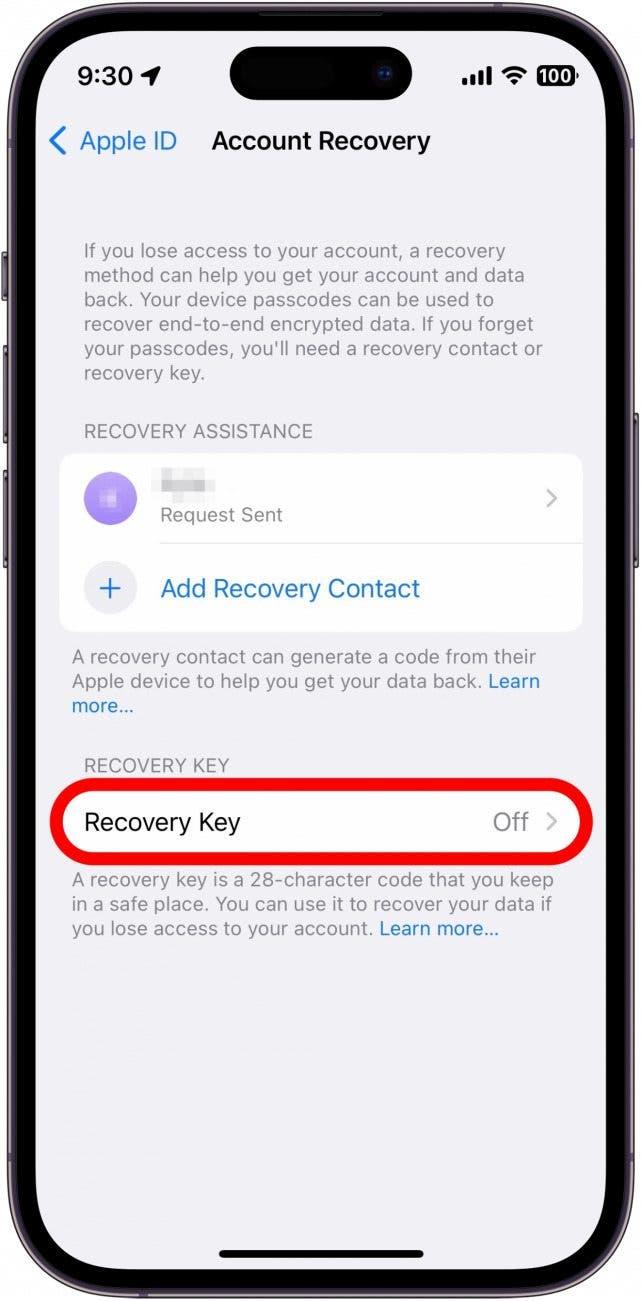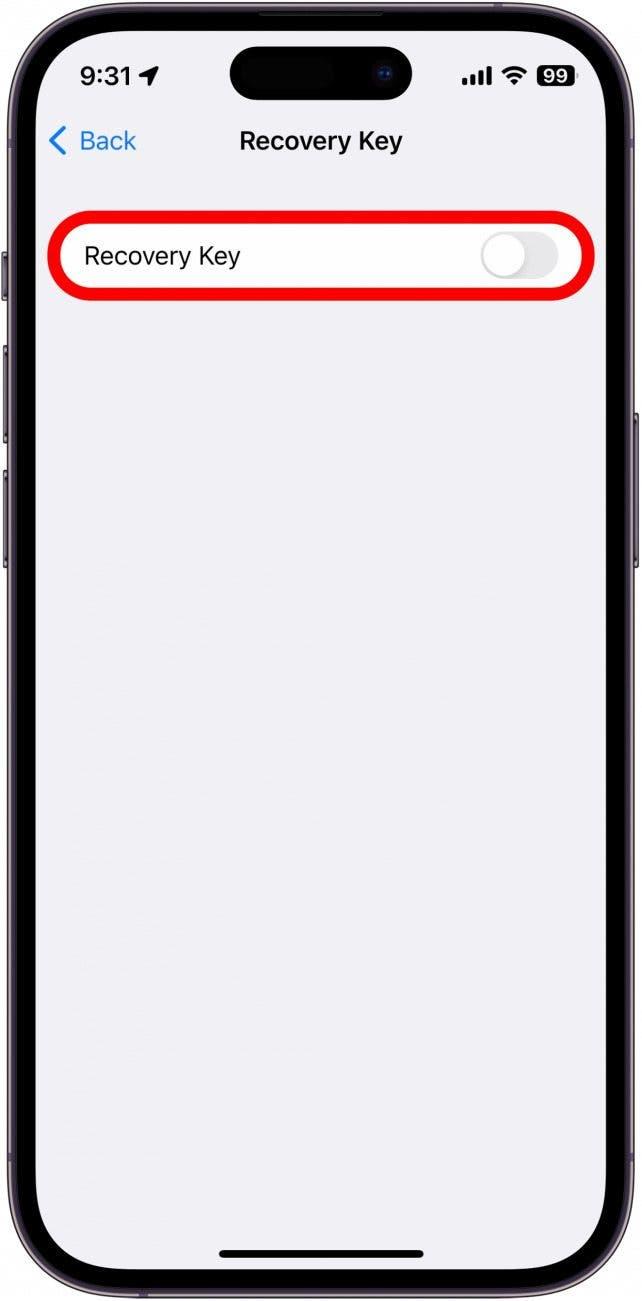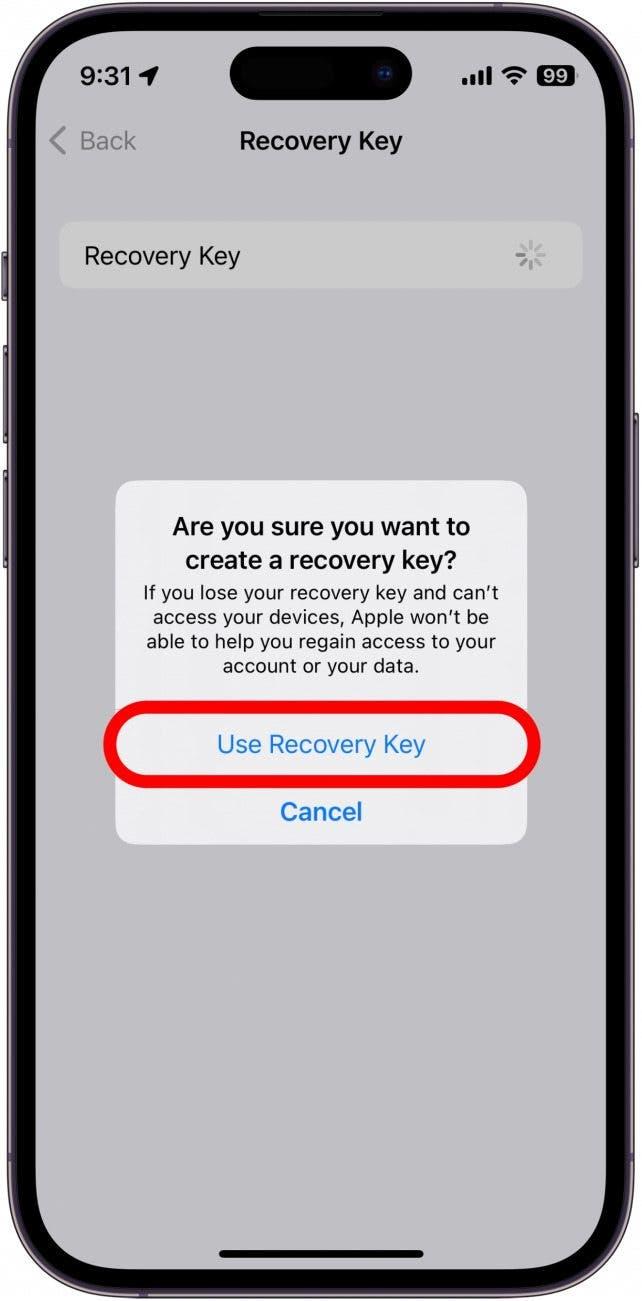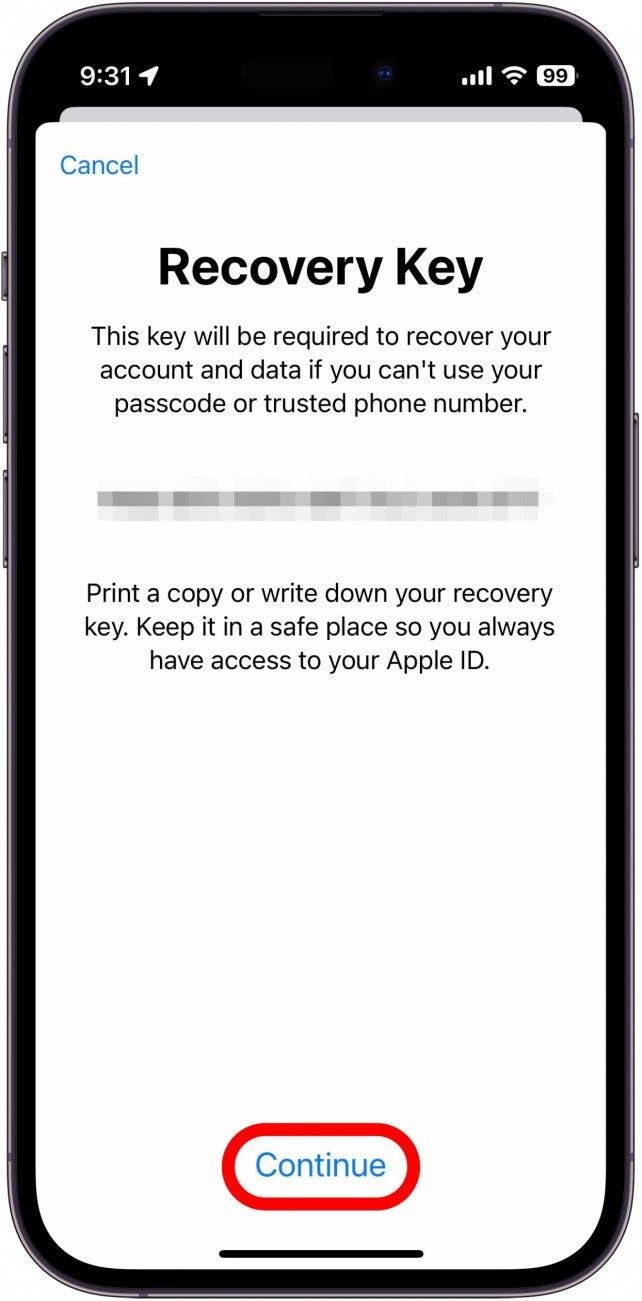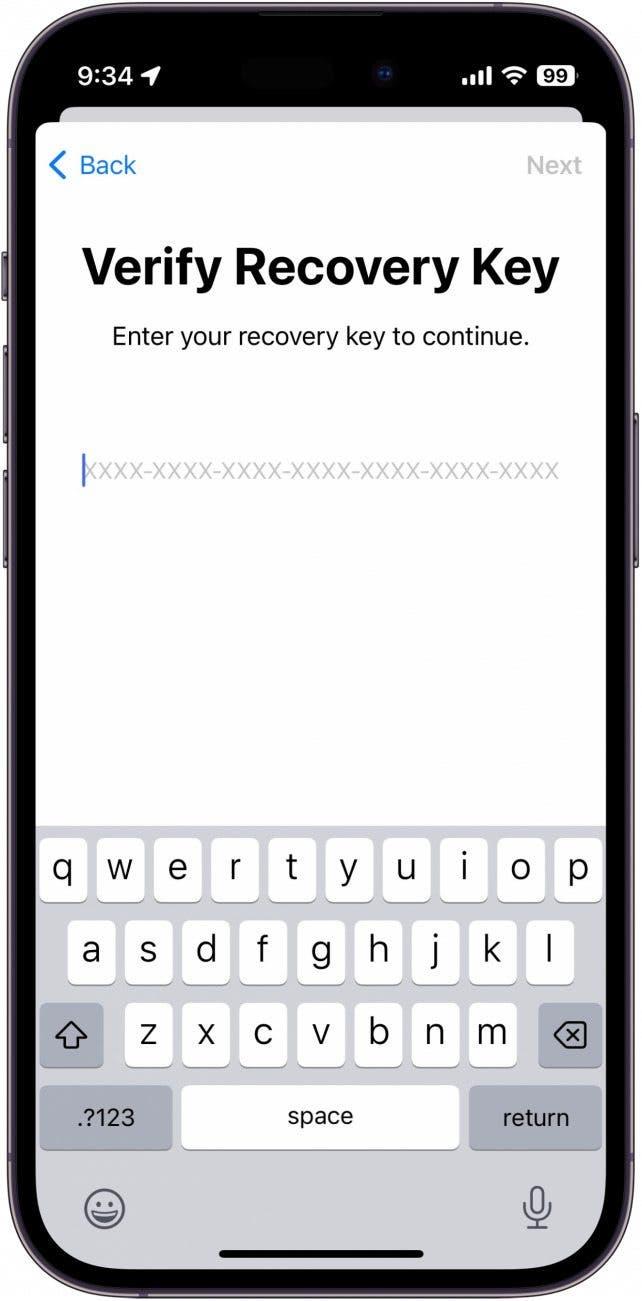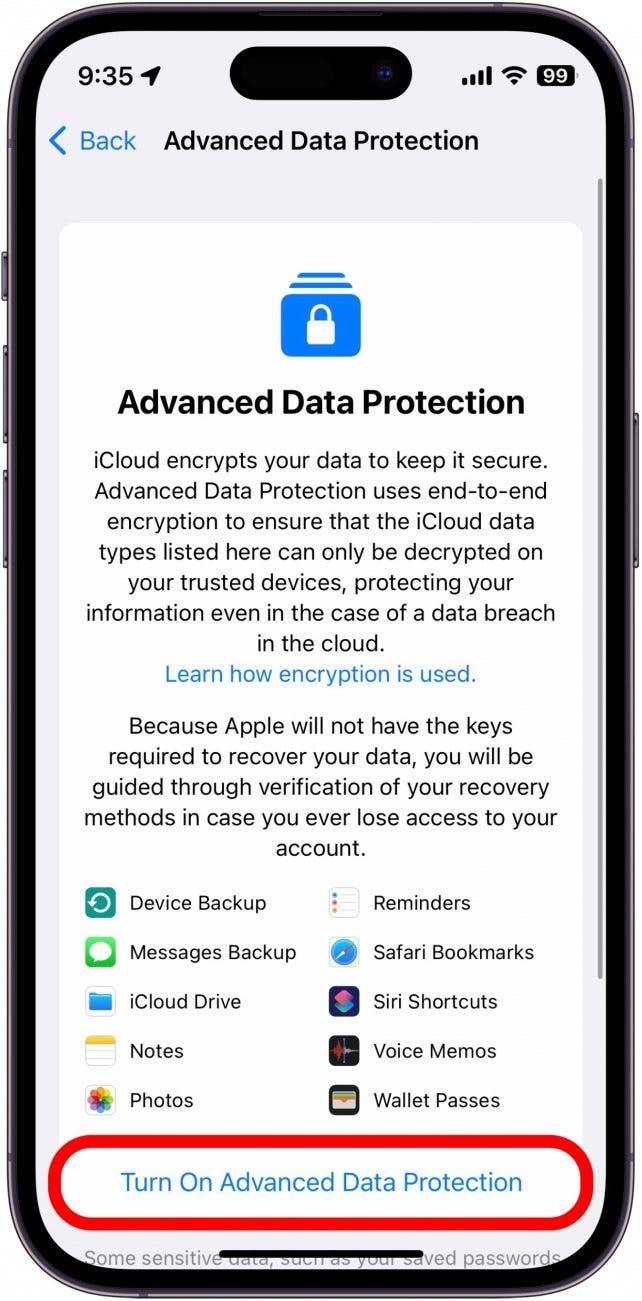Společnost Apple přidala možnost uzamknout data iCloudu, čímž ochráníte vše, co máte na účtu, včetně fotografií, videí, dokumentů, zpráv a dalších položek. Rozšířená ochrana dat používá k zabezpečení iCloudu šifrování end-to-end. To znamená, že k vašim datům nemá přístup nikdo, ani společnost Apple, takže pokud někdy dojde k narušení bezpečnosti ve společnosti Apple, vaše data budou stále v bezpečí. Jediný způsob, jak se dostat k vašemu iCloudu, bude přes vaše heslo Apple ID.
Proč se vám tento tip bude líbit
- Uzamkněte svá data na iCloudu, abyste zabránili neoprávněnému přístupu a ochránili své Apple ID před narušením bezpečnosti dat.
- Pokročilá ochrana dat používá k ochraně dat iCloudu šifrování end-to-end.
- Když jsou vaše data zašifrovaná, budete k nim mít přístup pouze pomocí svého Apple ID a hesla.
- Rozšířená ochrana dat závisí na tom, zda své heslo nikdy nezapomenete, proto před jejím zapnutím zvažte, zda je pro vás tato pokročilá úroveň ochrany nezbytná.
Jak povolit pokročilou ochranu dat
K použití tohoto tipu potřebujete iPhone s iOS 16.2 nebo novějším, iPad s iPadOS 16.2 nebo novějším nebo Mac s macOS 13.1 nebo novějším.
Mějte na paměti, že pokročilá ochrana dat používá koncové šifrování. Co jsou data šifrovaná end-to-end? To znamená, že váš iCloud bude uzamčen a přístup k němu budete mít pouze vy. To znamená, že pokud zapomenete heslo, budete uzamčeni a společnost Apple vám nebude moci pomoci, pokud si nenastavíte kontakt pro obnovení nebo klíč pro obnovení. S ohledem na to byste měli pečlivě zvážit, zda si budete schopni heslo zapamatovat. Další rady týkající se ochrany soukromí a zabezpečení iPhonu naleznete na stránce přihlásit k odběru našeho bezplatného zpravodaje Tip dne. Jakmile jste si jisti, že pokročilou ochranu dat iCloud chcete povolit, můžete tak učinit v nastavení iPhonu:
- Otevřete aplikaci Nastavení a klepněte na své jméno v horní části obrazovky.

- Klepněte na možnost iCloud.

- Přejděte dolů a klepněte na položku Rozšířená ochrana dat.

- Klepněte na možnost Zapnout pokročilou ochranu dat.

- Pokud jste nenastavili funkci Obnovení účtu, budete k tomu nyní vyzváni. Klepněte na možnost Nastavit obnovení účtu.

- Klepněte na položku Přidat kontakt pro obnovení.

- Znovu klepněte na Přidat kontakt pro obnovení.

- Pokud používáte Rodinné sdílení, pravděpodobně uvidíte některé členy své rodiny jako kontakty pro obnovení. Můžete také klepnout na Choose someone else a vybrat jiný kontakt.

- Klepněte na možnost Další.

- Podle pokynů na obrazovce dokončete nastavení kontaktu pro obnovení.
- Můžete také přidat klíč pro obnovení, ačkoli pokud jste již přidali kontakt pro obnovení, není pro použití pokročilé ochrany dat vyžadován.

- Pokud chcete nastavit klíč pro obnovení, klepněte na přepínač vedle položky Klíč pro obnovení.

- Klepněte na možnost Použít klíč pro obnovení.

- Po zadání přístupového kódu iPhonu se zobrazí váš Recovery Key. Zapište si ho a uschovejte na bezpečném místě, protože tento klíč budete potřebovat pro návrat k účtu Apple, pokud heslo ztratíte. Po jeho zapsání klepněte na Continue.

- Poté budete vyzváni k zadání klíče pro obnovení.

- Po přidání kontaktu pro obnovení a/nebo klíče pro obnovení znovu klepněte na možnost Zapnout pokročilou ochranu dat a podle pokynů na obrazovce dokončete zapnutí pokročilé ochrany dat.

Jakmile dokončíte proces nastavení, vaše data na iCloudu budou zašifrována a budete k nim mít přístup pouze vy. Upozorňujeme, že pokud v současné době používáte zařízení, která nepodporují pokročilou ochranu dat, budete se muset z těchto zařízení odhlásit. Pokud například váš MacBook používá macOS Catalina a váš iPhone iOS 16.2, nebudete už moci po zapnutí Rozšířené ochrany dat používat své Apple ID na MacBooku.
ČASTO KLADENÉ DOTAZY
- Co je to koncové šifrování dat? Šifrování znamená, že třetí strany nemají přístup k vašim datům během jejich přenosu. Vaše data nelze přečíst bez šifrovacího klíče. Když zapnete pokročilou ochranu dat pro iCloud, slouží jako šifrovací klíč vaše heslo Apple ID.
- Jsou zprávy iMessages šifrované? Při odesílání a přijímání zpráv iMessages jsou šifrovány. Při zálohování iMessages na iCloud však šifrovány nejsou, protože zálohy iCloudu nejsou šifrovány, pokud nemáte zapnutou pokročilou ochranu dat.
- Co se stane, když zapomenu heslo? Pokud zapomenete heslo k Apple ID, můžete svůj účet obnovit některou z výše uvedených metod obnovy. Můžete použít stejnou funkci Zapomenuté heslo jako obvykle, ale k obnovení hesla budete moci použít pouze svůj kontakt pro obnovení nebo svůj klíč pro obnovení.