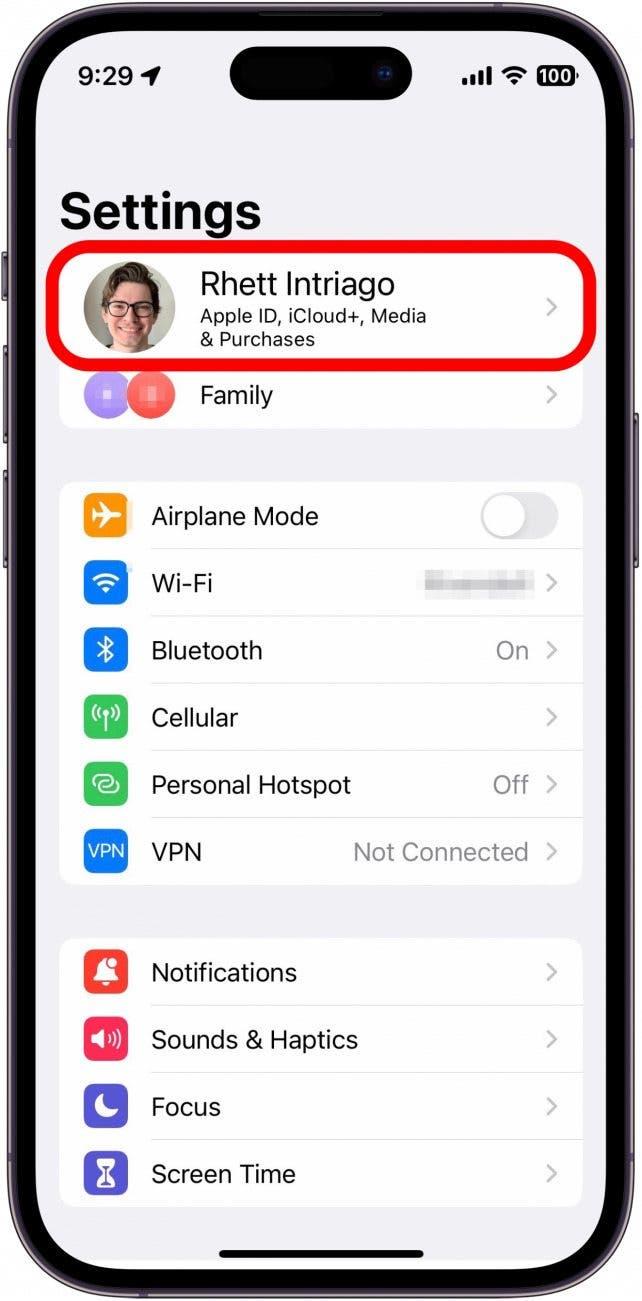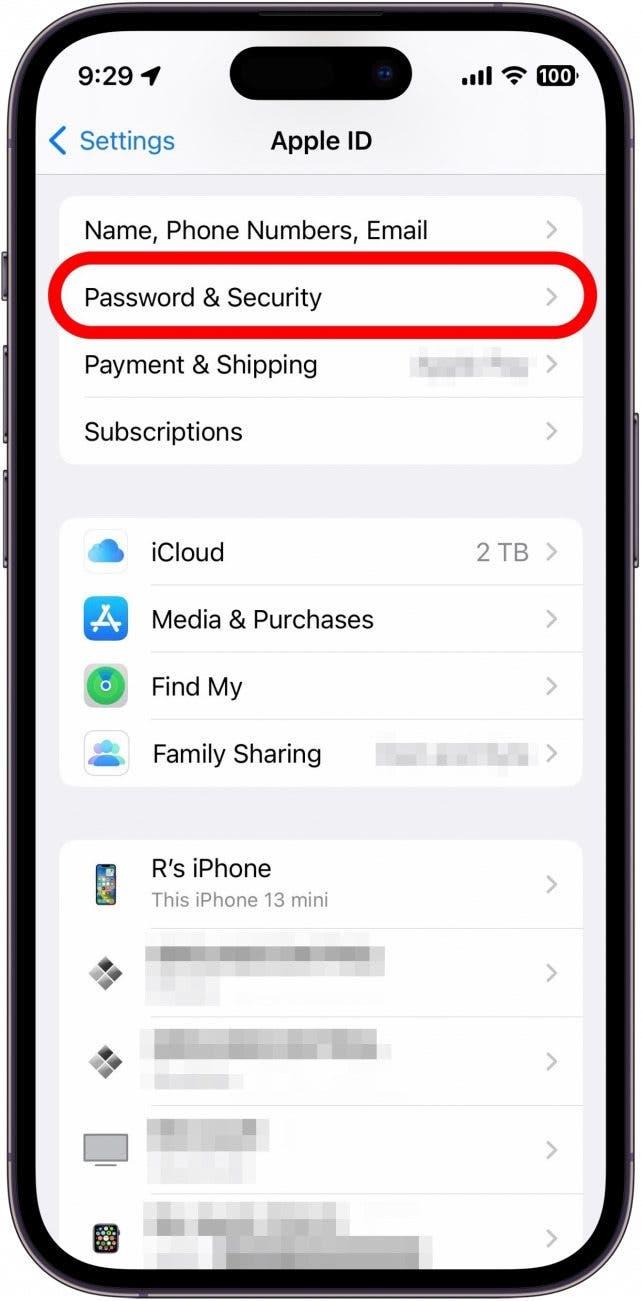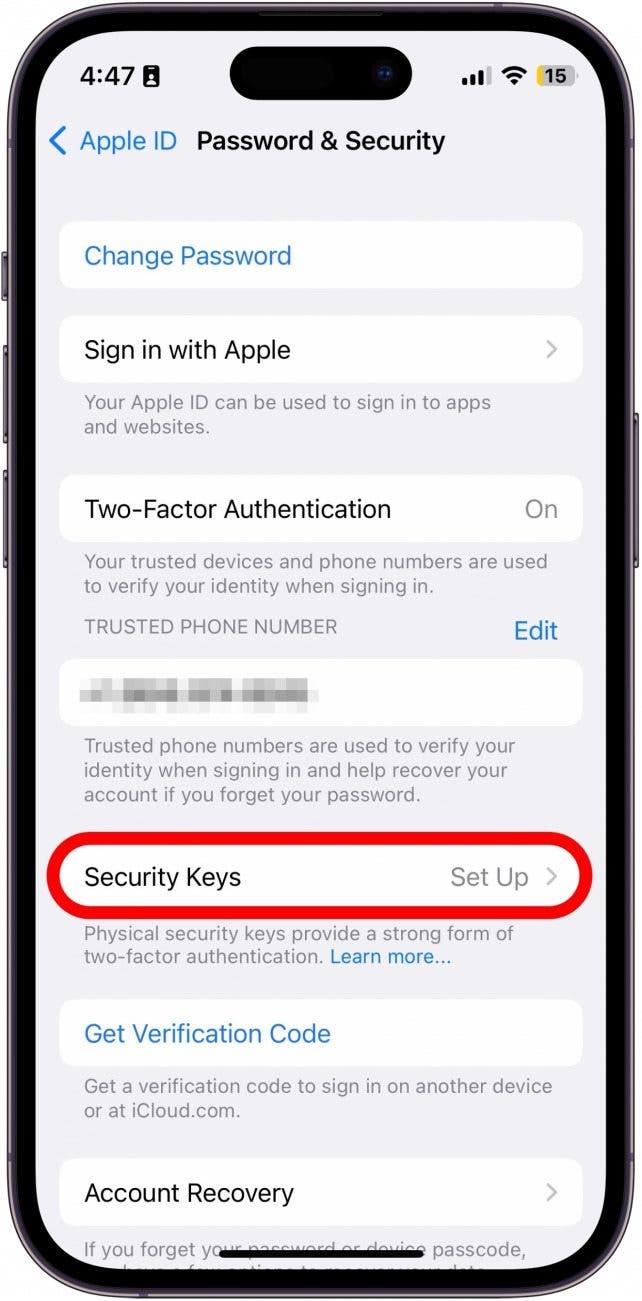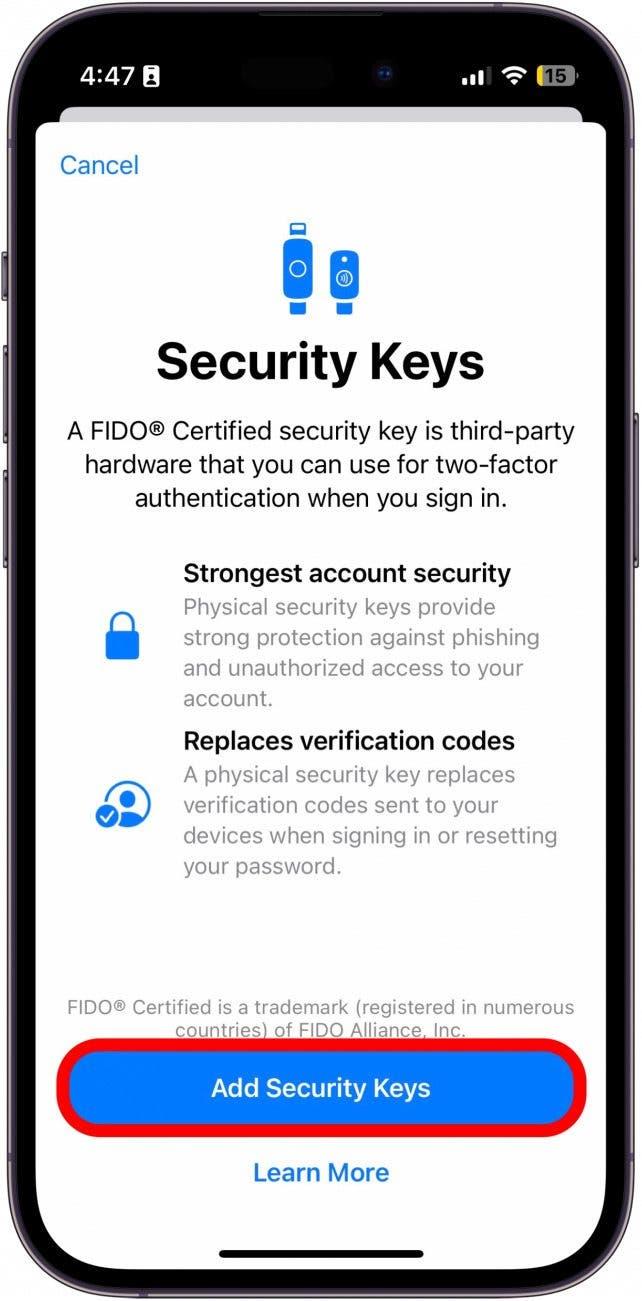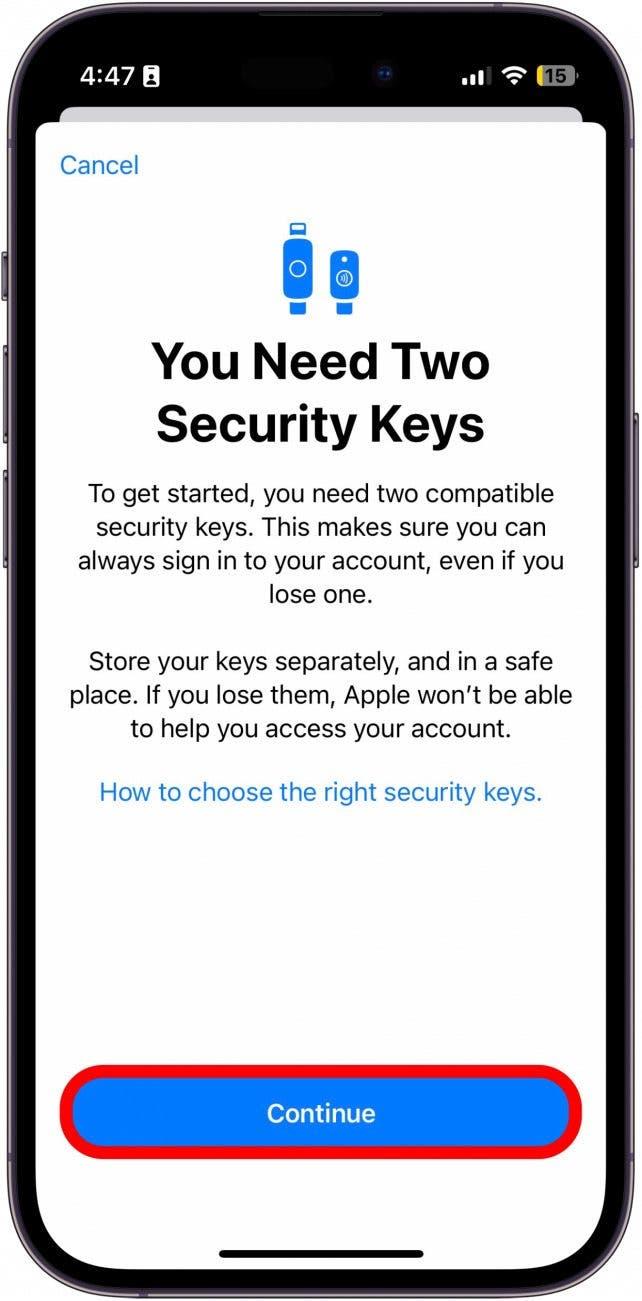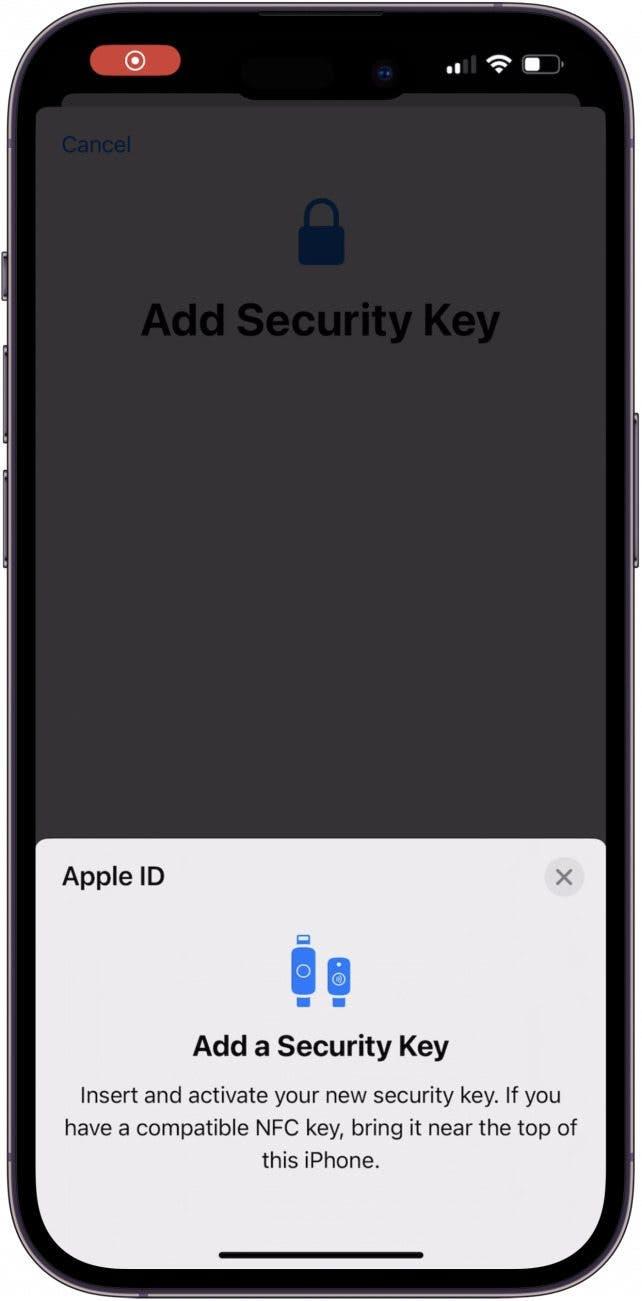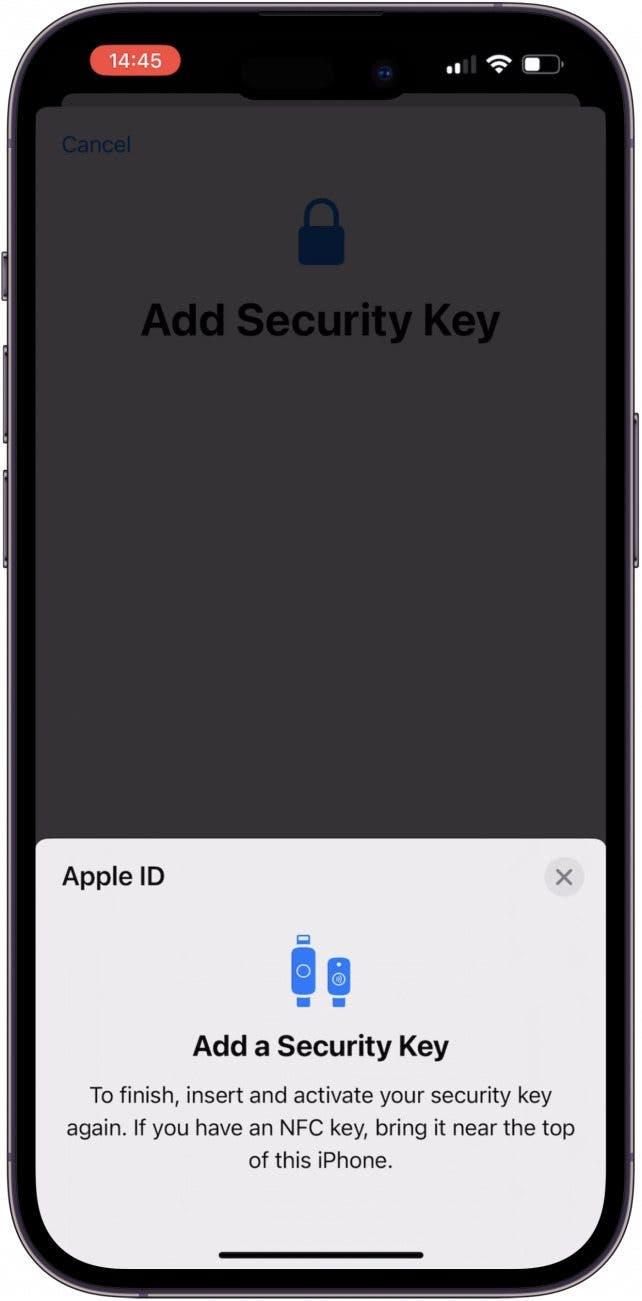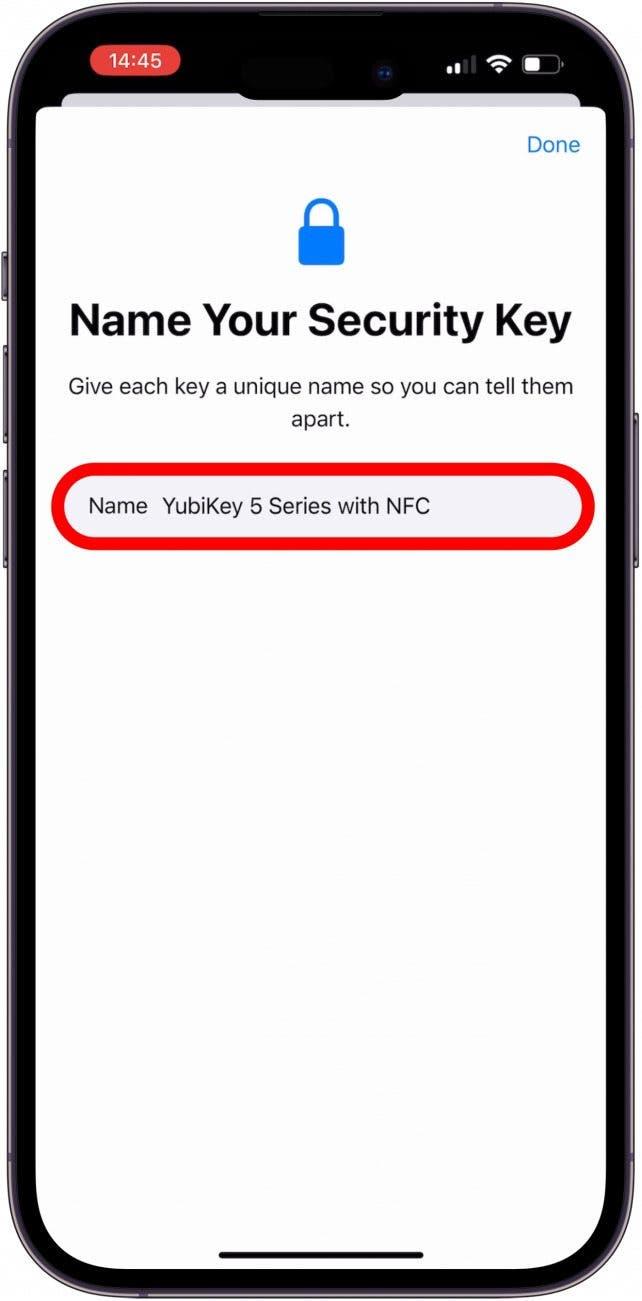Zapnutí dvoufaktorového ověřování je skvělý způsob zabezpečení jakéhokoli účtu, ale aktualizace zabezpečení od společnosti Apple jde v iOS 16.3 ještě o krok dál díky bezpečnostním klíčům. Tyto efektní pomůcky slouží jako další bariéra k ochraně vašeho Apple ID před narušením bezpečnosti.
Proč se vám tento tip bude líbit
- Zabraňte hackerům v přístupu k vašemu Apple ID.
- Ověřte své Apple ID rychleji než zadáním šestimístného kódu.
Bezpečnostní klíče přicházejí k Apple ID
Bezpečnostní klíče jsou fyzické předměty, které lze použít k ověření vaší totožnosti při přihlašování k Apple ID. Pokud plánujete používat bezpečnostní klíče, ujistěte se, že máte alespoň dva. Bez dvou z nich vám iPhone neumožní jejich nastavení. To proto, abyste v případě ztráty jednoho měli druhý jako zálohu. Další rady týkající se ochrany soukromí a zabezpečení iPhonu najdete na adrese přihlaste se k odběru našeho bezplatného zpravodaje Tip dne.
Poznámka: Abyste mohli používat bezpečnostní klíče, musí mít všechna vaše zařízení Apple nejnovější dostupné verze softwaru. Pokud některé z vašich zařízení Apple není aktuální, budete se muset na těchto zařízeních odhlásit z Apple ID. V systému Windows již také nebudete moci používat službu iCloud.
Nyní vám přinášíme návod, jak nastavit bezpečnostní klíče pro vaše Apple ID v iPhonu nebo iPadu:
- Otevřete aplikaci Nastavení a klepněte na své jméno.

- Klepněte na možnost Heslo a zabezpečení.

- Klepněte na možnost Bezpečnostní klíče.

- Klepněte na možnost Přidat bezpečnostní klíče.

- Klepněte na možnost Pokračovat.

- Vložte bezpečnostní klíč nebo, pokud máte klíč NFC (Near Field Communication), podržte jej podélně na horní straně iPhonu.

- Můžete být vyzváni k opětovnému vložení bezpečnostního klíče nebo k jeho přidržení podél horní části iPhonu.

- Do pole pro zadání jména zadejte jméno, které si zapamatujete.

A to je vše! Nyní už můžete jen klepnout na Hotovo. Společnost Apple již vyžaduje kromě hesla druhý faktor, kdykoli se pokoušíte přihlásit: šestimístný kód, který je vám obvykle zaslán v textové zprávě nebo na některé z vašich dalších zařízení Apple. S fyzickým klíčem však místo jakéhokoli kódu nebo vyskakovacího okna použijete klíč. Žádná textová zpráva. Žádný kód.
Navíc se nemusíte bát, že byste omylem prozradili přístup ke svému účtu. Protože k přihlášení k účtu je vždy vyžadován fyzický klíč, i když někdo zná heslo k vašemu účtu, nebude se moci dostat dovnitř.