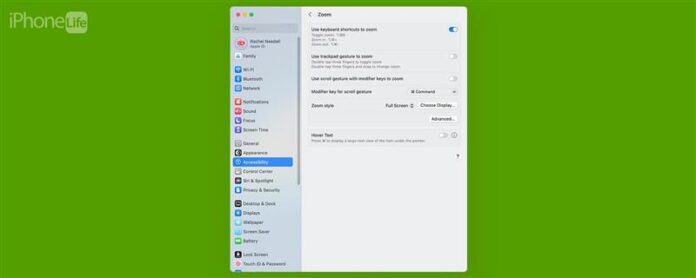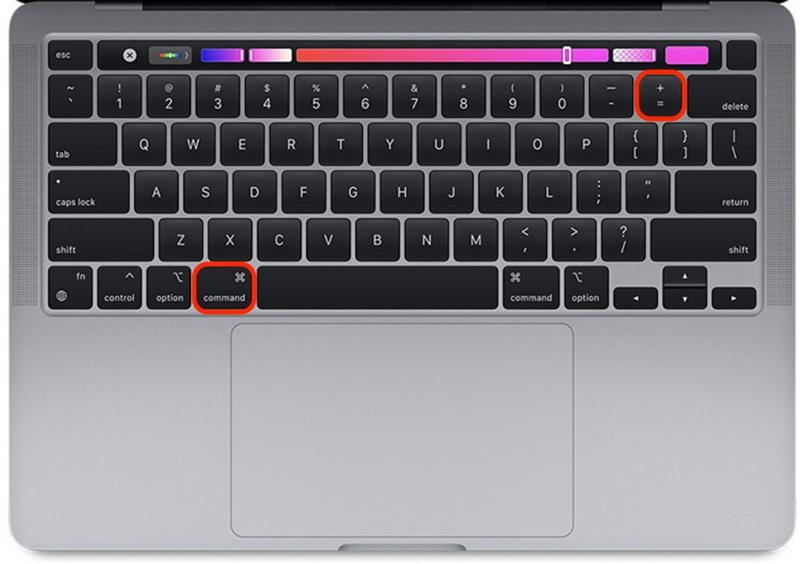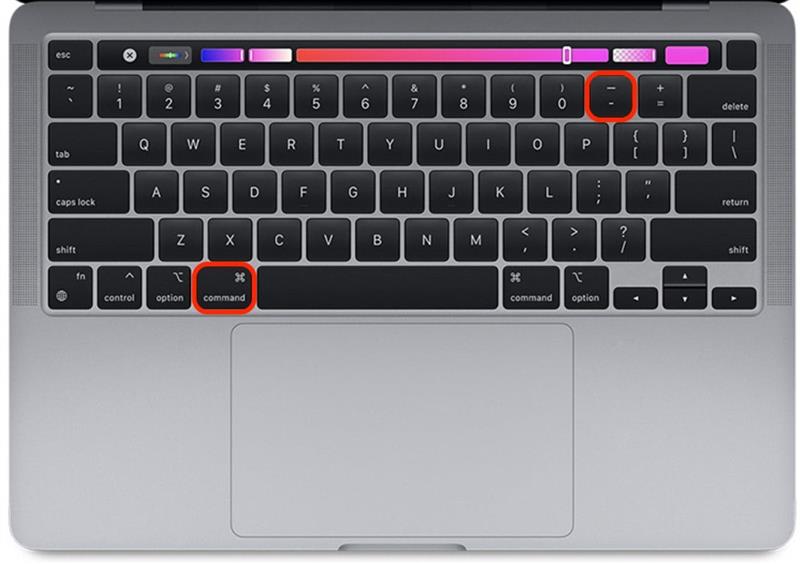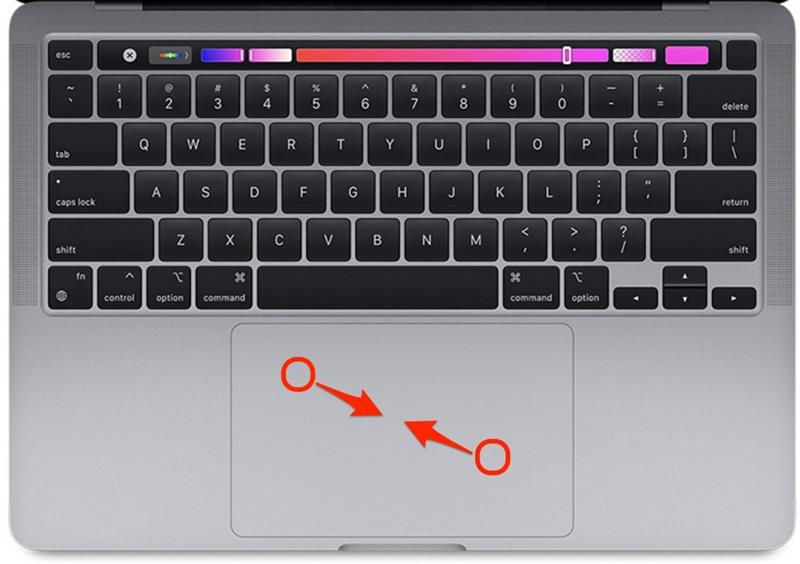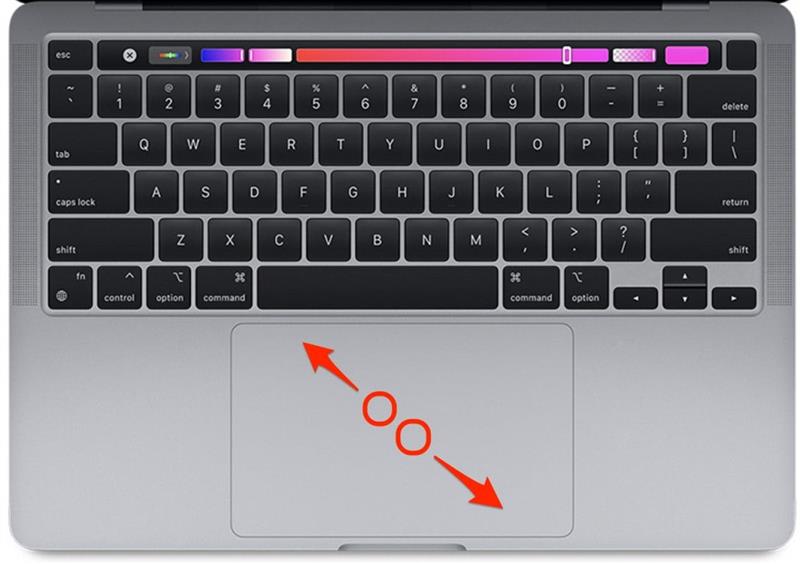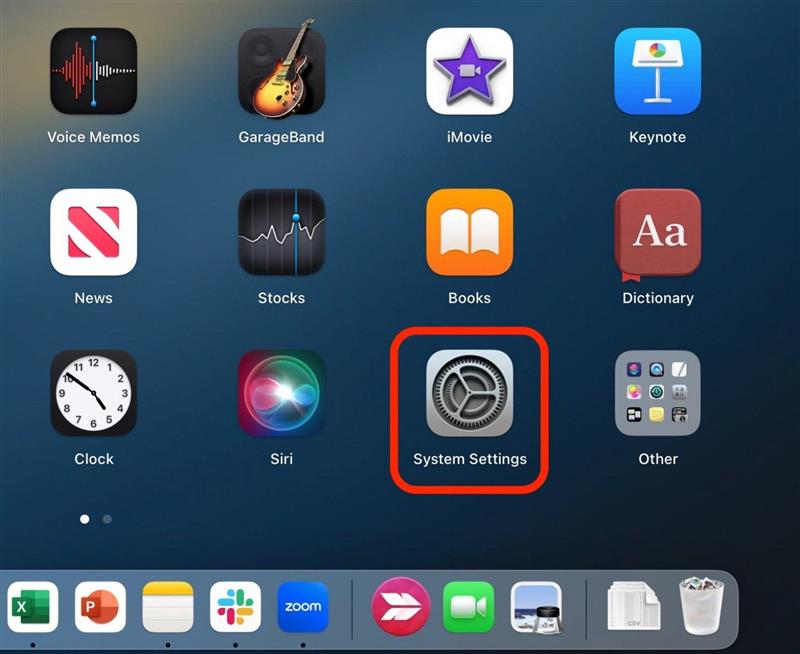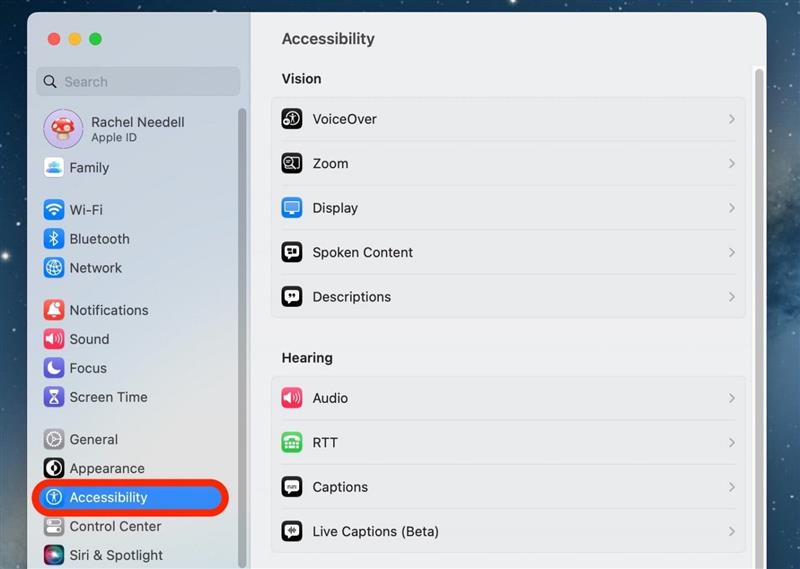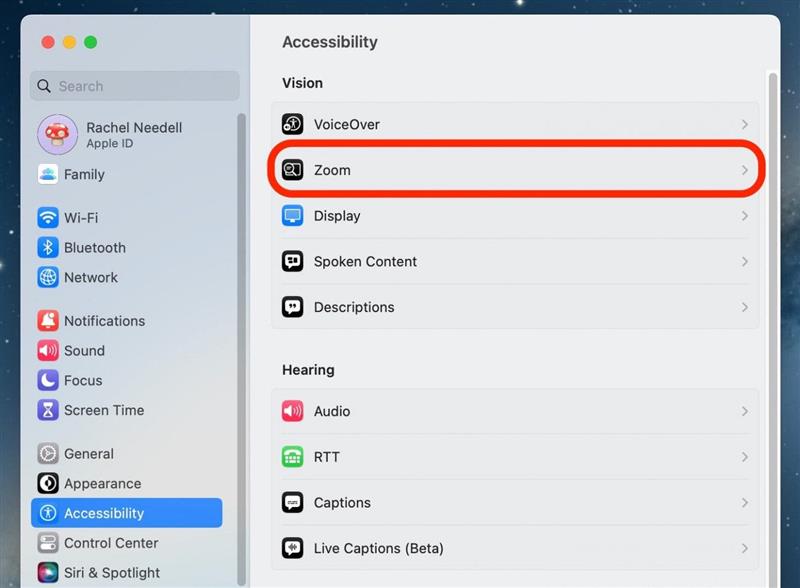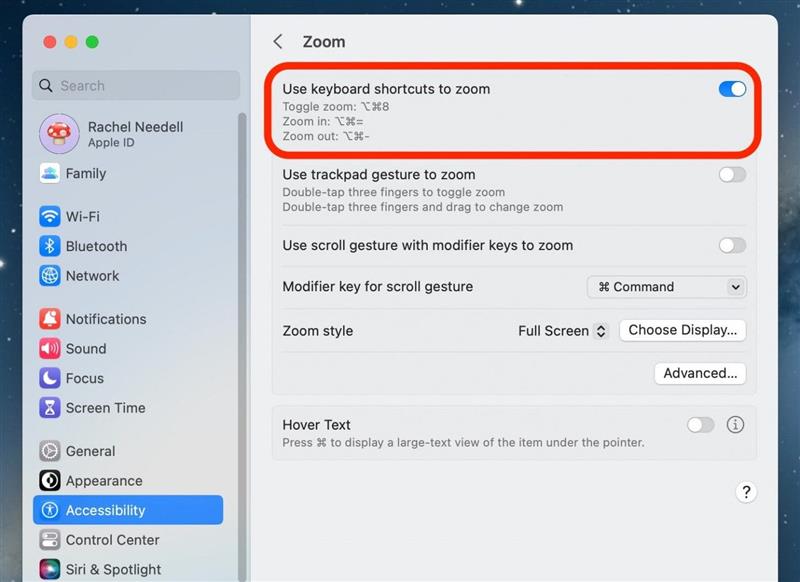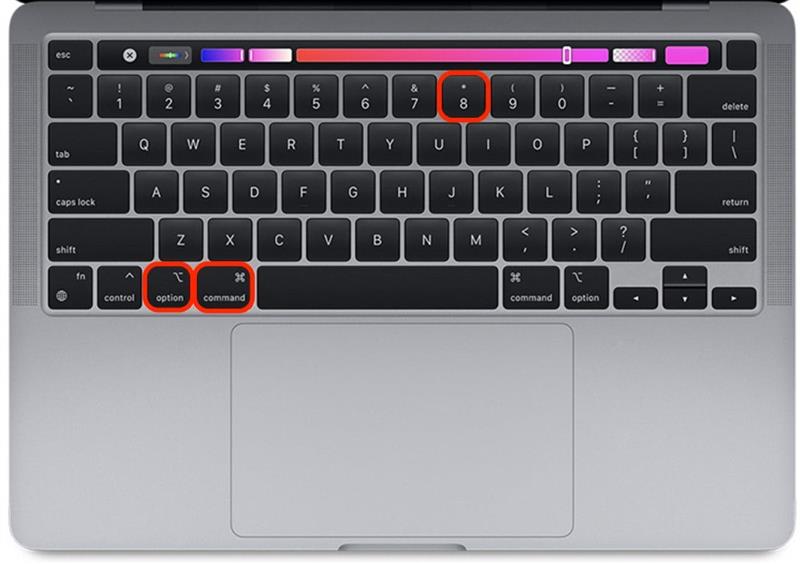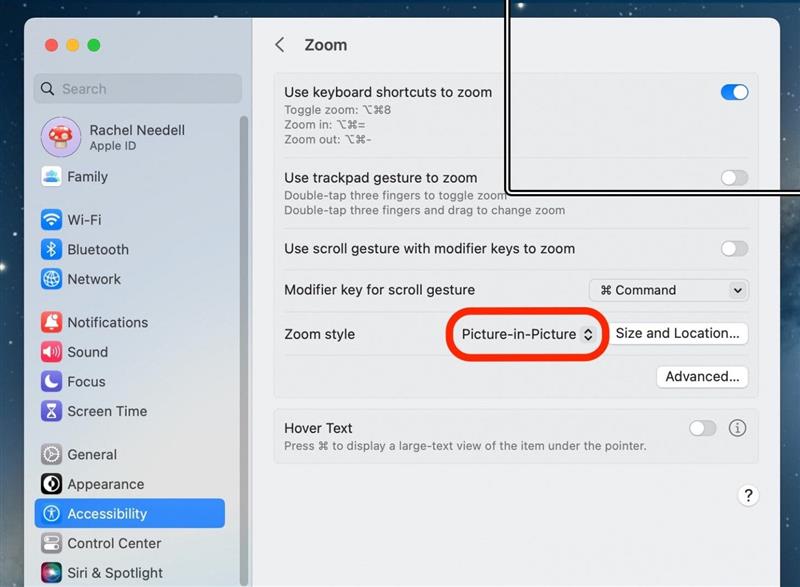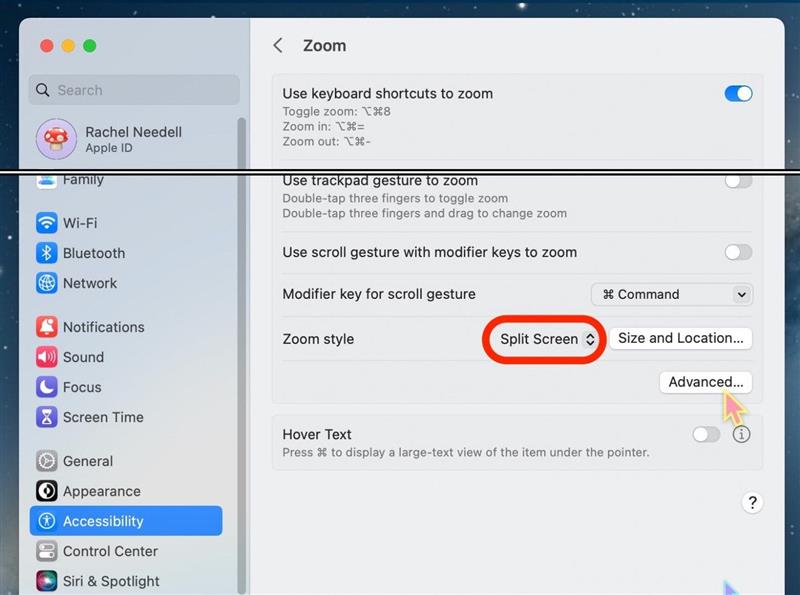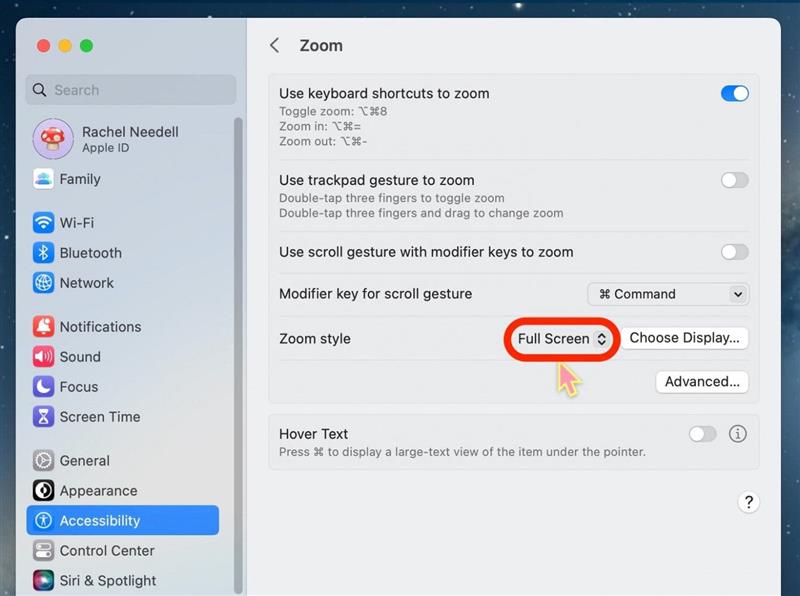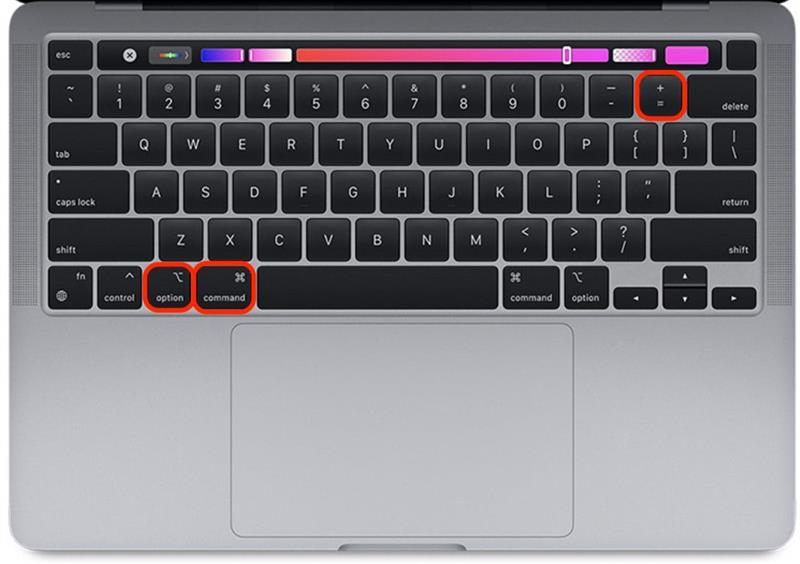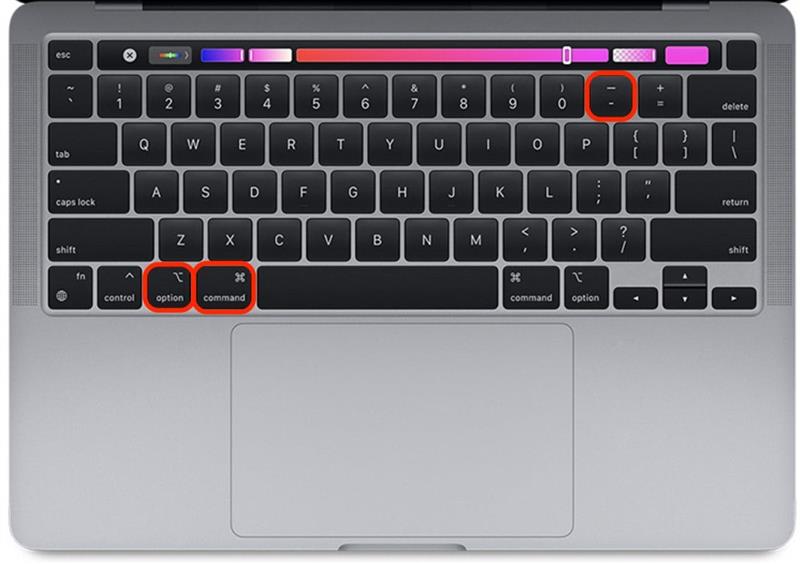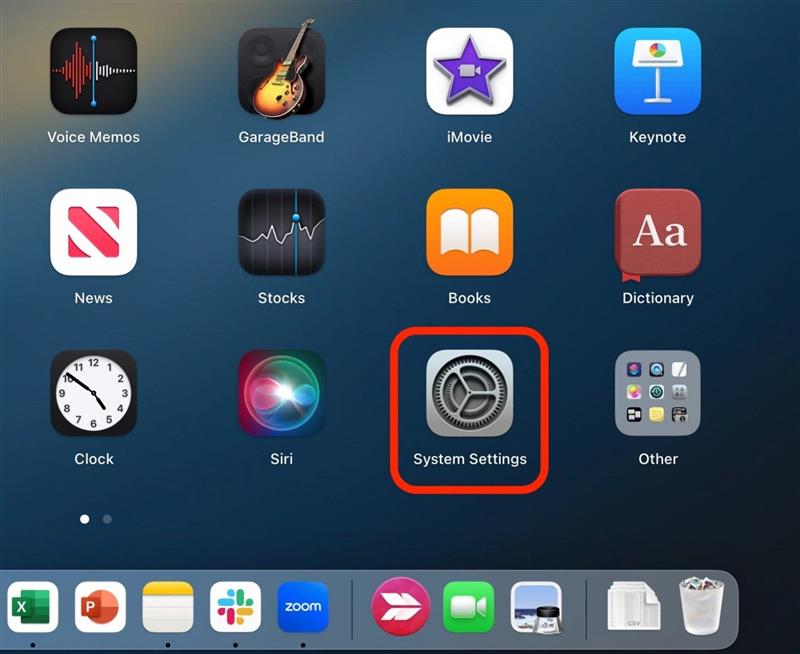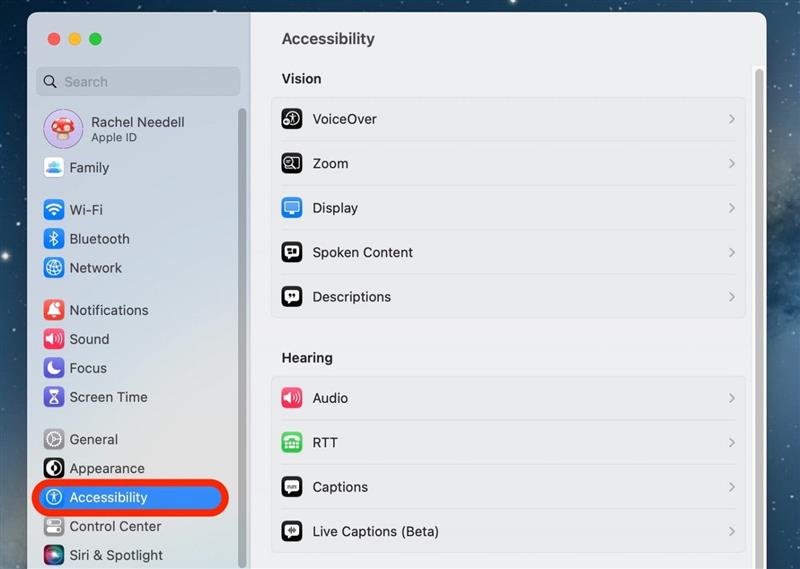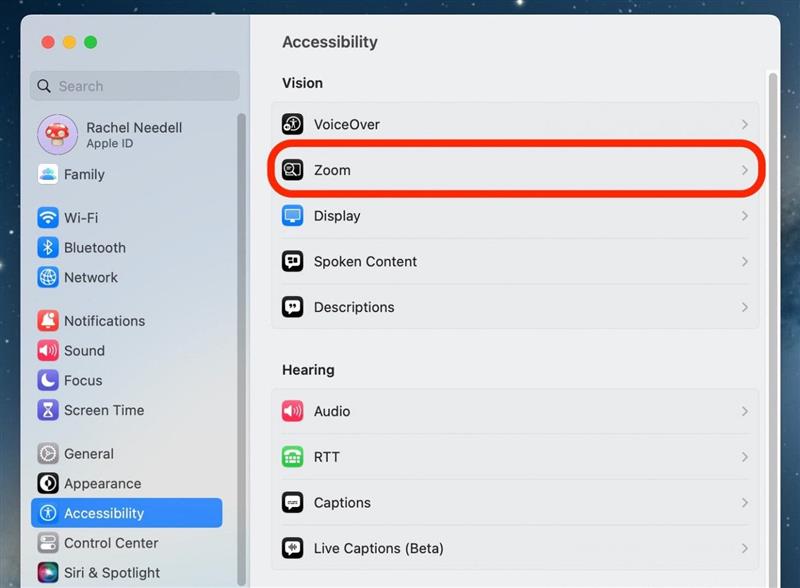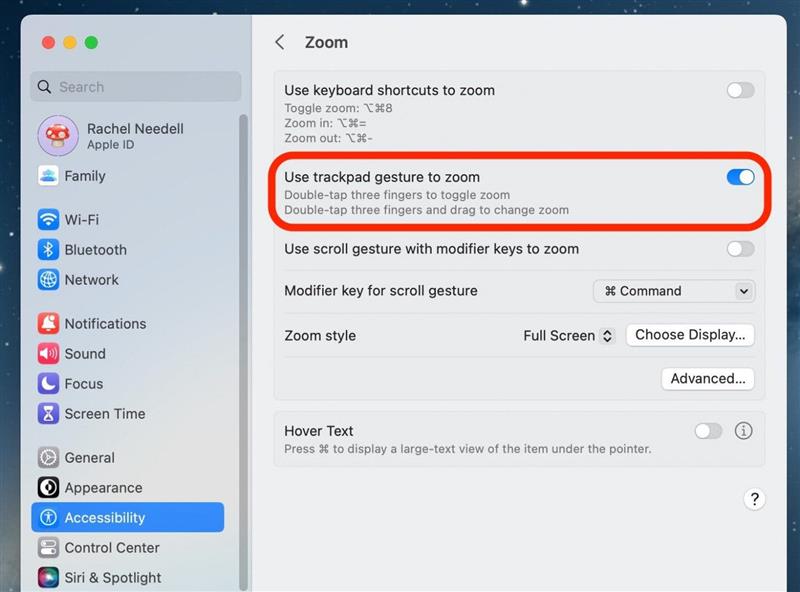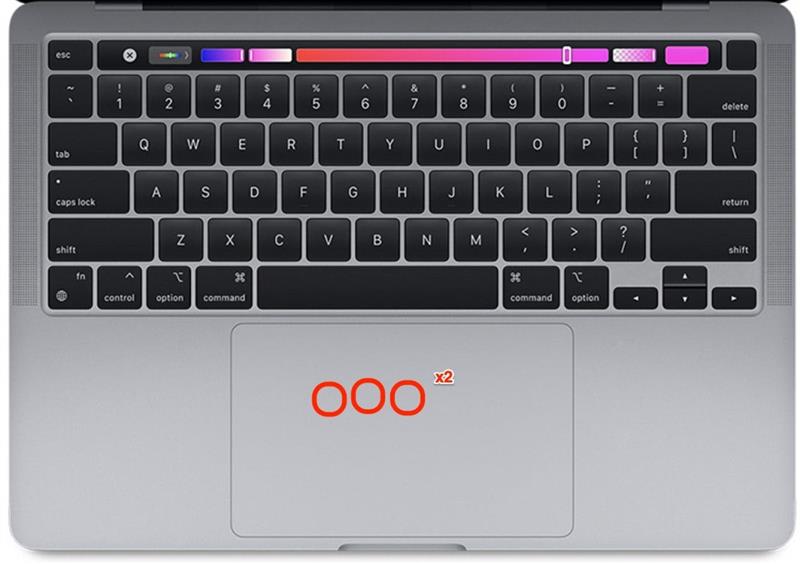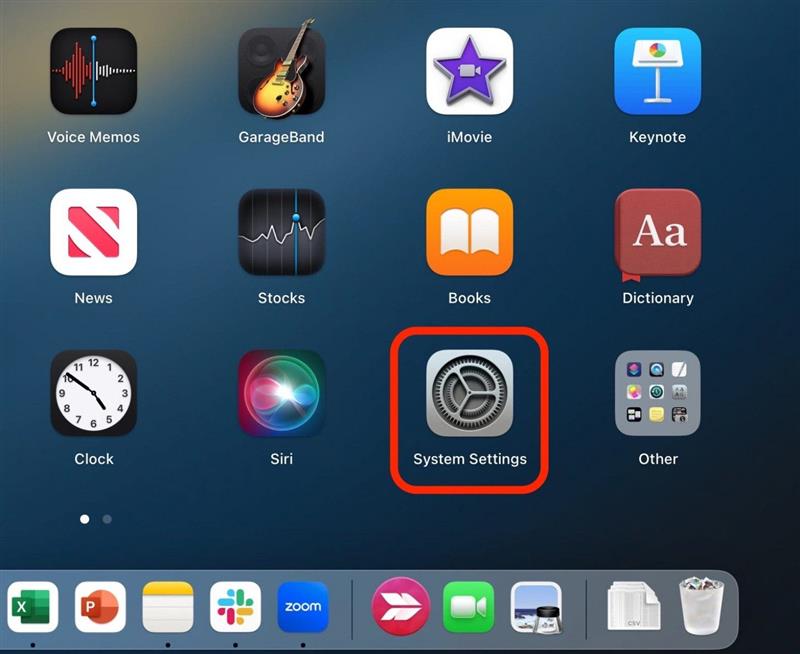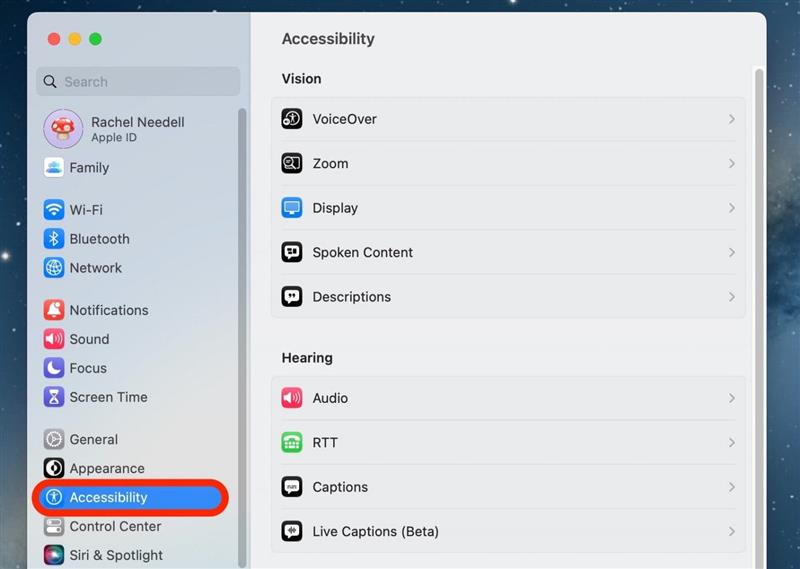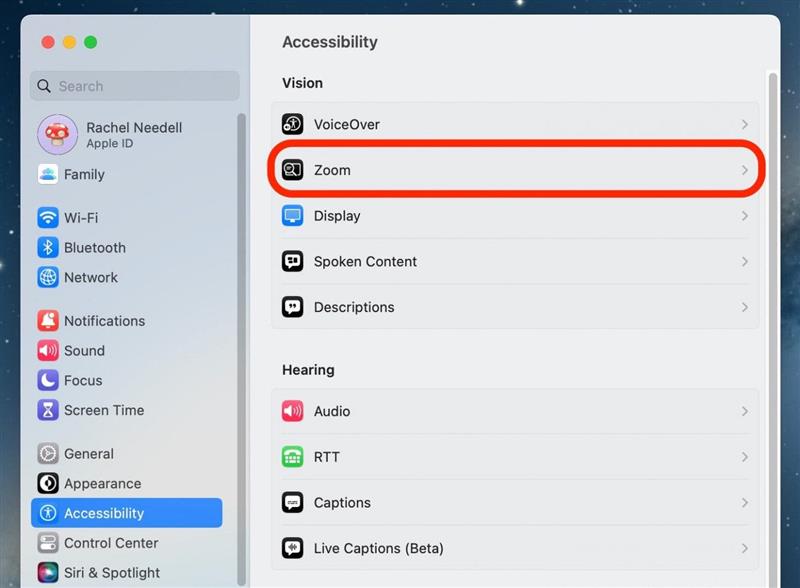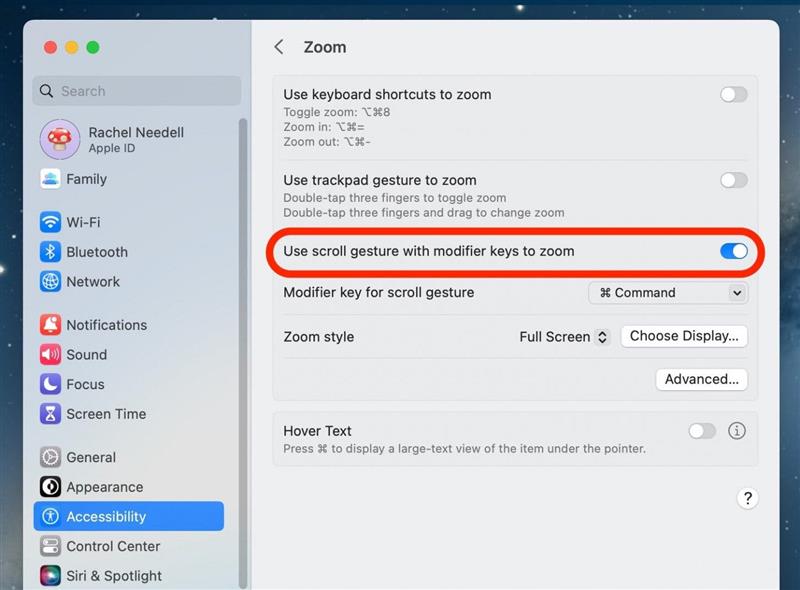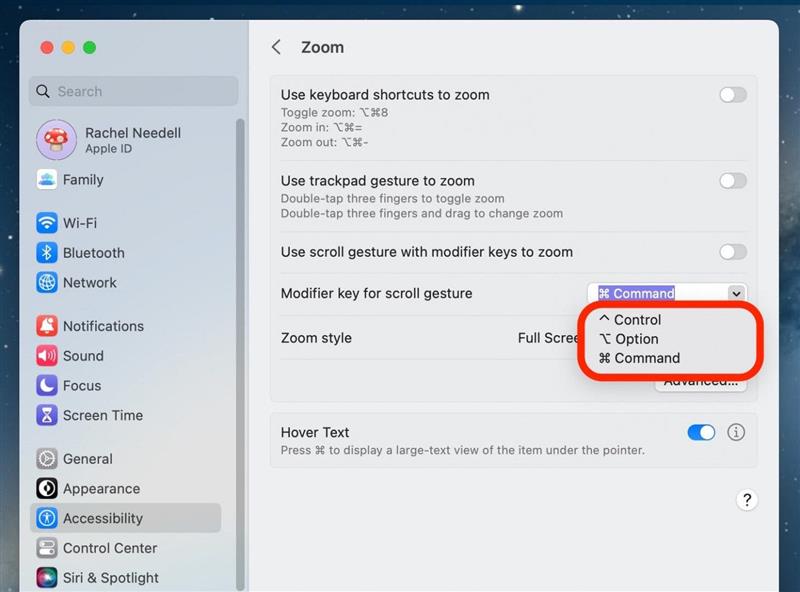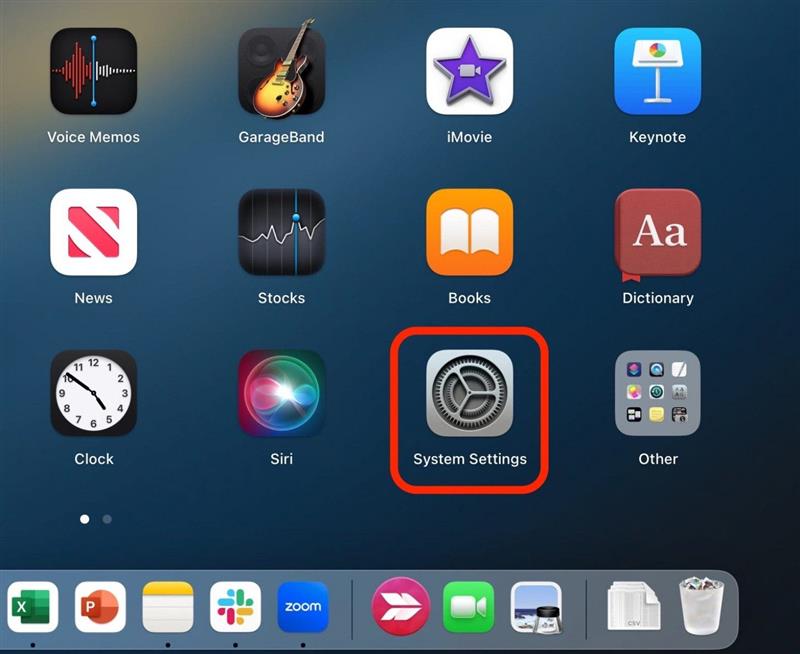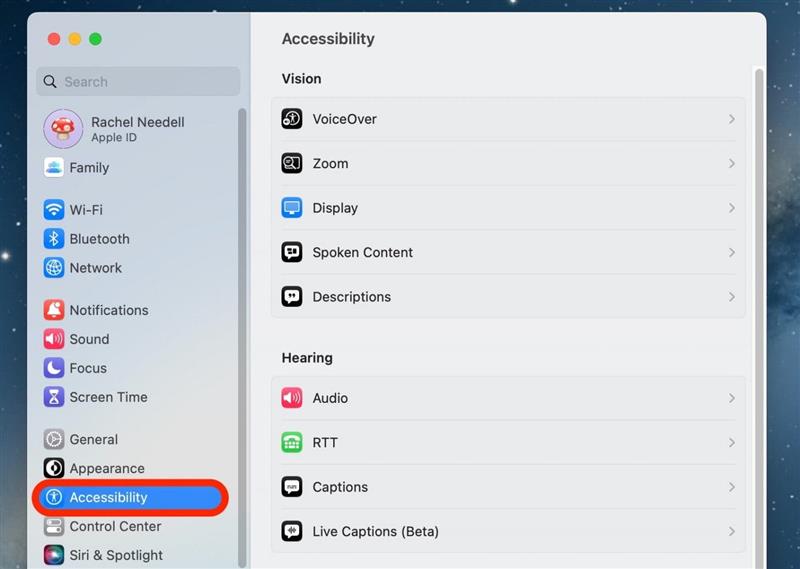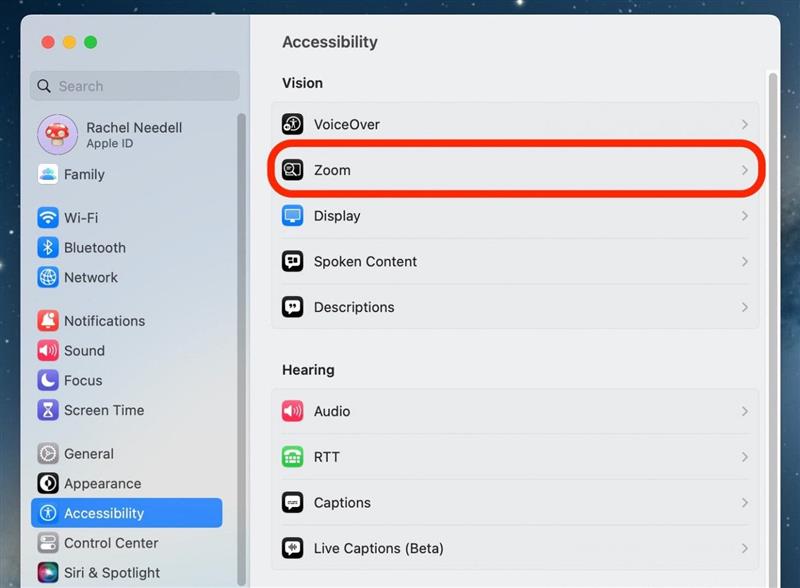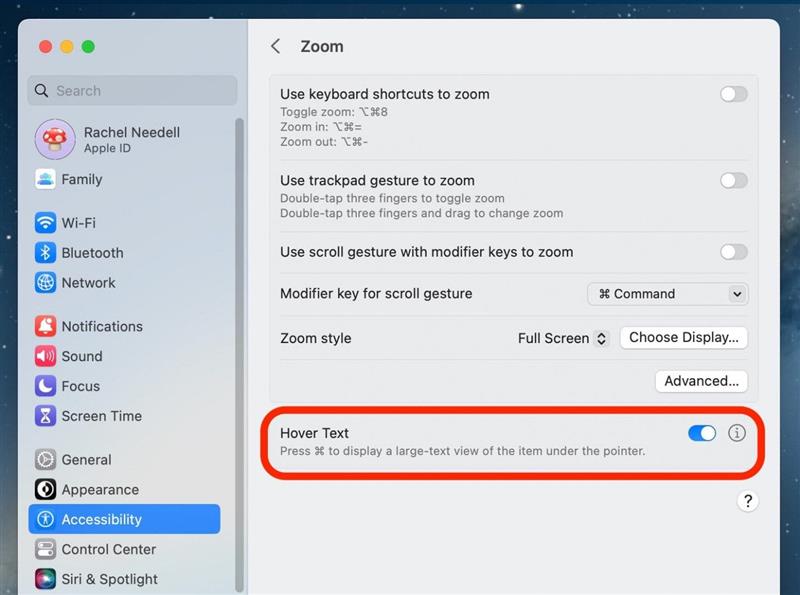Někdy je text v počítači příliš velký nebo příliš malý na vaše potěšení ze čtení. Nebo se možná vaše obrazovka přiblížila a nyní ji musíte přiblížit. Existuje spousta možností, pokud potřebujete vědět, jak se přiblížit pomocí Mac nebo přiblížit na Mac. Ukážeme vám, jak se oddálit na jedno okno otevřené na vašem počítači Mac, nebo přiblížit nebo ven na celé obrazovce Mac. Navíc projdeme vznášející text, což je pěkná možnost středního země. Zde jsou všechny způsoby, jak můžete přiblížit z Mac.
Jak přiblížit Mac v jednom okně
Pokud chcete jen vědět, jak přiblížit nebo vydat na jedno okno, jako je Safari, uvědomte si, že tato metoda ne vždy zvětšuje okno a někdy jen zvětšuje nebo minimalizuje text v okně, v závislosti na aplikaci máš otevřený.
Zoom dovnitř a ven na okně Mac pomocí klávesnice zkratky
První metoda přiblížení na Mac je s klávesovými zkratky. Pokud máte rádi tipy, jak používat zařízení Apple, nezapomeňte se zaregistrovat na naše bezplatné Tip dne dne .
- Otevřete kompatibilní okno, jako je aplikace Safari, a stiskněte příkaz a poté = současně přiblížení.

- Poté stiskněte Command a – současně oddálení.

Přiblížit se do okna Mac pomocí trackpadu nebo myš
Klasický způsob, jak přiblížit a ven z okna na počítači Mac, je použít gesta stisknutí trackpadu. To však vždy nefunguje správně, protože umístění prstů může být trochu složité.
- Otevřete kompatibilní okno, jako je aplikace Safari, a přitiskněte si dva prsty, abyste oddáli.

- Poté se přitáhněte dva prsty, abyste se přiblížili.

Jak přiblížit a ven z celé obrazovky Mac
Pokud chcete provést zvětšení celé obrazovky na rozdíl od jediného otevřeného okna, budete muset nejprve přejít na nastavení přístupnosti Mac.
Celá obrazovka zoom na Mac s klávesovými zkratky
Jakmile tuto funkci povolíte v nastavení přístupnosti, budete moci použít stejné zkratky klávesnice k přiblížení a ven, jak jen můžete pro jedno okno. Tentokrát jednoduše přidáte klíč „Option“.
- Na vašem počítači Mac Open Nastavení systému .

- Klikněte na dostupnost .

- Klikněte na zoom .

- Přepněte Použijte klávesové zkratky k přiblížení . Po povolení bude modrá.

- Nyní, abyste mohli použít klávesové zkratky, stiskněte option-command-8 současně, abyste přecházeli zoom. Chcete -li ukončit přepínač přiblížení, stiskněte klávesy znovu.

- Chcete-li upravit svůj přepínač zoom, vyberte pod stylem zoomu buď Picture-in-Picture , který z vaší myš zvedente zvětšovací sklo.

- Nebo zvolte Split Screen , abyste změnili polovinu obrazovky na zvětšený obrázek.

- A konečně, zvolte celou obrazovku , abyste měli na obrazovce o něco více přiblíženi, než je obvyklé.

- Stiskněte option-command- = současně přiblížení.

- Stiskněte option-command a – současně oddálení.

Celá obrazovka zoom na Mac s gesty trackpad
I když nemůžete upravovat nastavení trackpadu, abyste mohli přiblížit nebo rozbalit obrazovku Mac, můžete použít jiné gesto trackpadu, jakmile jej povolíte v nastavení přístupnosti.
- Na vašem počítači Mac Open Nastavení systému .

- Klikněte na dostupnost .

- Klikněte na zoom .

- Přepněte Použijte gesto trackpadu k přiblížení . Po povolení bude modrá.

- Nyní, abyste použili gesto trackpadu, zdvojnásobte TrackPad třemi prsty, abyste povolili přepínač zoom . Chcete -li ukončit přepínač přiblížení, opětovné klepněte na trackpad třemi prsty.

Celá obrazovka zoom na Mac s rolovacím gestem a klíči pro modifikátoru
Toto je další možnost pro přiblížení a ven na celé obrazovce na počítači Mac, která je velmi výhodná a snadno proveditelná. Jediné, co musíte udělat, je stisknout klávesu podle vašeho výběru, zatímco na trackpadu provádíte normální gesto pro rolování, abyste přiblížili nebo vydali na Mac.
- Na vašem počítači Mac Open Nastavení systému .

- Klikněte na dostupnost .

- Klikněte na zoom .

- Přepněte Použijte gesto sviňování s modifikátorovými klíči k přiblížení . Po povolení bude modrá.

- Poté vyberte z rozbalovací nabídky klíč modifikátor . Vybral jsem klíč velení, protože je snadné si pamatovat.

Jak používat vznášející text k přiblížení malého textu
Pokud se vám líbí myšlenka zvětšení textu na obrazovce Mac, ale nechcete ztratit mobilitu navigace v okně nebo obrazovce Mac, jak bylo zamýšleno, text vznášejícího se je úžasný prostřední půda. Text vznášejícího se vám nabízí možnost vidět text, který se váš myš pohybuje jako velmi velký na dočasné období. Takto to funguje:
- Chcete -li povolit text vznášejícího se na vašem Mac, otevřete nastavení Systémové nastavení .

- Klikněte na dostupnost .

- Klikněte na zoom .

- Přepínač vznášející text on. Po povolení bude modrá.