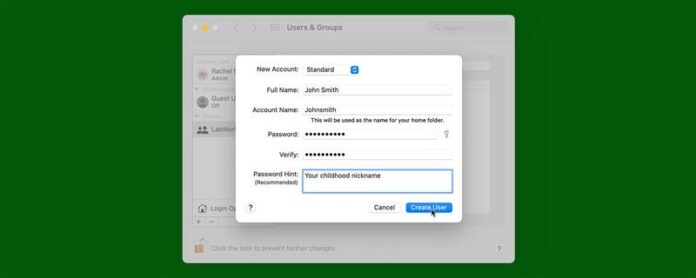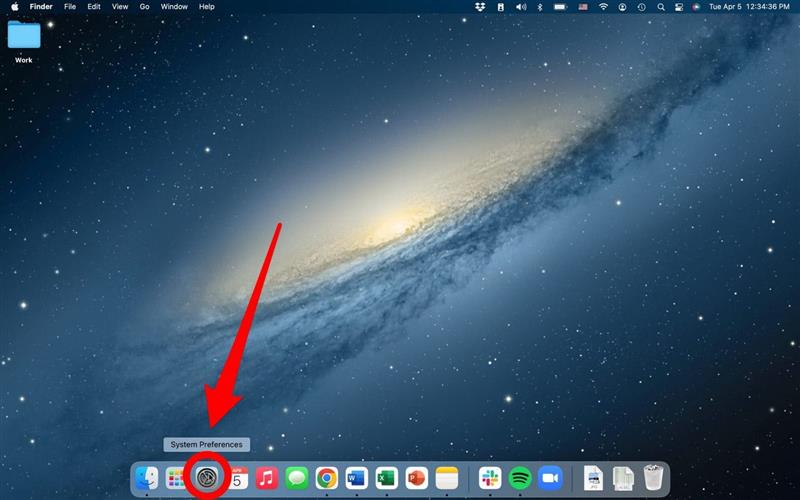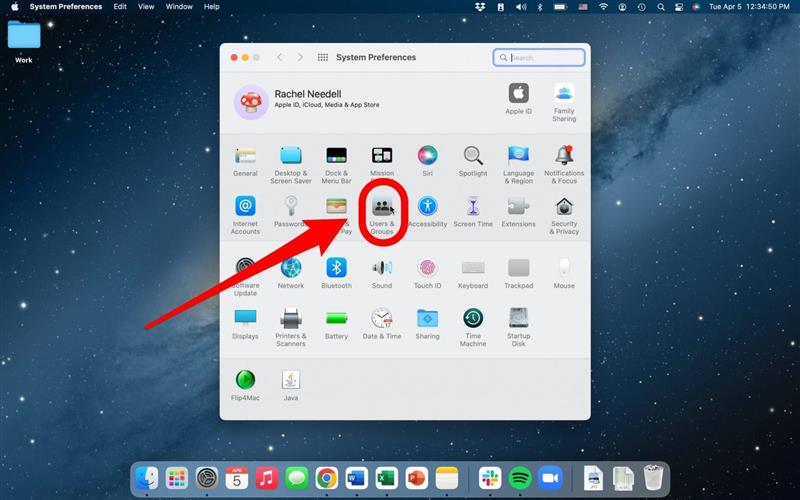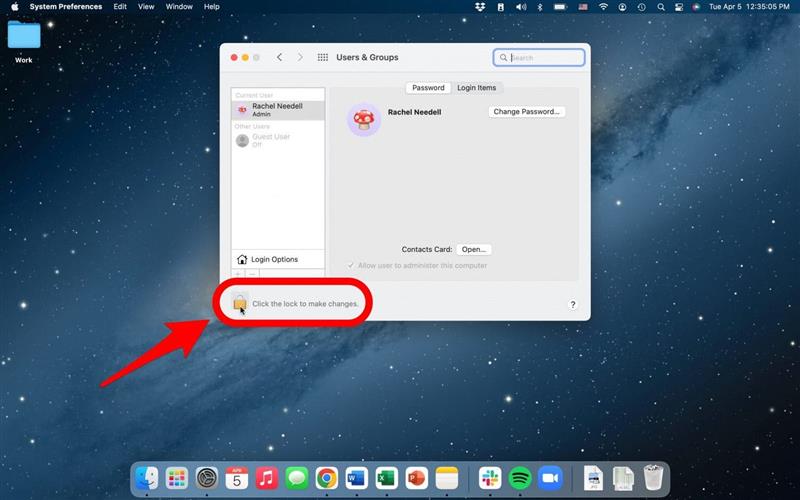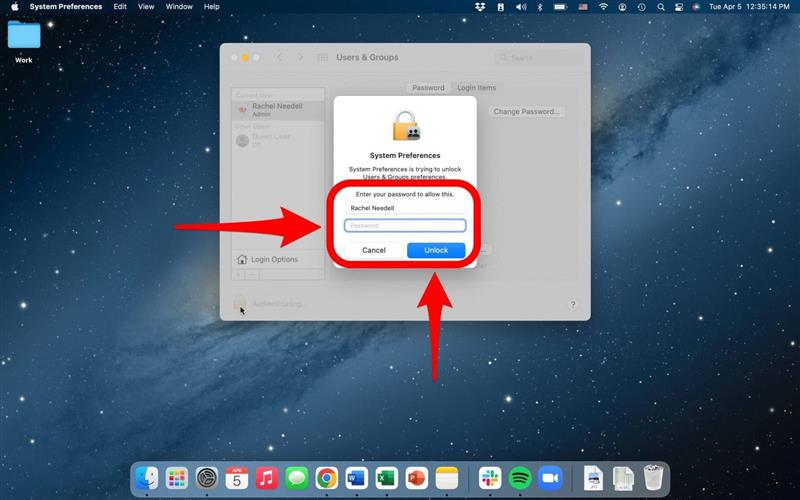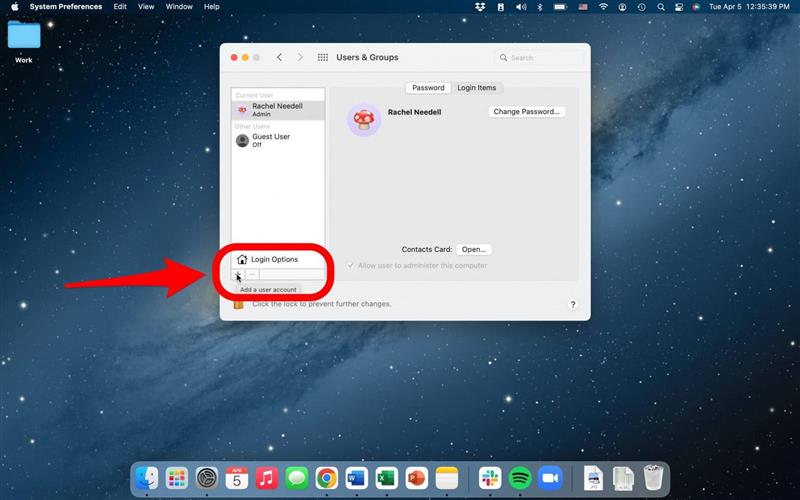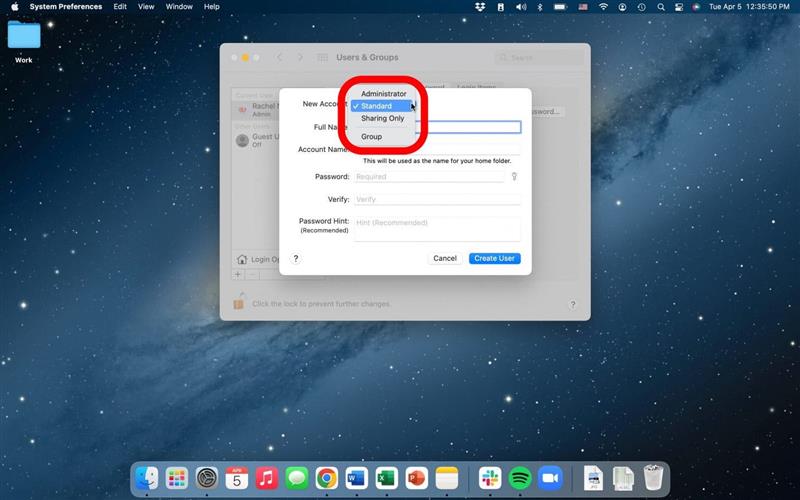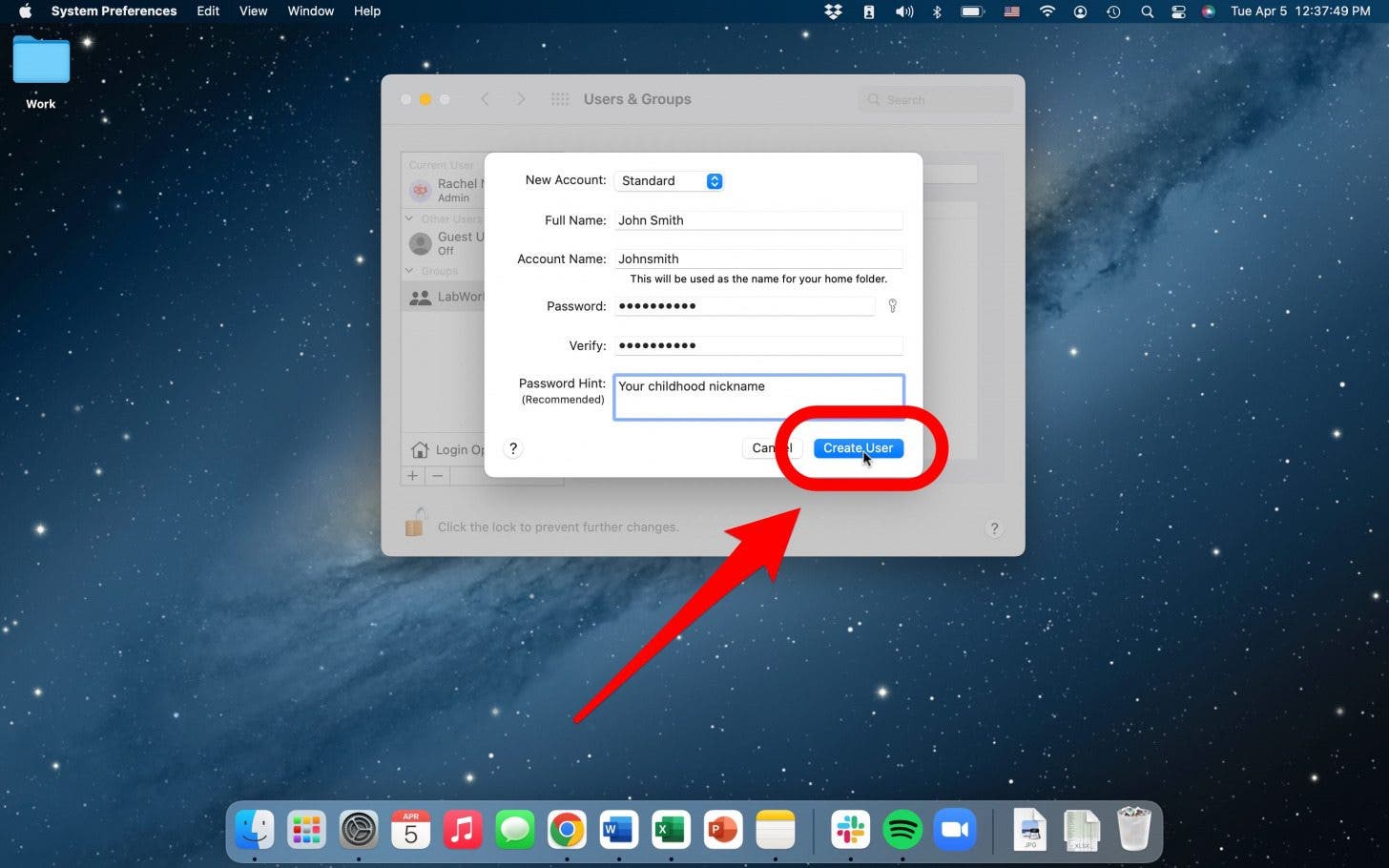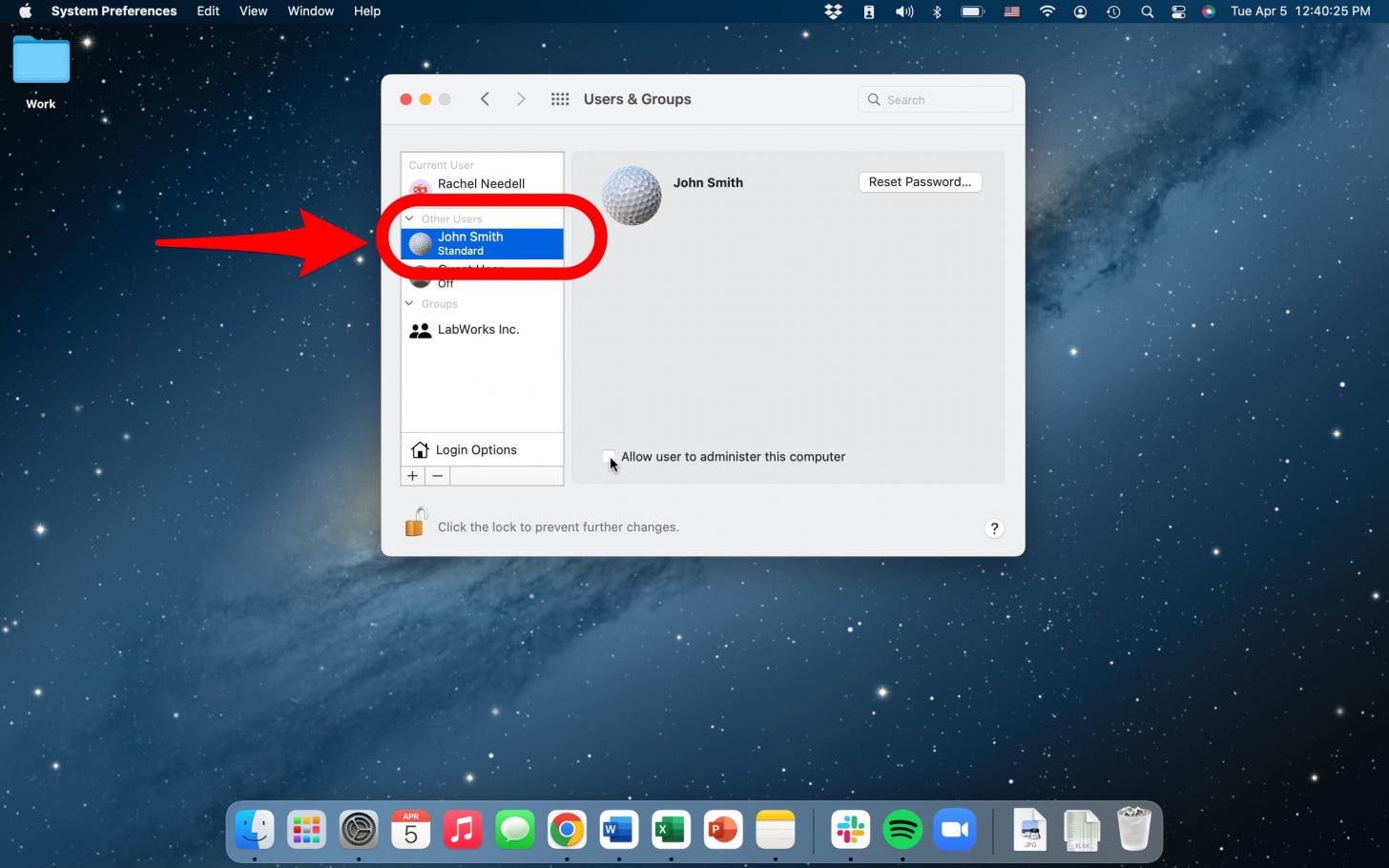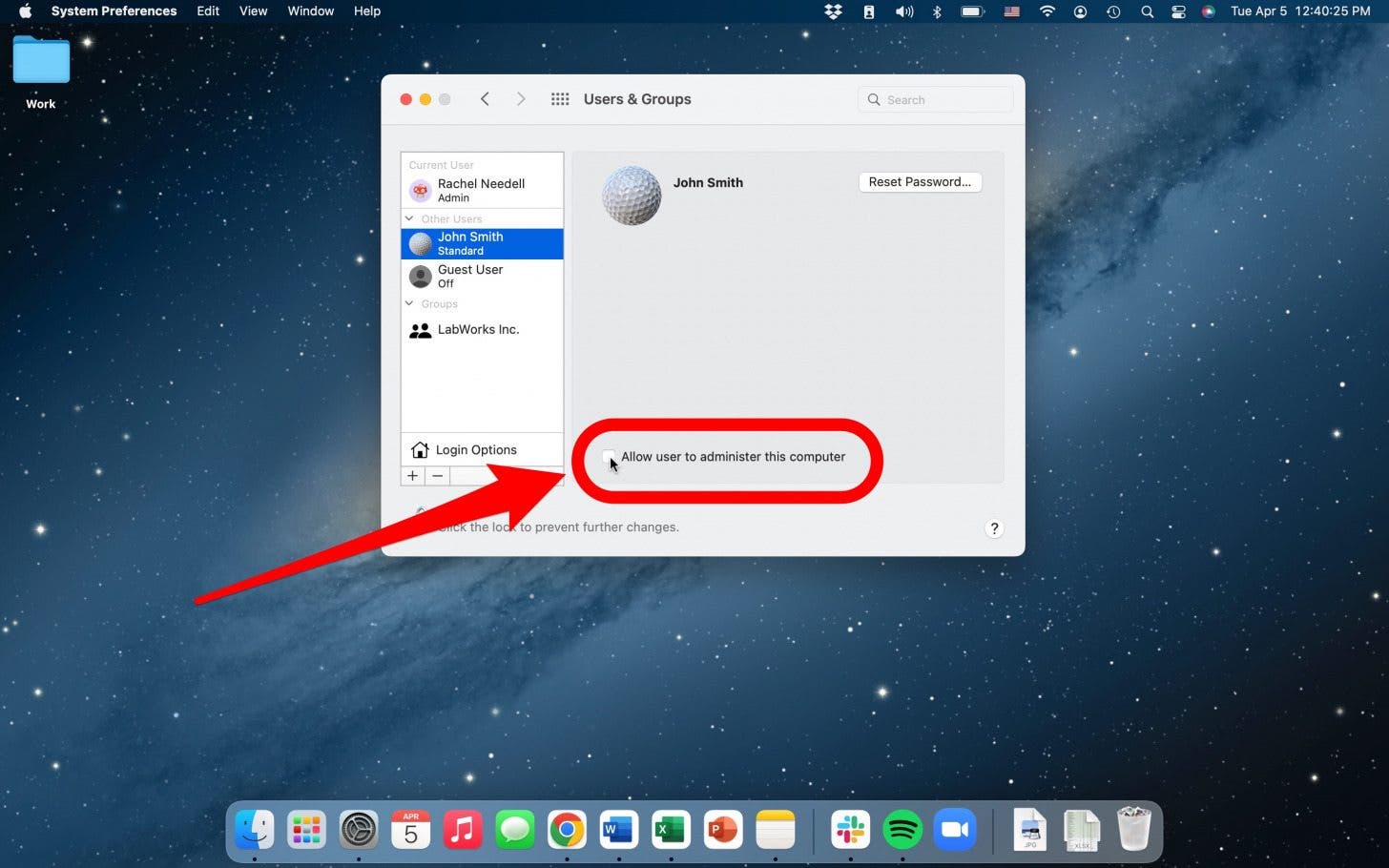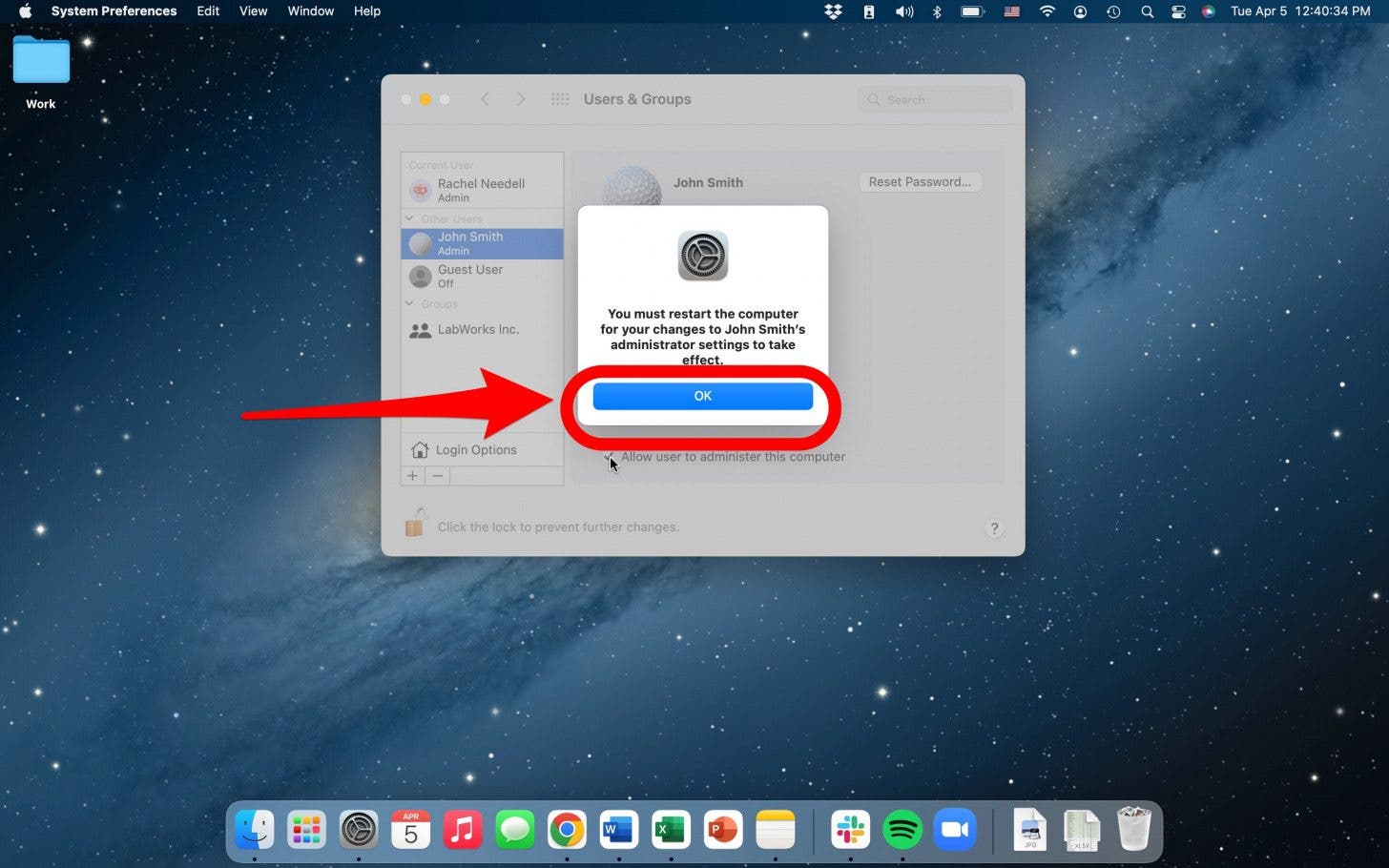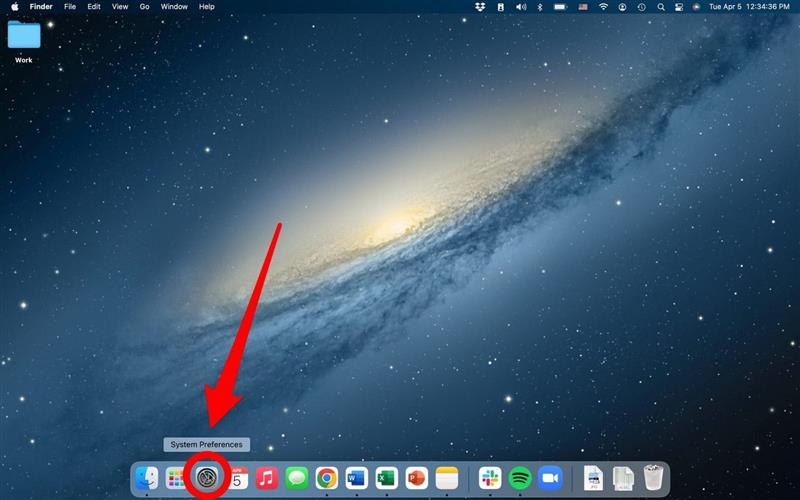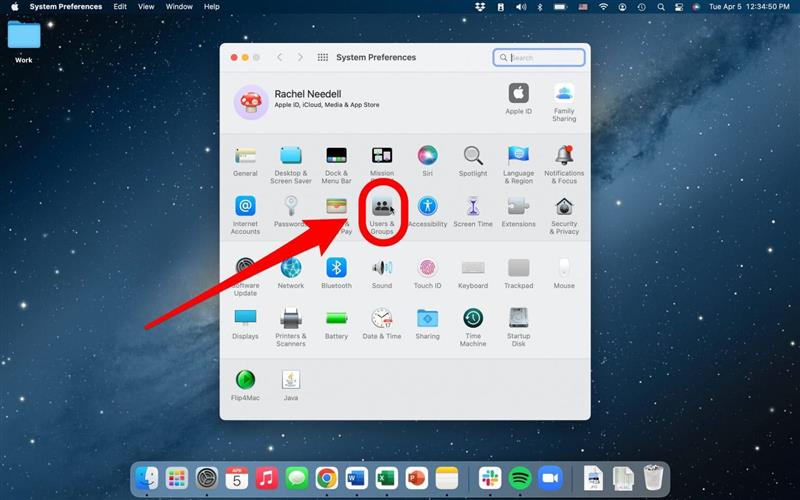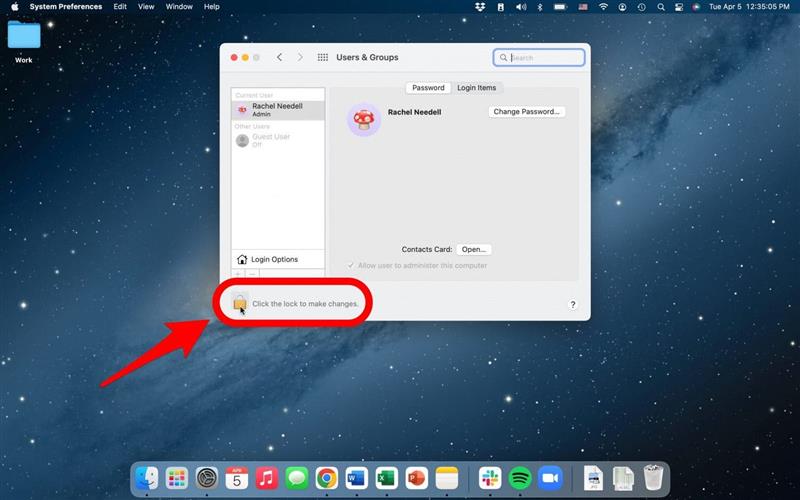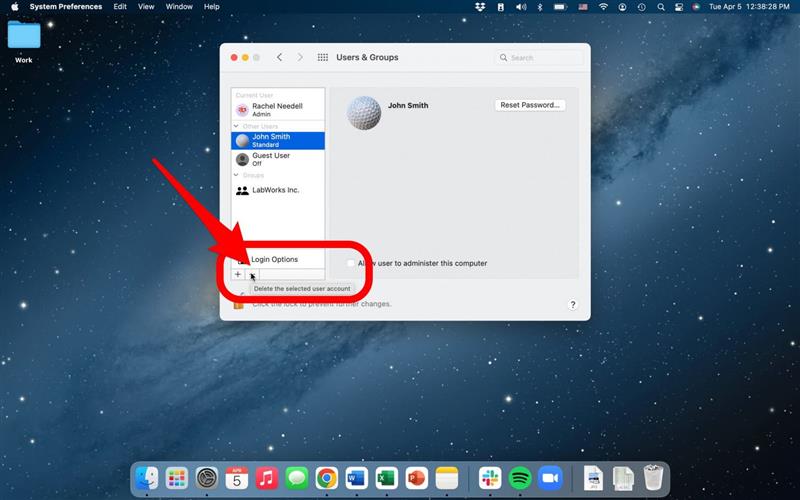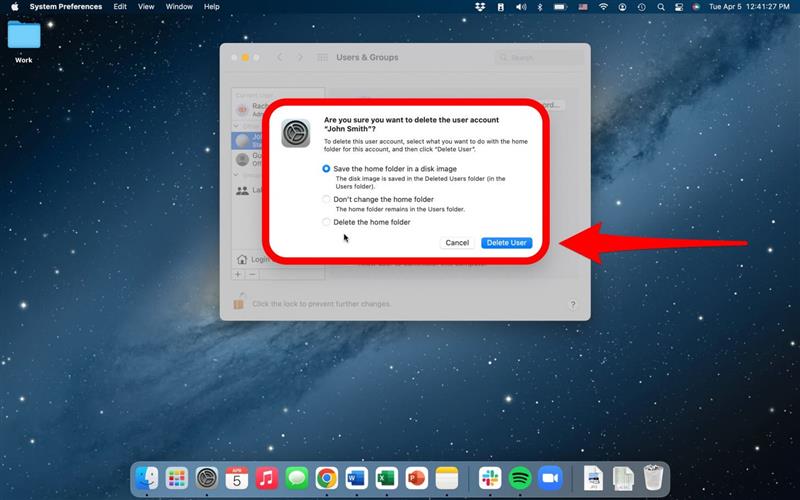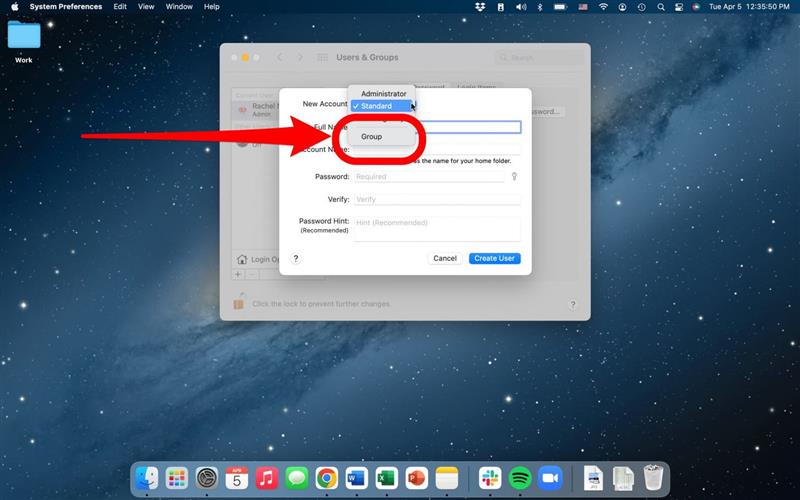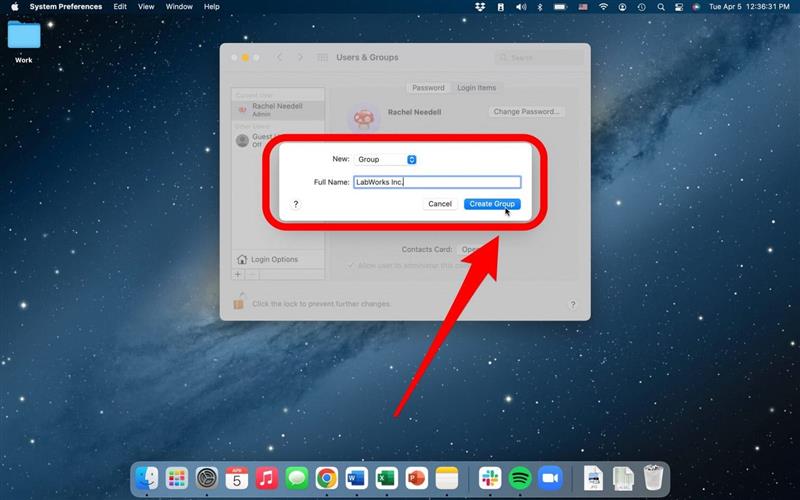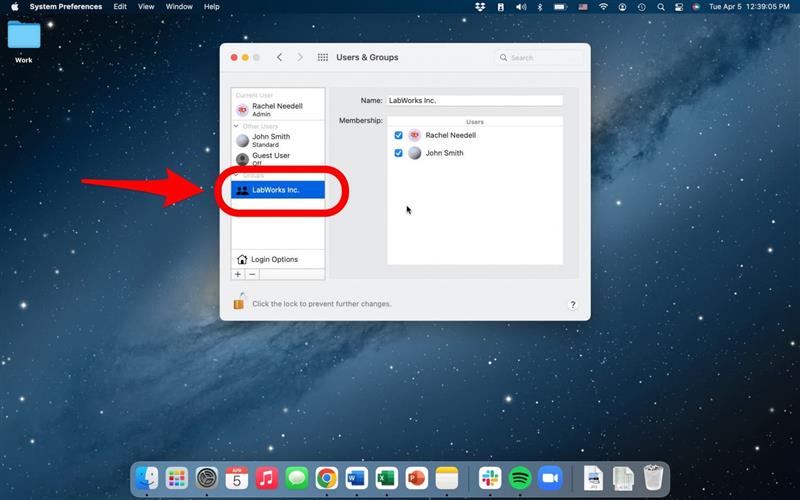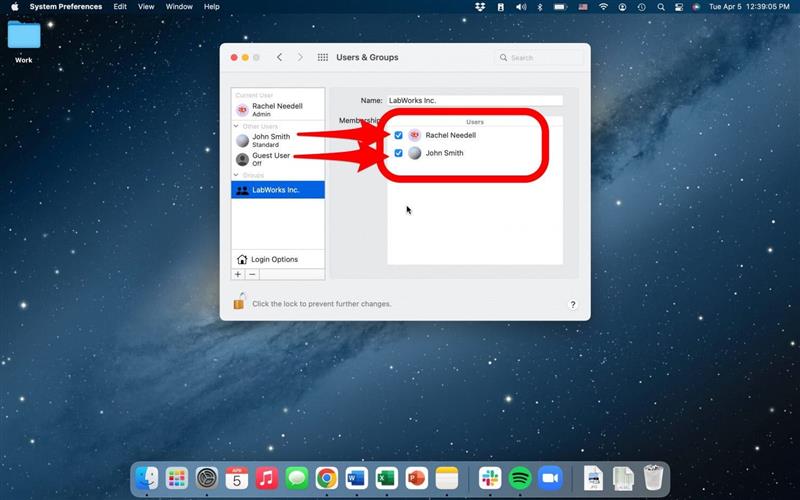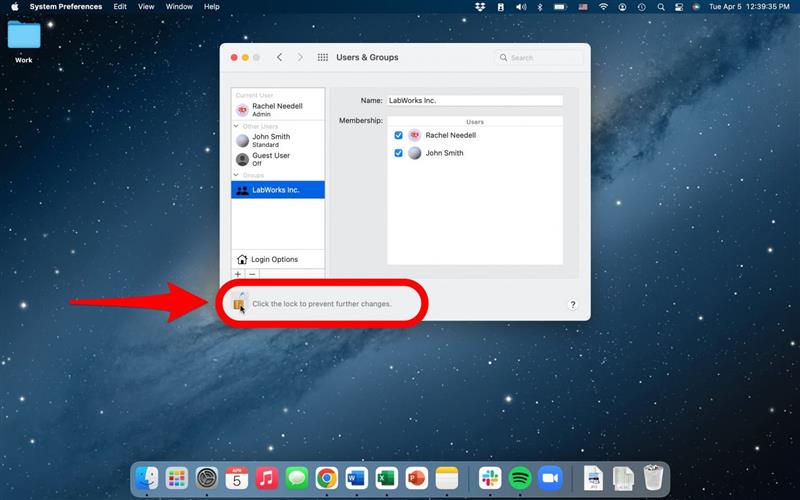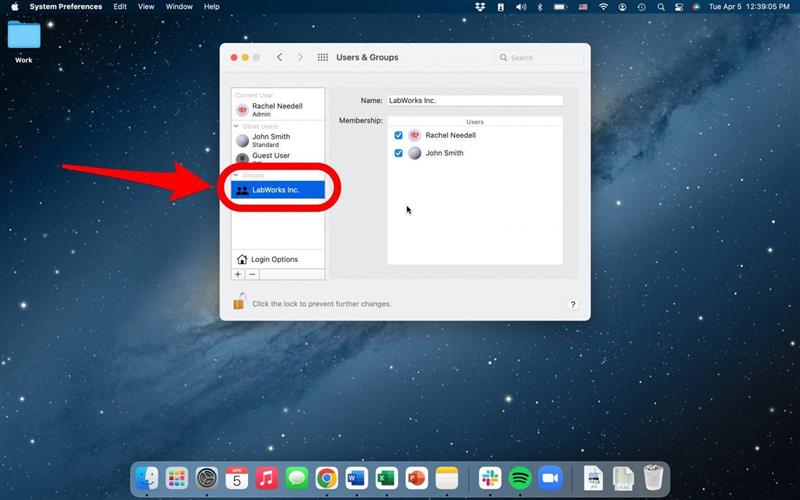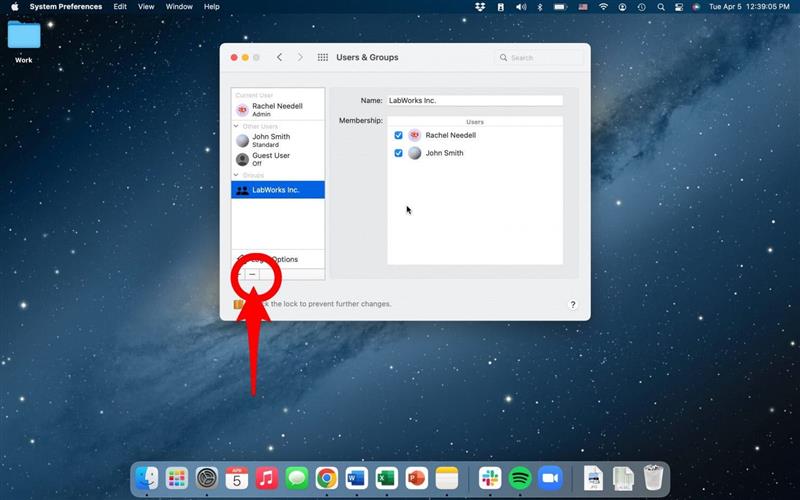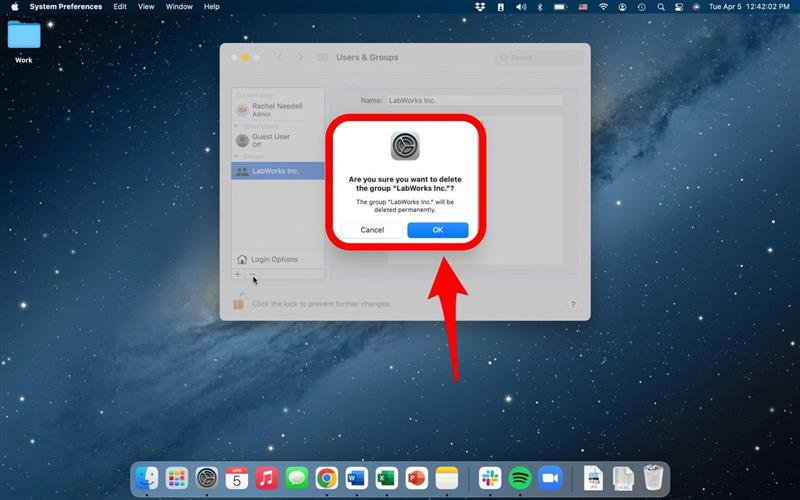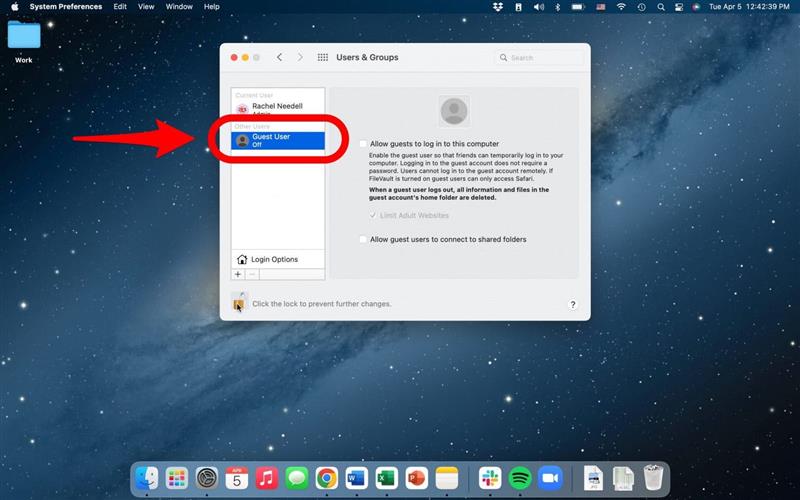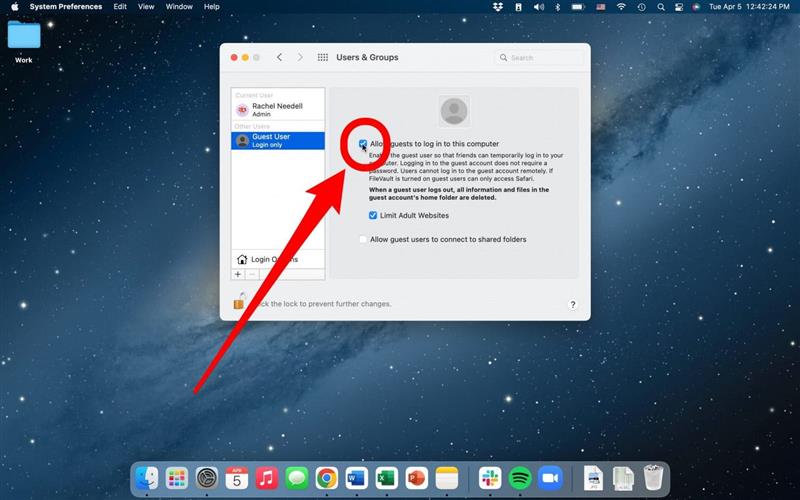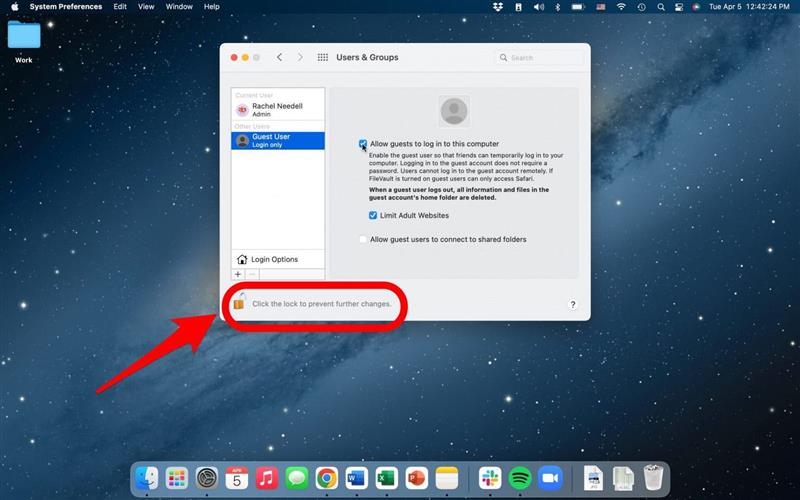Pokud chcete smazat uživatele na Mac, přidat uživatele na Mac, přidat uživatele hosta nebo udělat uživatele administrátorem, můžete tak učinit ve svém nastavení MacBook nebo IMAC. To může být užitečné, pokud bude více než jedna osoba sdílet počítač, ať už se jedná o pracovní nebo rodinný počítač. Přečtěte si níže a zjistěte, jak.
Přeskočte na:
- jak přidat uživatele na Mac
- Co znamená upravit typ uživatelského účtu Mac?
- Jak smazat uživatele na Mac
- Co je to skupina Mac?
- Jak přidat hostujícího uživatele
Jak přidat uživatele na Mac
Pokud byste chtěli přidat jiného uživatele na Mac, musíte jít do nastavení počítače.
- Open Předvolby systému .

- Vyberte uživatele a skupiny .

- Kliknutím na ikonu Lock odemkněte a provedete změny.

- Zadejte své heslo (pokud je váš počítač chráněn heslem) a klikněte na odemknutí .

- Kliknutím na tlačítko plus v boční navigaci přidejte nového uživatele.

- Vyberte typ účtu . Jak

- Podle toho zadejte informace a klikněte na Vytvořit uživatele .
Nyní má váš Mac další účet pro jiného uživatele!
Co znamená upravit typ uživatele Mac?
Když přidáte dalšího uživatele na Mac, máte možnost vybrat, kolik ovládání mají v nastavení počítače. Pro nového uživatele v počítači Mac si můžete vybrat, aby měl stejnou kontrolu jako majitel, o něco menší kontrolu nebo v podstatě žádná schopnost provádět změny nastavení. Pokud byste chtěli, aby byl svého nového uživatele po vytvoření uživatelského účtu, postupujte podle těchto kroků.
- V rámci uživatelů a nastavení vyberte uživatele Chcete si vytvořit administrátora.
- Zaškrtněte políčko, které říká Povolit uživateli podávat tento počítač .
- Klikněte na OK a pokračujte v restartu počítače.
Jak odstranit uživatele na Mac
Zde je návod, jak smazat přihlašovací profil na vašem Mac.
- Open Předvolby systému .

- Vyberte uživatele a skupiny .

- Kliknutím na ikonu Lock odemkněte a provedete změny.

- Odtud klikněte na Minus Sign v boční navigaci a odstraníte uživatele Mac.

- Vyberte, jak chcete uložit informace o uživateli, a poté vyberte Odstranit uživatele .

Co je to skupina Mac?
Skupina MAC může být užitečnou funkcí, pokud máte počítač sdílený mezi členy rodiny nebo komunitním počítačem v práci. Máte schopnost třídit uživatele do skupin. Chcete -li vytvořit skupinu Mac, přejděte na systémové preference, uživatele a skupiny, odemkněte a kliknutím na znaménko Plus přidejte nové uživatele.
- Podle nového účtu vyberte skupina .

- Zadejte název své skupiny a klikněte na Create Group .

Nyní můžete do skupiny přidat stávající uživatele. Udělat toto,
- Vyberte skupinu v boční navigaci.

- Zaškrtněte políčka vedle uživatelů, které chcete do skupiny přidat.

- Poté kliknutím na tlačítko Lock uložte změny.

Odstranit skupinu:
- Vyberte skupinu v boční navigaci.

- Klikněte na mínus symbol .

- Vyberte dobře z rozbalovací nabídky.

Jak přidat hostujícího uživatele
Pokud byste chtěli povolit uživateli hosta, což znamená, že tento účet je určen pro kohokoli, kdo není vlastníkem Mac, ale účet není pro jednoho jednotlivce, projdeme vás tímto procesem nyní.
- Na stránce Users & Groups klikněte na hostující uživatele v boční navigaci.

- Zaškrtněte políčko In of of of of of of hosts, aby se přihlásili do tohoto počítače.

- Kliknutím na ikonu Lock uložte změny.

A tak přidáte nebo odstraníte uživatele do vašeho Mac. To je velmi příjemné pro rodiny, které sdílejí více počítačů, ale každé dítě chce v mac Dock jiné pozadí nebo aplikace. Je to také skvělé pro zaměstnance, kteří mohou sdílet počítač, aby uspořádali soubory a udržovali věci oddělené. Nezapomeňte se přihlásit k naší Tip dne pro více skvělých tipů, jak co nejlépe využít váš Mac !