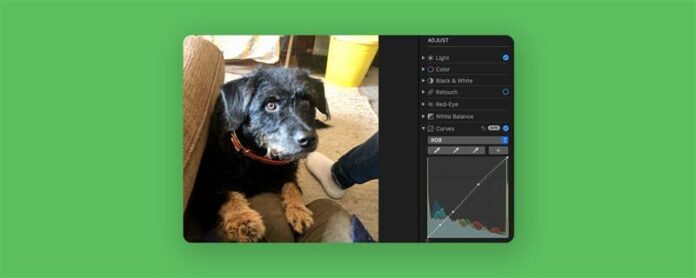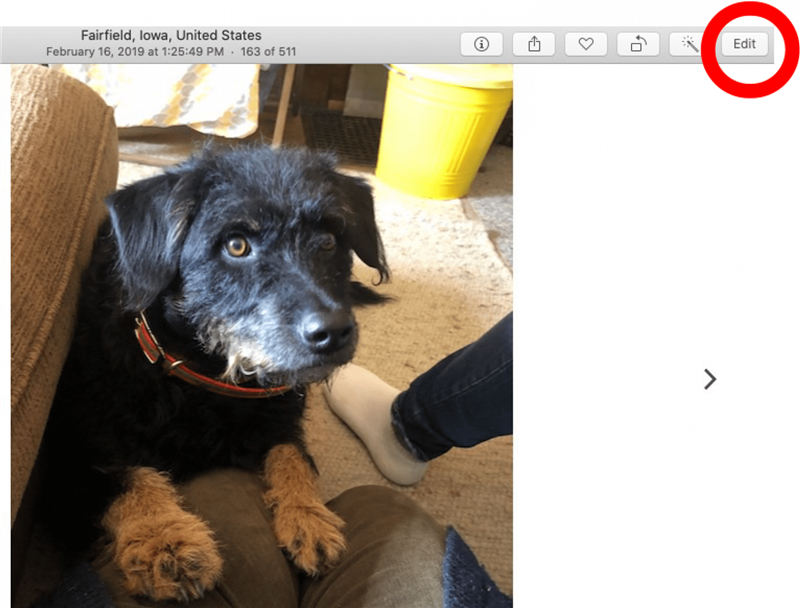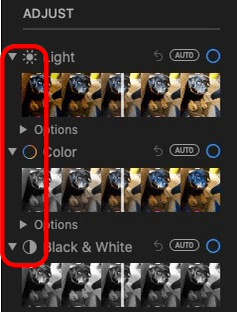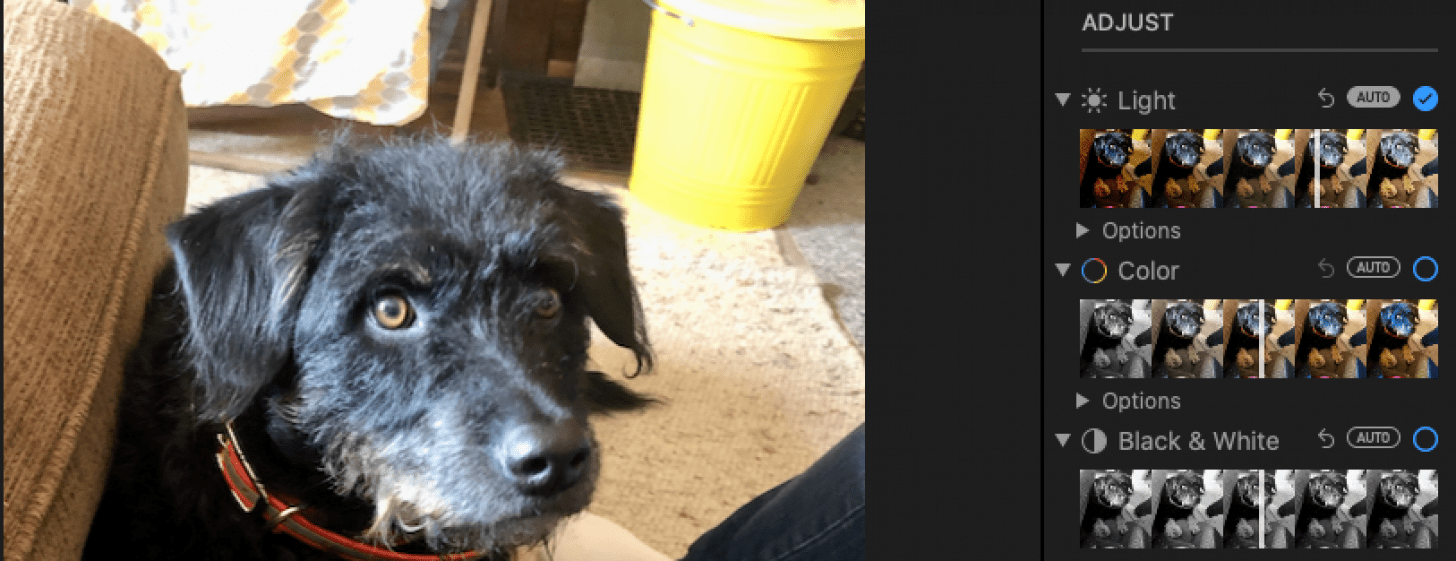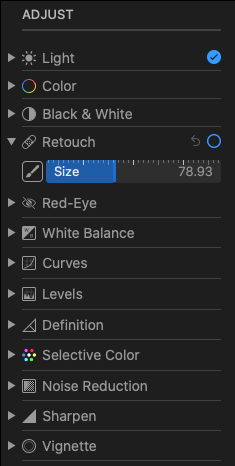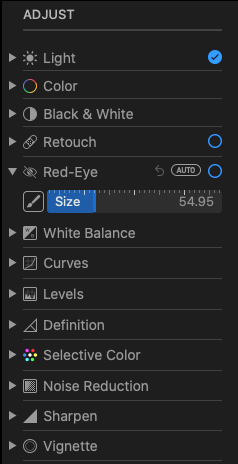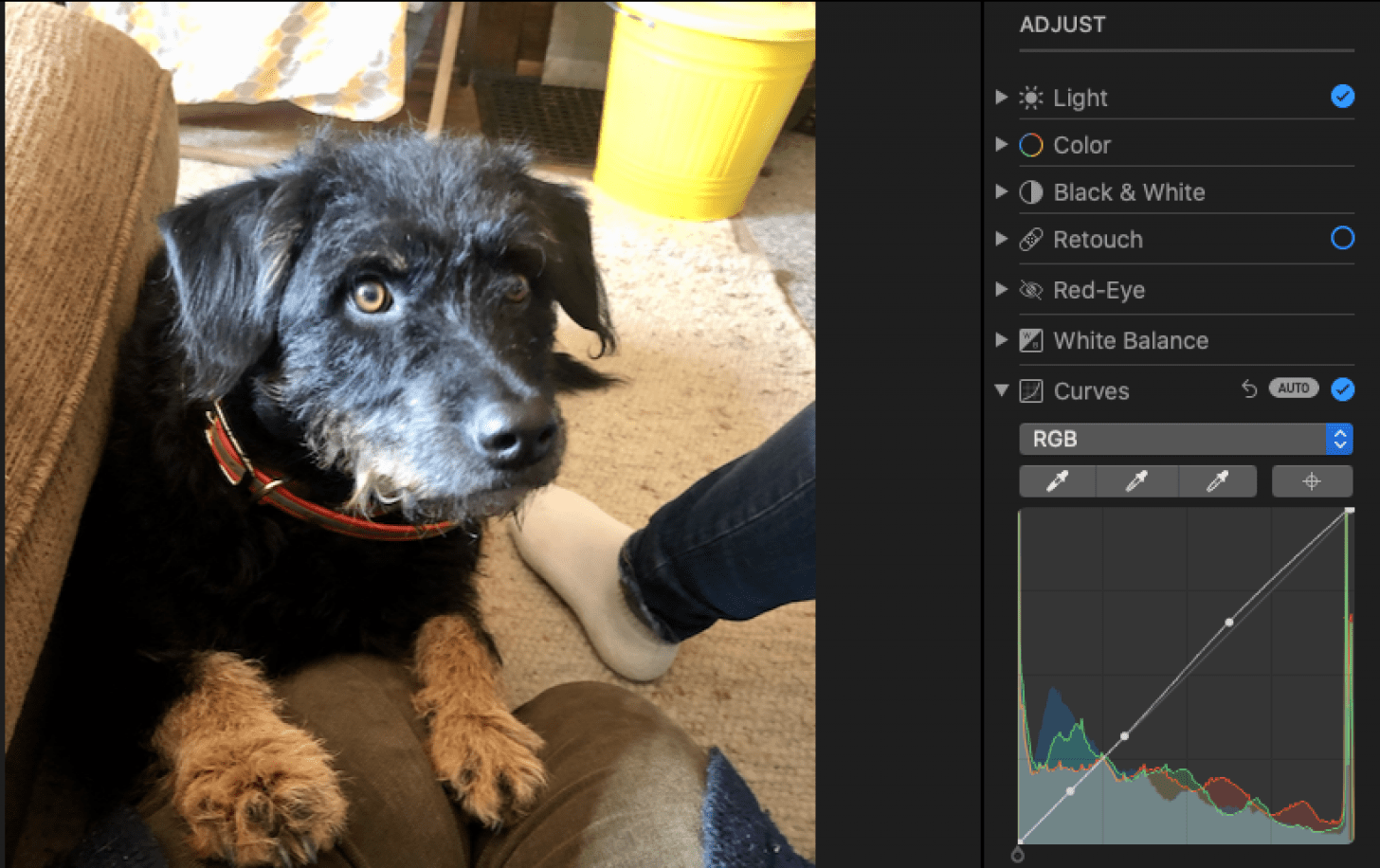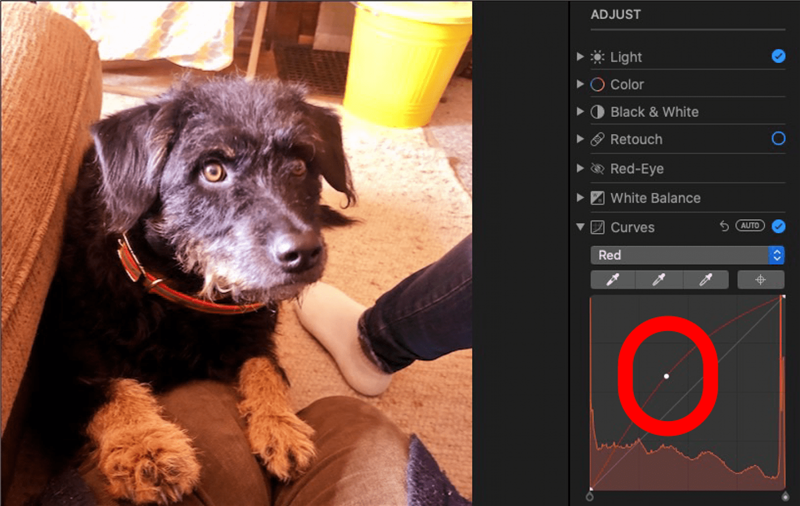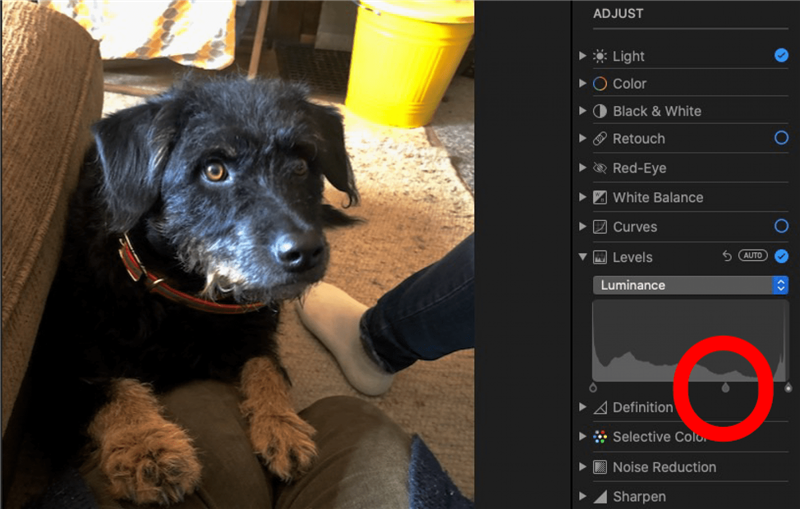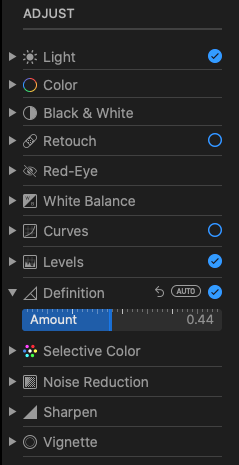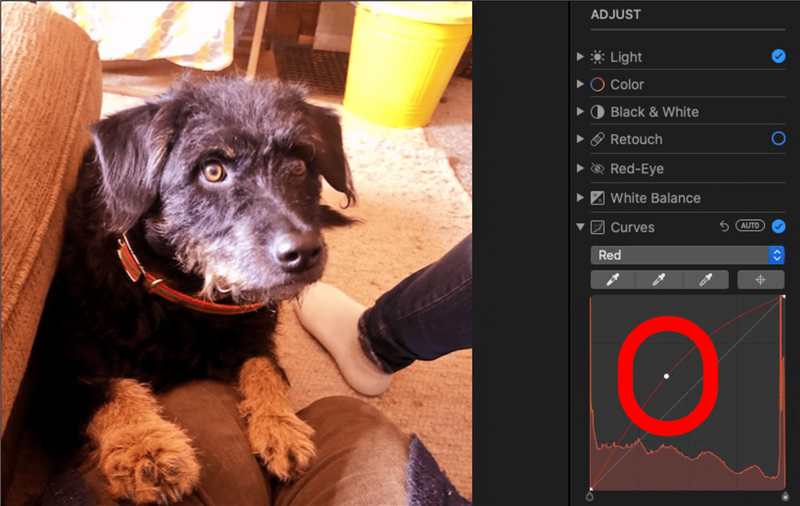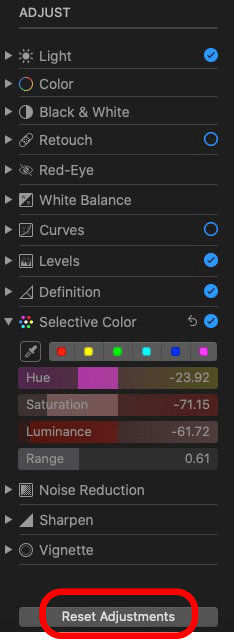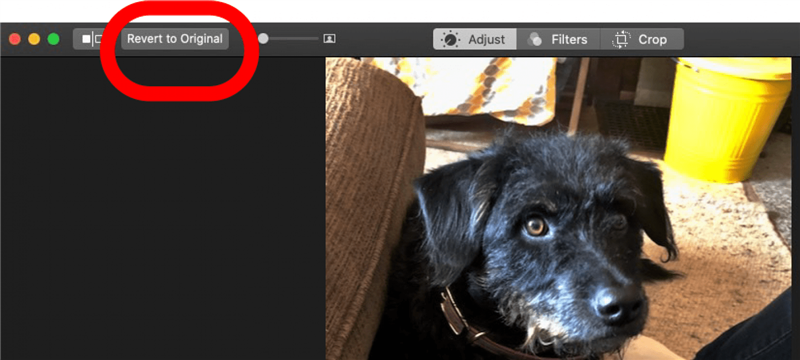Jak přidáte efekty na fotografie na Mac? Aplikace fotografií obsahuje bezplatný software pro úpravy videa a úpravu obrázků. Apple usnadňuje nastavení světla, barvy a více ve vašich obrázcích a videích. Pokud se vám nelíbí úpravy, které jste provedli, a přemýšlíte: „Jak mohu zrušit úpravu fotografií na Macu?“ Projdeme to také.
Jak upravovat fotografie a videa na Mac
Pokud chcete upravit světlo nebo barvu, zbavte se červených očí a více na vašich fotografiích a videích, je čas se naučit, jak upravovat fotografie a videa na Macu. Je také důležité vědět, jak zrušit úpravu fotografií na Mac, pro případ, že se vám nelíbí, jak vypadají úpravy. Alternativně můžete duplikovat fotografii nebo video na vašem Mac a vytvořit Úpravy do kopie. Začněme. Pro více skvělých fotografií tutoriály aplikací naleznete v našich bezplatných tip dne .
- Otevřete fotografii, kterou byste chtěli upravit, a klikněte na Upravit .

- Klikněte na upravit v horní části obrazovky.

- Napravo uvidíte několik možností. Kliknutím na malé šipky vedle světla , color nebo černobílá odhalíte možnosti filtru. Klepnutím na filtr jej vyberte.

- Klikněte na auto vedle jedné z těchto možností a aplikace fotografií automaticky upraví nastavení. Když jste poklepávali na auto nebo vybrali filtr, zobrazí se značka.
- Klikněte na šipku vedle retuch , poté klikněte na ikonu štětce a přetáhněte lištu posuvníku, aby se kruh o něco větší, než je oblast, kterou chcete returovat. Klikněte a přetáhněte kurzor z oblasti, kterou chcete zkopírovat do oblastí, které chcete odstranit, například vadu.
- Klikněte na Auto vedle Red-Eye , abyste aplikaci fotografií automaticky snížily nebo eliminovaly efekt červeného oka ve vašem obrázku.
- Nebo klikněte na šipku vedle Red-Eye , abyste odhalili štětec a posuvník velikosti, který vám umožní přetáhnout se a eliminovat efekt červeného oka.
- Nástroj pro editaci White Balance funguje stejným způsobem jako Red-Eye a Retuch. Můžete si vybrat možnost Auto nebo kliknout na šipku a upravit ručně.
- Klikněte na šipku vedle Curves , poté klikněte na auto a aplikace fotografií automaticky vyváží na vaší fotografii červenou, zelenou a modrou.
- Alternativně klikněte na červenou, zelenou nebo modrou z rozbalovací nabídky a poté klikněte a ohněte křivku pomocí kurzoru a upravte každou úroveň barev.
- Zde je příklad ručního používání nástroje Curves k úpravě úrovní červené. Křivku jsem táhl nahoru s kurzorem, což mělo za následek výraznější červené tóny na fotografii.

- Klikněte na šipku dolů vedle úrovní , poté kliknutím na Auto , abyste fotografie vyvážili aplikaci na úrovni jasu v obrázku.
- Klikněte na rozbalovací nabídku vedle úrovní , vyberte možnost, poté klikněte a přetáhněte tvar slzy v dolní části pole doleva nebo doprava, abyste upravte barvu.

- Klikněte na šipku vedle Definice , klikněte na auto a aplikace pro fotografie upraví úrovně pro vás.
- Přetáhněte posuvník pod Definice , aby se hranice ve vaší fotografii měkčí nebo svěží.
- Klikněte na šipku vedle selektivní barvy a přetáhněte tyče odstín , nasycení , Louminance a Range pro úpravu těchto nastavení.
- Klikněte na ikonu kapátka a poté ji klikněte na konkrétní barvu na fotografii, pomocí odstínu , nasycení , svítidlo a Range posuvníky.

- Pokud se vám nelíbí žádná z manuálních úprav, které jste provedli v některé z výše uvedených kategorií, klikněte na Reset Sethantments .

- Chcete -li se zbavit všech úprav a změn, které jste provedli na svém obrázku, klikněte na Vraťte se k originálu .

Pokud se vám tato fotografie líbila tutoriál aplikace, možná se budete také chtít naučit jak přiblížit A z fotografie na Mac , takže můžete provádět podrobné úpravy. Můžete se také naučit Jak zkopírovat a vkládat úpravy fotografií na vašem Mac . Tímto způsobem můžete použít oblíbený efekt nebo editovat znovu a znovu.